ADAMS分析实例(两个定轴齿轮)
- 格式:doc
- 大小:247.50 KB
- 文档页数:6
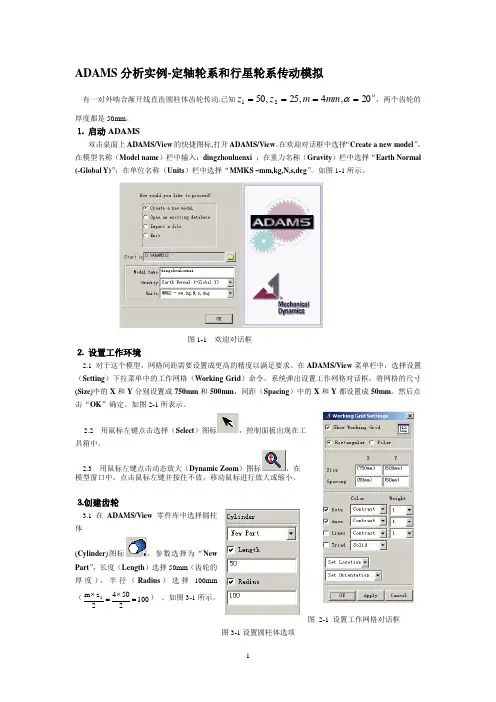
ADAMS 分析实例-定轴轮系和行星轮系传动模拟有一对外啮合渐开线直齿圆柱体齿轮传动.已知 20,4,25,5021====αmm m z z ,两个齿轮的厚度都是50mm 。
⒈ 启动ADAMS双击桌面上ADAMS/View 的快捷图标,打开ADAMS/View 。
在欢迎对话框中选择“Create a new model ”,在模型名称(Model name )栏中输入:dingzhouluenxi ;在重力名称(Gravity )栏中选择“Earth Normal (-Global Y)”;在单位名称(Units )栏中选择“MMKS –mm,kg,N,s,deg ”。
如图1-1所示。
图1-1 欢迎对话框⒉ 设置工作环境2.1 对于这个模型,网格间距需要设置成更高的精度以满足要求。
在ADAMS/View 菜单栏中,选择设置(Setting )下拉菜单中的工作网格(Working Grid )命令。
系统弹出设置工作网格对话框,将网格的尺寸(Size )中的X 和Y 分别设置成750mm 和500mm ,间距(Spacing )中的X 和Y 都设置成50mm 。
然后点击“OK ”确定。
如图2-1所表示。
2.2 用鼠标左键点击选择(Select )图标,控制面板出现在工具箱中。
2.3 用鼠标左键点击动态放大(Dynamic Zoom )图标,在 模型窗口中,点击鼠标左键并按住不放,移动鼠标进行放大或缩小。
⒊创建齿轮3.1 在ADAMS/View 零件库中选择圆柱体(Cylinder )图标,参数选择为“NewPart ”,长度(Length )选择50mm (齿轮的厚度),半径(Radius )选择100mm (10025042z m 1=⨯=⨯) 。
如图3-1所示。
图 2-1 设置工作网格对话框图3-1设置圆柱体选项3.2 在ADAMS/View 工作窗口中先用鼠标任意左键选择点(0,0,0)mm ,然后选择点(0,50,0)。
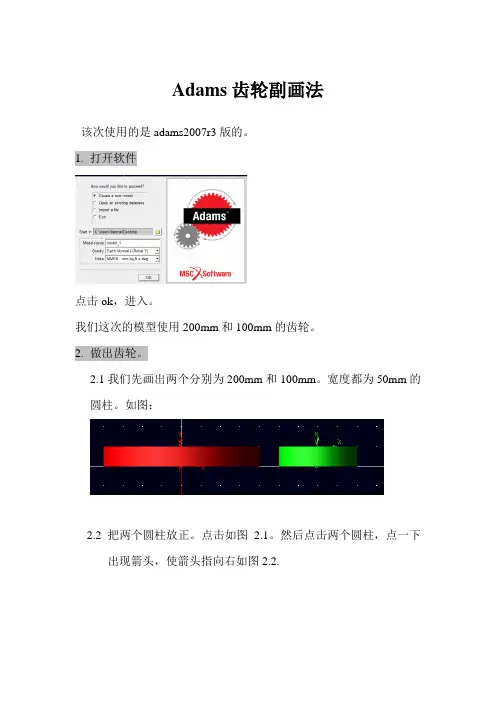
Adams齿轮副画法
该次使用的是adams2007r3版的。
1.打开软件
点击ok,进入。
我们这次的模型使用200mm和100mm的齿轮。
2.做出齿轮。
2.1我们先画出两个分别为200mm和100mm。
宽度都为50mm的
圆柱。
如图:
把两个圆柱放正。
点击如图2.1。
然后点击两个圆柱,点一下出现箭头,使箭头指向右如图2.2.
变成图2.3,然后再使用使两个圆柱相切如图2.4
3.做出转动副。
3.1点击然后construction选择接下去先点圆柱再点地面再点中心点。
结果如图3.1
4.做出marker。
4.1点击,选择然后按住ctrl点击相切点
如图4.1(白圈里面的)。
复杂的可以先点下窗口再按F4.出现图4.2.这样方便点击。
4.2调整marker的xyz轴。
左击那个蓝色正方形的z,拖动变成图4.3.这个不好弄。
5加齿轮副
点击出现图5.1。
看你那两个转动副是joint几就选几。
Marker也一样结果图5.2.然后ok。
然后加扭矩或者角速度就行了。

基于ADAMS的往复式活塞压缩机的建模与仿真第1章基于ADAMS的往复式活塞压缩机的建模与仿真本章以往复式活塞压缩机的运动为例,介绍在ADAMS环境中进行模型建模和约束的添加,以及对建立好的模型进行仿真分析。
1.1模型分析该模型由气缸、活塞、连杆、中心动力轴架和齿轮组成,如图1-1所示。
图1-1往复活塞式压缩机模型1.2启动ADAMS并设置工作环境1.2.1启动ADAMS双击桌面上ADAMS/View的快捷图标,打开ADAMS/View。
在欢迎对话框中选择“Create a new model”,在模型名称(Model name)栏中输入:compressor。
在重力名称(Gravity)栏中选择(Earth Normal (-Global Y);在单位名称(Units)栏中选择“MMKS-mm,kg,N,s,deg”。
如图1-2所示。
设置完毕后单击OK按钮,进入ADAMS主页面。
图1-2创建新模型1.2.2设置工作环境(1)对于这个模型,网格间距需要设置的合适以满足要求。
在ADAMS/View菜单栏中,选择设置(Setting)下拉菜单中的工作网格(Working Grid)命令。
系统弹出设置工作网格对话框,将网格的尺寸(Size)中的X和Y分别设置成400mm和400mm,间距(Spacing)中的X和Y都设置成5mm,然后点击OK确定,如图1-3所示。
图1-3设置工作网格对话框图1-4坐标窗口(2)用鼠标左键点击选择(Select)图标,控制面板出现在工具箱中。
用鼠标左键点击动态放大(Dynamic Zoom)图标,在模型窗口中,点击鼠标左键并按住不放,移动鼠标进行放大或缩小。
按键盘上的F4键打开坐标窗口Coordinate Window,如图1-4所示。
1.3齿轮模型的创建及仿真1.3.1创建齿轮模型(1)在主工具箱中右击几何建模按钮(默认的是连杆工具)展开所有的几何建模工具(Rigid Box)。

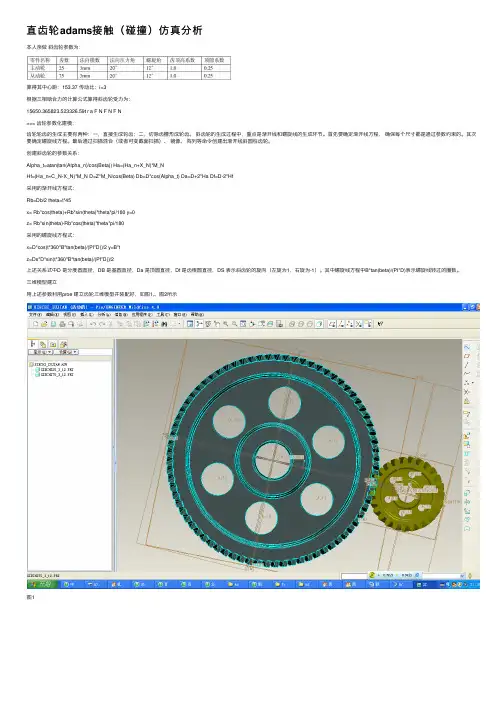
直齿轮adams接触(碰撞)仿真分析本⼈亲做斜齿轮参数为:算得其中⼼距:153.37 传动⽐:i=3根据三相啮合⼒的计算公式算得斜齿轮受⼒为:15650.365823.523326.59t r a F N F N F N=== 齿轮参数化建模:齿轮轮齿的⽣成主要有两种:⼀,直接⽣成轮齿;⼆,切除齿槽形成轮齿。
斜齿轮的⽣成过程中,重点是渐开线和螺旋线的⽣成环节。
⾸先要确定渐开线⽅程,确保每个尺⼨都是通过参数约束的。
其次要确定螺旋线⽅程。
最后通过扫描混合(或者可变截⾯扫描)、镜像、阵列等命令创建出渐开线斜圆柱齿轮。
创建斜齿轮的参数关系:Alpha_t=atan(tan(Alpha_n)/cos(Beta)) Ha=(Ha_n+X_N)*M_NHf=(Ha_n+C_N-X_N)*M_N D=Z*M_N/cos(Beta) Db=D*cos(Alpha_t) Da=D+2*Ha Df=D-2*Hf采⽤的渐开线⽅程式:Rb=Db/2 theta=t*45x= Rb*cos(theta)+Rb*sin(theta)*theta*pi/180 y=0z= Rb*sin(theta)-Rb*cos(theta)*theta*pi/180采⽤的螺旋线⽅程式:x=D*cos(t*360*B*tan(beta)/(PI*D))/2 y=B*tz=Ds*D*sin(t*360*B*tan(beta)/(PI*D))/2上述关系式中D 是分度圆直径,DB 是基圆直径,Da 是顶圆直径,Df 是齿根圆直径,DS 表⽰斜齿轮的旋向(左旋为1,右旋为-1)。
其中螺旋线⽅程中B*tan(beta)/(PI*D)表⽰螺旋线转过的圈数。
三维模型建⽴⽤上述参数利⽤proe 建⽴齿轮三维模型并装配好,如图1,、图2所⽰图1图2将三维模型导⼊adams定义导⼊模型后,逐步进⾏:材料属性定义,添加约束,添加驱动,添加负载,添加接触⼒,然后得到仿真处理前期⼯作,如图3,图4所⽰图3图4、仿真后处理仿真后处理得到斜齿轮三个⽅向上波动图和均值。
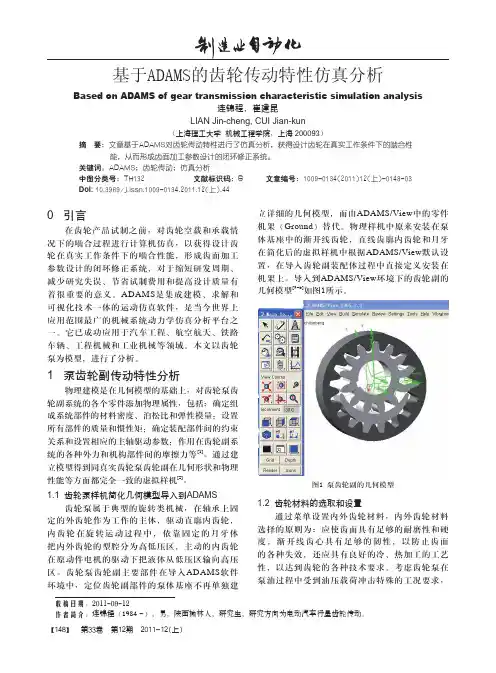
【148】 第33卷 第12期2011-12(上)收稿日期:2011-09-12作者简介:连锦程(1984 -),男,陕西榆林人,研究生,研究方向为电动汽车行星齿轮传动。
基于ADAMS的齿轮传动特性仿真分析Based on ADAMS of gear transmission characteristic simulation analysis连锦程,崔建昆LIAN Jin-cheng, CUI Jian-kun(上海理工大学 机械工程学院,上海 200093)摘 要:文章基于ADAMS对齿轮传动特性进行了仿真分析,获得设计齿轮在真实工作条件下的啮合性能,从而形成齿面加工参数设计的闭环修正系统。
关键词:ADAMS;齿轮传动;仿真分析中图分类号:TH132 文献标识码:B 文章编号:1009-0134(2011)12(上)-0148-03Doi: 10.3969/j.issn.1009-0134.2011.12(上).440 引言在齿轮产品试制之前,对齿轮空载和承载情况下的啮合过程进行计算机仿真,以获得设计齿轮在真实工作条件下的啮合性能,形成齿面加工参数设计的闭环修正系统,对于缩短研发周期、减少研究失误、节省试制费用和提高设计质量有着很重要的意义。
ADAMS 是集成建模、求解和可视化技术一体的运动仿真软件,是当今世界上应用范围最广的机械系统动力学仿真分析平台之一。
它已成功应用于汽车工程、航空航天、铁路车辆、工程机械和工业机械等领域。
本文以齿轮泵为模型,进行了分析。
1 泵齿轮副传动特性分析物理建模是在几何模型的基础上,对齿轮泵齿轮副系统的各个零件添加物理属性,包括:确定组成系统部件的材料密度、泊松比和弹性模量;设置所有部件的质量和惯性矩;确定装配部件间的约束关系和设置相应的主轴驱动参数;作用在齿轮副系统的各种外力和机构部件间的摩擦力等[1]。
通过建立模型得到同真实齿轮泵齿轮副在几何形状和物理性能等方面都完全一致的虚拟样机[2]。
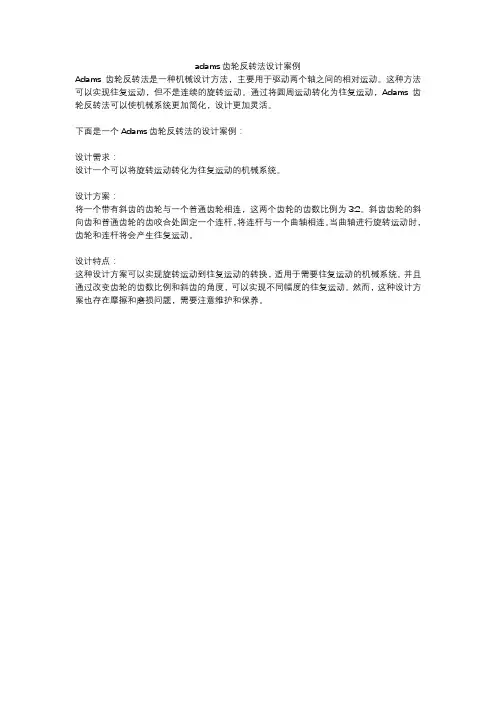
adams齿轮反转法设计案例
Adams齿轮反转法是一种机械设计方法,主要用于驱动两个轴之间的相对运动。
这种方法可以实现往复运动,但不是连续的旋转运动。
通过将圆周运动转化为往复运动,Adams齿轮反转法可以使机械系统更加简化,设计更加灵活。
下面是一个Adams齿轮反转法的设计案例:
设计需求:
设计一个可以将旋转运动转化为往复运动的机械系统。
设计方案:
将一个带有斜齿的齿轮与一个普通齿轮相连,这两个齿轮的齿数比例为3:2。
斜齿齿轮的斜向齿和普通齿轮的齿咬合处固定一个连杆,将连杆与一个曲轴相连。
当曲轴进行旋转运动时,齿轮和连杆将会产生往复运动。
设计特点:
这种设计方案可以实现旋转运动到往复运动的转换,适用于需要往复运动的机械系统。
并且通过改变齿轮的齿数比例和斜齿的角度,可以实现不同幅度的往复运动。
然而,这种设计方案也存在摩擦和磨损问题,需要注意维护和保养。
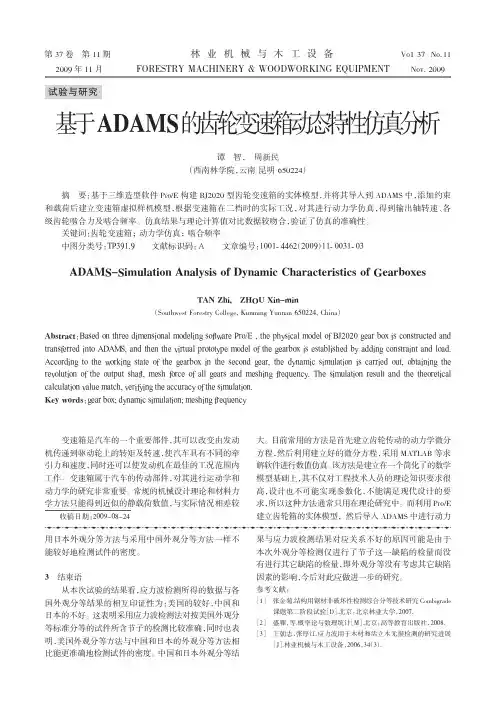
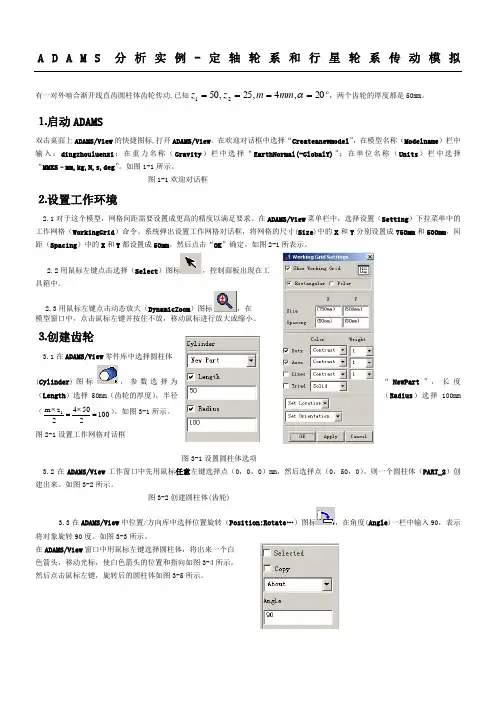
A D A M S 分析实例-定轴轮系和行星轮系传动模拟有一对外啮合渐开线直齿圆柱体齿轮传动.已知ο20,4,25,5021====αmm m z z ,两个齿轮的厚度都是50mm 。
⒈启动ADAMS双击桌面上ADAMS/View 的快捷图标,打开ADAMS/View 。
在欢迎对话框中选择“Createanewmodel ”,在模型名称(Modelname )栏中输入:dingzhouluenxi ;在重力名称(Gravity )栏中选择“EarthNormal(-GlobalY)”;在单位名称(Units )栏中选择“MMKS –mm,kg,N,s,deg ”。
如图1-1所示。
图1-1欢迎对话框⒉设置工作环境2.1对于这个模型,网格间距需要设置成更高的精度以满足要求。
在ADAMS/View 菜单栏中,选择设置(Setting )下拉菜单中的工作网格(WorkingGrid )命令。
系统弹出设置工作网格对话框,将网格的尺寸(Size )中的X 和Y 分别设置成750mm 和500mm ,间距(Spacing )中的X 和Y 都设置成50mm 。
然后点击“OK ”确定。
如图2-1所表示。
2.2用鼠标左键点击选择(Select )图标,控制面板出现在工具箱中。
2.3用鼠标左键点击动态放大(DynamicZoom )图标,在 模型窗口中,点击鼠标左键并按住不放,移动鼠标进行放大或缩小。
⒊创建齿轮3.1在ADAMS/View 零件库中选择圆柱体 (Cylinder )图标,参数选择为“NewPart ”,长度(Length )选择50mm (齿轮的厚度),半径(Radius )选择100mm(10025042z m 1=⨯=⨯)。
如图3-1所示。
图2-1设置工作网格对话框图3-1设置圆柱体选项3.2在ADAMS/View 工作窗口中先用鼠标任意左键选择点(0,0,0)mm ,然后选择点(0,50,0)。
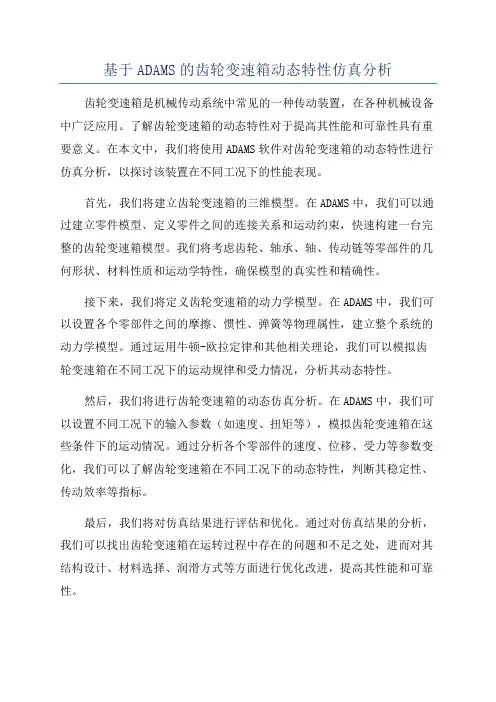
基于ADAMS的齿轮变速箱动态特性仿真分析齿轮变速箱是机械传动系统中常见的一种传动装置,在各种机械设备中广泛应用。
了解齿轮变速箱的动态特性对于提高其性能和可靠性具有重要意义。
在本文中,我们将使用ADAMS软件对齿轮变速箱的动态特性进行仿真分析,以探讨该装置在不同工况下的性能表现。
首先,我们将建立齿轮变速箱的三维模型。
在ADAMS中,我们可以通过建立零件模型、定义零件之间的连接关系和运动约束,快速构建一台完整的齿轮变速箱模型。
我们将考虑齿轮、轴承、轴、传动链等零部件的几何形状、材料性质和运动学特性,确保模型的真实性和精确性。
接下来,我们将定义齿轮变速箱的动力学模型。
在ADAMS中,我们可以设置各个零部件之间的摩擦、惯性、弹簧等物理属性,建立整个系统的动力学模型。
通过运用牛顿-欧拉定律和其他相关理论,我们可以模拟齿轮变速箱在不同工况下的运动规律和受力情况,分析其动态特性。
然后,我们将进行齿轮变速箱的动态仿真分析。
在ADAMS中,我们可以设置不同工况下的输入参数(如速度、扭矩等),模拟齿轮变速箱在这些条件下的运动情况。
通过分析各个零部件的速度、位移、受力等参数变化,我们可以了解齿轮变速箱在不同工况下的动态特性,判断其稳定性、传动效率等指标。
最后,我们将对仿真结果进行评估和优化。
通过对仿真结果的分析,我们可以找出齿轮变速箱在运转过程中存在的问题和不足之处,进而对其结构设计、材料选择、润滑方式等方面进行优化改进,提高其性能和可靠性。
综上所述,基于ADAMS的齿轮变速箱动态特性仿真分析是一种有效的研究手段,可以帮助工程师深入了解齿轮变速箱的运动规律和受力情况,为其设计和优化提供参考和支持。
通过不断优化改进,我们可以不断提升齿轮变速箱的性能和可靠性,满足各种机械设备对传动系统的需求。
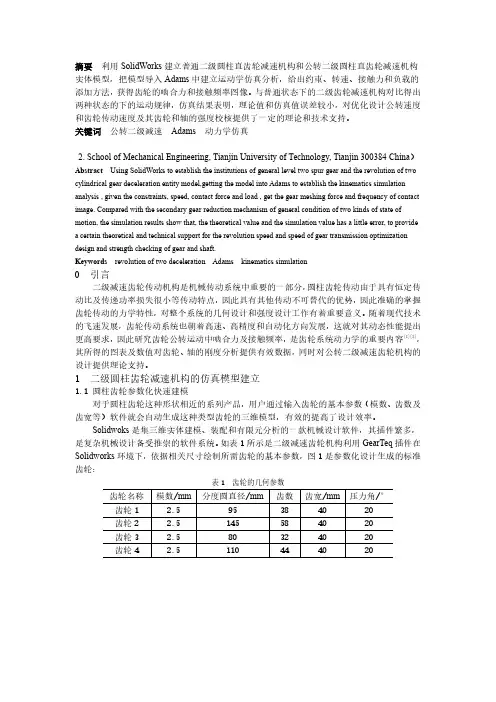
摘要利用SolidWorks建立普通二级圆柱直齿轮减速机构和公转二级圆柱直齿轮减速机构实体模型,把模型导入Adams中建立运动学仿真分析,给出约束、转速、接触力和负载的添加方法,获得齿轮的啮合力和接触频率图像。
与普通状态下的二级齿轮减速机构对比得出两种状态的下的运动规律,仿真结果表明,理论值和仿真值误差较小,对优化设计公转速度和齿轮传动速度及其齿轮和轴的强度校核提供了一定的理论和技术支持。
关键词公转二级减速Adams动力学仿真2.School of Mechanical Engineering,Tianjin University of Technology,Tianjin300384China)Abstract Using SolidWorks to establish the institutions of general level two spur gear and the revolution of two cylindrical gear deceleration entity model,getting the model into Adams to establish the kinematics simulation analysis,given the constraints,speed,contact force and load,get the gear meshing force and frequency of contact pared with the secondary gear reduction mechanism of general condition of two kinds of state of motion,the simulation results show that,the theoretical value and the simulation value has a little error,to provide a certain theoretical and technical support for the revolution speed and speed of gear transmission optimization design and strength checking of gear and shaft.Keywords revolution of two deceleration Adams kinematics simulation0引言二级减速齿轮传动机构是机械传动系统中重要的一部分,圆柱齿轮传动由于具有恒定传动比及传递功率损失很小等传动特点,因此具有其他传动不可替代的优势,因此准确的掌握齿轮传动的力学特性,对整个系统的几何设计和强度设计工作有着重要意义。
例4.2齿轮传动一.启动Adams/view。
1.定义“model name”为“Differential Gear”,其他默认,选择“Settings”选项中的“Working Grid”设置工作栅格X和Y方向的“Size”为“150mm”,X和Y方向的“Spacing”为“5mm”。
2.创建设计点,在大地“Ground”上创建一个设计点,坐标为(-45,0,0),重命名为“A”。
3.依次在大地“ground”上创建B、C、D、E、F、G、H共7个设计点,各点坐标如图所示。
4.创建一对齿轮副,在操作区“Machinery”的“Gear”中,单击“Create gear pair”,在弹出的对话框中选择“Gear Type”,下拉列表中的“Bevel”,表示创建锥齿轮副,单击“Next”。
在“Method”中选择“3D Contact”,单击“Next”,在“Geometry”参数页,将齿轮“GEAR1”的名称“name”更改为“Lower_Pinion_Gear”,将齿轮“GEAR2”的名称“name”更改为“Lift_Side_Gear”,将齿轮“GEAR1”的“Axis of Rotaion”参数“Orientation”更改为“0.0,90,0.0”,将齿轮“GEAR2”的“Axis of Rotaion”参数“Orientation”更改为“270.0,0.0,0.0”,将齿轮“GEAR1”和齿轮“GEAR2”的“No.of Teeth”值更改为“18”,将齿轮“GEAR1”和齿轮“GEAR2”的“Back Cone Distance”值更改为“0”, 将齿轮“GEAR1”和齿轮“GEAR2”的“Path Angle”值更改为“45”, 将齿轮“GEAR1”和齿轮“GEAR2”的“Bore Radius”值更改为“0”, 将齿轮“GEAR1”和齿轮“GEAR2”的“Mean Spiral Angle”值更改为“0”,其余保持默认,单击“Next”.在“Material”参数页,齿轮“GEAR1”和齿轮“GEAR2”材料属性均保持默认。
ADAMS行星轮仿真过程详解1三维建模使用UG进行三维建模并装配,UG中有齿轮库,可以直接生成齿轮。
本例行星齿轮机构各齿轮参数及中心距如表1所示。
行星轮与内齿轮各啮合点坐标如表2所示,啮合点坐标将在ADAMS建模时使用。
表1行星齿轮机构各齿轮参数外齿轮齿顶圆直径(mm)内齿轮齿顶圆直径(mm)行星轮齿顶圆直径(mm)内齿轮与行星轮中心距(mm)200 120 50 80表2行星轮与内齿轮啮合点坐标行星轮1与内齿轮(mm)行星轮1与外齿轮(mm)行星轮2与内齿轮(mm)行星轮3与内齿轮(mm) (0,0,60)(0,0,100) (0.0, -57, -18.5) (0.0, 48.5, -35.3) 将连接杆、内齿轮、外齿轮和行星轮装配到指定位置,装配图如图1所示,三个行星轮相互间夹角为120°。
装配完成后导出.xt格式文件,用于ADAMS建模。
图1行星轮机构装配体2ADAMS建模1)导入模型。
新建ADAMS模型,将.xt格式文件导入到ADAMS模型中。
2)添加运动副行星轮系所需运动副共有6个,外齿轮与大地间的固定副JOINT_1(外齿轮不动);连接杆与外齿轮的旋转副JOINT_2,连接杆与内齿轮的旋转副JOINT_3,连接杆与三个行星轮之间的旋转副JOINT_4、JOINT_5、JOINT_6。
记住此处一定是各构件和连接杆之间的旋转副,而不能是和大地之间建旋转副,如图2所示,这是后面建齿轮副的必要条件。
图2连接杆与各构件运动副3)添加齿轮副分别建立三个行星轮和内齿轮的齿轮副,一个行星轮和外齿轮的齿轮副。
齿轮副选择的对象不是部件而是之前建立的旋转副,分别建立JOINT_2和JOINT_4,JOINT_3和JOINT_4,JOINT_3和JOINT_5,JOINT_3和JOINT_6之间的齿轮副。
齿轮副需要啮合点,对啮合点需要建立在两个旋转副共有的部件上,也就是连接杆上,啮合点的位置决定了两个运动副之间的传动比。
ADAMS 分析实例-定轴轮系和行星轮系传动模拟
有一对外啮合渐开线直齿圆柱体齿轮传动.已知 20,4,25,5021====αmm m z z ,两个齿轮的
厚度都是50mm 。
⒈ 启动ADAMS
双击桌面上ADAMS/View 的快捷图标,打开ADAMS/View 。
在欢迎对话框中选择“Create a new model ”,
在模型名称(Model name )栏中输入:dingzhouluenxi ;在重力名称(Gravity )栏中选择“Earth Normal (-Global Y)”;在单位名称(Units )栏中选择“MMKS –mm,kg,N,s,deg ”。
如图1-1所示。
图1-1 欢迎对话框
⒉ 设置工作环境
2.1 对于这个模型,网格间距需要设置成更高的精度以满足要求。
在ADAMS/View 菜单栏中,选择设置(Setting )下拉菜单中的工作网格(Working Grid )命令。
系统弹出设置工作网格对话框,将网格的尺寸(Size )中的X 和Y 分别设置成750mm 和500mm ,间距(Spacing )中的X 和Y 都设置成50mm 。
然后点击“OK ”确定。
如图2-1所表示。
2.2 用鼠标左键点击选择(Select )图标,控制面板出现在工
具箱中。
2.3 用鼠标左键点击动态放大(Dynamic Zoom )图标,在 模型窗口中,点击鼠标左键并按住不放,移动鼠标进行放大或缩小。
⒊创建齿轮
3.1 在ADAMS/View 零件库中选择圆柱体
(Cylinder )图标
,参数选择为“New
Part ”,长度(Length )选择50mm (齿轮的厚度),半径(Radius )选择100mm (1002
5042z m 1=⨯=⨯) 。
如图3-1所示。
图 2-1 设置工作网格对话框
图3-1设置圆柱体选项
3.2 在ADAMS/View 工作窗口中先用鼠标任意左键选择点(0,0,0)mm ,然后选择点(0,50,0)。
则一个圆柱体(PART_2)创建出来。
如图3-2所示。
图3-2 创建圆柱体(齿轮)
3.3 在ADAMS/View 中位置/方向库中选择位置旋转(Position: Rotate …)图标,在角度(Angle )
一栏中输入90,表示将对象旋转90度。
如图3-3所示。
在ADAMS/View 窗口中用鼠标左键选择圆柱体,将出来一个白 色箭头,移动光标,使白色箭头的位置和指向如图3-4所示。
然后点击鼠标左键,旋转后的圆柱体如图3-5所示。
3-3 位置旋转选项
图 3-4 圆柱体的位置旋转
图3-5 旋转90后的圆柱体
图3-6设置圆柱体选项
3.4 在ADAMS/View 零件库中选择圆柱体
(Cylinder )图标
,参数选择为“New Part ”,
长度(Length )选择50mm (齿轮的厚度),半径 (Radius )选择50mm (5022542z m 2=⨯=⨯),
如图3-6所示。
在ADAMS/View 工作窗口中先用 鼠标左键选择点(150,0,0)mm ,然后选择 点(150,50,0)。
则一个圆柱体(PART_3)
创建出来。
如图3-7所示。
3-7 创建圆柱体(齿轮)
3.5 在ADAMS/View中位置/方向库中选择位置旋转(Position: Rotate…)
图标,在角度(Angle)一栏中输入90,表示将
对象旋转90度。
如图3-3所示。
在ADAMS/View
窗口中用鼠标左键选择圆柱体,将出来一个白色箭头
,移动光标,使白色箭头的位置和指向如图3-8所示。
然后点击鼠标左键,旋转后的圆柱体如图3-9所示。
图3-8 圆柱体的位置旋转
图3-9 旋转90后的圆柱体
⒋创建旋转副、齿轮副、旋转驱动
4.1选择ADAMS/View约束库中的旋转副(Joint: Revolute)
图标,参数选择2 Bod-1 Loc和Normal To Grid。
在
ADAMS/View工作窗口中先用鼠标左键选择齿轮(PART_2),
然后选择机架(ground),接着选择齿轮上的PART_2.cm,
如图4-1所示。
图中显亮的部分就是所创建的旋转副(JOINT_1)
该旋转副连接机架和齿轮,使齿轮能相对机架旋转。
图
4-1 齿轮上的旋转副
4
4.2 再次选择ADAMS/View约束库中的旋转副(Joint:
Revolute)图标,参数选择2 Bod-1 Loc和Normal To
Grid。
在ADAMS/View工作窗口中先用鼠标左键选择齿轮
(PART_3),然后选择机架(ground),接着选择齿轮上的
PART_3.cm,如图4-2所示。
图中显亮的部分就是所创建的旋
转副(JOINT_2)该旋转副连接机架和齿轮,使齿轮能相对机架旋
转。
图4-2 蜗杆上的旋转副
4.3 创建完两个定轴齿轮上的旋转副后,还要创建两个
定轴齿轮的啮合点(MARKER)。
齿轮副的啮合点和旋转副必须有相同的参考连杆(机架),并且啮合点Z 轴的方向与齿轮的传动方向相同。
所以在本题中,啮合点(MARKER)必须定义在机架(ground)上,机架可以看作机架。
选择ADAMS/View工具箱的动态选择(Dynamic Pick)图标,将两个齿轮的啮合处进行放大,
再选择动态旋转图标,进行适当的旋转。
选择ADAMS/View零件库中的标记点工具图标,参数选择如图4-3所示。
选择坐标
为(100,50,0),如图4-4所示,
图中显亮的部分就是所创建的啮
合点(MARKER_14)。
图4-3 标记点的选项
图4-4 蜗轮蜗杆的啮合点
4.4 下面将对上面做出的啮合点进行位置移动和方位旋转,使该啮合点位
于两齿轮中心线上,并使啮合点的Z轴方向与齿轮旋转方向相同。
在
ADAMS/View窗口中,在两个齿轮啮合处点击鼠标右键,选择--Maker:
MARKER_14→Modify,如图4-5所示。
在弹出的对话框中,将Location
栏的值100.0, 50.0, 0.0改为100.0, 25, 0.0(位置移动),将Orientation栏中的值
0.0, 0.0, 0.0修改为0, 90, 0(方位旋转)。
如图4-6所示。
点击对话框下面的OK
键进行确定,旋转后的啮合点(MARKER_14)如图4-7所示。
从图中可以
看出,啮合点的Z轴(蓝色)Z轴的方向与齿轮的啮合方向相同。
图4-5 属性修改对话框
图4-7 旋转后的啮合点图4-6 进行坐标轴的旋转
4.5 选择ADAMS/View约束库中的齿轮副(Gear)图标,在弹出的对话框中的Joint Name栏中,
点击鼠标右键分别选择JOINT_1、JOINT_2。
如图4-7所示。
在Common Velocity Marker栏中,点击鼠标右键选择啮合点(MARKER_14)。
如图4-8
所示,然后点击对话框下面的OK按钮,两个
齿轮的齿轮副创建出来,如图4-9所示
4-7 齿轮副的创建对话框
图4-8 齿轮副的创建要素
图4-9 定轴齿轮的齿轮副
4.6在ADAMS/View驱动库中选择旋转驱动(Rotational Joint Motion)按钮,在Speed一栏中输入360,360表示旋转驱动每秒钟旋转360度。
在ADAMS/View工作窗口中,两个齿轮中任选一个作为主动齿轮,本设计中选择左边的齿轮(红色的),用鼠标左键点击齿轮上的旋转副(JOINT_1),一个旋转驱动创建出来,如图4-10所示,图中显亮的部分为旋转驱动。
图4-10 齿轮上的旋转驱动
5仿真模型
5.1 点击仿真按钮,设置仿真终止时间(End Time)为1,仿真工作步长(Step Size)为0.01,
然后点击开始仿真按钮,进行仿真。
5.2 对小齿轮的进行运动分析。
因为大齿轮的齿数为501=z ,小齿轮的齿数252=z ,模数mm m 4=,
因此根据机械原理可以知道, 对于标准外啮合渐开线直齿圆柱体齿轮传
动,小齿轮的转速为大齿轮的2倍。
对小齿轮的旋转副JOINT_2进行角位置分析。
在ADAMS/View 工作窗口中用鼠标右键点击小齿轮的旋转副JOINT_2,选择Modify 命令,如图5-1所示,在弹出的修改对话框中选择测量(Measures )图标,如图5-2所示。
在弹出的测量对话框中,将Characteristic 栏设置为Ax/Ay/Az Projected Rotation ,将Component 栏设置为Z ,将From/At 栏设置为PART_3.MARKER_5(或者ground.MARKER_6),其他的设置如图5-3所示。
然后点击对话框下面的“OK ”确认。
生成的时间-角度曲线如图5-4所示。
图5-1旋转副属性修改命令
图5-3测量力对话框的设置
图5-2修改对话框
图 5-4 时间和角度的曲线图
由图5-4可以知道,当大齿轮每秒逆时针转过360度时,小齿轮顺时针转过的角度为720度,符合标准外啮合渐开线直齿圆柱体齿轮传动角速度与齿轮的分度圆半径成反比。