PowerPoint 2007的基本操作 PowerPoint 2007 培训教程教案
- 格式:ppt
- 大小:499.50 KB
- 文档页数:43

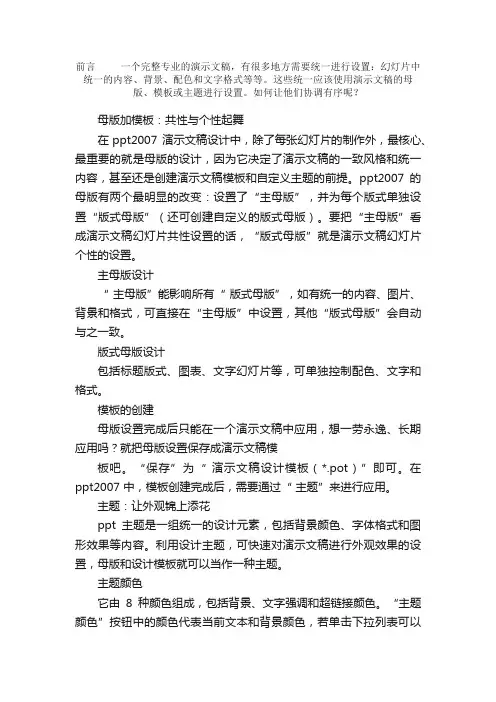
前言一个完整专业的演示文稿,有很多地方需要统一进行设置:幻灯片中统一的内容、背景、配色和文字格式等等。
这些统一应该使用演示文稿的母版、模板或主题进行设置。
如何让他们协调有序呢?母版加模板:共性与个性起舞在ppt2007 演示文稿设计中,除了每张幻灯片的制作外,最核心、最重要的就是母版的设计,因为它决定了演示文稿的一致风格和统一内容,甚至还是创建演示文稿模板和自定义主题的前提。
ppt2007的母版有两个最明显的改变:设置了“主母版”,并为每个版式单独设置“版式母版”(还可创建自定义的版式母版)。
要把“主母版”看成演示文稿幻灯片共性设置的话,“版式母版”就是演示文稿幻灯片个性的设置。
主母版设计“ 主母版”能影响所有“ 版式母版”,如有统一的内容、图片、背景和格式,可直接在“主母版”中设置,其他“版式母版”会自动与之一致。
版式母版设计包括标题版式、图表、文字幻灯片等,可单独控制配色、文字和格式。
模板的创建母版设置完成后只能在一个演示文稿中应用,想一劳永逸、长期应用吗?就把母版设置保存成演示文稿模板吧。
“保存”为“ 演示文稿设计模板(*.pot)”即可。
在ppt2007 中,模板创建完成后,需要通过“ 主题”来进行应用。
主题:让外观锦上添花ppt主题是一组统一的设计元素,包括背景颜色、字体格式和图形效果等内容。
利用设计主题,可快速对演示文稿进行外观效果的设置,母版和设计模板就可以当作一种主题。
主题颜色它由8种颜色组成,包括背景、文字强调和超链接颜色。
“主题颜色”按钮中的颜色代表当前文本和背景颜色,若单击下拉列表可以看到很多自带的配色组合,还可自定义配色。
主题字体主要是快速设置母版中标题文字和正文文字的字体格式,自带了多种常用的字体格式搭配,可自由选择。
主题效果“主题效果”主要是设置幻灯片中图形线条和填充效果的组合,包含了多种常用的阴影和三维设置组合。
演示文稿中所有图形都会制作成统一风格的效果。
在图形较多或选择了设计主题背景的幻灯片中,若对当前配色不满意,可通过“主体颜色”更改整体配色。
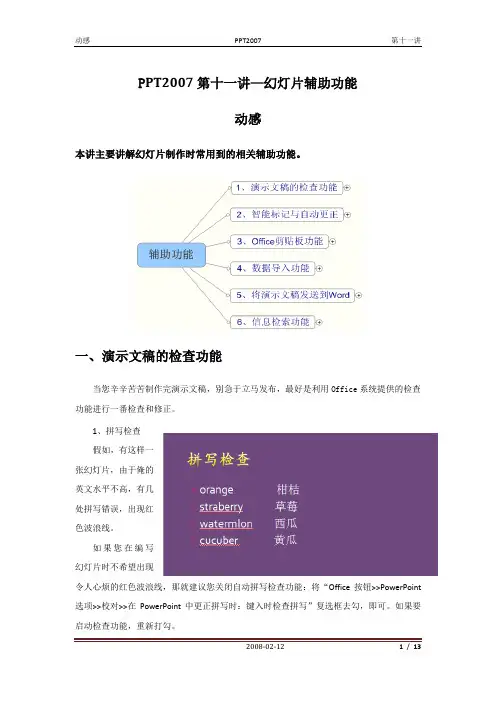
P PT2007第十一讲—幻灯片辅助功能动感本讲主要讲解幻灯片制作时常用到的相关辅助功能。
一、演示文稿的检查功能当您辛辛苦苦制作完演示文稿,别急于立马发布,最好是利用Office系统提供的检查功能进行一番检查和修正。
1、拼写检查假如,有这样一张幻灯片,由于俺的英文水平不高,有几处拼写错误,出现红色波浪线。
如果您在编写幻灯片时不希望出现令人心烦的红色波浪线,那就建议您关闭自动拼写检查功能:将“Office按钮>>PowerPoint 选项>>校对>>在PowerPoint中更正拼写时:键入时检查拼写”复选框去勾,即可。
如果要启动检查功能,重新打勾。
【特别说明】英文拼写检查最好放在Word里执行,因为Word既可以检查拼写错出,也可检查语法错误。
同时还需要说明的是,MsOffice对中文的拼写检查功能是很弱的,需要自行建立字典/词库。
如何修改错误的拼写呢?当您在最后一张幻灯片上画上圆满的“句号”后,劳驾您点击“审阅>>校对>>拼写检查”命令,弹出如下对话框:根据判断,选择不同的按钮点击。
如点击“更改/全部更改/自动更正”,进行更改;点击“忽略”,忽略更改;点击“添加”,将新词添加到词库。
或者,右击带红色波浪线的字符串,弹出右图所示“建议列表”,可选择正确拼写;或者选择忽略;或者选择拼写检查;或者选择“添加到词典”(此后再出现该词时就不会再出现红色波浪线了。
)2、查找与替换借助“查找与替换”功能,可以批量替换诸如符号、专有名字等字符串,以规范文本或适应新的受众。
如我们想把英文状态下的“,”,修改为中文状态下“,”。
那么,我们可以点击“开始>>编辑>>替换>>替换”命令,打开右图对话框,在“查找内容”栏输入小写“,”,“替换为”栏输入“,”,然后点击“全部替换”。
同理如果您为了尊重受众,想将幻灯片中的所有的“你”全部修改为“您”,用替换功能非常方便。
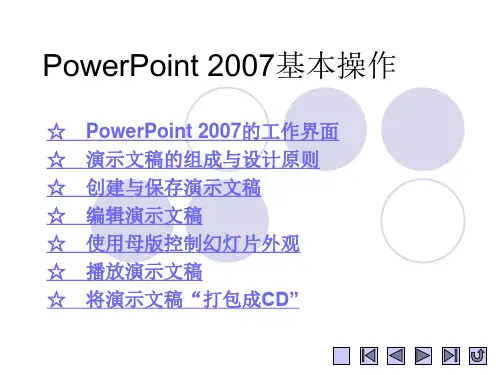
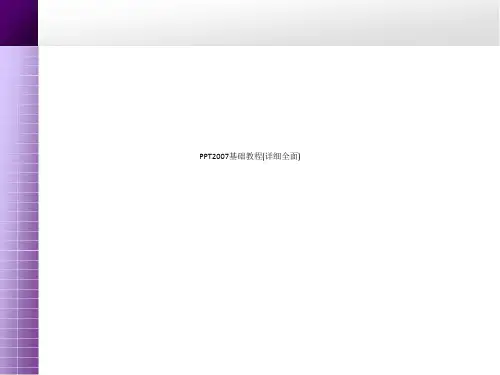
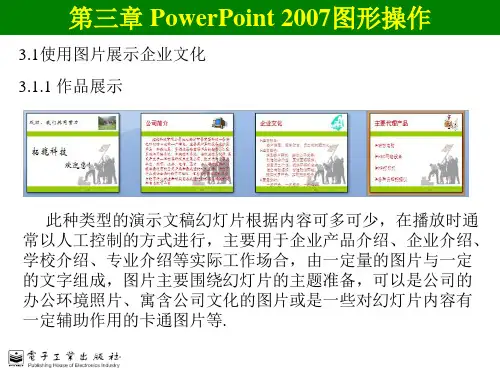

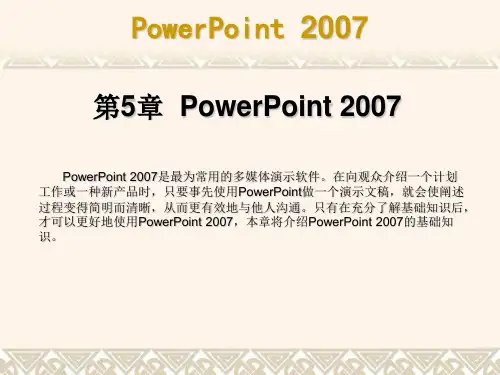
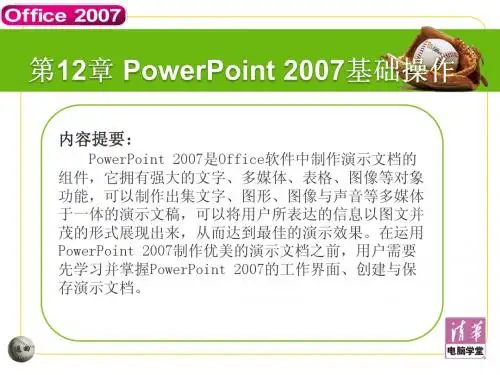
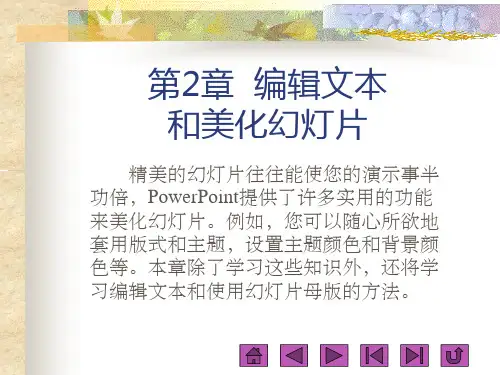
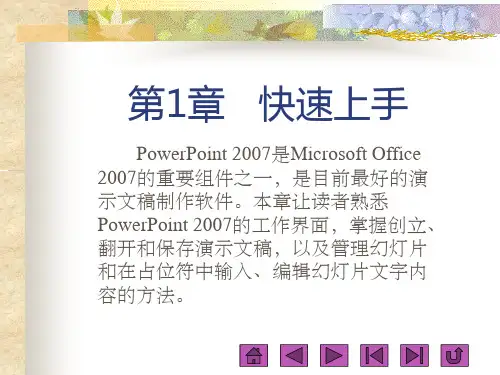
ppt幻灯片制作基础教程图解(2007)一定要有耐心的从头跟着做到尾,前面让保存什么名字就保存好了,后面要用到的,跟着做一遍就差不多了,剩下的内容就是举一反三了。
启动PowerPoint,点开始-所有程序-Microsoft Office-Microsoft Office PowerPoint 2007,就可以打开一个窗口;窗口分成三栏,中间宽大的是工作区,左边是幻灯片的序号,右边是任务属性窗格,幻灯片主要在中间的工作区中进行;1、空白幻灯片1)在工作区中间有两个虚线框,里面写着“单击此处...”,这个就是文本框,文本框是用来输入文字的;2)把鼠标移到第一个文本框的虚线上,这是鼠标指针变成一个花的形状,点一下左键选中文本框;选中以后,文本框的边框加粗,变成粗虚线,然后按一下键盘上的删除键Delete,这样就删除了这个文本框;3)同样再选中下边的第二个文本框,按删除键删除它,这样就得到一张空白的幻灯片;2、插入文本框1)点菜单“插入-文本框-横排”命令,鼠标的指针变成一个竖线|;2)在工作区中拖动鼠标,画一个方框,松开鼠标,这时出现一个文本框,光标插入点在里头一闪一闪;3)选一个汉字输入法,输入“美丽的校园”4)拖动文本框的边框到中间位置,然后在空白处点一下鼠标左键,取消文本框的选择,边框消失;3、放映幻灯片1)在左边窗格的下边,有一排按钮,点右边的小酒杯按钮,就可以播放这一张幻灯片,可以看到在白色的幻灯片当中,有一行文字“美丽的校园”,后面我们会逐渐往里面添加其他对象;2)在空白处点一下鼠标左键,出来一个黑色屏幕,上面写着“放映结束,单击退出”,再点一下左键退出放映,回到工作区中;点菜单“文件-保存”命令,以“美丽”为文件名,保存文件到自己的文件夹;一、插入新幻灯片前面我们学习了一张幻灯片的基础操作,演示文稿是由许多张幻灯片组成的,下面我们通过一个练习来学习如何插入一张新的幻灯片;1、输入文字1)启动PowerPoint,自动打开一个空白文档,删除里面的两个空白文本框;2)点菜单“插入-文本框-水平”命令,插入一个水平文本框,输入一段文字“这是第一张幻灯片”;点击选中文本框边框,把文本框拖到幻灯片的中间摆好;3)点菜单“文件-保存”命令,以“插入新幻灯片”为文件名保存文件到自己的文件夹;2、插入新幻灯片1)鼠标在左边区域空白区右键,选择“新建幻灯片”,添加一张新幻灯片,里面自动有两个文本框;2)按照第一张幻灯片的方法,插入一个水平文本框,输入文字“这是第二张幻灯片”;点击选中文本框边框,把文本框拖到幻灯片的中间摆好,保存一下文件;4)这时左边的窗格中出现两张幻灯片,其中第二张就是我们新插入的幻灯片;5)点菜单“幻灯片放映-从头开始”,整个放映一下演示文稿,点一下鼠标左键就可以到第二张幻灯片;二、文本格式为了更好地修饰内容,我们还可以设置文字的格式,包括字体、字号、颜色等等,下面我们通过一个练习来学习操作;1、字体和字号1)启动PowerPoint,自动打开一个空白文档,先删除里面的两个空白文本框;2)点菜单“插入-文本框-横排”命令,插入一个水平文本框,输入文字“第二课文本格式”;3)把文本框拖到上方正中间,然后拖黑选中里面的文字;4)在上边的工具栏中“开始”栏里可编辑字体、颜色等方法同word.一般投影上文字多用深色,背景用浅色.三、自定义动画重要,经常用!动画可以让幻灯片达到动态的效果,同时也可以完成一些填空练习等要求,下面我们通过一个练习来学习操作;1、输入文字1)启动PowerPoint,自动打开一个空白文档,先删除里面的两个空白文本框;2)点菜单“插入-文本框-横排”命令,插入一个水平文本框,输入文字“第三课自定义动画”,设置文字格式,黑体、32号、蓝色;3)再添加三个文本框,里头分别输入“百叶窗”、“ 飞入”、“音效”,文字格式为,楷体、24好、绿色,排好位置;3)以“自定义动画”为文件名,保存文件到自己的文件夹;2、设置动画1)选中第一个文本框,在上方点击“动画”选择“自定义动画”;2)然后右边的窗格中上边,出来一个“添加效果”按钮,点击后出来下拉列表;3)把鼠标指针移到第一行“进入-⒈百叶窗”,点击选中;4)然后工作区中的文本框闪一下,左边出来一个小方块1,表示是第一个动画;5)保存一下文件,然后点左下角的小酒杯,放映一下幻灯片,可以发现百叶窗没有出来,那个位置是空白;点击一下鼠标左键,然后文字就按照百叶窗的样式出来了,点击鼠标退出放映,回到工作区;6)再选中第二个文本框,在右边设置自定义动画:“添加效果-进入-⒉飞入”再选中第三个文本框,也设置为:“添加效果-进入-⒉飞入”;保存一下,放映一下,看看动画的效果;2、设置效果1)看一下右边的窗格,现在有三个动画效果,现在选中的是第3个(外边有个框),效果后面都有一排下拉按钮,点击后可以换别的效果;2)点“3形状4:音效”旁边的下拉按钮,也就是上图最下边的按钮;在出来的下拉菜单中,选择中间的“效果选项”,最下面的“删除”可以删除这个效果;3)在出来的效果面板中,把中间的声音选择“风铃”,点确定然后就可以听到清脆的声音;保存一下文件,点左下角的小酒杯,放映一下幻灯片,点击鼠标看一下动画效果;本节学习了设置自定义动画,和添加声音效果的操作方法,如果你成功地理解并完成了练习,请继续学习下一课内容;自定义动画是一个经常使用的操作.五、插入图片演示文稿常中出来文本内容,往往还要插入一些图片,从而使幻灯片丰富多采,下面我们通过一个练习来学习操作;1、背景色1)启动PowerPoint,自动打开一个空白文档,先删除里面的两个空白文本框;2)点菜单“插入-文本框-横排”命令,插入一个水平文本框,输入文字“第五课插入图片”;3)在幻灯片空白处点右键选择“设置背景格式”命令,出来一个背景对话框,选择颜色下拉三角;4)选择一个淡黄色,点确定返回到对话框中,再点“全部应用”回到幻灯片中,这样我们就给幻灯片加上了背景色;2、插入图片1)插入一张新幻灯片,删除文本框;2)点上方“插入”选择“图片”;3)出来一个“插入图片”的对话框,点上边的“查找范围”找到自己的图片文件夹,然后在中间选择一个图片,点“插入”即可;4)图片插入到幻灯片中以后,可以拖动四周的圆点控制手柄使图片充满整个幻灯片,还可以在图片工具栏上进行调节;拖动控制点,使图片作为背景图,充满幻灯片;以“插入图片”为文件名,保存文件到自己的文件夹,放映一下看看幻灯片的效果如何;本节学习了幻灯片中设置背景色和插入图片的方法,如果你成功地理解并完成了练习,请继续学习下一课内容;六、插入音乐和视频动听的音乐往往能带来美的感受,我们也可以在幻灯片中插入一首音乐,从而为自己的演示文稿增添色彩,下面我们通过一个练习来学习操作;1、输入文字1)启动PowerPoint,自动打开一个空白文档,先删除里面的两个空白文本框;2)点菜单“插入-文本框-横排”命令,插入一个水平文本框,输入文字“插入音乐”;3)设置文本格式和背景色,以“插入音乐”为文件名保存文件到自己的文件夹;2、插入音乐1)复制一首音乐到自己的文件夹,点菜单“插入--声音—文件中的声音..”,出来一个对话框;2)在上面的“查找范围”中找到自己的文件夹,音乐提前要放到自己的文件夹中,跟幻灯片文件放一起,这有一首音乐,下载到自己文件夹;3)点“确定”,出来一个提示对话框,询问是否自动播放;4)点右边的“在单击时”,选择单击时播放,一般背景音乐可以设为自动播放;5)这时在幻灯片中央出现一个小喇叭图标,这就是插入的音乐文件的标志;把小喇叭拖动到合适的位置,保存一下文件;3、背景音乐1)点插入菜单,插入一张新幻灯片,输入文字“背景音乐”,设好格式;2)点菜单“插入--声音—文件中的声音..”,照着刚才的方法插入一首音乐;3)在出现提示对话框的时候,选第一个“自动”,出来一个小喇叭在中间;4)由于是背景音乐,小喇叭图标可以隐藏起来,把它拖到左边的灰色区域中,这样播放的时候就看不到了;保存一下文件,点菜单“幻灯片放映-观看放映”,看一下音乐的播放效果;4、插入视频1)插入视频的方法跟插音乐的方法相同,先复制一个视频到自己文件夹,这有一段视频,下载到自己文件夹;然后点菜单“插入-影片和声音-文件中的影片..”,2)视频当中既有图像也有声音,效果比较好,缺点是占空间较多,另外视频文件也需要提前复制过来,跟幻灯片文件放在一起;3)插入视频后拖动白色小圆圈控制点,改变图像大小;本节学习了幻灯片中插入音乐、视频的方法,如果你成功地理解并完成了练习,请继续学习下一课内容;七、动作设置有时候需要在各个幻灯片来回切换,而默认的单击是下一张,我们可以用超链接的方法来实现,这个操作是添加一个动作设置,下面我们通过一个练习来学习操作;1、插入目录页1)启动PowerPoint,自动打开一个空白文档,第一张幻灯片插入文本框“第一张”,在依次新建幻灯片五张,内容分别写为“第N张”3)在左边的窗格中,新建幻灯片,在最后一张后面插入一张新幻灯片,内容为“空白”;向上拖动新幻灯片,到第一张的前面,这样就把它放到开头去了,点“文件-另存为”命令,以“动作设置”为文件名,保存文件到自己的文件夹;4)插入一个文本框,输入文字“目录”,设置好格式;5)再插入一个文本框,输入“第一张盒状↙第二张菱形↙第三张棋盘↙第四张出现↙第五张打字机”(↙表示按一下回车键);2、动作设置1)拖黑选中第一行“第一张盒状”,瞄准敲右键,选择“超链接”命令,弹出一个设置面板;2)在左侧选择“本文档中的位置”在中间可选要连接的“幻灯片2”;然后再点下边的“确定”返回到幻灯片中,可以发现文字颜色变成彩色,表示有一个超链接;3)同样给第二行文字设置动作,在小对话框中选择“幻灯片3”,依次类推直到第五行文字;保存一下文件,放映一下,在目录页中点击各行文字,看看是否能直接跳到相应的页面中;3、设置返回1)返回幻灯片中,在左边窗格选中第二张幻灯片,在幻灯片右下角插入一个文本框,输入文字“返回”;2)拖黑选中文字“返回”,瞄准敲右键,选择“超级链接”;3)在选择幻灯片的小对话框中,选择第一张“幻灯片1”,这一页是目录;4)瞄准这个文本框的边框敲右键,选择“复制”命令,然后到后面四张幻灯片中选“粘贴”命令,都复制一个过来;保存一下文件,放映一下试试,返回的功能是不是很方便?同样还可以设置一个结束放映的链接;本节学习了动作设置的基本方法,如果你成功地理解并完成了练习,请继续学习下一课内容;八、自动切换和循环音乐有时候我们想让幻灯片一张一张自动播放,同时播放一首背景音乐,从而产生出电影的效果,下面我们通过一个练习来学习操作;1、插入音乐按原来的学习插入音乐,在出来的提示框中选择“自动播放”;这样就会在幻灯片中央出来一个小喇叭图标,这是我们插入的音乐对象;2、设置音乐1)在出来的小喇叭同时上方有“声音工具”选项,勾选“放映时隐藏”“循环播放”;把两个勾都打上,这样音乐就可以一直播放,直到停止,点“确定”返回;2)设置停止,选中小喇叭,选择上方“动画”“自定义动画..”,右边的窗格出来动画选项;2)在音乐右边的下拉按钮上点一下,在出来的菜单中选“效果选项”,出来一个面板;3)在效果选项面板中,单击中间的停止,选择“在6张幻灯片后”,因为演示文稿总共有6张;点“确定”返回,保存一下文件,放映一下看看效果;3、幻灯片切换1)点击上方“幻灯片放映—设置幻灯片放映”;2)右边的窗格中出现许多切换效果,可以选择一种;本节学习了幻灯片自动切换的方法,以及让音乐循环播放的方法,如果你成功地理解并完成了练习,请继续学习下一课内容;九、插入Flash动画Flash动画具有更好地交互功能和动画效果,在幻灯片中插入一个Flash动画,可以完成一些更加复杂的动作,下面我们通过一个练习来学习操作;注意:系统需要安装FlashPlayer网页播放控件,这节不学了,万一电脑上没有控件不就完蛋了;五、幻灯片设计幻灯片的设计包括模版和版式,从而使幻灯片形成独特的风格,包括颜色、字体、字号等等,下面我们通过一个练习来学习操作;1、打开文件1)启动PowerPoint,自动打开一个空白文档;2)点菜单“文件-打开”命令,打开上次第8课的幻灯片“循环切换”;3)选中第一张幻灯片,上方“设计—主题”选择一个点击选中,可以发现左边窗格中所有的幻灯片上都添加了这种效果;点“文件-另存为”命令,以“幻灯片设计”为文件名,保存文件到自己的文件夹;2)保存一下,放映一下文件,看一下各个幻灯片的效果,可以发现在每张幻灯片上都添加上了效果;这种方法可以让我们快速给所有幻灯片都添加上统一的样式;4)如何单独添加一个样式呢?选择第二张幻灯片,在上方选一个主题,把鼠标移过去;5)在图标右边出来一个竖条下拉按钮,点一下,在出来的菜单中选择“应用于选定幻灯片”;这样第二张幻灯片的样式就是另一个主题模版的了;最后,如果用网上的模板的话,下载一个直接打开编辑就可以了,就省了主题块的设置了。