(2020年7月整理)PPT基本操作及技巧.doc
- 格式:doc
- 大小:958.00 KB
- 文档页数:32
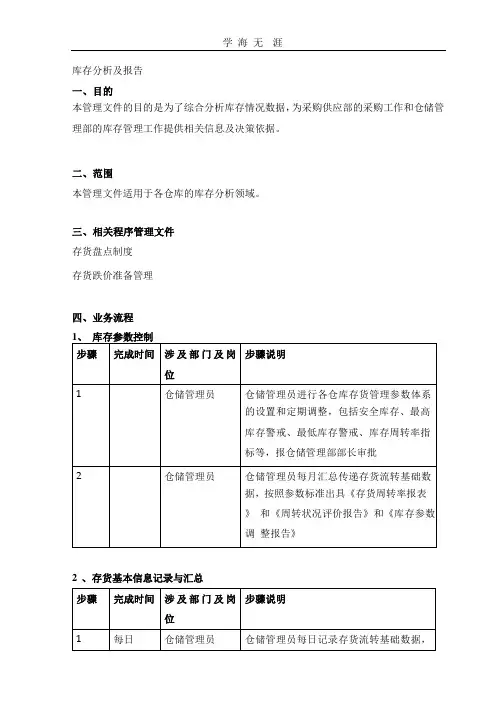
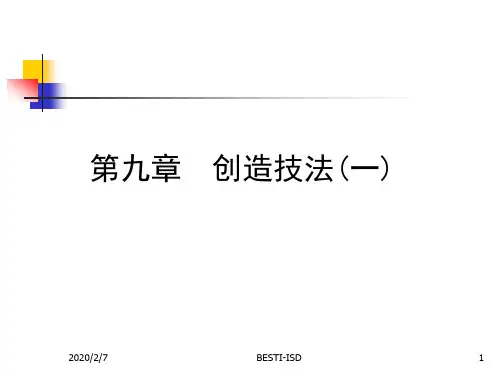



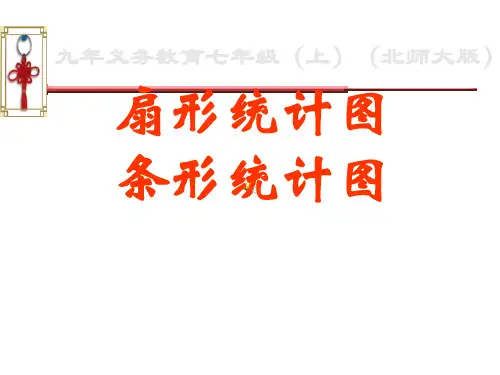



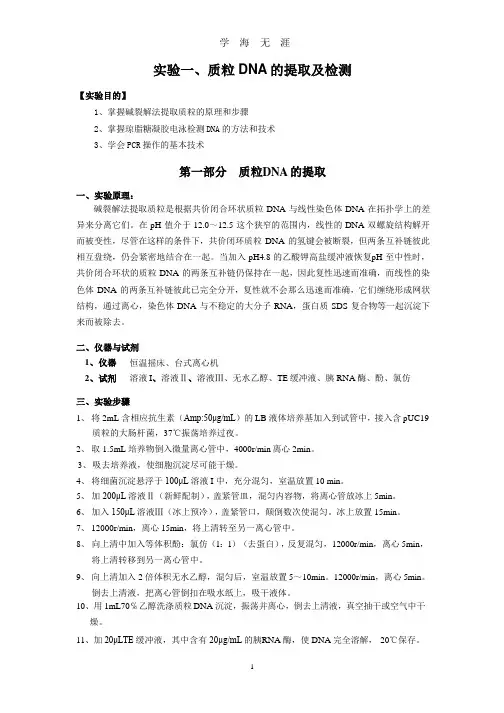
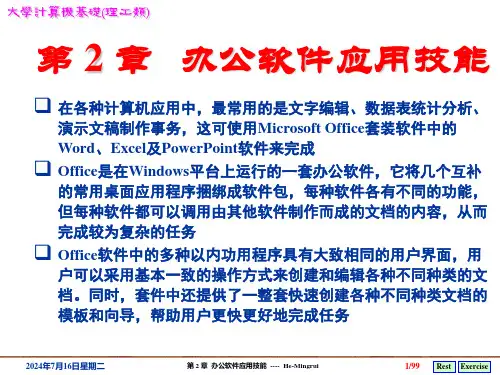
生命科学与技术学院 PowerPoint 制作大赛主办单位:生命科学与技术学院团总支学生会 承办单位:志愿者团目录一、 比赛背景 ............................................................................................................... 3 二、 比赛目的及意义 .................................................................................................... 3 三、比赛时间及地点 (3)1. 比赛时间 ................................................................................................................... 32. 比赛地点 ................................................................................................................... 3 四、 比赛对象 ............................................................................................................... 4 五、比赛宣传方式及注意事项 (4)1. 宣传方式 ................................................................................................................... 42. 注意事项 ................................................................................................................... 4 六、比赛报名方式及注意事项 (4)七、比赛章程及注意事项 ................................................................................................... 4 1. 初赛 ........................................................................................................................... 5 2.决赛 ............................................................................................................................... 5 八、比赛作品评选及注意事项 .. (6)策 划 书九、比赛奖项设置及注意事项 (7)十、比赛中特殊情况的处理 (7)十一、项目预算 (7)十二、附录 (8)附录一相关负责人及裁判信息及联系方式 (8)附录二初赛报名表 (8)附录三初赛通过名单 (9)一、比赛背景随着星系技术的广泛传播与发展,计算机在大学学习生活中得到较为广泛的应用,越来越多的同学意识到掌握好电脑基本办公软件使用的重要性,它提高了我们学习和办公的效率,PPT 有着传统纸质文件无法取代的优越性,信息形式多样化,表现力强,在大学校园里能够广泛、生动地传播信息,获得了许多人的喜爱。
什么是ppm、ppb、ppt是什么单位?什么是ppm、ppb、ppt是什么单位?转fengye.aixiailian的博客表达溶液浓度时,1ppm即为1ug/mL;表达固体中成分含量时,1ppm即为1ug/g 或1g/t。
1ppb为1ppm的千分之一。
ppm part per million 百万分之……ppb part per billion 10亿分之……ppt part per trillion 万亿分之……part per thousand 千分之……PPm PPb PPt单独拿出来,不能说是单位,就象%一样,不是单位。
使用的时候可以,可以定义为v/v n/n m/m g/l g/m3 等等。
PPm 是10的-6次方PPb是10的-9次方PPt是10的-12次方ppm ——part per million,即百万分之一,是一个无量纲量,如果相知道ppm 是何种含义,还需了解是体积比还是质量比或重量比。
1ug/ml 是质量/体积比,如果溶液的密度是1 g/ml,则1ug/ml 相当于1ppm;如果溶液密度不是1 g/ml,则需要进行换算。
对于气体而言,会更复杂一些,因为气体混合时,在多数压力温度下,各组份的变化不是理想的。
浓度及浓度单位换算1ppm=1000ppb1ppb=1000pptppm即:mg/L(毫克/升)ppb即:ug/L(微克/升)ppt即:ng/L(纳克/升)(一)、溶液的浓度溶液浓度可分为质量浓度(如质量百分浓度)和体积浓度(如摩尔浓度、当量浓度)和体积浓度三类。
1、质量百分浓度溶液的浓度用溶质的质量占全部溶液质量的百分率表示的叫质量百分浓度,用符号%表示。
例如,25%的葡萄糖注射液就是指100可注射液中含葡萄糖25克。
质量百分浓度(%)=溶质质量/溶液质量100%2、体积浓度(1)、摩尔浓度溶液的浓度用1升溶液中所含溶质的摩尔数来表示的叫摩尔浓度,用符号mol 表示,例如1升浓硫酸中含18.4摩尔的硫酸,则浓度为18.4mol。
PPT基本操作及技巧一、PPT的启动和退出1、打开方法:方法一:单击桌面“开始”按钮,选择“程序”→“Microsoft Office”→“Microsoft Office PowerPoint 2003”。
这是一种标准的启动方法。
方法二:双击桌面快捷方式图标“Microsoft Office PowerPoint ....”。
这是一种快速的启动方法。
2、退出方法:方法一:单击窗口右上角的“×”。
方法二:关闭所有演示文稿并退出PPT单击菜单“文件”→“退出”。
二、幻灯片版式的选择在右侧幻灯片版式中选择并单击需要的版式。
教师在实际的课件制作过程中,希望能够自己设计模板,这时可采用“内容版式”中的“空白”版式,进行自由的创作。
三、有关幻灯片的各种操作应用PPT进行设计的简单过程是:首先按照顺序创建若干张幻灯片,然后在这些幻灯片上插入需要的对象,最后按照幻灯片顺序从头到尾进行播放(可以为对象创建超级链接来改变幻灯片的播放顺序)。
幻灯片在PPT设计中处于核心地位,有关幻灯片的操作包括幻灯片的选择、插入、删除、移动和复制,这些操作既可以在“普通视图”下进行,也可以在“幻灯片浏览视图”下进行。
下面以“普通视图”为例,介绍有关幻灯片的各种操作。
在“普通视图”下,PPT主窗口的左侧是“大纲编辑窗口”,其中包括“大纲”和“幻灯片”两个标签,点击“幻灯片”标签,这时将显示当前演示文稿内所有幻灯片的缩略图,每张幻灯片前的序号表示它在播放时所处的顺序,通过拖动滚动条可显示其余幻灯片,有关幻灯片的操作在该区域进行。
1、幻灯片的选择有许多操作的前提都要求先选择幻灯片,对幻灯片的选择包括单选(选择一张幻灯片)和多选(同时选择多张幻灯片),其中多选又包括连续多选(相邻的多张幻灯片)和非连续多选(不相邻的多张幻灯片),操作方法如下:(1)单选:单击需要选定的幻灯片缩略图(如上图:左侧黄色方框里的幻灯片尾缩略图),缩略图出现蓝色框线,该幻灯片被称作“当前幻灯片”。
(2)连续多选:先单击相邻多张幻灯片的第一张,然后按住Shift键,单击最后一张。
(3)非连续多选:先单击某张幻灯片,然后按住Ctrl键,单击需要选择的幻灯片。
2、幻灯片的插入在设计过程中感到幻灯片不够用时,就需要插入幻灯片。
插入幻灯片有四种方法,分别是:方法一:先选择某张幻灯片,然后单击菜单“插入”→“新幻灯片”,当前幻灯片之后被插入了一张新幻灯片。
方法二:先选择某张幻灯片,然后单击格式工具栏的“新幻灯片”按钮,当前幻灯片之后被插入了一张新幻灯片。
方法三:右击某张幻灯片,然后选择弹出菜单中的“新幻灯片”项,该张幻灯片之后被插入了一张新幻灯片。
方法四:先选择某张幻灯片,然后按“回车”键,当前幻灯片之后被插入了一张新幻灯片。
3 幻灯片的删除若某张(些)幻灯片不再有用,就需要删除幻灯片。
删除幻灯片有三种方法,分别是:方法一:选择欲删除幻灯片(可以多选),然后按键盘上的“Delete”键,被选幻灯片被删除,其余幻灯片将顺序上移。
方法二:选择欲删除幻灯片(可以多选),然后选择菜单“编辑”→“剪切”,被选幻灯片被删除,其余幻灯片将顺序上移。
方法三:右击欲删除幻灯片(可以多选),然后选择弹出菜单中的“删除幻灯片”项,被选幻灯片被删除,其余幻灯片将顺序上移。
4、幻灯片的移动有时幻灯片的播放顺序不合要求,就需要移动幻灯片的位置,调整幻灯片的顺序。
移动幻灯片有两种方法,分别是:(1)拖动的方法:选择欲移动的幻灯片,用鼠标左键将它拖动到新的位置,在拖动过程中,有一条黑色横线随之移动,黑色横线的位置决定了幻灯片移动到的位置,当松开左键时,幻灯片就被移动到了黑色横线所在的位置。
(2)剪切的方法:选择欲移动的幻灯片,然后选择菜单“编辑”→“剪切”,被选幻灯片消失,单击想要移动到的新位置,会有一条黑色横线闪动指示该位置,然后选择菜单“编辑”→“粘贴”,幻灯片就移动到了该位置。
5 幻灯片的复制当需要大量相同幻灯片时,可以复制幻灯片。
复制幻灯片的方法是:1)选择需要复制的幻灯片。
2)右击选中的幻灯片,在弹出菜单中选择“复制”项。
3)右击复制的目标位置,在弹出菜单中选择“粘贴”项。
事实上,有关幻灯片的操作在“幻灯片浏览视图”下进行将更加方便和直观,大家可以自己尝试。
PPT主窗口左下角有三个视图按钮,分别为“普通视图”、“幻灯片浏览视图”和“幻灯片放映”,点击它们可以在不同视图之间切换。
6、改变幻灯片的背景幻灯片的背景指的是幻灯片的底色,PPT默认的幻灯片背景为白色。
为了提高演示文稿的可视性,我们往往要改变幻灯片的背景,PPT提供了多种方法允许用户自行设计丰富多彩的背景。
背景的种类包括单色、渐变、纹理、图案、图片和设计模板,下面分别介绍它们的实现方法。
(1 )“背景”对话框通过“背景”对话框,可以设置幻灯片的各种背景。
调出背景对话框有两种方法:方法一:选择菜单“格式”→“背景”,弹出“背景”对话框。
方法二:右击幻灯片空白区,弹出“背景”对话框。
在“背景”对话框中,左半部“背景填充”显示了当前背景,左下部下拉按钮可以选择“其他颜色”或“填充效果”,右半部“应用”按钮指将背景应用到当前幻灯片,“全部应用”按钮指将背景应用到所有幻灯片。
当点击“全部应用”后,新建的幻灯片自动应用该背景。
(2 )单色背景的设置单色背景指背景使用单一的颜色,也称纯色,默认的白色背景就是一种单色背景。
在“背景”对话框中,单击背景填充下拉键头,选择“其他颜色”,弹出“颜色”对话框,该对话框有两个标签:“标准”和“自定义”。
标准:提供了256种标准色和16种由白到黑的灰度色,单击想要的的颜色,确定。
自定义:可通过两种方式选择颜色:1)单击中部的调色盘选择一种基本色,通过上下拖动右边滑块调整亮度,确定。
2)直接在下方输入红绿蓝的颜色值指定颜色。
(3)渐变背景的设置渐变指的是由一种颜色逐渐过渡到另一种颜色,渐变色会给人一种眩目的感觉。
在“背景”对话框中,单击背景填充下拉键头,选择“填充效果”,弹出“填充效果”对话框,该对话框有四个标签:“渐变”、“纹理”、“图案”和“图片”,选择“渐变”标签。
在“渐变标签”的下部是“底纹样式”和“变形”,“底纹样式”决定了渐变的方向,共6类;“变形”决定了渐变颜色所处的位置,共4类,两者配合,可产生24种渐变效果。
在“渐变标签”的上部是“颜色”,包括“单色”、“双色”和“预设”,它们决定了参与渐变的两种颜色分别是什么。
①单色:指某种颜色到黑色或白色的渐变,颜色1可为任意颜色(单击下拉箭头选择颜色),颜色1下方的滑块决定了另一种颜色是黑色还是白色,“深”指黑色,“浅”指白色,拖动滑块调整黑白。
②双色:通过选择颜色1和颜色2指定参与渐变的两种颜色。
③预设:PPT预设了24种渐变配色方案,每种方案起了一个好听的名字,可供用户快速选择。
(4) 纹理、图案和图片背景的设置纹理指PPT预设了一些图片作为用户的背景选择;图案指以某种颜色为背景,以前景色作为线条色所构成的图案背景;图片指可以采用外部图像文件作为背景。
1)纹理背景的设置:在“纹理”标签下,单击某个纹理,确定。
2)图案背景的设置:在“图案”标签下,单击某个图案,选择前景色和背景色,确定。
3)图片背景的设置:在“图片”标签下,单击“选择图片”按钮,在随之出现的“选择图片”对话框中找到外存中的图片文件,双击,确定。
(5) 应用设计模板作背景除了可以使用“背景”对话框设置背景外,PPT还提供了应用设计模板作背景。
设计模板是一种PPT文件,其中规定了背景图像和各级标题的字体字号,可供用户直接使用。
用户既可以使用PPT内置的设计模板,也可以自己制作设计模板供以后使用。
使用PPT内置的设计模板的方法是:1)在“任务窗格”菜单中选择“幻灯片设计”,打开幻灯片设计任务窗格。
2)单击幻灯片设计任务窗格中的一个模板,这时所有的幻灯片都被应用了这个模板。
3)若只想让某张幻灯片应用模板,先选择这张幻灯片,然后把鼠标移到想要应用的模板上,出现下拉键头点击,选择“应用于选定幻灯片”,这样只有被选定的幻灯片才应用了这个模板。
4)如果希望让某个模板作为PPT启动时的默认模板,则选择“用于所有新演示文稿”。
5)如果想要使用自己制作的模板或下载的模板,点击幻灯片设计任务窗格左下角的“浏览”,在弹出的对话框中找到模板文件,双击,该模板被应用到所有幻灯片,且出现在模板列表中。
7、在幻灯片中插入对象一张幻灯片上可以插入多个对象,幻灯片就像一个舞台,而对象就像演员一样。
PPT支持的对象种类非常多,包括文字、图片、剪贴画、自选图形、艺术字、组织结构图、影片、声音、图表、表格等,正是由于种类丰富的对象,PPT才拥有了诱人的魅力。
(1)插入文本框:插入文本框的方法是:1)点击绘图工具栏的文本框按钮。
2)在幻灯片上单击(单行文本框)或拖动(多行文本框)。
3)输入文本框内容。
单行文本框的文字只占一行,随着输入文字的增多,文本框会向右变长;多行文本框的宽度固定,当文字输入到文本框右端会自动换行。
文本框有两种状态:编辑状态和选定状态。
编辑状态为斜线外框,框内有光标闪动,可以添加和删除文字;选定状态为点虚线外框,框内无光标,可以对文本框的整体进行操作,例如移动或删除整个文本框。
在文本框内部单击可转为编辑状态,在文本框的框线上单击可转为选定状态。
“格式”工具栏为文字的修饰提供了帮助,从左至右分别为:字体、字号、加粗、倾斜、下划线、阴影、左对齐、居中、右对齐、分散对齐、更改文字方向、编号、项目符号、增大字号、减小字号、减少缩进量、增加缩进量、字体颜色。
字体:提供了大量的中英文字体,通过下拉菜单进行选择。
字号:控制字的大小,字号越大字越大,可以通过下拉菜单进行选择,也可直接输入字号。
加粗:使字体加粗,点击一次起作用,再次点击取消。
倾斜:使字体倾斜,点击一次起作用,再次点击取消。
下划线:为文字加下划线,点击一次起作用,再次点击取消。
阴影:为文字加阴影,点击一次起作用,再次点击取消。
左对齐:使行内文字靠左对齐。
居中:使行内文字居中对齐。
右对齐:使行内文字靠右对齐。
分散对齐:使行内文字分散排满一行。
更改文字方向:使横排文字变竖排或竖排文字变横排。
编号:为行加数字编号。
项目符号:为行加项目符号。
增大字号:点击后使被选文字字号增4。
减小字号:点击后使被选文字字号减4。
减少缩进量:点击后使光标所在行文字向左移3个英文字符位。
增加缩进量:点击后使光标所在行文字向右移3个英文字符位。
字体颜色:设置被选字体的颜色,通过下拉菜单选择,直接点击应用上次所选颜色。
使用“格式”工具栏按钮一般要求选择文字,文本框在编辑状态下可以通过拖动选择部分文字,在选中状态下相当于选择了所有文字。
(2)插入图片图片指可被系统识别的外部位图或矢量图文件,PPT可识别的图片文件非常多,包括emf、wmf、jpg、png、bmp、gif、tif等,图片可以从网络下载,也可以使用图像处理软件制作,或者通过数码相机、扫描仪等图像输入设备获取,在插入图片前要保证该图片已保存在外存中。