PPT基本操作
- 格式:doc
- 大小:746.50 KB
- 文档页数:18

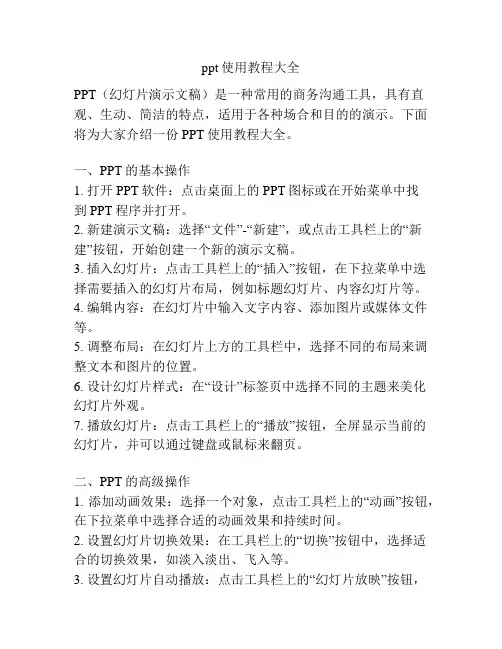
ppt使用教程大全PPT(幻灯片演示文稿)是一种常用的商务沟通工具,具有直观、生动、简洁的特点,适用于各种场合和目的的演示。
下面将为大家介绍一份PPT使用教程大全。
一、PPT的基本操作1. 打开PPT软件:点击桌面上的PPT图标或在开始菜单中找到PPT程序并打开。
2. 新建演示文稿:选择“文件”-“新建”,或点击工具栏上的“新建”按钮,开始创建一个新的演示文稿。
3. 插入幻灯片:点击工具栏上的“插入”按钮,在下拉菜单中选择需要插入的幻灯片布局,例如标题幻灯片、内容幻灯片等。
4. 编辑内容:在幻灯片中输入文字内容、添加图片或媒体文件等。
5. 调整布局:在幻灯片上方的工具栏中,选择不同的布局来调整文本和图片的位置。
6. 设计幻灯片样式:在“设计”标签页中选择不同的主题来美化幻灯片外观。
7. 播放幻灯片:点击工具栏上的“播放”按钮,全屏显示当前的幻灯片,并可以通过键盘或鼠标来翻页。
二、PPT的高级操作1. 添加动画效果:选择一个对象,点击工具栏上的“动画”按钮,在下拉菜单中选择合适的动画效果和持续时间。
2. 设置幻灯片切换效果:在工具栏上的“切换”按钮中,选择适合的切换效果,如淡入淡出、飞入等。
3. 设置幻灯片自动播放:点击工具栏上的“幻灯片放映”按钮,在下拉菜单中选择“自动播放”,即可设置幻灯片自动播放的时间间隔。
4. 插入链接和动作按钮:在工具栏上的“插入”按钮中,选择“链接”或“动作按钮”来添加超链接或动作按钮,以方便用户跳转到其他幻灯片或文件。
5. 演讲者备注:在幻灯片浏览模式下,按下键盘上的“P”键,可以显示演讲者备注,便于演讲者做笔记和提醒。
6. 导出为其他格式:在“文件”-“另存为”中,选择需要导出的文件格式,如PDF、图片等。
7. 设置幻灯片循环播放:在“幻灯片放映”-“设置幻灯片循环放映”中,可以设置循环播放幻灯片,并设置是否自动过渡到下一张幻灯片。
三、PPT的设计技巧1. 保持简洁:文字内容要简洁明了,图片和图表要突出重点,避免信息过载。


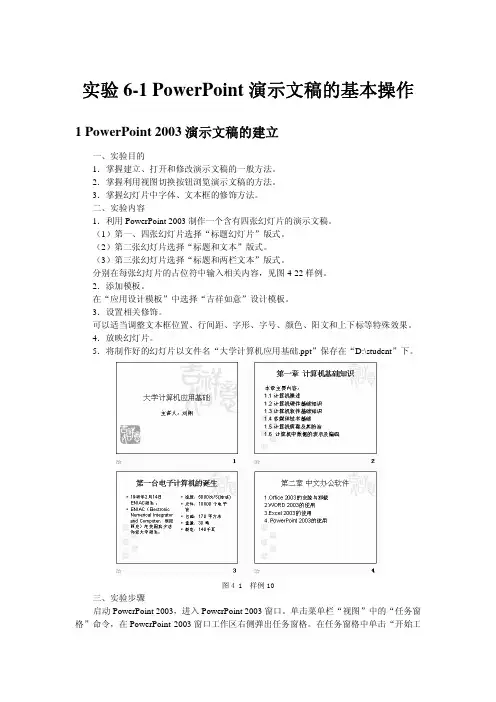
实验6-1 PowerPoint演示文稿的基本操作1 PowerPoint 2003演示文稿的建立一、实验目的1.掌握建立、打开和修改演示文稿的一般方法。
2.掌握利用视图切换按钮浏览演示文稿的方法。
3.掌握幻灯片中字体、文本框的修饰方法。
二、实验内容1.利用PowerPoint 2003制作一个含有四张幻灯片的演示文稿。
(1)第一、四张幻灯片选择“标题幻灯片”版式。
(2)第二张幻灯片选择“标题和文本”版式。
(3)第三张幻灯片选择“标题和两栏文本”版式。
分别在每张幻灯片的占位符中输入相关内容,见图4-22样例。
2.添加模板。
在“应用设计模板”中选择“吉祥如意”设计模板。
3.设置相关修饰。
可以适当调整文本框位置、行间距、字形、字号、颜色、阳文和上下标等特殊效果。
4.放映幻灯片。
5.将制作好的幻灯片以文件名“大学计算机应用基础.ppt”保存在“D:\student”下。
图4-1 样例10三、实验步骤启动PowerPoint 2003,进入PowerPoint 2003窗口。
单击菜单栏“视图”中的“任务窗格”命令,在PowerPoint 2003窗口工作区右侧弹出任务窗格。
在任务窗格中单击“开始工作”右侧的下三角箭头,弹出任务窗格菜单。
在任务窗格菜单中单击“幻灯片版式”,弹出“幻灯片版式”窗口。
1.建立第一张幻灯片。
(1)在任务窗格中单击“标题幻灯片”版式,第一张幻灯片版式设置完成。
在幻灯片窗格中单击占位符,激活文本框,分别在标题文本框内和副标题文本框内输入“大学计算机应用基础”和“主讲人:刘翔”。
(2)单击菜单栏“格式”中的“幻灯片设计”命令,在演示文稿中出现“幻灯片设计”任务窗格。
(3)在该窗格中选择“应用设计模板”中的某一所需模板,如选择“吉祥如意”设计模板,单击该模板右边下拉按钮后出现一个快捷菜单,选择所需要的某一方式,即可将该模版应用于幻灯片上。
2.建立第二张幻灯片。
(1)单击菜单栏“插入”中的“新幻灯片”命令,或者单击格式化工具栏上的“新幻灯片”按钮,即可在当前幻灯片之后插入一张新幻灯片。
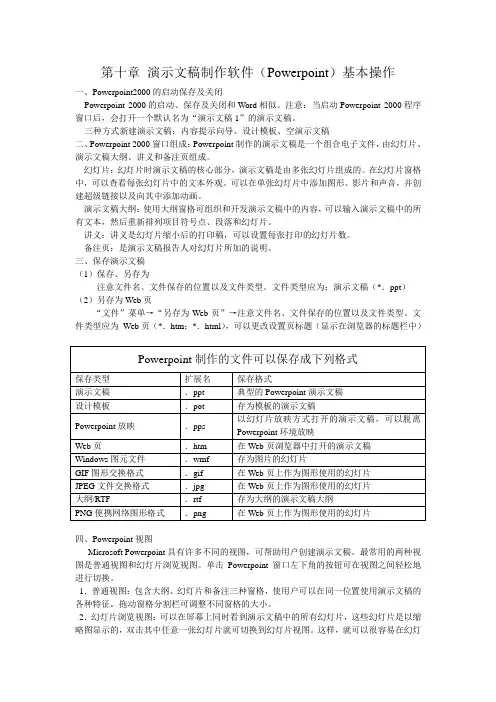
第十章演示文稿制作软件(Powerpoint)基本操作一、Powerpoint2000的启动保存及关闭Powerpoint 2000的启动、保存及关闭和Word相似。
注意:当启动Powerpoint 2000程序窗口后,会打开一个默认名为“演示文稿1”的演示文稿。
三种方式新建演示文稿:内容提示向导、设计模板、空演示文稿二、Powerpoint 2000窗口组成:Powerpoint制作的演示文稿是一个组合电子文件,由幻灯片、演示文稿大纲、讲义和备注页组成。
幻灯片:幻灯片时演示文稿的核心部分,演示文稿是由多张幻灯片组成的。
在幻灯片窗格中,可以查看每张幻灯片中的文本外观。
可以在单张幻灯片中添加图形、影片和声音,并创建超级链接以及向其中添加动画。
演示文稿大纲:使用大纲窗格可组织和开发演示文稿中的内容,可以输入演示文稿中的所有文本,然后重新排列项目符号点、段落和幻灯片。
讲义:讲义是幻灯片缩小后的打印稿,可以设置每张打印的幻灯片数。
备注页:是演示文稿报告人对幻灯片所加的说明。
三、保存演示文稿(1)保存、另存为注意文件名、文件保存的位置以及文件类型。
文件类型应为:演示文稿(*.ppt)(2)另存为Web页“文件”菜单→“另存为Web页”→注意文件名、文件保存的位置以及文件类型。
文件类型应为Web页(*.htm;*.html),可以更改设置页标题(显示在浏览器的标题栏中)四、Powerpoint视图Microsoft Powerpoint具有许多不同的视图,可帮助用户创建演示文稿。
最常用的两种视图是普通视图和幻灯片浏览视图。
单击Powerpoint窗口左下角的按钮可在视图之间轻松地进行切换。
1.普通视图:包含大纲、幻灯片和备注三种窗格,使用户可以在同一位置使用演示文稿的各种特征。
拖动窗格分割栏可调整不同窗格的大小。
2.幻灯片浏览视图:可以在屏幕上同时看到演示文稿中的所有幻灯片,这些幻灯片是以缩略图显示的,双击其中任意一张幻灯片就可切换到幻灯片视图。
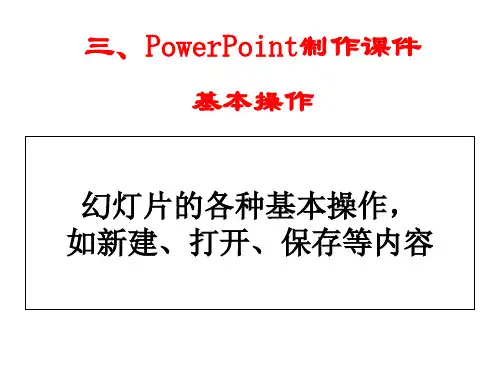


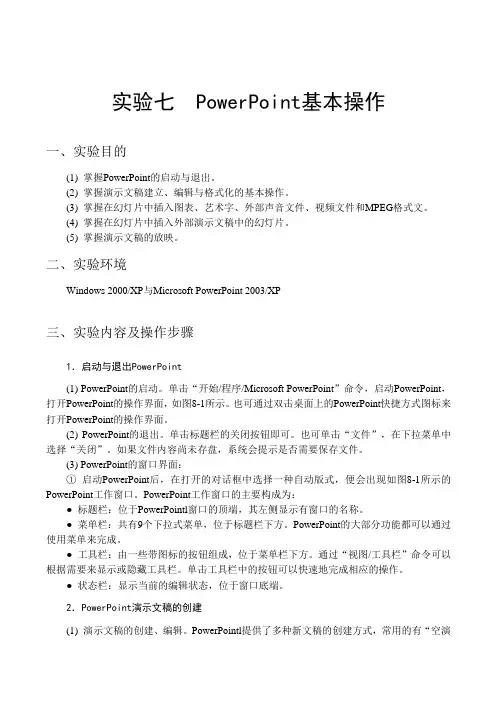
实验七 PowerPoint基本操作一、实验目的(1) 掌握PowerPoint的启动与退出。
(2) 掌握演示文稿建立、编辑与格式化的基本操作。
(3) 掌握在幻灯片中插入图表、艺术字、外部声音文件、视频文件和MPEG格式文。
(4) 掌握在幻灯片中插入外部演示文稿中的幻灯片。
(5) 掌握演示文稿的放映。
二、实验环境Windows 2000/XP与Microsoft PowerPoint 2003/XP三、实验内容及操作步骤1.启动与退出PowerPoint(1) PowerPoint的启动。
单击“开始/程序/Microsoft PowerPoint”命令,启动PowerPoint,打开PowerPoint的操作界面,如图8-1所示。
也可通过双击桌面上的PowerPoint快捷方式图标来打开PowerPoint的操作界面。
(2) PowerPoint的退出。
单击标题栏的关闭按钮即可。
也可单击“文件”,在下拉菜单中选择“关闭”。
如果文件内容尚未存盘,系统会提示是否需要保存文件。
(3) PowerPoint的窗口界面:①启动PowerPoint后,在打开的对话框中选择一种自动版式,便会出现如图8-1所示的PowerPoint工作窗口。
PowerPoint工作窗口的主要构成为:● 标题栏:位于PowerPointl窗口的顶端,其左侧显示有窗口的名称。
● 菜单栏:共有9个下拉式菜单,位于标题栏下方。
PowerPoint的大部分功能都可以通过使用菜单来完成。
● 工具栏:由一些带图标的按钮组成,位于菜单栏下方。
通过“视图/工具栏”命令可以根据需要来显示或隐藏工具栏。
单击工具栏中的按钮可以快速地完成相应的操作。
● 状态栏:显示当前的编辑状态,位于窗口底端。
2.PowerPoint演示文稿的创建(1) 演示文稿的创建、编辑。
PowerPointl提供了多种新文稿的创建方式,常用的有“空演实验8 PowerPoint基本操作示文稿”、“根据设计模板”、“根据内容提示向导”、“根据现有演示文稿”、“根据模板新建”等,如图8-1所示。
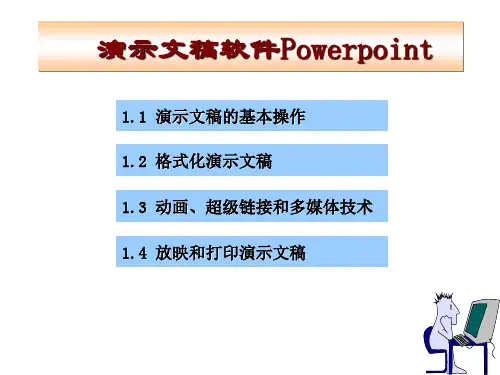
PowerPoint基础知识与基本操作(一)演示文稿(PowerPoint)是什么?演示文稿是制作者为了表达某一主题,将文字、图形、图像、声音和视频等信息集成在一起,并通过设置灵活的交互与丰富的动态效果来增强其感染力的多媒体作品。
知识点一、添加幻灯片第一步:启动PowerPoint,新建一个演示文稿,单击“文件/保存”菜单项,保存为“我的家乡.ppt”。
新建演示文稿时,系统会自动添加第一张“标题幻灯片”,要在相应位置添加标题和副标题。
第二步:在“单击此处添加标题”处输入“我的家乡”,在“单击此处添加副标题”处输入“莒县五中XXX”。
第三步:执行“插入/新幻灯片”菜单项,窗口右侧会自动打开“幻灯片版式”任务窗格,同时添加一张新幻灯片。
第四步:根据需要选用合适的文字版式,并在相应的位置输入内容。
第五步:重复2~4步,直到插入需要的幻灯片数目为止。
知识点二、删除幻灯片方法一:选定要删除的幻灯片,执行“编辑/删除幻灯片”菜单项。
方法二:或者右键单击要删除的幻灯片,选择右键菜单“删除幻灯片”。
知识点三、调整幻灯片顺序方法一:在窗口左侧的“幻灯片选项卡”中,将需要调整的幻灯片拖到目标位置。
方法二:“在幻灯片浏览视图”中,完成幻灯片的选定、复制、移动、删除等操作。
知识点四、幻灯片放映1、从幻灯片第一张开始从头放映:方法一:执行“幻灯片放映/观看放映”菜单项;方法二:执行“视图/幻灯片放映”菜单项。
方法三:按键盘F5键。
2、从当前选定的幻灯片开始放映:方法一:按窗口左下角的按钮“从当前幻灯片开始幻灯片放映”。
方法二:按键盘shift+F5键。
知识点五、PowerPoint的几种视图1、普通视图:打开PowerPoint看到的就是“普通视图”,用于制作编辑演示文稿。
2、幻灯片浏览视图:主要便于对幻灯片进行复制、移动、删除等操作。
3、幻灯片放映视图:可以观看到幻灯片的放映效果。
知识点六、幻灯片设计提供了很多实用的模板,每个模板都有自己独特的格式。
PPT基础教程基本操作PPT(PowerPoint)是微软公司开发的一种演示文稿制作软件,广泛应用于学术、商务和娱乐等领域。
本文将介绍PPT的基本操作,以帮助读者快速掌握PPT的使用技巧。
一、新建演示文稿在打开PPT后,我们首先需要新建演示文稿。
点击“文件”菜单,然后选择“新建”选项,在弹出的窗口中选择“空白演示文稿”,即可创建一个新的空白PPT。
二、插入幻灯片在新建演示文稿后,我们需要插入幻灯片来填充内容。
点击工具栏上的“插入幻灯片”按钮,或者使用快捷键Ctrl+M,即可在当前的演示文稿中插入一张新的幻灯片。
三、编辑文本在PPT中,我们可以通过双击幻灯片上的文本框,或者点击工具栏上的“插入文本框”按钮来添加文本内容。
在文本框中输入文字后,可以通过选中文字,再点击工具栏上的字体、字号、对齐等按钮来修改文本的样式和格式。
四、插入图片和图表PPT中的图片和图表是演示文稿中常用的元素。
点击工具栏上的“插入图片”按钮,或者使用快捷键Ctrl+P,选择需要插入的图片文件,即可将图片添加到幻灯片中。
同样地,我们也可以插入图表来展示数据,点击工具栏上的“插入图表”按钮,在弹出的窗口中选择合适的图表类型,然后根据需要填充数据,即可生成图表。
五、设置动画效果和过渡效果为了提升演示效果,我们可以为幻灯片中的元素设置动画效果。
选中需要设置动画效果的元素,点击工具栏上的“动画”按钮,然后选择适合的动画效果。
另外,过渡效果能够在切换幻灯片时产生独特的过渡效果。
点击工具栏上的“幻灯片切换”按钮,选择合适的过渡效果,即可为幻灯片设置过渡效果。
六、设置幻灯片布局和设计PPT提供了多种幻灯片布局和设计模板,让我们能够轻松创建出美观的演示文稿。
点击工具栏上的“布局”按钮,选择合适的布局,即可调整幻灯片中各元素的位置和大小。
另外,我们还可以点击工具栏上的“设计”按钮,选择合适的设计模板,使演示文稿更加专业和吸引人。
七、演示文稿播放当我们完成演示文稿的制作后,就可以进行演示了。
ppt操作练习题(打印版)PPT操作练习题一、基本操作1. 打开PowerPoint软件,创建一个新的演示文稿。
2. 将演示文稿的标题设置为“我的演示文稿”,并选择一个合适的主题。
3. 添加至少5个幻灯片,并为每个幻灯片设置不同的布局。
二、文本编辑1. 在第一个幻灯片中,插入一个标题“欢迎来到我的演示文稿”。
2. 在第二幻灯片中,添加一个文本框,并输入以下内容:“演示文稿是一种展示信息的方式。
”3. 将文本框的字体设置为“微软雅黑”,字号设置为24。
4. 为文本添加一个动画效果,例如“淡入”。
三、图片和媒体1. 在第三幻灯片中,插入一张图片,并将其设置为幻灯片背景。
2. 在第四幻灯片中,插入一段视频,并设置为自动播放。
3. 在第五幻灯片中,插入一个图表,展示数据对比。
四、幻灯片设计1. 为每个幻灯片选择一个不同的设计模板。
2. 调整幻灯片的过渡效果,使演示文稿更加流畅。
3. 检查幻灯片的布局和内容,确保没有错别字或格式错误。
五、演示文稿放映1. 预览整个演示文稿,确保所有幻灯片都能正确显示。
2. 设置演示文稿的放映方式,例如“全屏”或“窗口”。
3. 练习演讲时的语速和语调,确保演示文稿的表达清晰。
六、文件保存与分享1. 保存演示文稿,确保文件格式正确。
2. 将演示文稿导出为PDF格式,以便分享和打印。
3. 了解如何将演示文稿上传到云服务,例如OneDrive或Google Drive。
七、高级功能1. 学习使用母版来统一幻灯片的格式和布局。
2. 尝试使用PowerPoint的绘图工具来创建自定义图形。
3. 探索PowerPoint的“演讲者注释”功能,为演示文稿添加额外的说明。
注意:请在完成每个步骤后,仔细检查您的工作,确保演示文稿的专业性和准确性。
祝您练习愉快!。
Powerpoint教程PowerPoint是微软公司推出的Microsoft Office2003办公套件中的一个组件,专门用于制作演示文稿(俗称幻灯片)。
广泛运用于各种会议、产品演示、学校教学。
本文主要介绍PowerPoint2003的软件界面、普通演示文稿的制作流程、powerpoint2003的基本操作,并通过一个实例制作过程帮助大家快速上手做出自己的演示文稿。
一、PowerPoint2003的工作界面启动PowerPoint2003,一个同Word2003很接近的窗口就呈现在你的面前了(如图A)。
①标题栏:显示出软件的名称(Microsoft PowerPoint)和当前文档的名称(演示文稿1);在其右侧是常见的“最小化、最大化/还原、关闭”按钮。
②菜单栏:通过展开其中的每一条菜单,选择相应的命令项,完成演示文稿的所有编辑操作。
其右侧也有“最小化、最大化/还原、关闭”三个按钮,不过它们是用来控制当前文档的。
③“常用”工具条:将一些最为常用的命令按钮,集中在本工具条上,方便调用。
④“格式”工具条:将用来设置演示文稿中相应对象格式的常用命令按钮集中于此,方便调用。
⑤“任务窗格”:这是PowerPoint2003新增的一个功能,利用这个窗口,可以完成编辑“演示文稿”一些主要工作任务。
⑥工作区:编辑幻灯片的工作区,制作出一张张图文并茂的幻灯片,就在这里向你展示。
⑦备注区:用来编辑幻灯片的一些“备注”文本。
⑧大纲区:在本区中,通过“大纲视图”或“幻灯片视图”可以快速查看整个演示文稿中的任意一张幻灯片。
⑨“绘图”工具栏:可以利用上面相应按钮,在幻灯片中快速绘制出相应的图形。
⑩状态栏:在此处显示出当前文档相应的某些状态要素。
二、演示文稿的制作过程演示文稿的制作,一般要经历下面几个步骤:1、准备素材:主要是准备演示文稿中所需要的一些图片、声音、动画等文件。
2、确定方案:对演示文稿的整个构架作一个设计。
3、初步制作:将文本、图片等对象输入或插入到相应的幻灯片中。
4、装饰处理:设置幻灯片中的相关对象的要素(包括字体、大小、动画等),对幻灯片进行装饰处理。
5、预演播放:设置播放过程中的一些要素,然后播放查看效果,满意后正式输出播放。
三、powerpoint2003的基本操作(一)、标题幻灯片的制作①启动PowerPoint2003以后,系统会自动为空白演示文稿新建一张“标题”幻灯片。
②在工作区中,点击“单击此处添加标题”文字,输入标题字符,并选中输入的字符,利用“格式”工具栏上的“字体”、“字号”、“字体颜色”按钮,设置好标题的相关要素。
③再点击“单击此处添加副标题”文字,输入副标题字符,仿照上面的方法设置好副标题的相关要素。
(二)、普通幻灯片的制作新建一张幻灯片,在幻灯片版式”任务窗格中的“内容版式”下面选择一种幻灯片样式。
[小技巧]将光标定在左侧“大纲区”中,切换到“幻灯片”标签下,然后按一下“Enter”键,即可快速新建一张幻灯片。
(三)、将文本插入到幻灯片中:输入文本:执行“插入→文本框→水平(垂直)”命令,此时鼠标变成“细十字”线状,按住左键在“工作区”中拖拉一下,即可插入一个文本框,然后将文本输入到相应的文本框中。
设置要素:仿照上面的操作,设置好文本框中文本的“字体”、“字号”、“字体颜色”等要素。
调整大小:将鼠标移至文本框的四角或四边“控制点”处,成双向拖拉箭头时,按住左键拖拉,即可调整文本框的大小。
移动定位:将鼠标移至文本框边缘处成“梅花”状时(参见图G),点击一下,选中文本框,然后按住左键拖拉,将其定位到幻灯片合适位置上即可。
旋转文本框:选中文本框,然后将鼠标移至上端控制点,此时控制点周围出现一个圆弧状箭头,按住左键挪动鼠标,即可对文本框进行旋转操作。
[小技巧]①在按住Alt键同时,用鼠标拖拉文本框,或者,在按住Ctrl键的同时,按动光标键,均可以实现对文本框的微量移动,达到精确定位的目的。
②将光标定在左侧“大纲区”中,切换到“大纲”标签下,然后直接输入文本,则输入的文本会自动显示在幻灯片中。
(四)、将图片插入到幻灯片中:将光标定在“工作区”,执行“插入→图片→来自文件”命令,打开“插入图片”对话框进行操作。
[注意]调整图片的大小、移动、定位和旋转图片的操作方法,同操作文本框十分相似。
(五)、插入多媒体到幻灯片中:用PowerPoint做幻灯片的时候,我们可以利用设计动画,配置声音,添加影片等技术,制作出更具感染力的多媒体演示文稿。
1、动画的设置(1)、进入动画设置①选中需要设置动画的对象(如一张图片),执行“幻灯片放映→自定义动画”命令,展开“自定义动画片”任务窗格(如图A)。
②单击“添加效果”右侧的下拉按钮,在随后出现的下拉列表中,展开“进入”下面的级联菜单,选中其中的某个动画方案(参见图A)。
此时,在幻灯片工作区中,可以预览动画的效果(参见图B)。
[注意]:如果对列表中的动画方案不满意,可以选择上述列表中的“其他效果”选项,打开“添加进入效果”对话框(如图C),选项合适的动画方案,确定返回即可。
(2)、退出动画的设置如果我们希望某个对象演示过程中退出幻灯片,就可以通过设置“退出动画”效果来实现。
选中需要设置动画的对象,仿照上面“进入动画”的设置操作,为对象设置退出动画。
[注意]:如果对设置的动画方案不满意,可以在任务窗格中选中不满意的动画方案,然后单击一下其中的“删除”按钮即可。
(3)、自定义动画路径如果对系统内置的动画路径不满意,可以自定义动画路径。
①选中需要设置动画的对象(如一张图片),单击“添加效果”右侧的下拉按钮,依次展开“动作路径、绘制自定义路径”下面的级联菜单,选中其中的某个选项(如,“曲线”,参见图D)。
②此时,鼠标变成细十字线状(如图E),根据需要,在工作区中描绘,在需要变换方向的地方,单击一下鼠标。
③全部路径描绘完成后,双击鼠标即可。
[小技巧]执行“视图”-“网格和参考线”命令,打开“网格线和参考线”对话框(如图F),设置好相应参数,并选中“屏幕上显示网格”选项,确定返回,在工作区上添加上网格(参见图E),使得描绘路径更加准确。
2、声音的配置(1)、插入声音文件①准备好声音文件(*.mid、*.wav等格式)。
②选中需要插入声音文件的幻灯片,执行“插入→影片和声音→文件中的声音”命令,打开“插入声音”对话框,定位到上述声音文件所在的文件夹,选中相应的声音文件,确定返回。
③此时,系统会弹出如图G所示的提示框,根据需要单击其中相应的按钮,即可将声音文件插入到幻灯片中(幻灯片中显示出一个小喇叭符号)。
[小技巧1]如果想让上述插入的声音文件在多张幻灯片中连续播放,可以这样设置:在第一张幻灯片中插入声音文件,选中小喇叭符号,在“自定义动画”任务窗格中,双击相应的声音文件对象,打开“播放声音”对话框(如图H),选中“停止播放”下面的“在X幻灯片”选项,并根据需要设置好其中的“X”值,确定返回即可。
[小技巧2]执行“插入→影片和声音→录制声音”命令,也可直接在当前幻灯片中插入录入的声音。
(2)、为幻灯片配音①在电脑上安装并设置好麦克风。
②启动PowerPoint2003,打开相应的演示文稿。
③执行“幻灯片放映→录制旁白”命令,打开“录制旁白”对话框(如图I)。
④选中“链接旁白”选项,并通过“浏览”按钮设置好旁白文件的保存文件夹。
同时根据需要设置好其他选项。
⑤单击确定按钮,进入幻灯片放映状态,一边播放演示文稿,一边对着麦克风朗读旁白。
⑥播放结束后,系统会弹出如图J所示的提示框,根据需要单击其中的相应按钮。
[小技巧]:如果某张幻灯片不需要旁白,可以选中相应的幻灯片,将其中的小喇叭符号删除即可。
3、添加影片(1)、插入视频文件准备好视频文件,选中相应的幻灯片,执行“插入→影片和声音→文件中的影片”命令,然后仿照上面“插入声音文件”的操作,将视频文件插入到幻灯片中。
(2)、添加Flash动画①、执行“视图→工具栏→控件工具箱”命令,展开“控件工具箱”工具栏(如图K)。
②单击工具栏上的“其他控件”按钮,在弹出的下拉列表中,选“Shockwave Flash Object”选项,这时鼠标变成了细十字线状,按住左键在工作区中拖拉出一个矩形框(此为后来的播放窗口)。
③将鼠标移至上述矩形框右下角成双向拖拉箭头时,按住左键拖动,将矩形框调整至合适大小。
④右击上述矩形框,在随后弹出的快捷菜单中,选“属性”选项,打开“属性”对话框(如图L),在“M ovie”选项后面的方框中输入需要插入的Flash动画文件名及完整路径,然后关闭“属性”窗口。
[注意]:为便于移动演示文稿,最好将Flash动画文件与演示文稿保存在同一文件夹中,这时,上述路径也可以使用相对路径。
[小技巧]:可以利用插入超级链接的方法连接到Flash动画文件。
(六)、播放技巧我们用PowerPoint制作好演示文稿,总是要播放给观众看的,那么如何把演示文稿播放好,是制作和播放过程中的一项重要任务。
1、设置幻灯片切换方式启动PowerPoint2003,打开相应的演示文稿,执行“幻灯片放映→幻灯片切换”命令,展开“幻灯片切换”任务窗格(如图A),先选中一张(或多张)幻选片,然后在任务窗格中选中一种幻灯片切换样式(如“随机”)即可。
[注意]:如果需要将所选中的切换样式,用于所有的幻灯片,选中样式后,单击下方的“应用于所有幻灯片”按钮即可。
2、设置适当的播放方式根据演示文稿的播放形式,我们可以设置不同的播放方式。
(1)、自动播放文稿演示文稿的播放,大多数情况下是由演示者手动操作控制播放的,如果要让其自动播放,需要进行排练计时。
①启动PowerPoint2003,打开相应的演示文稿,执行“幻灯片放映→排练计时”命令,进入“排练计时”状态。
②此时,单张幻灯片放映所耗用的时间和文稿放映所耗用的总时间显示在“预演”对话框中(如图B)。
③手动播放一遍文稿,并利用“预演”对话框中的“暂停”和“重复”等按钮控制排练计时过程,以获得最佳的播放时间。
④播放结束后,系统会弹出一个提示是否保存计时结果的对话框(如图C),单击其中的“是”按钮即可。
[注意]:①在前面学习“录制旁白”时,系统也出现了一个相似的提示框,如果选择其中的“是(Y)”按钮,同样可以保存放映时间。
②进行了排练计时后,如果播放时,需要手动进行,可以这样设置一下:执行“幻灯片放映→设置放映方式”命令,打开“设置放映方式”对话框(如图D),选中其中的“手动”选项,确定退出就行了。
(2)、循环放映文稿如果文稿在公共场所播放,通常需要设置成循环播放的方式。
进行了排练计时操作后,打开“设置放映方式”对话框(参见图D),选中“循环放映,按ESC键中止”和“如果存在排练时间,则使用它”两个选项,确定退出。