ppt的基本知识、基本操作
- 格式:docx
- 大小:193.69 KB
- 文档页数:5
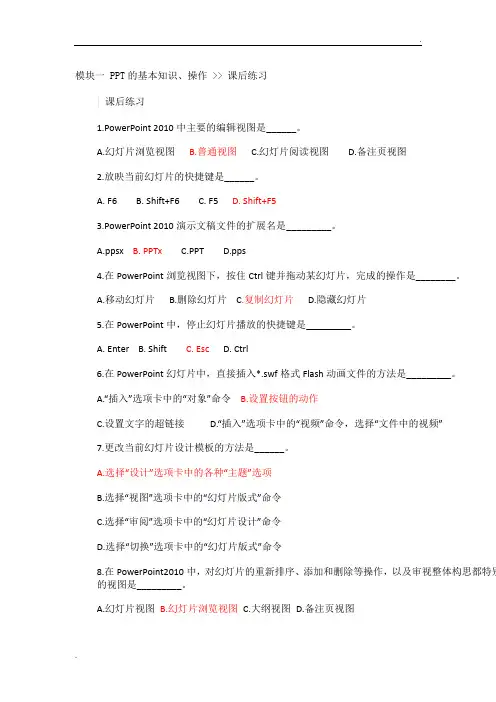
模块一 PPT的基本知识、操作 >> 课后练习课后练习1.PowerPoint 2010中主要的编辑视图是______。
A.幻灯片浏览视图B.普通视图C.幻灯片阅读视图D.备注页视图2.放映当前幻灯片的快捷键是______。
A. F6B. Shift+F6C. F5D. Shift+F53.PowerPoint 2010演示文稿文件的扩展名是_________。
A.ppsxB. PPTxC.PPTD.pps4.在PowerPoint浏览视图下,按住Ctrl键并拖动某幻灯片,完成的操作是________。
A.移动幻灯片B.删除幻灯片C.复制幻灯片D.隐藏幻灯片5.在PowerPoint中,停止幻灯片播放的快捷键是_________。
A. EnterB. ShiftC. EscD. Ctrl6.在PowerPoint幻灯片中,直接插入*.swf格式Flash动画文件的方法是_________。
A.“插入”选项卡中的“对象”命令B.设置按钮的动作C.设置文字的超链接D.“插入”选项卡中的“视频”命令,选择“文件中的视频”7.更改当前幻灯片设计模板的方法是______。
A.选择“设计”选项卡中的各种“主题”选项B.选择“视图”选项卡中的“幻灯片版式”命令C.选择“审阅”选项卡中的“幻灯片设计”命令D.选择“切换”选项卡中的“幻灯片版式”命令8.在PowerPoint2010中,对幻灯片的重新排序、添加和删除等操作,以及审视整体构思都特别的视图是_________。
A.幻灯片视图B.幻灯片浏览视图C.大纲视图D.备注页视图9.在PowerPoint 2010幻灯片中,不可以插入文件_______A.AviB. WavC. BmpD.Exe。
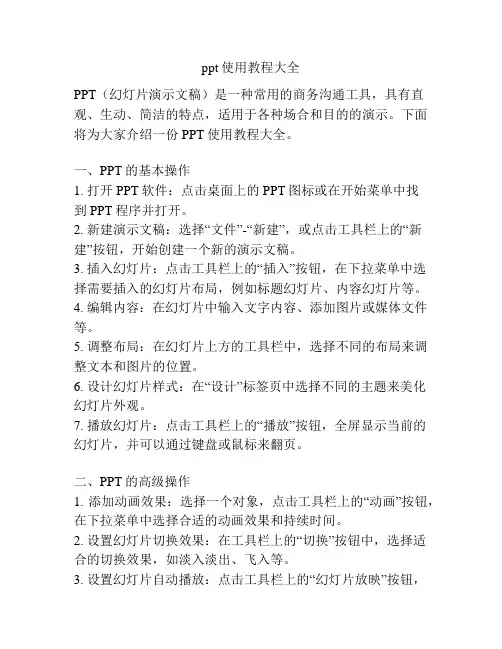
ppt使用教程大全PPT(幻灯片演示文稿)是一种常用的商务沟通工具,具有直观、生动、简洁的特点,适用于各种场合和目的的演示。
下面将为大家介绍一份PPT使用教程大全。
一、PPT的基本操作1. 打开PPT软件:点击桌面上的PPT图标或在开始菜单中找到PPT程序并打开。
2. 新建演示文稿:选择“文件”-“新建”,或点击工具栏上的“新建”按钮,开始创建一个新的演示文稿。
3. 插入幻灯片:点击工具栏上的“插入”按钮,在下拉菜单中选择需要插入的幻灯片布局,例如标题幻灯片、内容幻灯片等。
4. 编辑内容:在幻灯片中输入文字内容、添加图片或媒体文件等。
5. 调整布局:在幻灯片上方的工具栏中,选择不同的布局来调整文本和图片的位置。
6. 设计幻灯片样式:在“设计”标签页中选择不同的主题来美化幻灯片外观。
7. 播放幻灯片:点击工具栏上的“播放”按钮,全屏显示当前的幻灯片,并可以通过键盘或鼠标来翻页。
二、PPT的高级操作1. 添加动画效果:选择一个对象,点击工具栏上的“动画”按钮,在下拉菜单中选择合适的动画效果和持续时间。
2. 设置幻灯片切换效果:在工具栏上的“切换”按钮中,选择适合的切换效果,如淡入淡出、飞入等。
3. 设置幻灯片自动播放:点击工具栏上的“幻灯片放映”按钮,在下拉菜单中选择“自动播放”,即可设置幻灯片自动播放的时间间隔。
4. 插入链接和动作按钮:在工具栏上的“插入”按钮中,选择“链接”或“动作按钮”来添加超链接或动作按钮,以方便用户跳转到其他幻灯片或文件。
5. 演讲者备注:在幻灯片浏览模式下,按下键盘上的“P”键,可以显示演讲者备注,便于演讲者做笔记和提醒。
6. 导出为其他格式:在“文件”-“另存为”中,选择需要导出的文件格式,如PDF、图片等。
7. 设置幻灯片循环播放:在“幻灯片放映”-“设置幻灯片循环放映”中,可以设置循环播放幻灯片,并设置是否自动过渡到下一张幻灯片。
三、PPT的设计技巧1. 保持简洁:文字内容要简洁明了,图片和图表要突出重点,避免信息过载。

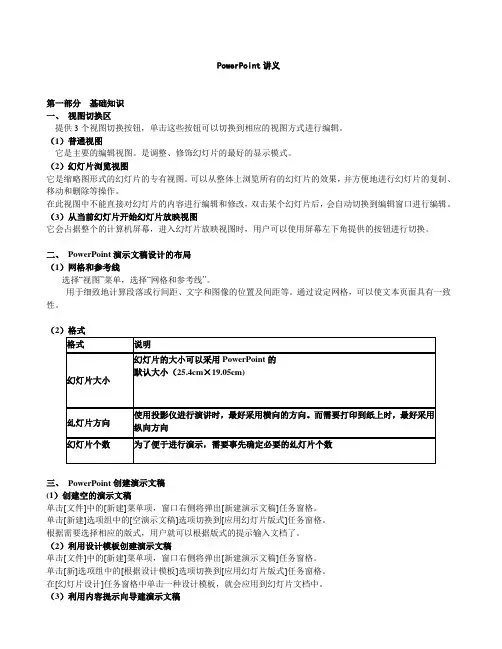
PowerPoint讲义第一部分基础知识一、视图切换区提供3个视图切换按钮,单击这些按钮可以切换到相应的视图方式进行编辑。
(1)普通视图它是主要的编辑视图。
是调整、修饰幻灯片的最好的显示模式。
(2)幻灯片浏览视图它是缩略图形式的幻灯片的专有视图。
可以从整体上浏览所有的幻灯片的效果,并方便地进行幻灯片的复制、移动和删除等操作。
在此视图中不能直接对幻灯片的内容进行编辑和修改,双击某个幻灯片后,会自动切换到编辑窗口进行编辑。
(3)从当前幻灯片开始幻灯片放映视图它会占据整个的计算机屏幕,进入幻灯片放映视图时,用户可以使用屏幕左下角提供的按钮进行切换。
二、PowerPoint演示文稿设计的布局(1)网格和参考线选择“视图”菜单,选择“网格和参考线”。
用于细致地计算段落或行间距、文字和图像的位置及间距等。
通过设定网格,可以使文本页面具有一致性。
(2)格式三、PowerPoint创建演示文稿(1)创建空的演示文稿单击[文件]中的[新建]菜单项,窗口右侧将弹出[新建演示文稿]任务窗格。
单击[新建]选项组中的[空演示文稿]选项切换到[应用幻灯片版式]任务窗格。
根据需要选择相应的版式,用户就可以根据版式的提示输入文档了。
(2)利用设计模板创建演示文稿单击[文件]中的[新建]菜单项,窗口右侧将弹出[新建演示文稿]任务窗格。
单击[新]选项组中的[根据设计模板]选项切换到[应用幻灯片版式]任务窗格。
在[幻灯片设计]任务窗格中单击一种设计模板,就会应用到幻灯片文档中。
(3)利用内容提示向导建演示文稿在[新建演示文稿]任务窗格中选择[根据内容提示向导]选项,就可以按照向导的提示一步步地创建演示文稿。
(4)根据现有演示文稿创建演示文稿在[新建演示文稿]任务窗格中选择[根据现有演示文稿创建演示文稿]选项,就可以弹出以前的演示文稿的模板。
(5)根据相册创建演示文稿在[新建演示文稿]任务窗格中选择[根据相册创建演示文稿]选项,就可以创建出精美的相册演示文稿,也可以将相册文稿中的图片作为背景创建新的文稿。

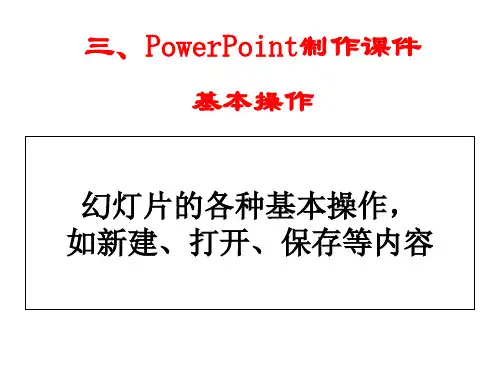
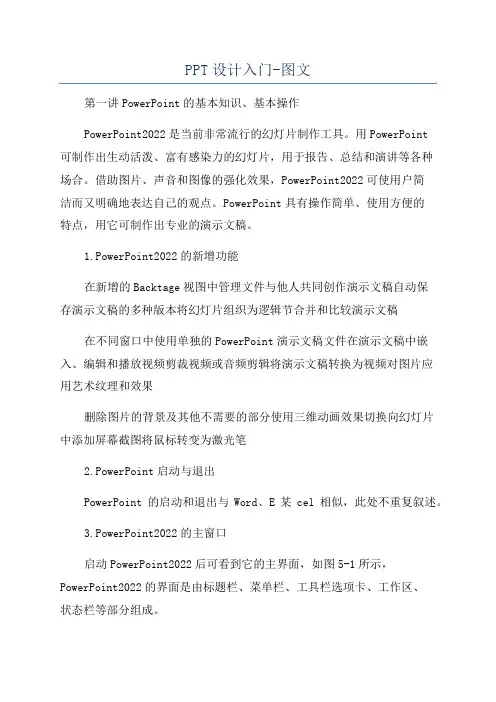
PPT设计入门-图文第一讲PowerPoint的基本知识、基本操作PowerPoint2022是当前非常流行的幻灯片制作工具。
用PowerPoint可制作出生动活泼、富有感染力的幻灯片,用于报告、总结和演讲等各种场合。
借助图片、声音和图像的强化效果,PowerPoint2022可使用户简洁而又明确地表达自己的观点。
PowerPoint具有操作简单、使用方便的特点,用它可制作出专业的演示文稿。
1.PowerPoint2022的新增功能在新增的Backtage视图中管理文件与他人共同创作演示文稿自动保存演示文稿的多种版本将幻灯片组织为逻辑节合并和比较演示文稿在不同窗口中使用单独的PowerPoint演示文稿文件在演示文稿中嵌入、编辑和播放视频剪裁视频或音频剪辑将演示文稿转换为视频对图片应用艺术纹理和效果删除图片的背景及其他不需要的部分使用三维动画效果切换向幻灯片中添加屏幕截图将鼠标转变为激光笔2.PowerPoint启动与退出PowerPoint的启动和退出与Word、E某cel相似,此处不重复叙述。
3.PowerPoint2022的主窗口启动PowerPoint2022后可看到它的主界面,如图5-1所示,PowerPoint2022的界面是由标题栏、菜单栏、工具栏选项卡、工作区、状态栏等部分组成。
图5-1PowerPoint2022窗口4.创建演示文稿(1)创建新的空白演示文稿图5-2Backtage视图(2)创建模板演示文稿,步骤如下:5.演示文稿的浏览PowerPoint2022为了建立、编辑、浏览、放映幻灯片的需要,提供了多种不同的视阁,各种视图间的切换可以通过状态栏上的“视图快捷键”来实现。
也可以打开“视图”功能区从中挑选相应的命令进行切换。
(1)普通视图幻灯片窗格大纲窗格备注窗格(2)幻灯片浏览视图(3)幻灯片阅读视图(4)幻灯片放映视图6.演示文稿的编辑操作(1)文字的编辑编辑版式中的文字(添加、删除、移动、复制文字)使用文本框插入文字(虽然PowerPoint提供了很多版式,但当用户希望在幻灯片移动/复制文本框(将鼠标放在文本框的边框上,此时鼠标应避免落在方块的尺寸控制柄上,当鼠标箭头变为十字箭头时,按住鼠标左键,移动鼠标到需要的位置,然后放开左键即可。
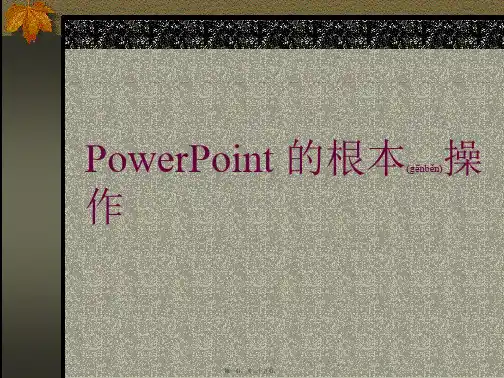


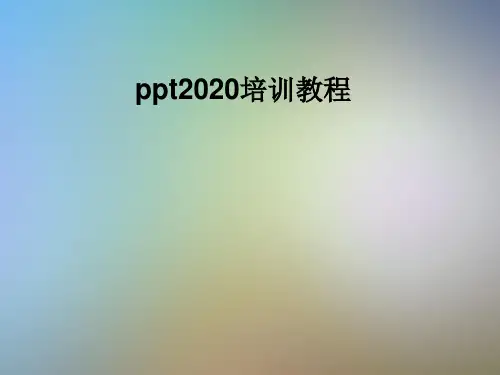
PowerPoint基础知识与基本操作(一)演示文稿(PowerPoint)是什么?演示文稿是制作者为了表达某一主题,将文字、图形、图像、声音和视频等信息集成在一起,并通过设置灵活的交互与丰富的动态效果来增强其感染力的多媒体作品。
知识点一、添加幻灯片第一步:启动PowerPoint,新建一个演示文稿,单击“文件/保存”菜单项,保存为“我的家乡.ppt”。
新建演示文稿时,系统会自动添加第一张“标题幻灯片”,要在相应位置添加标题和副标题。
第二步:在“单击此处添加标题”处输入“我的家乡”,在“单击此处添加副标题”处输入“莒县五中XXX”。
第三步:执行“插入/新幻灯片”菜单项,窗口右侧会自动打开“幻灯片版式”任务窗格,同时添加一张新幻灯片。
第四步:根据需要选用合适的文字版式,并在相应的位置输入内容。
第五步:重复2~4步,直到插入需要的幻灯片数目为止。
知识点二、删除幻灯片方法一:选定要删除的幻灯片,执行“编辑/删除幻灯片”菜单项。
方法二:或者右键单击要删除的幻灯片,选择右键菜单“删除幻灯片”。
知识点三、调整幻灯片顺序方法一:在窗口左侧的“幻灯片选项卡”中,将需要调整的幻灯片拖到目标位置。
方法二:“在幻灯片浏览视图”中,完成幻灯片的选定、复制、移动、删除等操作。
知识点四、幻灯片放映1、从幻灯片第一张开始从头放映:方法一:执行“幻灯片放映/观看放映”菜单项;方法二:执行“视图/幻灯片放映”菜单项。
方法三:按键盘F5键。
2、从当前选定的幻灯片开始放映:方法一:按窗口左下角的按钮“从当前幻灯片开始幻灯片放映”。
方法二:按键盘shift+F5键。
知识点五、PowerPoint的几种视图1、普通视图:打开PowerPoint看到的就是“普通视图”,用于制作编辑演示文稿。
2、幻灯片浏览视图:主要便于对幻灯片进行复制、移动、删除等操作。
3、幻灯片放映视图:可以观看到幻灯片的放映效果。
知识点六、幻灯片设计提供了很多实用的模板,每个模板都有自己独特的格式。
PPT基础教程基本操作PPT(PowerPoint)是微软公司开发的一种演示文稿制作软件,广泛应用于学术、商务和娱乐等领域。
本文将介绍PPT的基本操作,以帮助读者快速掌握PPT的使用技巧。
一、新建演示文稿在打开PPT后,我们首先需要新建演示文稿。
点击“文件”菜单,然后选择“新建”选项,在弹出的窗口中选择“空白演示文稿”,即可创建一个新的空白PPT。
二、插入幻灯片在新建演示文稿后,我们需要插入幻灯片来填充内容。
点击工具栏上的“插入幻灯片”按钮,或者使用快捷键Ctrl+M,即可在当前的演示文稿中插入一张新的幻灯片。
三、编辑文本在PPT中,我们可以通过双击幻灯片上的文本框,或者点击工具栏上的“插入文本框”按钮来添加文本内容。
在文本框中输入文字后,可以通过选中文字,再点击工具栏上的字体、字号、对齐等按钮来修改文本的样式和格式。
四、插入图片和图表PPT中的图片和图表是演示文稿中常用的元素。
点击工具栏上的“插入图片”按钮,或者使用快捷键Ctrl+P,选择需要插入的图片文件,即可将图片添加到幻灯片中。
同样地,我们也可以插入图表来展示数据,点击工具栏上的“插入图表”按钮,在弹出的窗口中选择合适的图表类型,然后根据需要填充数据,即可生成图表。
五、设置动画效果和过渡效果为了提升演示效果,我们可以为幻灯片中的元素设置动画效果。
选中需要设置动画效果的元素,点击工具栏上的“动画”按钮,然后选择适合的动画效果。
另外,过渡效果能够在切换幻灯片时产生独特的过渡效果。
点击工具栏上的“幻灯片切换”按钮,选择合适的过渡效果,即可为幻灯片设置过渡效果。
六、设置幻灯片布局和设计PPT提供了多种幻灯片布局和设计模板,让我们能够轻松创建出美观的演示文稿。
点击工具栏上的“布局”按钮,选择合适的布局,即可调整幻灯片中各元素的位置和大小。
另外,我们还可以点击工具栏上的“设计”按钮,选择合适的设计模板,使演示文稿更加专业和吸引人。
七、演示文稿播放当我们完成演示文稿的制作后,就可以进行演示了。
ppt学习全套教程PPT学习全套教程PPT(幻灯片演示)是一种常见的商务工具,广泛用于演讲、展示和培训等场合。
掌握PPT的使用技巧和设计原则,可以帮助您创建出具有吸引力和专业感的演示文稿。
在本文档中,我们将为您提供一套完整的PPT学习教程,涵盖从基础知识到高级技巧的内容。
一、PPT基础知识1. PPT的定义和用途:简要介绍PPT的概念及其在商务场合中的应用。
2. PPT的基本操作:包括创建新的演示文稿、添加和删除幻灯片、编辑文本和格式设置等基本操作技巧。
3. 幻灯片布局:了解PPT中常用的布局模板,如标题布局、标题加内容布局、内容布局等,并学会选择合适的布局来展示您的内容。
4. 字体和格式:讲解如何选择合适的字体和字号,并介绍如何使用文本样式、颜色和对齐方式来提高文本的可读性和美观度。
二、PPT设计原则1. 简洁性原则:讲解如何避免文字过多和信息堆积,通过使用关键词、标题和图片等简明扼要地传达信息。
2. 一致性原则:介绍PPT中保持一致的字体和颜色方案的重要性,并提供一些建议和示例。
3. 运用图表和图像:讲解如何使用图表、图像和图标来增强演示文稿的可视化效果和表达能力。
4. 色彩运用:探讨如何选择适当的色彩搭配和背景,并介绍一些常用的色彩搭配原则,如色彩对比、色彩平衡等。
5. 适当使用动画和过渡效果:指导如何运用动画和过渡效果来增强演示的视觉吸引力和信息传递效果。
三、高级技巧和功能1. 插入多媒体:介绍如何插入音频和视频文件,并讲解如何设置播放选项和循环方式。
2. 制作自定义模板:讲解如何创建自定义的幻灯片模板,并指导如何保存和应用自定义模板。
3. 使用PPT提供的图形和形状:讲解如何使用PPT提供的图形和形状,以及如何自定义它们的样式和属性。
4. 演示文稿的导出和共享:介绍如何将您的演示文稿导出为不同的文件格式,并讲解如何在云存储或社交媒体平台上共享您的演示文稿。
四、PPT实用技巧1. 快捷键和快捷操作:提供一些常用的PPT快捷键和操作,以提高您的工作效率。
ppt基础知识及使用技巧 PowerPoint软件是教师制作课件的主要工具之一。
下面介绍了ppt的一些基础知识及使用技巧,仅供初学课件制作者参考 。
一、PPT的启动和退出 1、打开方法: 方法一 :单击桌面“开始”按钮,选择“程序”→“Microsoft Office”→“Microsoft Office PowerPoint 2003”。
这是一种标准的启动方法。
方法二: 双击桌面快捷方式图标“Microsoft Office PowerPoint ....”。
这是一种快速的启动方法。
2、退出方法: 方法一:单击窗口右上角的“×”。
方法二: 关闭所有演示文稿并退出PPT 单击菜单“文件”→“退出”。
二、幻灯片版式的选择 在右侧幻灯片版式中选择并单击需要的版式。
教师在实际的课件制作过程中,希望能够自己设计模板,这时可采用“内容版式”中的“空白”版式,进行自由的创作。
三、有关幻灯片的各种操作 应用PPT进行设计的简单过程是:首先按照顺序创建若干张幻灯片,然后在这些幻灯片上插入需要的对象,最后按照幻灯片顺序从头到尾进行播放(可以为对象创建超级链接来改变幻灯片的播放顺序)。
幻灯片在PPT设计中处于核心地位,有关幻灯片的操作包括幻灯片的选择、插入、删除、移动和复制,这些操作既可以在“普通视图”下进行,也可以在“幻灯片浏览视图”下进行。
下面以“普通视图”为例,介绍有关幻灯片的各种操作。
在“普通视图”下,PPT主窗口的左侧是“大纲编辑窗口”,其中包括“大纲”和“幻灯片”两个标签,点击“幻灯片”标签,这时将显示当前演示文稿内所有幻灯片的缩略图,每张幻灯片前的序号表示它在播放时所处的顺序,通过拖动滚动条可显示其余幻灯片,有关幻灯片的操作在该区域进行。
1、幻灯片的选择 有许多操作的前提都要求先选择幻灯片,对幻灯片的选择包括单选(选择一张幻灯片)和多选(同时选择多张幻灯片),其中多选又包括连续多选(相邻的多张幻灯片)和非连续多选(不相邻的多张幻灯片),操作方法如下: (1) 单选:单击需要选定的幻灯片缩略图(如上图:左侧黄色方框里的幻灯片尾缩略图),缩略图出现蓝色框线,该幻灯片被称作“当前幻灯片”。
常用PowerPoint教学教案一、教学目标1. 让学生了解PowerPoint的基本功能和操作方法。
2. 培养学生制作演示文稿的能力,提高学生的信息技术素养。
3. 培养学生合作交流的能力,提升学生的表达能力。
二、教学内容1. PowerPoint的启动与界面认识2. 幻灯片的基本操作3. 文本的输入与编辑4. 插入图片、图表和媒体文件5. 幻灯片的布局与设计三、教学重点与难点1. 重点:PowerPoint的基本功能和操作方法,幻灯片的设计与制作。
2. 难点:插入媒体文件,幻灯片的布局与设计。
四、教学方法1. 任务驱动法:通过完成具体的任务,让学生掌握PowerPoint的基本操作。
2. 合作学习法:学生分组合作,共同完成演示文稿的制作。
3. 讲授法:教师讲解PowerPoint的基本功能和操作方法。
五、教学准备1. 教师准备PowerPoint演示文稿示例。
2. 学生准备一台可以运行PowerPoint的计算机。
3. 网络连接,以便查找相关资料。
六、教学过程1. 导入新课:教师展示一个精美的PowerPoint演示文稿,引发学生兴趣,导入新课。
2. 讲解与演示:教师讲解PowerPoint的基本功能和操作方法,并进行演示。
3. 实践操作:学生跟随教师步骤,进行实践操作,掌握PowerPoint 的基本操作。
4. 任务驱动:教师提出具体任务,学生分组合作,完成演示文稿的制作。
5. 展示与评价:各组学生展示自己的作品,教师和学生共同评价,给出改进意见。
七、教学反思1. 教师总结本节课学生的表现,反思教学方法的适用性。
2. 学生反思自己在制作演示文稿过程中的收获和不足,提出改进措施。
八、课后作业1. 学生自主设计一个主题的演示文稿,巩固所学知识。
2. 完成课后练习题,加深对PowerPoint操作的理解。
九、拓展与延伸1. 学生探索PowerPoint的其他功能,如动画、过渡效果等。
2. 学生尝试使用其他演示文稿软件,如Keynote、Google幻灯片等。
PowerPoint的基本知识、基本操作
PowerPoint 2010是当前非常流行的幻灯片制作工具。
用PowerPoint可制作出生动活泼、富有感染力的幻灯片,用于报告、总结和演讲等各种场合。
借助图片、声音和图像的强化效果,PowerPoint2010可使用户简洁而又明确地表达自己的观点。
PowerPoint具有操作简单、使用方便的特点,用它可制作出专业的演示文稿。
1.PowerPoint 2010 的新增功能
●在新增的Backstage视图中管理文件
●与他人共同创作演示文稿
●自动保存演示文稿的多种版本
●将幻灯片组织为逻辑节
●合并和比较演示文稿
●在不同窗口中使用单独的PowerPoint演示文稿文件
●在演示文稿中嵌入、编辑和播放视频
●剪裁视频或音频剪辑
●将演示文稿转换为视频
●对图片应用艺术纹理和效果
●删除图片的背景及其他不需要的部分
●使用三维动画效果切换
●向幻灯片中添加屏幕截图
●将鼠标转变为激光笔
2.PowerPoint启动与退出
PowerPoint的启动和退出与Word、Excel相似,此处不重复叙述。
3.PowerPoint 2010 的主窗口
启动PowerPoint 2010后可看到它的主界面,如图5-1所示,PowerPoint2010的界面是由标题栏、菜单栏、工具栏选项卡、工作区、状态栏等部分组成。
图5-1 PowerPoint 2010 窗口
4.创建演示文稿
(1)创建新的空白演示文稿
单击“文件”选项卡标签-“新建”选项,转换到Backstage视图,如图5-2所示,选择“空白演示文稿”选项,再单击“创建”按钮,或是双击“空白演示文稿”,即可生成新演示文稿。
图5-2 Backstage视图
(2)创建模板演示文稿,步骤如下:
单击“文件”选项卡标签“新建”选项,转换到Backstage视图,如图5-2所示,单击“样本模板”并选择其中一种模板样式,或是选择其他模板,单击“创建”按钮,即可生成新模板演示文稿。
5.演示文稿的浏览
PowerPoint 2010为了建立、编辑、浏览、放映幻灯片的需要,提供了多种不同的视阁,各种视图间的切换可以通过状态栏上的“视图快捷键”来实现。
也可以打开“视图”功能区从中挑选相应的命令进行切换。
(1)普通视图
●幻灯片窗格
●大纲窗格
●备注窗格
(2)幻灯片浏览视图
(3)幻灯片阅读视图
(4)幻灯片放映视图
6.演示文稿的编辑操作
(1)文字的编辑
●编辑版式中的文字(添加、删除、移动、复制文字)
●使用文本框插入文字(虽然PowerPoint提供了很多版式,但当用户希望在幻灯片
的任意位置插入文本时,总是受到版式的限制。
这时可以利用文本框来解决这一问
题。
单击“插入”选项卡标签,选择“文本框”选项,可在弹出的下拉菜单中选择
“横排”或“垂直”两种编排方式。
)
●移动/复制文本框(将鼠标放在文本框的边框上,此时鼠标应避免落在方块的尺寸
控制柄上,当鼠标箭头变为十字箭头时,按住鼠标左键,移动鼠标到需要的位置,然后放开左键即可。
如果在移动过程的同时按住Ctrl键不放,此时原文本框会被
保留,同时复制该文本框到新位置上。
)
●缩放文本框(将鼠标移动到文本框的尺寸控制柄(8个空心方块)上,此时指针变
成双向前头,指示缩放的方向。
按住鼠标左键,鼠标指针会变成十字形,移动到需
要的位置,放开鼠标左键,即可改变文本框的大小。
注意,系统会根据缩放后的文
本框尺寸再做最后的调整,因此缩放后的尺寸并非最终的尺寸。
)
●设置文本框格式(用户可以根据需要来改变系统默认的文本框格式以达到更好的表
达效果。
在文本框上右击,在弹出的菜单中,单击“大小和位置”选项,弹出“大
小和位置”对话框,设置完成后单击“关闭”按钮。
)
●在文本框中输入文字(要在文本框中输入文字,必须使文本框处于编辑状态。
用拖
动的方法画好文本框,释放鼠标左键后,文本框自动处于编辑状态,可以立即进行
文字的输入。
若本身已经有文本框,选中后无法输入文字,解决的方法是选定文本
框,右击,弹出快捷菜单,选择“编辑文字”项,可将文本框变成编辑状态。
)
(2)文字的格式化
文本的基本格式设置包括设置文字的属性和对齐方式。
其中文字的基本属性有字体、字号、文字颜色、字符间距。
设置文字的属性,可选中所需文字后,单击“开始”选项卡标签- “字体”按钮,弹出“字体”对话框,进行设置后按“确定”按钮即可。
(3)文字的对齐方式
●段落对齐
●字体对齐
●段落格式化
(4)编辑幻灯片
●复制幻灯片
●移动幻灯片
●重新安排幻灯片顺序
●删除幻灯片
(5)插入图片和艺术字
●插入图片(插入剪贴画、插入来自文件的图片、使用自选图形)
●插入艺术字
艺术字是以制作者输入的普通文字为基础,通过添加阴影、改变文字的大小和颜色,可以把文字变成多种预定义的形状,用来突出和美化这些文字。
PowerPoint利用艺术字功能创建鲜明的标志或标题。
艺术字在幻灯片上是作为一个对象存在的,可以对它进行移动、复制、删除或调整它的大小。
(6)插入媒体对象
为了丰富演示文稿的表达效果,除了给演示文稿添加图片、剪贴画和自选图形外,还可以为其插入其他多媒体元素。
●插入影片(影片包括日常生活和工作中遇到的所有视频类型,例如flash、avi、
mpeg和wmv 等。
单击“插入”选项卡标签-“媒体”选项-“视频”按钮,打开菜
单,在菜单中可以选择影片的来源。
)
●插入声音(插入声音与插入影片的方法类似,单击“插入”选项卡标签-“媒体”
选项-“音频”按钮,选择声音的来源。
)
●插入Flash影片(PowerPoint 2010对于插入幻灯片中的视频和Flash动画的文件
格式有了较大的支持,对于*.swf的视频文件可以和插入Windows所支持的所有常
用的视频格式文件一样直接插入,并设置自动放映方式。
)
(7)演示文稿的打印
建立了演示文稿,除了可以在计算机上做电子演示外,还可以将它们直接打印成文本或资料。
打印前要先进行页面设置,页面设置是演示文稿显示、打印的基础。
●页面设置
单击“设计”选项卡标签-“页面设置”按钮,弹出如图5-3所示的“页面设置”
对话框。
图5-3 页面设置对话框
在“幻灯片大小”下拉列表框中选择幻灯片的标准尺寸,也可以在“宽度”和“高
度”数值框中重新设置幻灯片的尺寸。
在“幻灯片编号起始值”数值框中可以设
置幻灯片的编号的起始值。
如果用户文稿只是整体文稿的一部分,就可以把起始值
设成想显示的页号。
在“方向”选项区中,可以设置“幻灯片”、“备注页、讲义
和大纲”的显示和打印方向,可以设置成“纵向”或“横向”。
演示文稿中的所有
幻灯片必须维持同一方向,即使幻灯片设置为“横向”,仍可以纵向打印备注页、
讲义和大纲。
打印预览与打印
设置好打印页面后,可以使用“打印预览”命令再浏览一遍,以避免打印失误,确定后再进行打印。
(8)建立SmartArt图形
将幻灯片中的文本选中后转化为SmartArt图形。
对于SmartArt图形的格式效果设置,可以通过SmartArt设计选项卡中“更改颜色”项,单击某种“样式”来改变颜色效果。
也可以用绘图工具选项中的“形状值充”等来改变图形显不效果,使得SmartArt图形设计的更加形象生动。