PowerPoint演示文稿的基本操作技能
- 格式:doc
- 大小:23.00 KB
- 文档页数:1
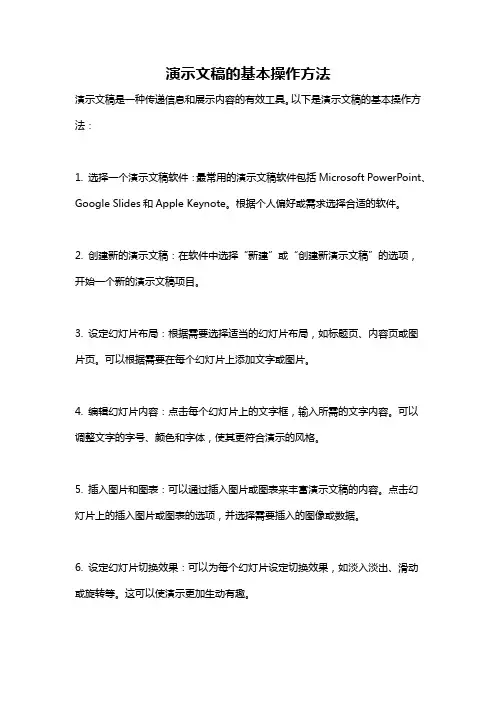
演示文稿的基本操作方法演示文稿是一种传递信息和展示内容的有效工具。
以下是演示文稿的基本操作方法:1. 选择一个演示文稿软件:最常用的演示文稿软件包括Microsoft PowerPoint、Google Slides和Apple Keynote。
根据个人偏好或需求选择合适的软件。
2. 创建新的演示文稿:在软件中选择“新建”或“创建新演示文稿”的选项,开始一个新的演示文稿项目。
3. 设定幻灯片布局:根据需要选择适当的幻灯片布局,如标题页、内容页或图片页。
可以根据需要在每个幻灯片上添加文字或图片。
4. 编辑幻灯片内容:点击每个幻灯片上的文字框,输入所需的文字内容。
可以调整文字的字号、颜色和字体,使其更符合演示的风格。
5. 插入图片和图表:可以通过插入图片或图表来丰富演示文稿的内容。
点击幻灯片上的插入图片或图表的选项,并选择需要插入的图像或数据。
6. 设定幻灯片切换效果:可以为每个幻灯片设定切换效果,如淡入淡出、滑动或旋转等。
这可以使演示更加生动有趣。
7. 添加动画效果:可以为文字、图像或图表添加动画效果,使其在演示过程中逐步显示或以特定方式出现。
这样可以吸引观众的注意力,并帮助他们更好地理解内容。
8. 设定幻灯片自动播放设置:在演示文稿中,可以设置自动播放的速度、循环次数和是否自动播放音乐等设置。
这可以让演示自动进行,而不是手动翻页。
9. 演示文稿预览和编辑:在制作过程中,随时点击预览按钮来查看演示文稿的效果。
如果需要进行修改或调整,可以返回编辑模式进行修改。
10. 演示文稿保存和分享:完成演示文稿后,记得保存它并备份到云端或其他外部设备。
可以将演示文稿分享给他人,以便他们查看或编辑。
这些是演示文稿的基本操作方法,通过熟练掌握这些技巧,你可以创建出吸引人的演示文稿,并有效地传递信息和展示内容。

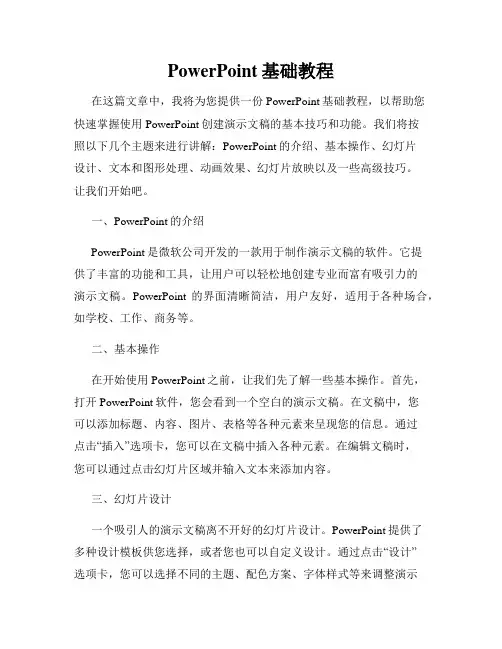
PowerPoint基础教程在这篇文章中,我将为您提供一份PowerPoint基础教程,以帮助您快速掌握使用PowerPoint创建演示文稿的基本技巧和功能。
我们将按照以下几个主题来进行讲解:PowerPoint的介绍、基本操作、幻灯片设计、文本和图形处理、动画效果、幻灯片放映以及一些高级技巧。
让我们开始吧。
一、PowerPoint的介绍PowerPoint是微软公司开发的一款用于制作演示文稿的软件。
它提供了丰富的功能和工具,让用户可以轻松地创建专业而富有吸引力的演示文稿。
PowerPoint的界面清晰简洁,用户友好,适用于各种场合,如学校、工作、商务等。
二、基本操作在开始使用PowerPoint之前,让我们先了解一些基本操作。
首先,打开PowerPoint软件,您会看到一个空白的演示文稿。
在文稿中,您可以添加标题、内容、图片、表格等各种元素来呈现您的信息。
通过点击“插入”选项卡,您可以在文稿中插入各种元素。
在编辑文稿时,您可以通过点击幻灯片区域并输入文本来添加内容。
三、幻灯片设计一个吸引人的演示文稿离不开好的幻灯片设计。
PowerPoint提供了多种设计模板供您选择,或者您也可以自定义设计。
通过点击“设计”选项卡,您可以选择不同的主题、配色方案、字体样式等来调整演示文稿的外观。
另外,您还可以通过添加背景图片、应用过渡效果等来增加视觉效果。
四、文本和图形处理在PowerPoint中,您可以轻松地对文本和图形进行处理。
对于文本,您可以使用不同的字体、大小、颜色等来调整文本样式。
您还可以使用项目符号、编号、字体加粗或倾斜等功能来强调关键信息。
对于图形,您可以插入图片、形状或图表,并进行调整、裁剪和美化。
PowerPoint还提供了一些组合和对齐工具,以帮助您更好地排列文本和图形。
五、动画效果在演示文稿中添加适当的动画效果可以增强观众的注意力。
PowerPoint提供了多种动画效果选项,如淡入淡出、滑入滑出、旋转等,您可以根据需要选择合适的效果。

PPT幻灯片的基本操作方法是什么PPT幻灯片是演示文稿的基本组成单元。
用户要演示的全部信息,包括文字、图片、表格、图表、声音和视频等都要以幻灯片为单位组织起来。
以下是店铺为您带来的关于PPT幻灯片的基本操作,希望对您有所帮助。
PPT幻灯片的基本操作添加幻灯片默认情况下,启动PowerPoint2003时,系统新建一份空白演示文稿,并新建1张“标题幻灯片”。
我们可以通过下面三种方法,在当前演示文稿中添加新的幻灯片:方法一:快捷键法。
按“Ctrl+M”组合键,即可快速添加1张空白幻灯片。
方法二:回车键法。
在“普通视图”下,将鼠标定在左侧的窗格中,然后按下回车键(Enter),同样可以快速插入一张新的空白幻灯片。
方法三:命令法。
执行“插入→新幻灯片”命令,也可以新增一张空白幻灯片。
新建一个演示文稿文件与插入一张新幻灯片的异同:1、一个演示文稿文件可以包含多张幻灯片,幻灯片是演示文稿文件所包含的内容。
2、工具栏上的“新建”按钮的功能是新建一个演示文稿文件。
3、菜单栏中的“插入->新幻灯片”命令是在当前演示文稿文件内插入一张新幻灯片。
复制/剪切幻灯片单击要复制或剪切的幻灯片,将它选中选择“编辑”菜单中的“复制”或者“剪切”命令,在目标位置单击鼠标,选择“编辑”菜单中的“粘贴”命令。
快捷键:复制:ctrl+c 剪切:ctrl+x 粘贴:ctrl+v“复制”命令保留源对象,而“剪切”命令将删除源对象。
移动幻灯片在普通视图下的“幻灯片”选项卡,或者在幻灯片浏览视图下,选中要移动的幻灯片按住鼠标左键拖动,这时鼠标指针下方将出现一个方框,然后到目标位置后释放鼠标即可移动。
或者先将要移动的幻灯片剪切,再粘贴到目标位置。
移动的幻灯片可是一张或是多张。
删除幻灯片选中要删除的幻灯片,单击鼠标右键,在弹出的快捷菜单中选择“删除幻灯片”命令或者按Delete键。
选择幻灯片的小技巧:同时选取连续多张幻灯片:按Alt键,分别单击范围内第一张和最后一张。
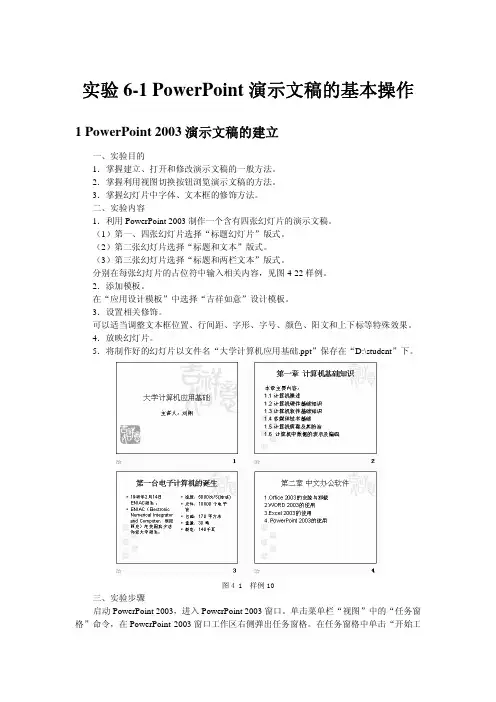
实验6-1 PowerPoint演示文稿的基本操作1 PowerPoint 2003演示文稿的建立一、实验目的1.掌握建立、打开和修改演示文稿的一般方法。
2.掌握利用视图切换按钮浏览演示文稿的方法。
3.掌握幻灯片中字体、文本框的修饰方法。
二、实验内容1.利用PowerPoint 2003制作一个含有四张幻灯片的演示文稿。
(1)第一、四张幻灯片选择“标题幻灯片”版式。
(2)第二张幻灯片选择“标题和文本”版式。
(3)第三张幻灯片选择“标题和两栏文本”版式。
分别在每张幻灯片的占位符中输入相关内容,见图4-22样例。
2.添加模板。
在“应用设计模板”中选择“吉祥如意”设计模板。
3.设置相关修饰。
可以适当调整文本框位置、行间距、字形、字号、颜色、阳文和上下标等特殊效果。
4.放映幻灯片。
5.将制作好的幻灯片以文件名“大学计算机应用基础.ppt”保存在“D:\student”下。
图4-1 样例10三、实验步骤启动PowerPoint 2003,进入PowerPoint 2003窗口。
单击菜单栏“视图”中的“任务窗格”命令,在PowerPoint 2003窗口工作区右侧弹出任务窗格。
在任务窗格中单击“开始工作”右侧的下三角箭头,弹出任务窗格菜单。
在任务窗格菜单中单击“幻灯片版式”,弹出“幻灯片版式”窗口。
1.建立第一张幻灯片。
(1)在任务窗格中单击“标题幻灯片”版式,第一张幻灯片版式设置完成。
在幻灯片窗格中单击占位符,激活文本框,分别在标题文本框内和副标题文本框内输入“大学计算机应用基础”和“主讲人:刘翔”。
(2)单击菜单栏“格式”中的“幻灯片设计”命令,在演示文稿中出现“幻灯片设计”任务窗格。
(3)在该窗格中选择“应用设计模板”中的某一所需模板,如选择“吉祥如意”设计模板,单击该模板右边下拉按钮后出现一个快捷菜单,选择所需要的某一方式,即可将该模版应用于幻灯片上。
2.建立第二张幻灯片。
(1)单击菜单栏“插入”中的“新幻灯片”命令,或者单击格式化工具栏上的“新幻灯片”按钮,即可在当前幻灯片之后插入一张新幻灯片。
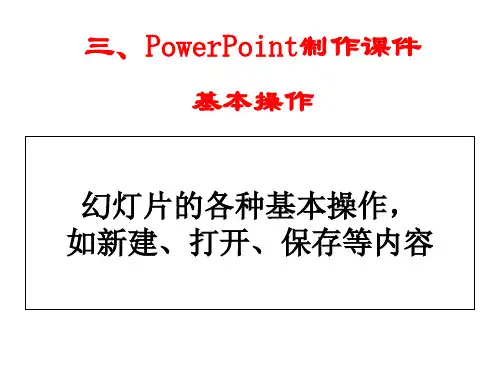
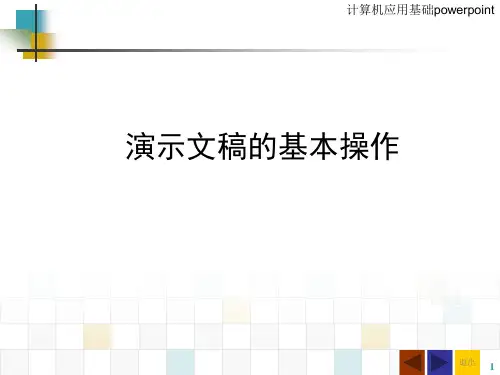
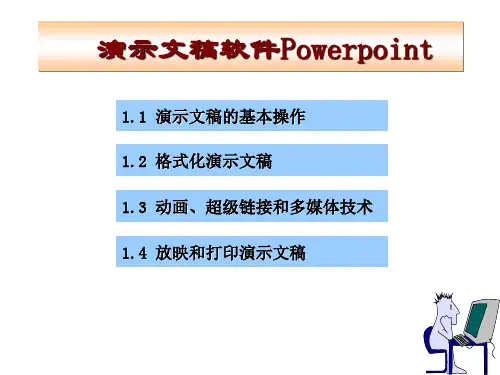
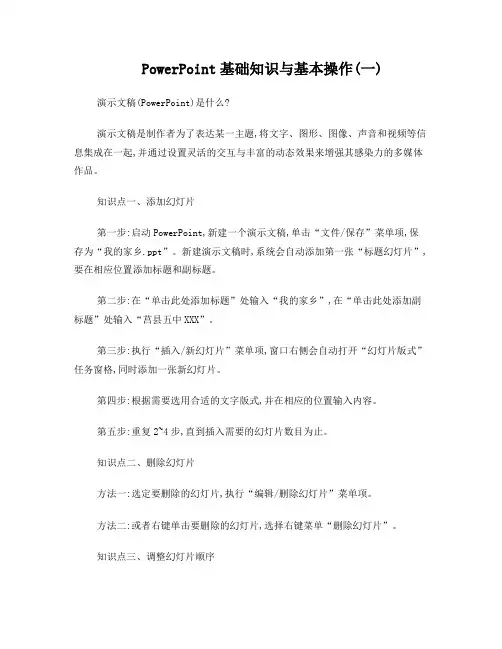
PowerPoint基础知识与基本操作(一)演示文稿(PowerPoint)是什么?演示文稿是制作者为了表达某一主题,将文字、图形、图像、声音和视频等信息集成在一起,并通过设置灵活的交互与丰富的动态效果来增强其感染力的多媒体作品。
知识点一、添加幻灯片第一步:启动PowerPoint,新建一个演示文稿,单击“文件/保存”菜单项,保存为“我的家乡.ppt”。
新建演示文稿时,系统会自动添加第一张“标题幻灯片”,要在相应位置添加标题和副标题。
第二步:在“单击此处添加标题”处输入“我的家乡”,在“单击此处添加副标题”处输入“莒县五中XXX”。
第三步:执行“插入/新幻灯片”菜单项,窗口右侧会自动打开“幻灯片版式”任务窗格,同时添加一张新幻灯片。
第四步:根据需要选用合适的文字版式,并在相应的位置输入内容。
第五步:重复2~4步,直到插入需要的幻灯片数目为止。
知识点二、删除幻灯片方法一:选定要删除的幻灯片,执行“编辑/删除幻灯片”菜单项。
方法二:或者右键单击要删除的幻灯片,选择右键菜单“删除幻灯片”。
知识点三、调整幻灯片顺序方法一:在窗口左侧的“幻灯片选项卡”中,将需要调整的幻灯片拖到目标位置。
方法二:“在幻灯片浏览视图”中,完成幻灯片的选定、复制、移动、删除等操作。
知识点四、幻灯片放映1、从幻灯片第一张开始从头放映:方法一:执行“幻灯片放映/观看放映”菜单项;方法二:执行“视图/幻灯片放映”菜单项。
方法三:按键盘F5键。
2、从当前选定的幻灯片开始放映:方法一:按窗口左下角的按钮“从当前幻灯片开始幻灯片放映”。
方法二:按键盘shift+F5键。
知识点五、PowerPoint的几种视图1、普通视图:打开PowerPoint看到的就是“普通视图”,用于制作编辑演示文稿。
2、幻灯片浏览视图:主要便于对幻灯片进行复制、移动、删除等操作。
3、幻灯片放映视图:可以观看到幻灯片的放映效果。
知识点六、幻灯片设计提供了很多实用的模板,每个模板都有自己独特的格式。
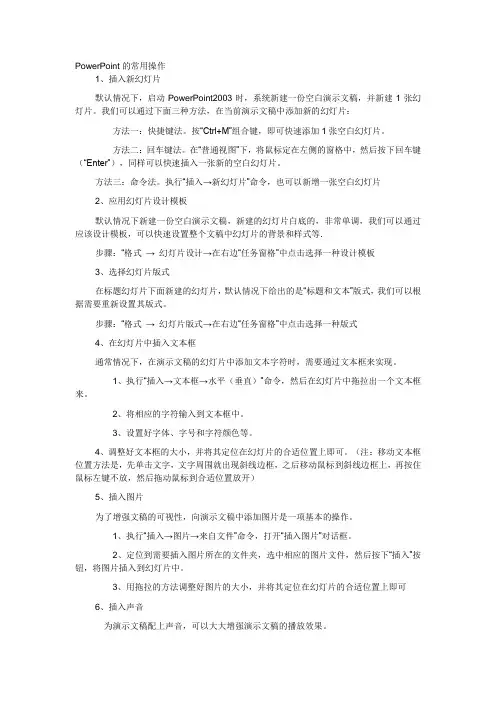
PowerPoint的常用操作1、插入新幻灯片默认情况下,启动PowerPoint2003时,系统新建一份空白演示文稿,并新建1张幻灯片。
我们可以通过下面三种方法,在当前演示文稿中添加新的幻灯片:方法一:快捷键法。
按“Ctrl+M”组合键,即可快速添加1张空白幻灯片。
方法二:回车键法。
在“普通视图”下,将鼠标定在左侧的窗格中,然后按下回车键(“Enter”),同样可以快速插入一张新的空白幻灯片。
方法三:命令法。
执行“插入→新幻灯片”命令,也可以新增一张空白幻灯片2、应用幻灯片设计模板默认情况下新建一份空白演示文稿,新建的幻灯片白底的,非常单调,我们可以通过应该设计模板,可以快速设置整个文稿中幻灯片的背景和样式等.步骤:“格式→ 幻灯片设计→在右边“任务窗格”中点击选择一种设计模板3、选择幻灯片版式在标题幻灯片下面新建的幻灯片,默认情况下给出的是“标题和文本”版式,我们可以根据需要重新设置其版式。
步骤:“格式→ 幻灯片版式→在右边“任务窗格”中点击选择一种版式4、在幻灯片中插入文本框通常情况下,在演示文稿的幻灯片中添加文本字符时,需要通过文本框来实现。
1、执行“插入→文本框→水平(垂直)”命令,然后在幻灯片中拖拉出一个文本框来。
2、将相应的字符输入到文本框中。
3、设置好字体、字号和字符颜色等。
4、调整好文本框的大小,并将其定位在幻灯片的合适位置上即可。
(注:移动文本框位置方法是,先单击文字,文字周围就出现斜线边框,之后移动鼠标到斜线边框上,再按住鼠标左键不放,然后拖动鼠标到合适位置放开)5、插入图片为了增强文稿的可视性,向演示文稿中添加图片是一项基本的操作。
1、执行“插入→图片→来自文件”命令,打开“插入图片”对话框。
2、定位到需要插入图片所在的文件夹,选中相应的图片文件,然后按下“插入”按钮,将图片插入到幻灯片中。
3、用拖拉的方法调整好图片的大小,并将其定位在幻灯片的合适位置上即可6、插入声音为演示文稿配上声音,可以大大增强演示文稿的播放效果。
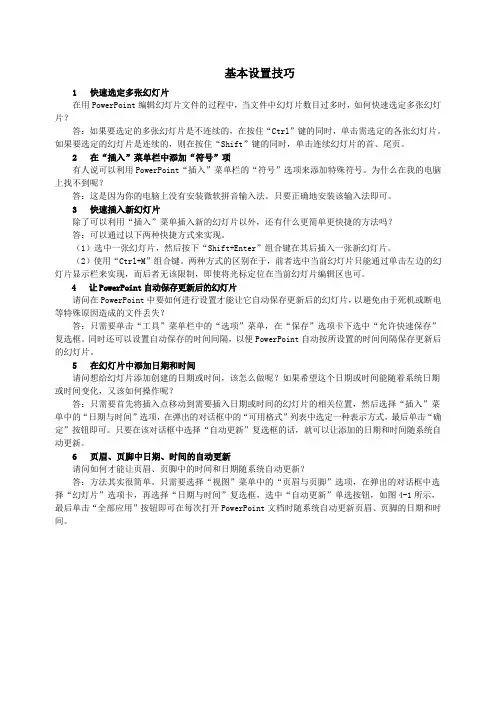
基本设置技巧1 快速选定多张幻灯片在用PowerPoint编辑幻灯片文件的过程中,当文件中幻灯片数目过多时,如何快速选定多张幻灯片?答:如果要选定的多张幻灯片是不连续的,在按住“Ctrl”键的同时,单击需选定的各张幻灯片。
如果要选定的幻灯片是连续的,则在按住“Shift”键的同时,单击连续幻灯片的首、尾页。
2 在“插入”菜单栏中添加“符号”项有人说可以利用PowerPoint“插入”菜单栏的“符号”选项来添加特殊符号。
为什么在我的电脑上找不到呢?答:这是因为你的电脑上没有安装微软拼音输入法。
只要正确地安装该输入法即可。
3 快速插入新幻灯片除了可以利用“插入”菜单插入新的幻灯片以外,还有什么更简单更快捷的方法吗?答:可以通过以下两种快捷方式来实现。
(1)选中一张幻灯片,然后按下“Shift+Enter”组合键在其后插入一张新幻灯片。
(2)使用“Ctrl+M”组合键。
两种方式的区别在于,前者选中当前幻灯片只能通过单击左边的幻灯片显示栏来实现,而后者无该限制,即使将光标定位在当前幻灯片编辑区也可。
4 让PowerPoint自动保存更新后的幻灯片请问在PowerPoint中要如何进行设置才能让它自动保存更新后的幻灯片,以避免由于死机或断电等特殊原因造成的文件丢失?答:只需要单击“工具”菜单栏中的“选项”菜单,在“保存”选项卡下选中“允许快速保存”复选框。
同时还可以设置自动保存的时间间隔,以便PowerPoint自动按所设置的时间间隔保存更新后的幻灯片。
5 在幻灯片中添加日期和时间请问想给幻灯片添加创建的日期或时间,该怎么做呢?如果希望这个日期或时间能随着系统日期或时间变化,又该如何操作呢?答:只需要首先将插入点移动到需要插入日期或时间的幻灯片的相关位置,然后选择“插入”菜单中的“日期与时间”选项,在弹出的对话框中的“可用格式”列表中选定一种表示方式,最后单击“确定”按钮即可。
只要在该对话框中选择“自动更新”复选框的话,就可以让添加的日期和时间随系统自动更新。
PPT基础教程基本操作PPT(PowerPoint)是微软公司开发的一种演示文稿制作软件,广泛应用于学术、商务和娱乐等领域。
本文将介绍PPT的基本操作,以帮助读者快速掌握PPT的使用技巧。
一、新建演示文稿在打开PPT后,我们首先需要新建演示文稿。
点击“文件”菜单,然后选择“新建”选项,在弹出的窗口中选择“空白演示文稿”,即可创建一个新的空白PPT。
二、插入幻灯片在新建演示文稿后,我们需要插入幻灯片来填充内容。
点击工具栏上的“插入幻灯片”按钮,或者使用快捷键Ctrl+M,即可在当前的演示文稿中插入一张新的幻灯片。
三、编辑文本在PPT中,我们可以通过双击幻灯片上的文本框,或者点击工具栏上的“插入文本框”按钮来添加文本内容。
在文本框中输入文字后,可以通过选中文字,再点击工具栏上的字体、字号、对齐等按钮来修改文本的样式和格式。
四、插入图片和图表PPT中的图片和图表是演示文稿中常用的元素。
点击工具栏上的“插入图片”按钮,或者使用快捷键Ctrl+P,选择需要插入的图片文件,即可将图片添加到幻灯片中。
同样地,我们也可以插入图表来展示数据,点击工具栏上的“插入图表”按钮,在弹出的窗口中选择合适的图表类型,然后根据需要填充数据,即可生成图表。
五、设置动画效果和过渡效果为了提升演示效果,我们可以为幻灯片中的元素设置动画效果。
选中需要设置动画效果的元素,点击工具栏上的“动画”按钮,然后选择适合的动画效果。
另外,过渡效果能够在切换幻灯片时产生独特的过渡效果。
点击工具栏上的“幻灯片切换”按钮,选择合适的过渡效果,即可为幻灯片设置过渡效果。
六、设置幻灯片布局和设计PPT提供了多种幻灯片布局和设计模板,让我们能够轻松创建出美观的演示文稿。
点击工具栏上的“布局”按钮,选择合适的布局,即可调整幻灯片中各元素的位置和大小。
另外,我们还可以点击工具栏上的“设计”按钮,选择合适的设计模板,使演示文稿更加专业和吸引人。
七、演示文稿播放当我们完成演示文稿的制作后,就可以进行演示了。
演示文稿的基本操作PowerPoint 2010的功能和使用一.新建演示文稿1二.幻灯片的基本操作1一.新建演示文稿在【文件】|“新建”命令中,可用来创建演示文稿的方法有创建空白演示文稿、根据模板、主题创建和根据现有内容创建。
空白演示文稿没有任何设计方案和示例文本,用户可根据自己的需要选择幻灯片版式来制作。
主题是事先设计好的一组演示文稿的样式框架。
模板是系统提供的预先设计好的演示文稿样本。
根据现有内容创建可快速创建与现有演示文稿类似的文件,适当修改完善即可。
下面以空白演示文稿为例,进行详细讲解。
1. 创建演示文稿创建演示文稿主要采用以下3种方法:方法1:启动PowerPoint 2010后,系统会自动新建一个空白的演示文稿,默认名称为“演示文稿1”。
方法2:单击【文件】|“新建”命令,在右侧的“可用模板和主题”组中选择要新建的演示文稿类型。
方法3:在PowerPoint 2010启动的情况下,按“Ctrl+N”组合键,可另建一个新的空白演示文稿。
2. 保存演示文稿保存演示文稿主要采用以下3种方法:方法1:单击【文件】选项卡下的“保存”或“另存为”命令,可以重新命名演示文稿及选择存放位置。
方法2:单击快速访问工具栏的“保存”图标按钮。
方法3:按Ctrl+S组合键。
二.幻灯片的基本操作创建好演示文稿之后,用户可以根据需要对幻灯片进行基本操作。
在幻灯片操作的过程中,最方便的视图模式是幻灯片浏览视图,对于少量幻灯片操作,也可以在普通视图模式下进行。
1. 演示文稿和幻灯片在PowerPoint 2010中,演示文稿和幻灯片是两个不同的概念。
演示文稿是一个以.pptx 为扩展名的文件,是由一张张的幻灯片组成的。
每一张幻灯片都是演示文稿中既相互独立又相互联系的内容,幻灯片可以由文本、图形、表格、图片、动画等诸多元素构成。
编辑演示文稿就是编辑幻灯片的格式、顺序以及幻灯片中的对象。
2. 选择幻灯片在开始编辑之前,需要先选择幻灯片。
演示文稿的基本操作PowerPoint 2010的功能和使用一.新建演示文稿1二.幻灯片的基本操作1一.新建演示文稿在【文件】|“新建”命令中,可用来创建演示文稿的方法有创建空白演示文稿、根据模板、主题创建和根据现有内容创建。
空白演示文稿没有任何设计方案和示例文本,用户可根据自己的需要选择幻灯片版式来制作。
主题是事先设计好的一组演示文稿的样式框架。
模板是系统提供的预先设计好的演示文稿样本。
根据现有内容创建可快速创建与现有演示文稿类似的文件,适当修改完善即可。
下面以空白演示文稿为例,进行详细讲解。
1. 创建演示文稿创建演示文稿主要采用以下3种方法:方法1:启动PowerPoint 2010后,系统会自动新建一个空白的演示文稿,默认名称为“演示文稿1”。
方法2:单击【文件】|“新建”命令,在右侧的“可用模板和主题”组中选择要新建的演示文稿类型。
方法3:在PowerPoint 2010启动的情况下,按“Ctrl+N”组合键,可另建一个新的空白演示文稿。
2. 保存演示文稿保存演示文稿主要采用以下3种方法:方法1:单击【文件】选项卡下的“保存”或“另存为”命令,可以重新命名演示文稿及选择存放位置。
方法2:单击快速访问工具栏的“保存”图标按钮。
方法3:按Ctrl+S组合键。
二.幻灯片的基本操作创建好演示文稿之后,用户可以根据需要对幻灯片进行基本操作。
在幻灯片操作的过程中,最方便的视图模式是幻灯片浏览视图,对于少量幻灯片操作,也可以在普通视图模式下进行。
1. 演示文稿和幻灯片在PowerPoint 2010中,演示文稿和幻灯片是两个不同的概念。
演示文稿是一个以.pptx 为扩展名的文件,是由一张张的幻灯片组成的。
每一张幻灯片都是演示文稿中既相互独立又相互联系的内容,幻灯片可以由文本、图形、表格、图片、动画等诸多元素构成。
编辑演示文稿就是编辑幻灯片的格式、顺序以及幻灯片中的对象。
2. 选择幻灯片在开始编辑之前,需要先选择幻灯片。
PowerPoint演示文稿的基本操作技能
以下是学习演示文稿需要掌握的基本操作技能。
请逐项对照操作。
1、PowerPoint窗口的组成。
如何打开、关闭、保存、放映演示文
稿。
2、演示文稿和幻灯片有什么区别,如何在演示文稿中插入、移动
幻灯片。
3、如何给幻灯片设置相同、不同的背景或模板。
4、如何给幻灯片中插入对象,包括:文字、图片、视频、声音、
艺术字、自选图像等。
如何设置对象的格式。
5、如何给对象设置自定义动画效果。
对象的动画效果有几种样
式。
如何通过“自定义动画”任务窗格进一步设置动画效果,比如“开始方式、延迟”。
如何设置对象的“触发器”动画效果。
6、如何设置对象的超级链接。
包括:设置幻灯片内部的链接和外
部的链接。
7、如何设置幻灯片的切换效果。
比如:每张幻灯片有不同的效果、
幻灯片可以自动播放等。
8、在演示文稿内设置了声音或视频。
如果要把此演示文稿拿到别
的计算机上播放,该如何操作。