(整理)天正结构6绘图步骤
- 格式:doc
- 大小:27.50 KB
- 文档页数:4
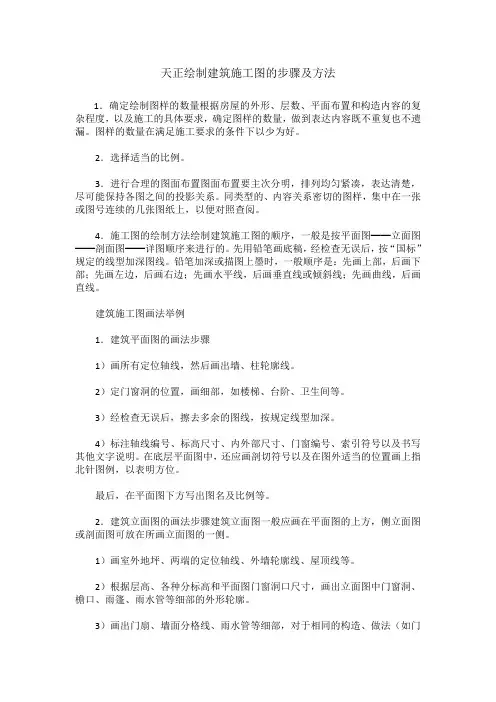
天正绘制建筑施工图的步骤及方法1.确定绘制图样的数量根据房屋的外形、层数、平面布置和构造内容的复杂程度,以及施工的具体要求,确定图样的数量,做到表达内容既不重复也不遗漏。
图样的数量在满足施工要求的条件下以少为好。
2.选择适当的比例。
3.进行合理的图面布置图面布置要主次分明,排列均匀紧凑,表达清楚,尽可能保持各图之间的投影关系。
同类型的、内容关系密切的图样,集中在一张或图号连续的几张图纸上,以便对照查阅。
4.施工图的绘制方法绘制建筑施工图的顺序,一般是按平面图━━立面图━━剖面图━━详图顺序来进行的。
先用铅笔画底稿,经检查无误后,按“国标”规定的线型加深图线。
铅笔加深或描图上墨时,一般顺序是:先画上部,后画下部;先画左边,后画右边;先画水平线,后画垂直线或倾斜线;先画曲线,后画直线。
建筑施工图画法举例1.建筑平面图的画法步骤1)画所有定位轴线,然后画出墙、柱轮廓线。
2)定门窗洞的位置,画细部,如楼梯、台阶、卫生间等。
3)经检查无误后,擦去多余的图线,按规定线型加深。
4)标注轴线编号、标高尺寸、内外部尺寸、门窗编号、索引符号以及书写其他文字说明。
在底层平面图中,还应画剖切符号以及在图外适当的位置画上指北针图例,以表明方位。
最后,在平面图下方写出图名及比例等。
2.建筑立面图的画法步骤建筑立面图一般应画在平面图的上方,侧立面图或剖面图可放在所画立面图的一侧。
1)画室外地坪、两端的定位轴线、外墙轮廓线、屋顶线等。
2)根据层高、各种分标高和平面图门窗洞口尺寸,画出立面图中门窗洞、檐口、雨篷、雨水管等细部的外形轮廓。
3)画出门扇、墙面分格线、雨水管等细部,对于相同的构造、做法(如门窗立面和开启形式)可以只详细画出其中的一个,其余的只画外轮廓。
4)检查无误后加深图线,并注写标高、图名、比例及有关文字说明。
3.剖面图的画法步骤1)画定位轴线、室内外地坪线、各层楼面线和屋面线,并画出墙身轮廓线。
2)画出楼板、屋顶的构造厚度,再确定门窗位置及细部(如梁、板、楼梯段与休息平台等)。

天正画图步骤1、建立轴网a、天正⑴→模板图→“直线轴网”→1生成新数据b、“特性”→修改轴线颜色及线形→Layer…DDOTE→color…red→Linetype…DOTEc、“轴网标注”d、“单轴变号”(必要时)2、绘制柱子a、天正⑴→模板图→“方柱插入”或“单插方柱”b、天正⑵→模板图编辑→“柱子参数”c、“复制”或“移动”柱子。
3、绘制剪力墙(或异型柱)a、天正⑵→ASD工具→“ASD矩形叠合”→绘剪力墙轮廓线(注:也可以用其他绘图命令绘出剪力墙的轮廓线)b、用solid命令填充剪力墙(每捕捉四点即填充一个四边形)c、“复制”、“镜像复制”、“移动”剪力墙。
4、绘制主梁线a、天正⑴→模板图→“主梁线”b、取主梁起点→键入“w”→输入梁宽数值→绘制梁线(注:“梁左偏”及“梁右偏”乃相对于绘梁时的前进方向)c、天正⑵→模板图编辑→“改变梁宽”(必要时)5、绘制次梁线a、天正⑴→模板图→“次梁线”b、键入“F”取次梁参照点→输入梁与参照点距离→键入“w”→输入梁宽数值→绘制梁线c、复制一道标注次梁位置的尺寸线→天正⑴→尺寸标注→“标注断开”→输入断开尺寸数值(右侧输正值,左侧输负值)6、梁线处理a、天正⑵→模板图编辑→“设置轮廓(实)线”→点取楼盖边线b、天正⑵→模板图编辑→“实梁变虚”7、绘制楼板钢筋a、参数设置:天正⑴→参数设置→板内布筋方式设置→取消“板内钢筋编号”→负筋尺寸界限位置“标至梁中”b、绘制正钢筋和负钢筋:天正⑵→楼板钢筋→“与梁正交正筋”或“自动长度负筋”注:可利用绘制“结构线”的方法将负筋布置整齐c、标注钢筋:天正⑵→ASD工具→“标注文字或配筋1”(或天正⑴→文字→“标注文字或配筋1”)→用鼠标右键、中键和左键三种方法标注钢筋或文字d、修改配筋:“ASD编辑文字及配筋”(必要时)8、标注梁号、板号、柱号a、梁号:天正⑵→ASD工具→“标注文字或配筋1”→用鼠标右键或左键两种方法标注文字(可批量复制后用:“ASD编辑文字及配筋”)b、板号、柱号:天正⑵→ASD工具→“标注文字或配筋2”(与“文字或配筋1 ”区别在于不去搜索梁线)9、标注细部尺寸、文字等a、天正⑴→尺寸标注→“逐点标注”b、天正⑴→文字→“文字标注”或“文字编辑”(大段的文字可以用“文件输入”)c、天正⑴→标高标号→“文字图名”或“指向索引”等。
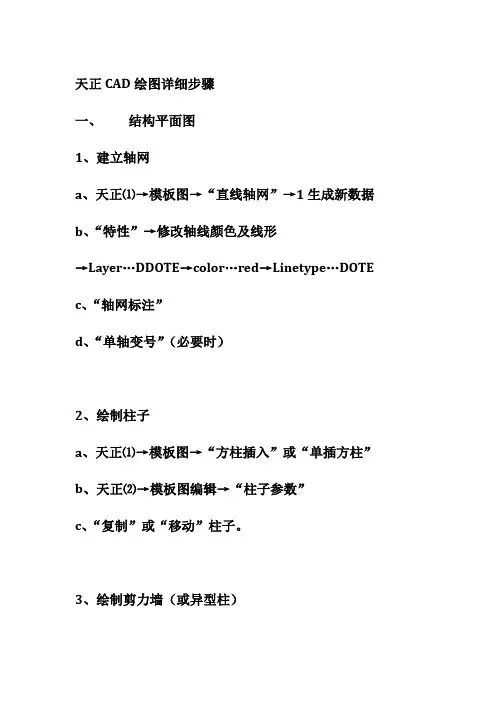
天正CAD绘图详细步骤一、结构平面图1、建立轴网a、天正⑴→模板图→“直线轴网”→1生成新数据b、“特性”→修改轴线颜色及线形→Layer…DDOTE→color…red→Linetype…DOTEc、“轴网标注”d、“单轴变号”(必要时)2、绘制柱子a、天正⑴→模板图→“方柱插入”或“单插方柱”b、天正⑵→模板图编辑→“柱子参数”c、“复制”或“移动”柱子。
3、绘制剪力墙(或异型柱)a、天正⑵→ASD工具→“ASD矩形叠合”→绘剪力墙轮廓线(注:也可以用其他绘图命令绘出剪力墙的轮廓线)b、用solid命令填充剪力墙(每捕捉四点即填充一个四边形)c、“复制”、“镜像复制”、“移动”剪力墙。
4、绘制主梁线a、天正⑴→模板图→“主梁线”b、取主梁起点→键入“w”→输入梁宽数值→绘制梁线(注:“梁左偏”及“梁右偏”乃相对于绘梁时的前进方向)c、天正⑵→模板图编辑→“改变梁宽”(必要时)5、绘制次梁线a、天正⑴→模板图→“次梁线”b、键入“F”取次梁参照点→输入梁与参照点距离→键入“w”→输入梁宽数值→绘制梁线c、复制一道标注次梁位置的尺寸线→天正⑴→尺寸标注→“标注断开”→输入断开尺寸数值(右侧输正值,左侧输负值)6、梁线处理a、天正⑵→模板图编辑→“设置轮廓(实)线”→点取楼盖边线b、天正⑵→模板图编辑→“实梁变虚”7、绘制楼板钢筋a、参数设置:天正⑴→参数设置→板内布筋方式设置→取消“板内钢筋编号”→负筋尺寸界限位置“标至梁中”b、绘制正钢筋和负钢筋:天正⑵→楼板钢筋→“与梁正交正筋”或“自动长度负筋”注:可利用绘制“结构线”的方法将负筋布置整齐c、标注钢筋:天正⑵→ASD工具→“标注文字或配筋1”(或天正⑴→文字→“标注文字或配筋1”)→用鼠标右键、中键和左键三种方法标注钢筋或文字d、修改配筋:“ASD编辑文字及配筋”(必要时)8、标注梁号、板号、柱号a、梁号:天正⑵→ASD工具→“标注文字或配筋1”→用鼠标右键或左键两种方法标注文字(可批量复制后用:“ASD编辑文字及配筋”)b、板号、柱号:天正⑵→ASD工具→“标注文字或配筋2”(与“文字或配筋1 ”区别在于不去搜索梁线)9、标注细部尺寸、文字等a、天正⑴→尺寸标注→“逐点标注”b、天正⑴→文字→“文字标注”或“文字编辑”(大段的文字可以用“文件输入”)c、天正⑴→标高标号→“文字图名”或“指向索引”等。

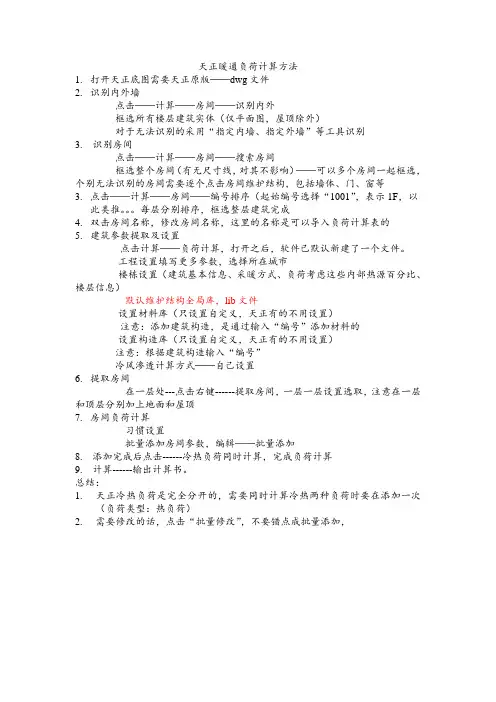
天正暖通负荷计算方法1.打开天正底图需要天正原版——dwg文件2.识别内外墙点击——计算——房间——识别内外框选所有楼层建筑实体(仅平面图,屋顶除外)对于无法识别的采用“指定内墙、指定外墙”等工具识别3. 识别房间点击——计算——房间——搜索房间框选整个房间(有无尺寸线,对其不影响)——可以多个房间一起框选,个别无法识别的房间需要逐个点击房间维护结构,包括墙体、门、窗等3.点击——计算——房间——编号排序(起始编号选择“1001”,表示1F,以此类推。
每层分别排序,框选整层建筑完成4.双击房间名称,修改房间名称,这里的名称是可以导入负荷计算表的5.建筑参数提取及设置点击计算——负荷计算,打开之后,软件已默认新建了一个文件。
工程设置填写更多参数,选择所在城市楼栋设置(建筑基本信息、采暖方式、负荷考虑这些内部热源百分比、楼层信息)默认维护结构全局库,lib文件设置材料库(只设置自定义,天正有的不用设置)注意:添加建筑构造,是通过输入“编号”添加材料的设置构造库(只设置自定义,天正有的不用设置)注意:根据建筑构造输入“编号”冷风渗透计算方式——自己设置6.提取房间在一层处---点击右键------提取房间,一层一层设置选取,注意在一层和顶层分别加上地面和屋顶7.房间负荷计算习惯设置批量添加房间参数,编辑——批量添加8. 添加完成后点击------冷热负荷同时计算,完成负荷计算9. 计算------输出计算书。
总结:1.天正冷热负荷是完全分开的,需要同时计算冷热两种负荷时要在添加一次(负荷类型:热负荷)2.需要修改的话,点击“批量修改”,不要错点成批量添加,。
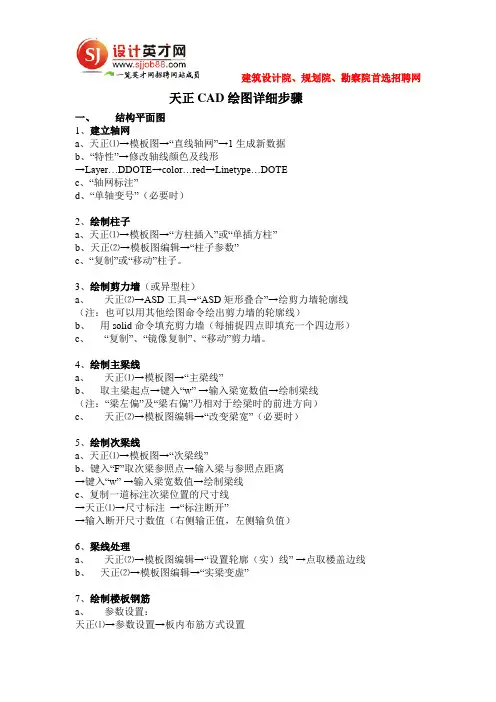
建筑设计院、规划院、勘察院首选招聘网天正CAD绘图详细步骤一、结构平面图1、建立轴网a、天正⑴→模板图→“直线轴网”→1生成新数据b、“特性”→修改轴线颜色及线形→Layer…DDOTE→color…red→Linetype…DOTEc、“轴网标注”d、“单轴变号”(必要时)2、绘制柱子a、天正⑴→模板图→“方柱插入”或“单插方柱”b、天正⑵→模板图编辑→“柱子参数”c、“复制”或“移动”柱子。
3、绘制剪力墙(或异型柱)a、天正⑵→ASD工具→“ASD矩形叠合”→绘剪力墙轮廓线(注:也可以用其他绘图命令绘出剪力墙的轮廓线)b、用solid命令填充剪力墙(每捕捉四点即填充一个四边形)c、“复制”、“镜像复制”、“移动”剪力墙。
4、绘制主梁线a、天正⑴→模板图→“主梁线”b、取主梁起点→键入“w” →输入梁宽数值→绘制梁线(注:“梁左偏”及“梁右偏”乃相对于绘梁时的前进方向)c、天正⑵→模板图编辑→“改变梁宽”(必要时)5、绘制次梁线a、天正⑴→模板图→“次梁线”b、键入“F”取次梁参照点→输入梁与参照点距离→键入“w” →输入梁宽数值→绘制梁线c、复制一道标注次梁位置的尺寸线→天正⑴→尺寸标注→“标注断开”→输入断开尺寸数值(右侧输正值,左侧输负值)6、梁线处理a、天正⑵→模板图编辑→“设置轮廓(实)线” →点取楼盖边线b、天正⑵→模板图编辑→“实梁变虚”7、绘制楼板钢筋a、参数设置:天正⑴→参数设置→板内布筋方式设置建筑设计院、规划院、勘察院首选招聘网→取消“板内钢筋编号” →负筋尺寸界限位置“标至梁中”b、绘制正钢筋和负钢筋:天正⑵→楼板钢筋→“与梁正交正筋”或“自动长度负筋”注:可利用绘制“结构线”的方法将负筋布置整齐c、标注钢筋:天正⑵→ASD工具→“标注文字或配筋1”(或天正⑴→文字→“标注文字或配筋1” )→用鼠标右键、中键和左键三种方法标注钢筋或文字d、修改配筋:“ASD编辑文字及配筋”(必要时)8、标注梁号、板号、柱号a、梁号:天正⑵→ASD工具→“标注文字或配筋1”→用鼠标右键或左键两种方法标注文字(可批量复制后用:“ASD编辑文字及配筋”)b、板号、柱号:天正⑵→ASD工具→“标注文字或配筋2”(与“文字或配筋1 ”区别在于不去搜索梁线)9、标注细部尺寸、文字等a、天正⑴→尺寸标注→“逐点标注”b、天正⑴→文字→“文字标注”或“文字编辑”(大段的文字可以用“文件输入” )c、天正⑴→标高标号→“文字图名”或“指向索引”等。
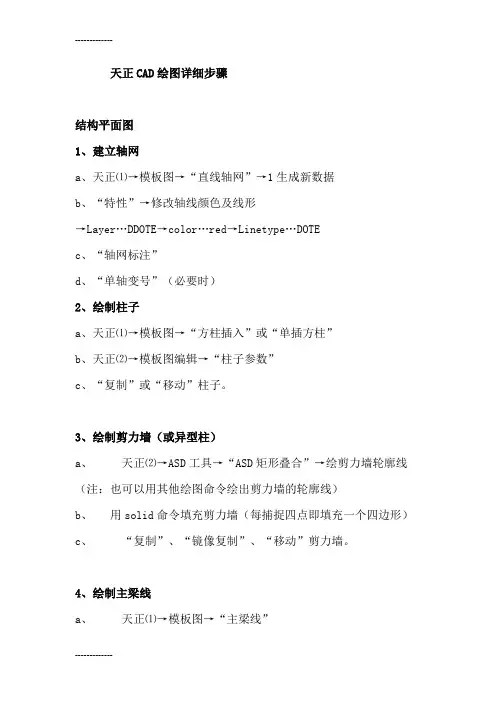
天正CAD绘图详细步骤结构平面图1、建立轴网a、天正⑴→模板图→“直线轴网”→1生成新数据b、“特性”→修改轴线颜色及线形→Layer…DDOTE→color…red→Linetype…DOTEc、“轴网标注”d、“单轴变号”(必要时)2、绘制柱子a、天正⑴→模板图→“方柱插入”或“单插方柱”b、天正⑵→模板图编辑→“柱子参数”c、“复制”或“移动”柱子。
3、绘制剪力墙(或异型柱)a、天正⑵→ASD工具→“ASD矩形叠合”→绘剪力墙轮廓线(注:也可以用其他绘图命令绘出剪力墙的轮廓线)b、用solid命令填充剪力墙(每捕捉四点即填充一个四边形)c、“复制”、“镜像复制”、“移动”剪力墙。
4、绘制主梁线a、天正⑴→模板图→“主梁线”b、取主梁起点→键入“w”→输入梁宽数值→绘制梁线(注:“梁左偏”及“梁右偏”乃相对于绘梁时的前进方向)c、天正⑵→模板图编辑→“改变梁宽”(必要时)5、绘制次梁线a、天正⑴→模板图→“次梁线”b、键入“F”取次梁参照点→输入梁与参照点距离→键入“w”→输入梁宽数值→绘制梁线c、复制一道标注次梁位置的尺寸线→天正⑴→尺寸标注→“标注断开”→输入断开尺寸数值(右侧输正值,左侧输负值)6、梁线处理a、天正⑵→模板图编辑→“设置轮廓(实)线”→点取楼盖边线b、天正⑵→模板图编辑→“实梁变虚”7、绘制楼板钢筋a、参数设置:天正⑴→参数设置→板内布筋方式设置→取消“板内钢筋编号”→负筋尺寸界限位置“标至梁中”b、绘制正钢筋和负钢筋:天正⑵→楼板钢筋→“与梁正交正筋”或“自动长度负筋”注:可利用绘制“结构线”的方法将负筋布置整齐c、标注钢筋:天正⑵→ASD工具→“标注文字或配筋1”(或天正⑴→文字→“标注文字或配筋1”)→用鼠标右键、中键和左键三种方法标注钢筋或文字d、修改配筋:“ASD编辑文字及配筋”(必要时)8、标注梁号、板号、柱号a、梁号:天正⑵→ASD工具→“标注文字或配筋1”→用鼠标右键或左键两种方法标注文字(可批量复制后用:“ASD编辑文字及配筋”)b、板号、柱号:天正⑵→ASD工具→“标注文字或配筋2”(与“文字或配筋1 ”区别在于不去搜索梁线)9、标注细部尺寸、文字等a、天正⑴→尺寸标注→“逐点标注”b、天正⑴→文字→“文字标注”或“文字编辑”(大段的文字可以用“文件输入”)c、天正⑴→标高标号→“文字图名”或“指向索引”等。
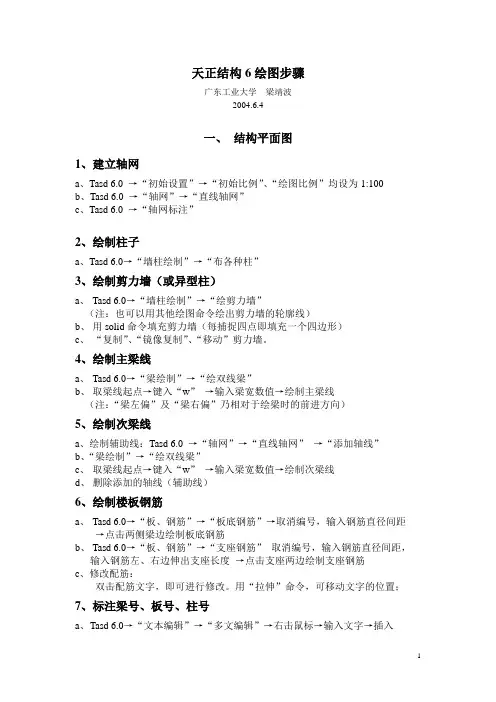
天正结构6绘图步骤广东工业大学梁靖波2004.6.4一、结构平面图1、建立轴网a、Tasd 6.0 →“初始设置”→“初始比例”、“绘图比例”均设为1:100b、Tasd 6.0 →“轴网”→“直线轴网”c、Tasd 6.0 →“轴网标注”2、绘制柱子a、Tasd 6.0→“墙柱绘制”→“布各种柱”3、绘制剪力墙(或异型柱)a、Tasd 6.0→“墙柱绘制”→“绘剪力墙”(注:也可以用其他绘图命令绘出剪力墙的轮廓线)b、用solid命令填充剪力墙(每捕捉四点即填充一个四边形)c、“复制”、“镜像复制”、“移动”剪力墙。
4、绘制主梁线a、Tasd 6.0→“梁绘制”→“绘双线梁”b、取梁线起点→键入“w”→输入梁宽数值→绘制主梁线(注:“梁左偏”及“梁右偏”乃相对于绘梁时的前进方向)5、绘制次梁线a、绘制辅助线:Tasd 6.0 →“轴网”→“直线轴网”→“添加轴线”b、“梁绘制”→“绘双线梁”c、取梁线起点→键入“w”→输入梁宽数值→绘制次梁线d、删除添加的轴线(辅助线)6、绘制楼板钢筋a、Tasd 6.0→“板、钢筋”→“板底钢筋”→取消编号,输入钢筋直径间距→点击两侧梁边绘制板底钢筋b、Tasd 6.0→“板、钢筋”→“支座钢筋”取消编号,输入钢筋直径间距,输入钢筋左、右边伸出支座长度→点击支座两边绘制支座钢筋c、修改配筋:双击配筋文字,即可进行修改。
用“拉伸”命令,可移动文字的位置;7、标注梁号、板号、柱号a、T asd 6.0→“文本编辑”→“多文编辑”→右击鼠标→输入文字→插入注:可批量复制后再编辑以加快进度。
编辑时,直接双击对象,或“文本编辑”→“多文编辑”→选择对象8、标注细部尺寸、文字等a、T asd 6.0→“尺寸编辑”→“多重标注”→连续选择标注点→鼠标右键退出→拉出尺寸线注:按提示键入“V”则改标注方向为垂直。
b、Tasd 6.0→“文本编辑”→“多文编辑”→右击鼠标→输入文字→插入c、Tasd 6.0→“符号标注”→“图名”、“剖面索引”、“引线说明”等。

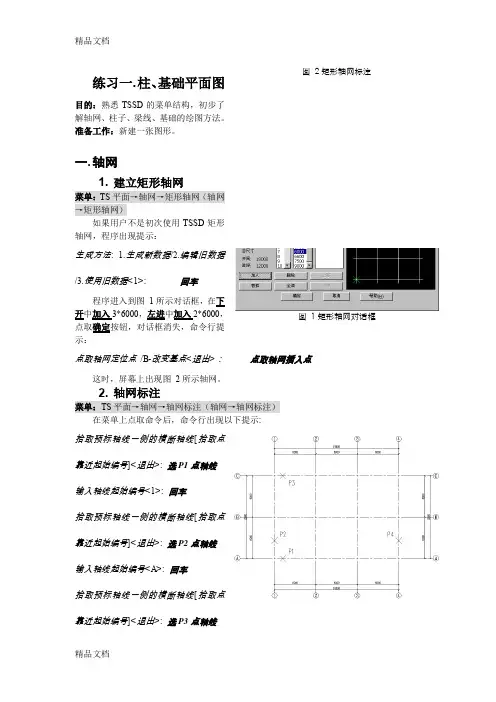
练习一. 柱、基础平面图目的:熟悉TSSD 的菜单结构,初步了解轴网、柱子、梁线、基础的绘图方法。
准备工作:新建一张图形。
一. 轴网1. 建立矩形轴网菜单:TS 平面→轴网→矩形轴网(轴网→矩形轴网)如果用户不是初次使用TSSD 矩形轴网,程序出现提示:生成方法: 1.生成新数据/2.编辑旧数据/3.使用旧数据<1>:回车程序进入到图 1所示对话框,在下开中加入3*6000,左进中加入2*6000,点取确定按钮,对话框消失,命令行提示:点取轴网定位点 /B-改变基点<退出>:点取轴网插入点这时,屏幕上出现图 2所示轴网。
2. 轴网标注菜单:TS 平面→轴网→轴网标注(轴网→轴网标注)在菜单上点取命令后,命令行出现以下提示:拾取预标轴线一侧的横断轴线[拾取点靠近起始编号]<退出>: 选P1点轴线 输入轴线起始编号<1>: 回车拾取预标轴线一侧的横断轴线[拾取点靠近起始编号]<退出>: 选P2点轴线 输入轴线起始编号<A>: 回车拾取预标轴线一侧的横断轴线[拾取点靠近起始编号]<退出>: 选P3点轴线图 1矩形轴网对话框图 2矩形轴网标注输入轴线起始编号<1>: 回车拾取预标轴线一侧的横断轴线[拾取点靠近起始编号]<退出>: 选P4点轴线 输入轴线起始编号<A>: 回车拾取预标轴线一侧的横断轴线[拾取点靠近起始编号]<退出>: 回车标注好的轴线如图 2所示。
在系统的缺省情况下,轴线将被显示成点划线,如果您在绘图中经常要捕捉轴线交点,可以通过点取点划开关命令,把轴线临时显示成实线;在出图前,再用点划开关命令把轴线变成点划线。
二. 建立柱网1. 方柱插入菜单:TS 平面→柱子→插方类柱 (柱子→插方类柱)在菜单上点取命令后,出现图 3所示对话框,在对话框中输入图 3中的数据,然后点取区域按钮,这时命令行上出现提示:点取柱插入区域第一角点<退出>: 图4中P1 点取柱插入区域第二角点<退出>:图4中P2生成如图 4柱网。
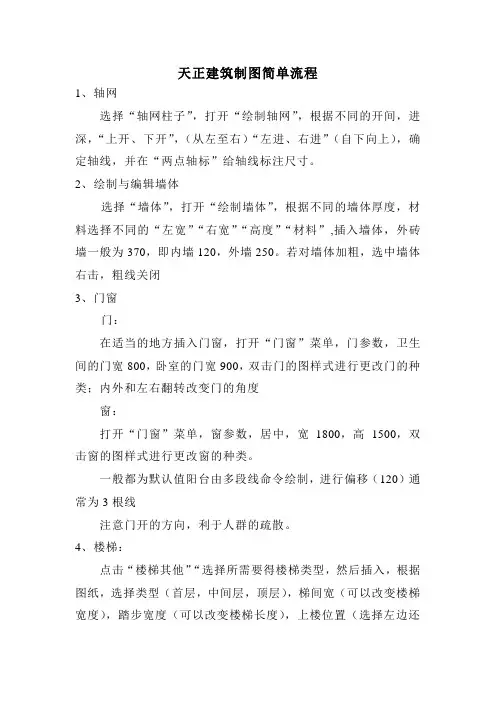
天正建筑制图简单流程1、轴网选择“轴网柱子”,打开“绘制轴网”,根据不同的开间,进深,“上开、下开”,(从左至右)“左进、右进”(自下向上),确定轴线,并在“两点轴标”给轴线标注尺寸。
2、绘制与编辑墙体选择“墙体”,打开“绘制墙体”,根据不同的墙体厚度,材料选择不同的“左宽”“右宽”“高度”“材料”,插入墙体,外砖墙一般为370,即内墙120,外墙250。
若对墙体加粗,选中墙体右击,粗线关闭3、门窗门:在适当的地方插入门窗,打开“门窗”菜单,门参数,卫生间的门宽800,卧室的门宽900,双击门的图样式进行更改门的种类;内外和左右翻转改变门的角度窗:打开“门窗”菜单,窗参数,居中,宽1800,高1500,双击窗的图样式进行更改窗的种类。
一般都为默认值阳台由多段线命令绘制,进行偏移(120)通常为3根线注意门开的方向,利于人群的疏散。
4、楼梯:点击“楼梯其他”“选择所需要得楼梯类型,然后插入,根据图纸,选择类型(首层,中间层,顶层),梯间宽(可以改变楼梯宽度),踏步宽度(可以改变楼梯长度),上楼位置(选择左边还是右边)5、输入房间名称:点击“文字表格”,然后添加(根据比例改变字高)6、添加房间用具:①可以点击“图块图案”,加载自己需要的图库②或者点击“房间屋顶”“房间布置”“布置洁具”,这里也有一部分的洁具,不过没有通用图库里的丰富7、标注总尺寸线:点击“尺寸标注”“逐点标注”,标注墙厚及总长度。
8、添加指北针:点击“符号标注”画指北针,或者在“通用图库”加载多样式的指北针。
9、添加标高:点击“符号标注”“标高标注”10、图名标注:默认比例1:100,可以根据图大小更改比例,字高;如果不清楚,可通过点击“文件部图”“改变比例”,来更改标注数字的大小。
11、绘制图框:点击“文件部图”“插入图框”,如果A4或者A3纸放不下,需变大比例。
天正结构6绘图步骤广东工业大学梁靖波2004.6.4一、结构平面图1、建立轴网a、Tasd 6.0 →“初始设置”→“初始比例”、“绘图比例”均设为1:100b、Tasd 6.0 →“轴网”→“直线轴网”c、Tasd 6.0 →“轴网标注”2、绘制柱子a、Tasd 6.0→“墙柱绘制”→“布各种柱”3、绘制剪力墙(或异型柱)a、Tasd 6.0→“墙柱绘制”→“绘剪力墙”(注:也可以用其他绘图命令绘出剪力墙的轮廓线)b、用solid命令填充剪力墙(每捕捉四点即填充一个四边形)c、“复制”、“镜像复制”、“移动”剪力墙。
4、绘制主梁线a、Tasd 6.0→“梁绘制”→“绘双线梁”b、取梁线起点→键入“w”→输入梁宽数值→绘制主梁线(注:“梁左偏”及“梁右偏”乃相对于绘梁时的前进方向)5、绘制次梁线a、绘制辅助线:Tasd 6.0 →“轴网”→“直线轴网”→“添加轴线”b、“梁绘制”→“绘双线梁”c、取梁线起点→键入“w”→输入梁宽数值→绘制次梁线d、删除添加的轴线(辅助线)6、绘制楼板钢筋a、Tasd 6.0→“板、钢筋”→“板底钢筋”→取消编号,输入钢筋直径间距→点击两侧梁边绘制板底钢筋b、Tasd 6.0→“板、钢筋”→“支座钢筋”取消编号,输入钢筋直径间距,输入钢筋左、右边伸出支座长度→点击支座两边绘制支座钢筋c、修改配筋:双击配筋文字,即可进行修改。
用“拉伸”命令,可移动文字的位置;7、标注梁号、板号、柱号a、T asd 6.0→“文本编辑”→“多文编辑”→右击鼠标→输入文字→插入注:可批量复制后再编辑以加快进度。
编辑时,直接双击对象,或“文本编辑”→“多文编辑”→选择对象8、标注细部尺寸、文字等a、T asd 6.0→“尺寸编辑”→“多重标注”→连续选择标注点→鼠标右键退出→拉出尺寸线注:按提示键入“V”则改标注方向为垂直。
b、Tasd 6.0→“文本编辑”→“多文编辑”→右击鼠标→输入文字→插入c、Tasd 6.0→“符号标注”→“图名”、“剖面索引”、“引线说明”等。
§ 16.2计算机绘制建筑平面图绘制建筑图是一项需要通过长期实践操作来进行提高的技能,现以 个为例,介绍使用天正建筑软件绘制建筑图纸的基本步骤。
点击天正图标,打开窗口,5. 0及以上版本会遇到一个选择对话框, 选择 Acad. dwt 模式,进入平面类的图纸绘制状态(其中的另一选项 Tch3d. dwt 模式是进行三维建模工作的界面)。
接下来应该做一些前期的 绘图环境的配置,这在开始绘图之前是一项必要的工作。
-、设置新图,并为新图赋名下拉菜单:文件一新建;这时候仍然会遇到选择平面还是三维的对话框,继续点击选择 Acad. dwt 模式,得到新的完全干净的图形空间。
在使用电脑软件绘制图纸的时候,为了操作方便,通常采用1 : 1的 比例进行绘制,而所有的出图比例就需要在设置新图时候完成了。
点击 天正菜单中“出图比例”按钮,在命令框中出现以下提示(凡楷体字内 容均为命令窗口中人机交换的显示信息):指令:chs cl请输入出图比例 <1 : 100 > 1 :在此处输入200、300、500等数字,可以控制整张图纸的出图比例, 系统默认的出图比例为1 :1 00 ,以括号内提示信息直接显示,如果回车 就代表沿用默认值。
此时如果仍然选用比例1 : 100 ,直接回车即可。
点击右侧天正菜单上部“初始设置”按钮,出现对话框,选择平面 门窗式样及标注斜线式样,以及其他相关的设置,它们都将成为本图新 的默认形式,全部完成以后点击“确定”。
完成所有设置以后,从下拉菜单:文件一保存一在对话框的文件名 位置输入图形文件名称,同时选择保存的文件夹位置,全部确定以后单 击“保存”按钮,新图赋名完成。
二、绘制轴网绘制建筑平面图一般从建立轴网开始,以此作为墙体的定位。
绘制 轴网有两种常用的方式,一种是画线偏移法,另一种是对话框定义法。
首先介绍画线偏移法。
指令:laye r获得图层控制弹出式对话框,选择“新建”,获得一排新的高亮的 图层条,修改新图层名称为DOTE,这也是使用对话框定义法系统自动生 成的轴网的图层名称。
天正结构6绘图步骤
广东工业大学梁靖波
2004.6.4
一、结构平面图
1、建立轴网
a、Tasd 6.0 →“初始设置”→“初始比例”、“绘图比例”均设为1:100
b、Tasd 6.0 →“轴网”→“直线轴网”
c、Tasd 6.0 →“轴网标注”
2、绘制柱子
a、Tasd 6.0→“墙柱绘制”→“布各种柱”
3、绘制剪力墙(或异型柱)
a、Tasd 6.0→“墙柱绘制”→“绘剪力墙”
(注:也可以用其他绘图命令绘出剪力墙的轮廓线)
b、用solid命令填充剪力墙(每捕捉四点即填充一个四边形)
c、“复制”、“镜像复制”、“移动”剪力墙。
4、绘制主梁线
a、Tasd 6.0→“梁绘制”→“绘双线梁”
b、取梁线起点→键入“w”→输入梁宽数值→绘制主梁线
(注:“梁左偏”及“梁右偏”乃相对于绘梁时的前进方向)
5、绘制次梁线
a、绘制辅助线:Tasd 6.0 →“轴网”→“直线轴网”→“添加轴线”
b、“梁绘制”→“绘双线梁”
c、取梁线起点→键入“w”→输入梁宽数值→绘制次梁线
d、删除添加的轴线(辅助线)
6、绘制楼板钢筋
a、Tasd 6.0→“板、钢筋”→“板底钢筋”→取消编号,输入钢筋直径间距
→点击两侧梁边绘制板底钢筋
b、Tasd 6.0→“板、钢筋”→“支座钢筋”取消编号,输入钢筋直径间距,
输入钢筋左、右边伸出支座长度→点击支座两边绘制支座钢筋
c、修改配筋:
双击配筋文字,即可进行修改。
用“拉伸”命令,可移动文字的位置;
7、标注梁号、板号、柱号
a、T asd 6.0→“文本编辑”→“多文编辑”→右击鼠标→输入文字→插入
注:可批量复制后再编辑以加快进度。
编辑时,直接双击对象,或“文本编辑”→“多文编辑”→选择对象
8、标注细部尺寸、文字等
a、T asd 6.0→“尺寸编辑”→“多重标注”→连续选择标注点→鼠标右键退出→
拉出尺寸线
注:按提示键入“V”则改标注方向为垂直。
b、Tasd 6.0→“文本编辑”→“多文编辑”→右击鼠标→输入文字→插入
c、Tasd 6.0→“符号标注”→“图名”、“剖面索引”、“引线说明”等。
二、结构详图及大样
1、确定绘图比例
a、Tasd 6.0→“初始设置”→“设置图框”→选择A1或A2图幅
b、Tasd 6.0→“初始设置”→“改现比例”→输入第一个大样图的比例
绘图→矩形→输入第一个大样图的轮廓尺寸
c、Tasd 6.0→“初始设置”→“改现比例”→输入第二个大样图的比例
绘图→矩形→输入第二个大样图的轮廓尺寸
d、将插入各详图轮廓与图框大小比较,如不合适则重新选定图框或比例。
此步骤可以确保成图以后不会再改比例,保证字高和线宽的统一。
2、按比例绘制大样图
绘制第一个大样图可按以下步骤进行
a、
b、设定大样图的比例:
Tasd 6.0→“初始设置”→“改现比例”→输入要绘制大样图的比例
c、绘制大样图轮廓线:
可用各种绘图命令和技巧,按原尺寸数值绘制构件轮廓线。
d、绘制大样图钢筋:
Tasd 6.0→“板、钢筋”→“偏移钢筋”、“任意钢筋”、“画钢筋点”、
“S型拉筋”等,其中墙、柱剖面可利用“矩形柱筋”
e、
f、尺寸及文字标注:
Tasd 6.0→“尺寸编辑”→“多重标注”→连续选择标注点→鼠标右键退出→拉出尺寸线(键入“V”则改标注方向为垂直);
Tasd 6.0→“文本编辑”→“多文编辑”→右击鼠标→输入文字→插入;
Tasd 6.0→“符号标注”→“图名”、“剖面索引”、“引线说明”等。
绘制其他大样图:
重复以上a~d步骤,在绘图前用“改现比例”重新设定绘图比例即可。
3、梁、柱剖面及各种参数化大样
a、
b、Tasd 6.0→“梁绘制”→“梁截面”或“任意截面”
c、T asd 6.0→“墙柱绘制”→“矩形截面”、或“墙柱截面”
d、Tasd 6.0→“图库”
e、T asd 6.0→“钢结构”等。