Excel自动甘特图模板
- 格式:xlsx
- 大小:18.27 KB
- 文档页数:7
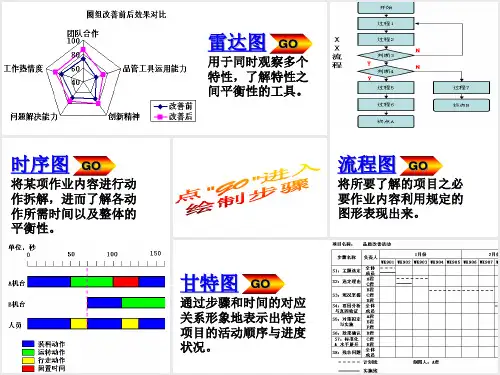
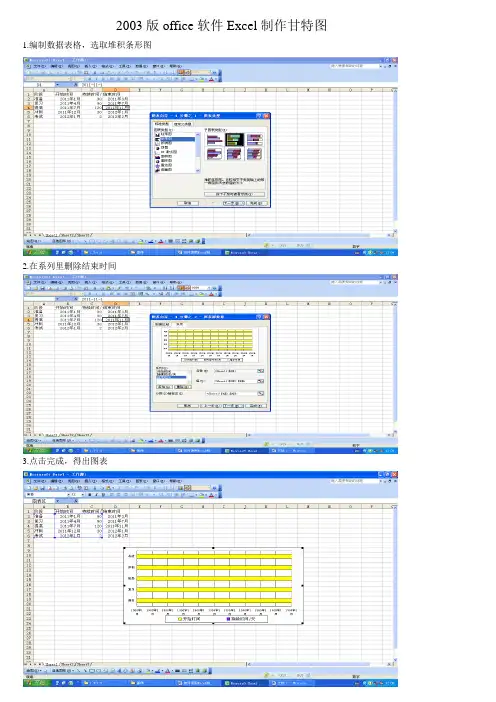
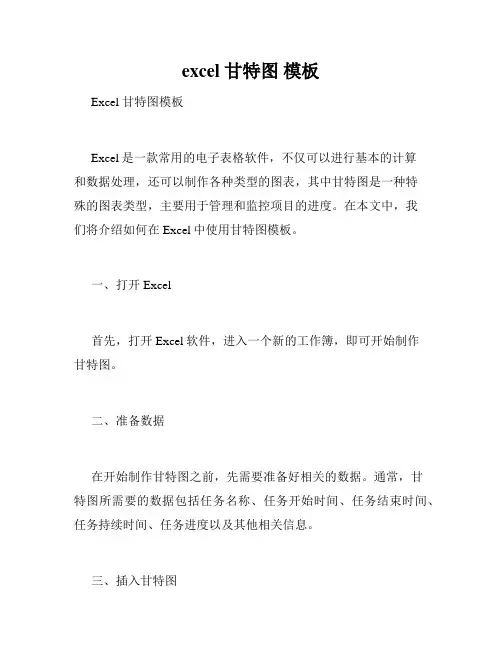
excel 甘特图模板Excel 甘特图模板Excel是一款常用的电子表格软件,不仅可以进行基本的计算和数据处理,还可以制作各种类型的图表,其中甘特图是一种特殊的图表类型,主要用于管理和监控项目的进度。
在本文中,我们将介绍如何在Excel中使用甘特图模板。
一、打开Excel首先,打开Excel软件,进入一个新的工作簿,即可开始制作甘特图。
二、准备数据在开始制作甘特图之前,先需要准备好相关的数据。
通常,甘特图所需要的数据包括任务名称、任务开始时间、任务结束时间、任务持续时间、任务进度以及其他相关信息。
三、插入甘特图在Excel中制作甘特图通常需要先插入一个空白的甘特图模板,然后再根据数据填充相应的内容。
插入甘特图的方法如下:1. 打开Excel软件,进入一个新的工作簿。
2. 在工作簿中创建一个新的工作表。
3. 在新建工作表中选择“插入”菜单,然后选择“图表”选项。
4. 在图表选项中找到“甘特图”选项,然后点击“OK”按钮。
5. 在甘特图模板中填充相关数据,完成甘特图制作。
四、填充数据在插入甘特图后,需要根据数据填充相应的内容。
首先,要在甘特图中添加任务名称,在图表中点击任意一个任务名称的单元格,然后输入任务名称即可。
接下来,需要添加任务开始时间和任务结束时间,这可以通过在任务开始时间和任务结束时间的列中输入相应的日期或日期时间来完成。
然后,需要添加任务持续时间,在任务持续时间的单元格中输入任务持续时间长度即可。
最后,需要添加任务进度,在任务进度的单元格中输入完成进度即可。
五、修改甘特图样式在填充完数据后,还可以对甘特图的样式进行调整,比如修改任务的颜色、样式、字体、大小等。
这些调整可以通过在甘特图上单击鼠标右键,选择“格式图表”选项来完成。
六、保存甘特图模板在完成甘特图制作后,可以将甘特图模板保存在Excel中,以便以后需要时直接使用。
保存甘特图模板的方法如下:1. 选择“文件”菜单,然后选择“另存为”选项。
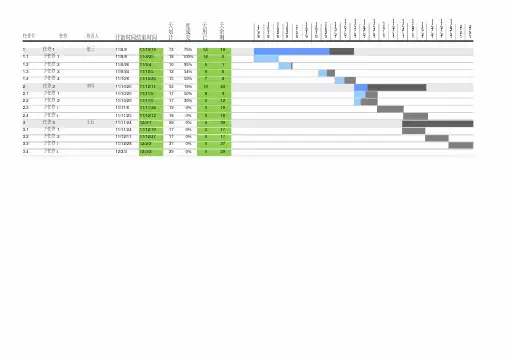
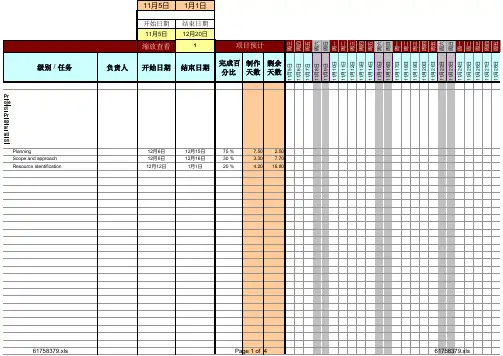
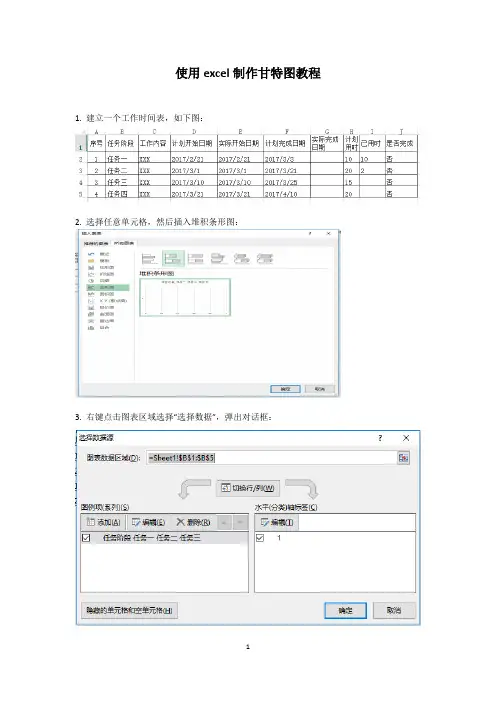
使用excel制作甘特图教程1. 建立一个工作时间表,如下图:
2. 选择任意单元格,然后插入堆积条形图:
3. 右键点击图表区域选择“选择数据”,弹出对话框:
4.把左边的图例项删除,重新依次添加D,E,H,I列的数据,然后右边水平轴标签点击编辑,添加B2—B5单元格,结果如下图:
5. 右击红色条形(实际开始日期)选择“设置数据系列格式”选择“次坐标轴选项”,同样操作用于紫色条形(已用时)。
操作后效果如下:
6. 右击绿色条形(计划用时)选择“设置数据系列格式”调节分类间距,把条形变大,效果如下图:
7. 右击红色条形和蓝色条形,把设置改为无填充和无线条
8. 把最早的日期和最晚的日期的单元格格式中的数字选项改为数值,然后把上下两个横坐标的范围设置为此范围或者稍微改大一点,注意两坐标范围要一致(下图中设置的范围就有偏差)。
效果如下:
9.选择“设计—添加图表元素—坐标轴—次要纵坐标轴”,操作后效果如下:
10. 双击纵坐标轴,在坐标轴选项中选择逆序类别,操作后效果如下:
11.最后,修饰此图,就做出了一个甘特图。
另外,可以在表格内设置函数,使已用时进度条每日更新。
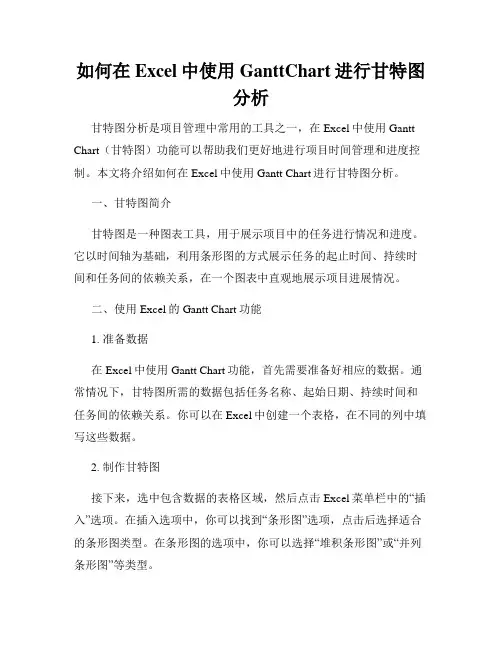
如何在Excel中使用GanttChart进行甘特图分析甘特图分析是项目管理中常用的工具之一,在Excel中使用Gantt Chart(甘特图)功能可以帮助我们更好地进行项目时间管理和进度控制。
本文将介绍如何在Excel中使用Gantt Chart进行甘特图分析。
一、甘特图简介甘特图是一种图表工具,用于展示项目中的任务进行情况和进度。
它以时间轴为基础,利用条形图的方式展示任务的起止时间、持续时间和任务间的依赖关系,在一个图表中直观地展示项目进展情况。
二、使用Excel的Gantt Chart功能1. 准备数据在Excel中使用Gantt Chart功能,首先需要准备好相应的数据。
通常情况下,甘特图所需的数据包括任务名称、起始日期、持续时间和任务间的依赖关系。
你可以在Excel中创建一个表格,在不同的列中填写这些数据。
2. 制作甘特图接下来,选中包含数据的表格区域,然后点击Excel菜单栏中的“插入”选项。
在插入选项中,你可以找到“条形图”选项,点击后选择适合的条形图类型。
在条形图的选项中,你可以选择“堆积条形图”或“并列条形图”等类型。
3. 设置时间轴在生成的甘特图中,需要将横轴设置为时间轴,以便更好地展示任务的时间关系。
你可以选中横轴上的刻度线,右击鼠标选择“格式刻度线”选项,然后选择“日期”格式,并设置好日期的显示格式和间隔。
4. 添加任务依赖关系任务的依赖关系是甘特图中重要的一部分,可以帮助我们理清项目中不同任务之间的先后关系。
在Excel中的甘特图中,你可以通过添加连接线的方式来表示任务之间的依赖关系。
5. 调整样式和格式对于一个规范、清晰美观的甘特图,我们可以根据需要进行样式和格式的调整。
比如,可以修改任务条的颜色、字体的大小和格式,调整甘特图的大小和位置等。
三、甘特图分析1. 任务进度管理通过甘特图,我们可以直观地看到任务的起止时间和持续时间,从而对项目的进度进行管理。
在实际项目中,我们可以不断更新和调整甘特图中的任务起止时间,以及通过配合任务间的依赖关系,及时调整和协调项目进度。
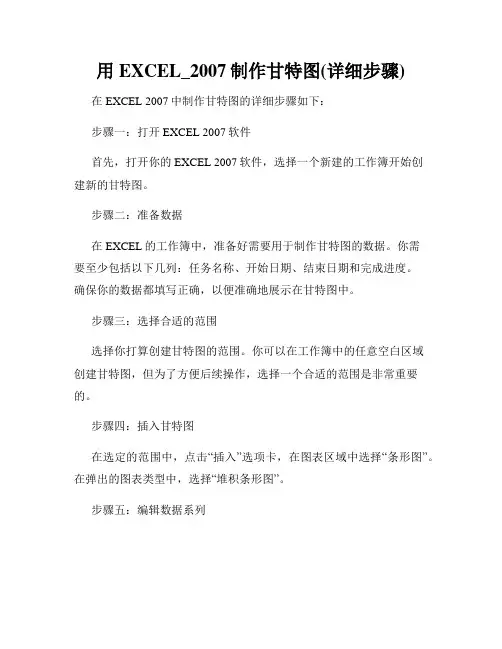
用EXCEL_2007制作甘特图(详细步骤)在EXCEL 2007中制作甘特图的详细步骤如下:步骤一:打开EXCEL 2007软件首先,打开你的EXCEL 2007软件,选择一个新建的工作簿开始创建新的甘特图。
步骤二:准备数据在EXCEL的工作簿中,准备好需要用于制作甘特图的数据。
你需要至少包括以下几列:任务名称、开始日期、结束日期和完成进度。
确保你的数据都填写正确,以便准确地展示在甘特图中。
步骤三:选择合适的范围选择你打算创建甘特图的范围。
你可以在工作簿中的任意空白区域创建甘特图,但为了方便后续操作,选择一个合适的范围是非常重要的。
步骤四:插入甘特图在选定的范围中,点击“插入”选项卡,在图表区域中选择“条形图”。
在弹出的图表类型中,选择“堆积条形图”。
步骤五:编辑数据系列点击“插入甘特图”后,会弹出一个编辑数据系列的对话框。
在“数据范围”中选择你准备好的数据,并设置好其他参数,如X轴标签、Y轴标签等。
点击“确定”将数据添加到甘特图中。
步骤六:调整样式和布局甘特图默认的样式可能不满足你的需求,你可以根据实际情况调整样式和布局。
通过右键点击甘特图中的元素,如任务条、日期轴等,可以对其进行格式化设置。
步骤七:添加图表标题和数据标签在甘特图中添加图表标题和数据标签可以更好地展示你的数据。
点击甘特图的空白部分,通过右键菜单选择“添加数据标签”以及“添加图表标题”。
步骤八:保存和导出完成所有调整后,确认甘特图已达到你的要求。
记得保存你的工作簿,以便今后更新和使用。
如果需要导出甘特图,可以选择将其复制粘贴到其他文档或幻灯片中。
总结:通过以上详细步骤,你可以在EXCEL 2007中制作出美观、准确的甘特图。
甘特图是一种强大的项目管理工具,能够直观地展示任务的时间进度和任务之间的依赖关系,帮助你更好地管理和控制项目进展。
细致的数据准备、合适的图表样式和布局调整,将使你的甘特图更加专业和有效。
试着将这些步骤应用到实际的项目中,相信你会得到不错的结果!。
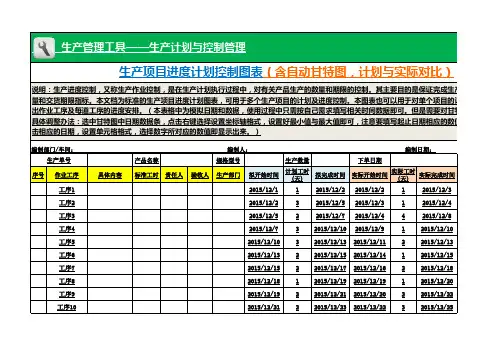
产品名称规格型号生产数量下单日期序号作业工序具体内容标准工时责任人验收人生产部门拟开始时间计划工时(天)拟完成时间实际开始时间实际工时(天)实际完成时间工序12015/12/112015/12/22015/12/212015/12/3工序22015/12/232015/12/52015/12/312015/12/4工序32015/12/522015/12/72015/12/442015/12/8工序42015/12/732015/12/102015/12/912015/12/10工序52015/12/1032015/12/132015/12/1122015/12/13工序62015/12/1322015/12/152015/12/1412015/12/15工序72015/12/1522015/12/172015/12/1622015/12/18工序82015/12/1812015/12/192015/12/1912015/12/20工序92015/12/1922015/12/212015/12/2022015/12/22工序102015/12/2122015/12/232015/12/2232015/12/25生产管理工具——生产计划与控制管理生产项目进度计划控制图表(含自动甘特图,计划与实际对比)说明:生产进度控制,又称生产作业控制,是在生产计划执行过程中,对有关产品生产的数量和期限的控制。
其主要目的是保证完成生产作量和交货期限指标。
本文档为标准的生产项目进度计划图表,可用于多个生产项目的计划及进度控制。
本图表也可以用于对单个项目的计划与进度控制出作业工序及每道工序的进度安排。
(本表格中为模拟日期和数据,使用过程中只需按自己需求填写相关时间数据即可。
但是需要对甘特图日期进行相具体调整办法:选中甘特图中日期数据条,点击右键选择设置坐标轴格式,设置好最小值与最大值即可,注意要填写起止日期相应的数值。