WPS2016绘制柏拉图并折线归零
- 格式:pptx
- 大小:1.31 MB
- 文档页数:12

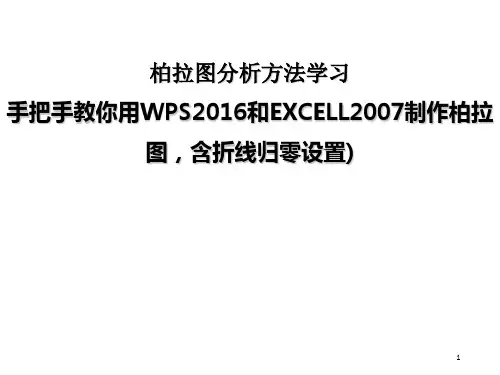
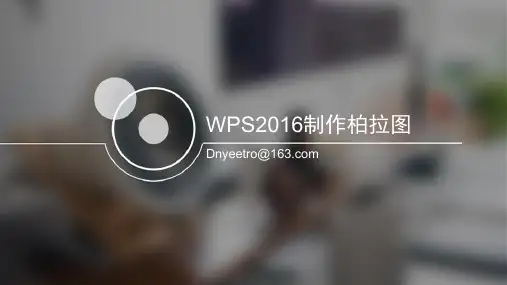
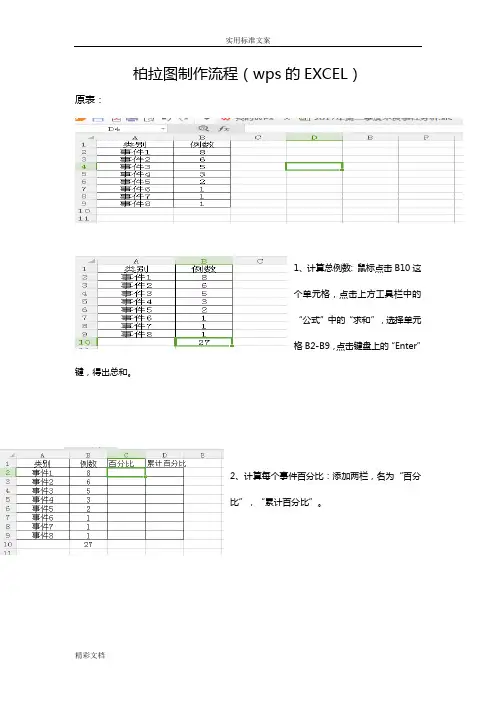
柏拉图制作流程(wps的EXCEL)原表:1、计算总例数: 鼠标点击B10这个单元格,点击上方工具栏中的“公式”中的“求和”,选择单元格B2-B9,点击键盘上的“Enter”键,得出总和。
2、计算每个事件百分比:添加两栏,名为“百分比”,“累计百分比”。
fx边的空白处3、选中C2单元格,在上方“fx”边上的空白处,打入“=B2/$B$10”,点击Enter,得出结果。
下拉,自动得出下面的百分比。
一般如果计算单个百分比可以键入的公式:“B2/B10”代表用B2这个单元格的数值8除以B10这个单元格的数值27,而将B10改成$B$10是将除法公式后面的数值固定为B10,方便后面直接下拉,减少工作量4、选中百分比下面的单元格,右击鼠标,选择“设置单元格格式”,选择“数字”栏下的“百分比”,右边的小数位数,按照需要选择。
5、在累计百分比下的D2单元格,打入第一个百分比,然后选择D3这个单元格,如上次一样,在上方“fx”边上的空白处,打入“=D2+D3”,点击Enter,得出结果52%。
下拉后得出剩下的结果。
删除百分比这一栏。
说明:在删除百分比这一栏中,因为使用公式计算,会出现乱码,所以需要复制一下表格,重新粘贴时改成“粘贴为数值”后删除。
6、插入一行,在累计百分比这一栏加入0,为了后面折线图以0为起点。
如图,选中表格,点击“插入”下的“图表”7、选择组合图,系列2改成折线图中的带数据标点的折线图,并且勾选后面的“次坐标轴”,点击确定。
8、点击图表中的折线图,会发现左边表格中的累计百分比中数值被蓝色框框住。
9.拉动蓝色框,包括0在内。
发现折线图从坐标轴开始了。
10、点击一下图表,在工具栏中会出现“图表工具”,选择“添加元素”中的“坐标轴”中的次要横向坐标轴。
11、在图表上方会出现X轴(这个称为次要水平坐标轴,和下方一样),选中这个坐标轴,双击坐标轴会出现右边的对话框,选择次要水平(类别)轴(或者在上方的“图表工具”中选择次要水平(类别)轴)。
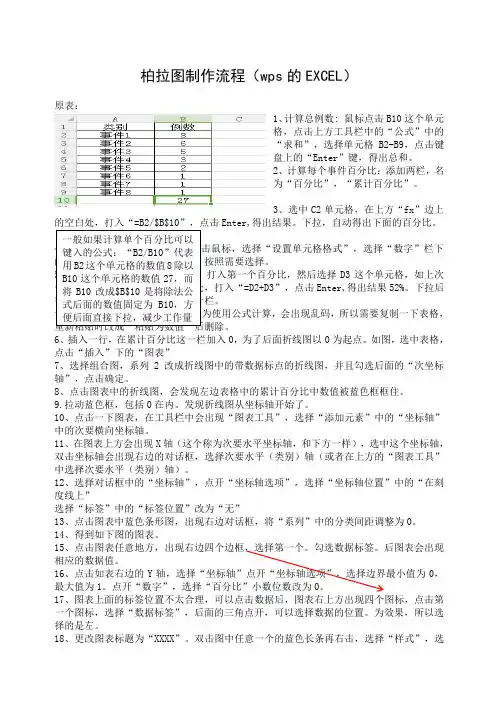
柏拉图制作流程(wps 的EXCEL )原表:1、计算总例数: 鼠标点击B10这个单元格,点击上方工具栏中的“公式”中的“求和”,选择单元格B2-B9,点击键盘上的“Enter ”键,得出总和。
2、计算每个事件百分比:添加两栏,名为“百分比”,“累计百分比”。
3、选中C2单元格,在上方“fx ”边上的空白处,打入“=B2/$B$10”,点击Enter,得出结果。
下拉,自动得出下面的百分比。
D3这个单元格,如上次=D2+D3”,点击Enter,得出结果52%。
下拉后 会出现乱码,所以需要复制一下表格,6、插入一行,在累计百分比这一栏加入0,为了后面折线图以0为起点。
如图,选中表格,点击“插入”下的“图表”7、选择组合图,系列2改成折线图中的带数据标点的折线图,并且勾选后面的“次坐标轴”,点击确定。
8、点击图表中的折线图,会发现左边表格中的累计百分比中数值被蓝色框框住。
9.拉动蓝色框,包括0在内。
发现折线图从坐标轴开始了。
10、点击一下图表,在工具栏中会出现“图表工具”,选择“添加元素”中的“坐标轴”中的次要横向坐标轴。
11、在图表上方会出现X 轴(这个称为次要水平坐标轴,和下方一样),选中这个坐标轴,双击坐标轴会出现右边的对话框,选择次要水平(类别)轴(或者在上方的“图表工具”中选择次要水平(类别)轴)。
12、选择对话框中的“坐标轴”,点开“坐标轴选项”,选择“坐标轴位置”中的“在刻度线上”选择“标签”中的“标签位置”改为“无”13、点击图表中蓝色条形图,出现右边对话框,将“系列”中的分类间距调整为0。
14、得到如下图的图表。
15、点击图表任意地方,出现右边四个边框,选择第一个。
勾选数据标签。
后图表会出现相应的数据值。
16、点击如表右边的Y 轴,选择“坐标轴”点开“坐标轴选项”,选择边界最小值为0,最大值为1。
点开“数字”,选择“百分比”小数位数改为0。
17、图表上面的标签位置不太合理,可以点击数据后,图表右上方出现四个图标,点击第一个图标,选择“数据标签”,后面的三角点开,可以选择数据的位置。

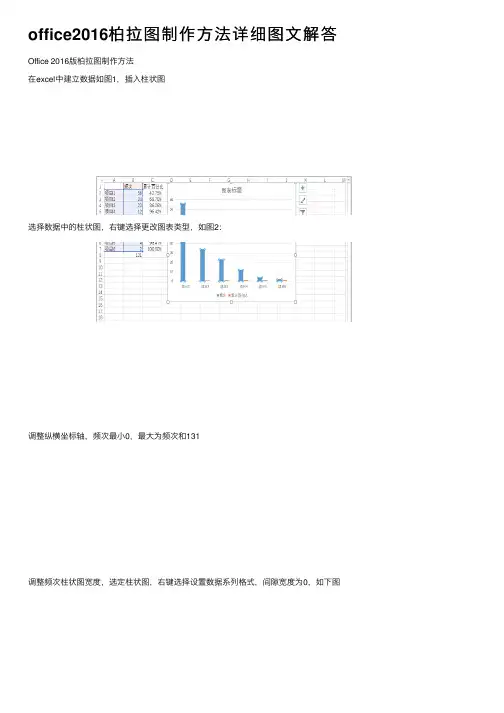
office2016柏拉图制作⽅法详细图⽂解答Office 2016版柏拉图制作⽅法
在excel中建⽴数据如图1,插⼊柱状图
选择数据中的柱状图,右键选择更改图表类型,如图2:
调整纵横坐标轴,频次最⼩0,最⼤为频次和131
调整频次柱状图宽度,选定柱状图,右键选择设置数据系列格式,间隙宽度为0,如下图
双击图表选择添加图表元素中的添加次要横坐标轴,选定次要坐标轴选择设置坐标轴格式为在刻度线上
选定图表,右键选择数据,选定累计百分⽐编辑系列值如下图
得到柏拉图。
选择次要坐标轴,设置次要坐标轴格式,标签位置选择为⽆。
选择折线图,右键添加数据标签。
得到下图
再添加图表元素中添加坐标,得到完整柏拉图。
谢谢观看。
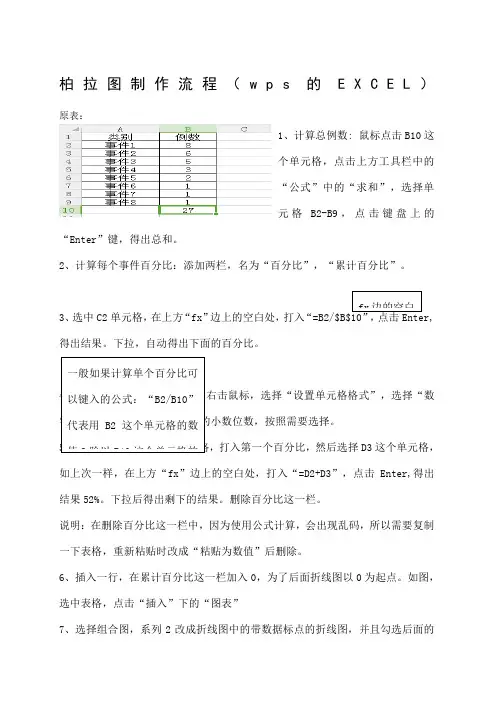
柏拉图制作流程(w p s的E X C E L )原表: 1、计算总例数: 鼠标点击B10这个单元格,点击上方工具栏中的“公式”中的“求和”,选择单元格B2-B9,点击键盘上的“Enter ”键,得出总和。
2、计算每个事件百分比:添加两栏,名为“百分比”,“累计百分比”。
3、选中C2单元格,在上方“fx ”边上的空白处,打入“得出结果。
下拉,自动得出下面的百分比。
D3这个单元格,如上次一样,在上方“fx ”边上的空白处,打入“=D2+D3”,点击Enter,得出结果52%。
下拉后得出剩下的结果。
删除百分比这一栏。
说明:在删除百分比这一栏中,因为使用公式计算,会出现乱码,所以需要复制一下表格,重新粘贴时改成“粘贴为数值”后删除。
6、插入一行,在累计百分比这一栏加入0,为了后面折线图以0为起点。
如图,选中表格,点击“插入”下的“图表”7、选择组合图,系列2改成折线图中的带数据标点的折线图,并且勾选后面的“次坐标轴”,点击确定。
8、点击图表中的折线图,会发现左边表格中的累计百分比中数值被蓝色框框住。
9.拉动蓝色框,包括0在内。
发现折线图从坐标轴开始了。
10、点击一下图表,在工具栏中会出现“图表工具”,选择“添加元素”中的“坐标轴”中的次要横向坐标轴。
11、在图表上方会出现X轴(这个称为次要水平坐标轴,和下方一样),选中这个坐标轴,双击坐标轴会出现右边的对话框,选择次要水平(类别)轴(或者在上方的“图表工具”中选择次要水平(类别)轴)。
12、选择对话框中的“坐标轴”,点开“坐标轴选项”,选择“坐标轴位置”中的“在刻度线上”选择“标签”中的“标签位置”改为“无”13、点击图表中蓝色条形图,出现右边对话框,将“系列”中的分类间距调整为0。
14、得到如下图的图表。
15、点击图表任意地方,出现右边四个边框,选择第一个。
勾选数据标签。
后图表会出现相应的数据值。
16、点击如表右边的Y轴,选择“坐标轴”点开“坐标轴选项”,选择边界最小值为0,最大值为1。

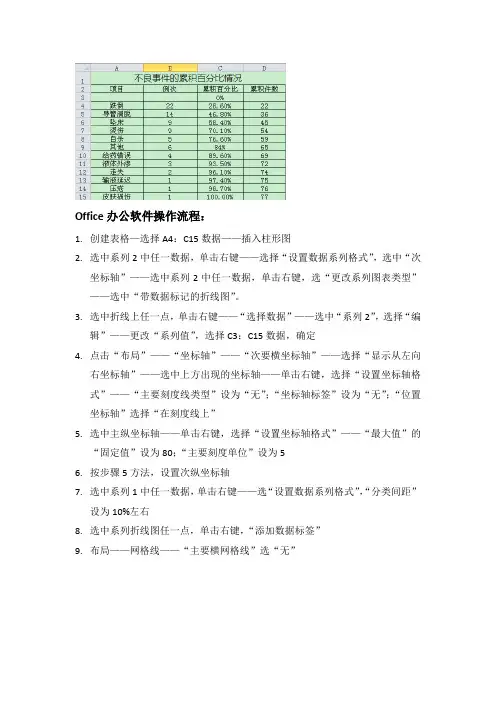
Office办公软件操作流程:
1.创建表格—选择A4:C15数据——插入柱形图
2.选中系列2中任一数据,单击右键——选择“设置数据系列格式”,选中“次
坐标轴”——选中系列2中任一数据,单击右键,选“更改系列图表类型”
——选中“带数据标记的折线图”。
3.选中折线上任一点,单击右键——“选择数据”——选中“系列2”,选择“编
辑”——更改“系列值”,选择C3:C15数据,确定
4.点击“布局”——“坐标轴”——“次要横坐标轴”——选择“显示从左向
右坐标轴”——选中上方出现的坐标轴——单击右键,选择“设置坐标轴格式”——“主要刻度线类型”设为“无”;“坐标轴标签”设为“无”;“位置坐标轴”选择“在刻度线上”
5.选中主纵坐标轴——单击右键,选择“设置坐标轴格式”——“最大值”的
“固定值”设为80;“主要刻度单位”设为5
6.按步骤5方法,设置次纵坐标轴
7.选中系列1中任一数据,单击右键——选“设置数据系列格式”,“分类间距”
设为10%左右
8.选中系列折线图任一点,单击右键,“添加数据标签”
9.布局——网格线——“主要横网格线”选“无”
WPS办公软件操作流程:
第一步:创建表格—选择A4:C15数据——插入图标——柱形图
第三步:右键单击图表任一处——图表类型——坐标轴——选中次坐标轴
第四步:
1、眉栏——选中次分类轴
2、眉栏——设置所选格式——刻度——去掉数值(y)轴置于分类之间(折线归零)
第五步:右键点击y轴——坐标轴格式——刻度——最大值:100;主要刻度单位“20”“20”得根据您的数据更改。
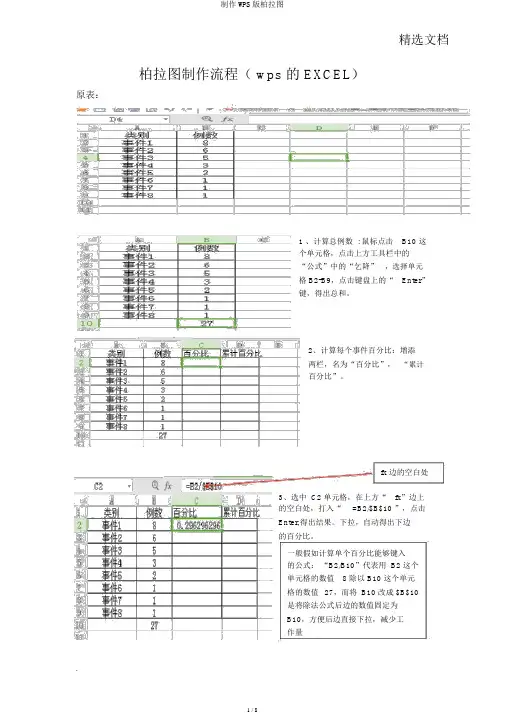
精选文档柏拉图制作流程( wps 的 EXCEL)原表:1 、计算总例数 : 鼠标点击B10 这个单元格,点击上方工具栏中的“公式”中的“乞降”,选择单元格 B2-B9,点击键盘上的“Enter”键,得出总和。
2、计算每个事件百分比:增添两栏,名为“百分比”,“累计百分比”。
fx 边的空白处3、选中 C2 单元格,在上方“fx”边上的空白处,打入“=B2/$B$10 ”,点击Enter,得出结果。
下拉,自动得出下边的百分比。
一般假如计算单个百分比能够键入的公式:“B2/B10”代表用 B2 这个单元格的数值8 除以 B10 这个单元格的数值27,而将 B10 改成 $B$10是将除法公式后边的数值固定为B10,方便后边直接下拉,减少工作量4、选中百分比下边的单元格,右击鼠标,选择“设置单元格格式” ,选择“数字”栏下的“百分比”,右侧的小数位数,依据需要选择。
5 、在累计百分比下的D2单元格,打入第一个百分比,而后选择D3 这个单元格,如上一次同样,在上方“ fx”边上的空白处,打入“ =D2+D3”,点击Enter,得出结果52%。
下拉后得出剩下的结果。
删除百分比这一栏。
说明:在删除百分比这一栏中,由于使用公式计算,会出现乱码,因此需要复制一下表格,从头粘贴时改成“粘贴为数值”后删除。
6、插入一行,在累计百分比这一栏加入0,为了后边折线图以0 为起点。
如图,选中表格,点击“插入”下的“图表”7、选择组合图,系列 2 改成折线图中的带数据标点的折线图,而且勾选后边的“次坐标轴”,点击确立。
8 、点击图表中的折线图,会发现左侧表格中的累计百分比中数值被蓝色框框住。
9.拉动蓝色框,包含 0 在内。
发现折线图从坐标轴开始了。
10、点击一下列图表,在工具栏中会出现“图表工具”,选择“增添元素”中的“坐标轴”中的次要横向坐标轴。
11、在图表上方会出现 X 轴(这个称为次要水平坐标轴,和下方同样),选中这个坐标轴,双击坐标轴会出现右侧的对话框,选择次要水平(类型)轴(或许在上方的“图表工具”中选择次要水平(类型)轴)。