手把手教你制作柏拉图
- 格式:ppt
- 大小:1.34 MB
- 文档页数:33
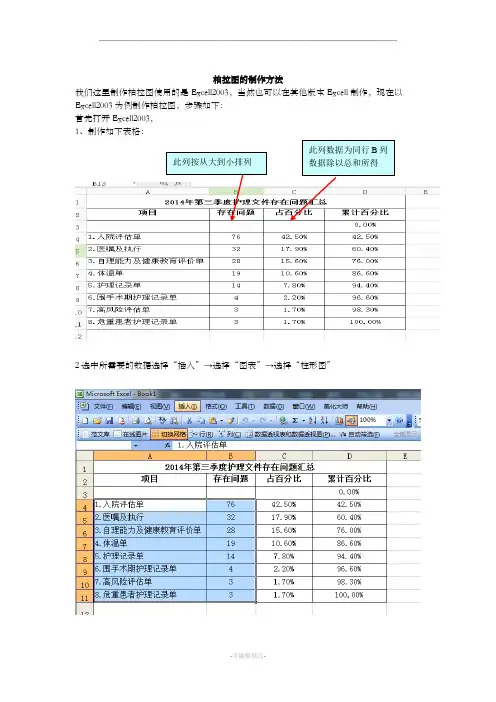
柏拉图的制作方法我们这里制作柏拉图使用的是Excell2003,当然也可以在其他版本Excell 制作,现在以Excell2003为例制作柏拉图,步骤如下: 首先打开Excell2003, 1、制作如下表格:2选中所需要的数据选择“插入”→选择“图表”→选择“柱形图”此列按从大到小排列 此列数据为同行B 列数据除以总和所得3、依次选择“下一步”→输入选择“图表标题”,输入图表标题→单击完成4、点击柱形图,右击选择“数据系列格式”→选择“选项”→选择“分类间距”,把分类间距改成“0”,柏拉图中的柱状图初步完成,如下图5、在图表区右击,选择“源数据”→选择“系列”→选择“添加”→选择“名称”,输入名称→选择“值”,输入“值”,如下图6、点击确定,如下图,这里我们几乎看不到“累计百分比”的图形,是因为“累计百分比”的数值相对“存在问题”的数值来说太小了,我们可以适当的将图表拉的长一些,如下图隐隐约约可以看到“累计百分比”的图形,如下图:击此处,依次添加数据点击此处,然后选择“累计百分比” ”点击此处,然后选择 D3-D11的数据,即累计百分比的数值0-100%7、选中“累计百分比”的图形,右击,选择“数据系列格式”→“坐标轴”→选择“次坐标轴”→单击“确定”,“累计百分比”的图形已经很明显的显现出来了,如下图:8、选中累计百分比的图形,即途中紫色的柱形图,右击选中“图表类型”→选择“折线图”→选择“确定”,如下图:9、下面需要调整坐标轴的刻度了,在Y轴数据处右击选择“坐标轴格式”→选择“刻度”,依次设置最小值、最大值、主要刻度单位,最小值设置为“0”,最大值一般为所有问题的和,主要刻度依据个人爱好设置,如下图,同样的方法设置次坐标轴刻度10、设置刻度之后的图表如下图,但是我们可以看出来折线图的起点不在原点,但是我们需要它在原点,所以下面我们需要通过“次X 轴”来实现折线图的起点在原点11、在图表区右击选择“图表选项”→选择“坐标轴”→将“次坐标轴”前面的方框选中,如下图:选择此处数据,右击,设置Y 轴刻度选择此处数据,右击,设置次坐标轴刻度选中方框,可以将测次X 轴显现出来12、在次X轴的数值上右击,选择“坐标轴格式”→选择“图案”,将图案里面均选择无,→选择“刻度”,将“数值(Y)轴置于分类之间”选项前面的对勾删除,如下图13、我们的柏拉图就制作好了,我们还可以设置调整柱形图、折线图的颜色,只需要进行形影的设置就行了,大家可以试一试。
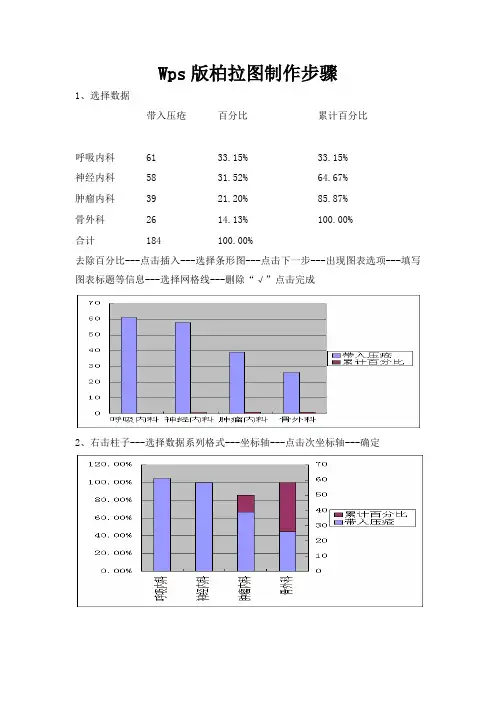
Wps版柏拉图制作步骤1、选择数据带入压疮百分比累计百分比呼吸内科61 33.15% 33.15%神经内科58 31.52% 64.67%肿瘤内科39 21.20% 85.87%骨外科26 14.13% 100.00%合计184 100.00%去除百分比---点击插入---选择条形图---点击下一步---出现图表选项---填写图表标题等信息---选择网格线---删除“√”点击完成2、右击柱子---选择数据系列格式---坐标轴---点击次坐标轴---确定3、右击红色柱子---图表类型---折线图---确定4、右击柱子---数据系列格式---坐标轴---选择主坐标轴---选项---分类间隔选择0---确定5、右击折线---数据系列格式---坐标轴---选择次坐标轴---确定6、右击左右两侧纵坐标---坐标轴格式---刻度---左侧最大值为数据中的最大值---主要刻度单位自行设定---右侧最大值选择1---确定7、在数据表中插入0带入压疮累计百分比呼吸内科61 33.15%神经内科58 64.67%肿瘤内科39 85.87%骨外科26 100.00%合计1848、右击折线---源数据---系列---选择“累计百分比”---点击值---选择数据表中累计百分比所以选项---确定9、右击图表空白处---图表选项---坐标轴---勾选次坐标轴---确定10、菜单---图表工具---选择次分类轴---点击设置所选内容格式---刻度---去除“数值轴置于分类之间”√---确定11、右击右侧纵坐标---坐标轴格式---数字---选择百分比---确定12、右击图表选项---网格线---删除√---确定以上图表2选1。
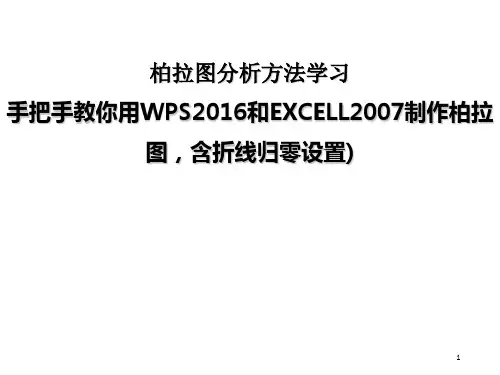
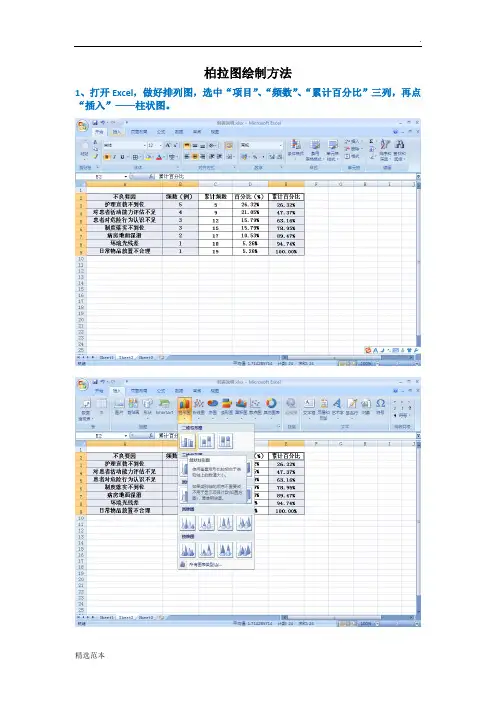
柏拉图绘制方法1、打开Excel,做好排列图,选中“项目”、“频数”、“累计百分比”三列,再点“插入”——柱状图。
2、左键点中“累计百分比”项柱状图,即砖红色柱状部分;右键单击,选择“更改系列图表类型”。
3、在弹出的新窗口中选择“折线图”,便出现下面第二张图里砖红色曲线。
砖红色柱状图变成了红色折线图4、左键点中“累计百分比”项折线图,即砖红色折线部分,单击右键,选择“设置数据系列格式”5、在弹出的新窗口中选择“系列选项”中的“次坐标轴”选项(若为2003版Excel,则在新窗口中点“坐标轴”—“次坐标轴”),之后关闭窗口。
6、下图为初步完成的图,还需要继续绘制(加油!)7、左键点中蓝色柱状图,单击右键,选择“设置数据系列格式”,在新窗口中的“分类间距”中调至“无间距”,便出现第三张图所示的柱状图。
这时,我们发现,折线图的起点还不在坐标轴的0点上,所以要进行以下的调整:8、左键再次点中红色折线图,排列图中会出现各种颜色的框框,将代表“累计百分比”的框框(即蓝色箭头所指部分)往上拉一格,折线的起点就会回到横坐标轴(x轴)的0点,如第二张图红色箭头所示。
上图看到折线起点与x轴重合,那么以下这两步,要将起点调至左y轴0点。
9、点中柏拉图,选择图表工具中的“布局”选项,再点中“坐标轴”——“次要横坐标轴”——“显示从左到右坐标轴”,得到图3图1图2图310、再次点中“坐标轴”——“次要横坐标轴”——“其它次要横坐标轴选项”,得到下图:11、在弹出的新窗口中选择“在刻度线上”,得到下图:12、左键单击上方横坐标轴,右键选择“设置坐标轴格式”,在弹出的窗口当中,将“主要刻度线类型”及“坐标轴标签”都设为“无”(如箭头所指),得到图2:图1图2从上图我们看到折线的起点和终点都在x轴和y轴上,但是还需要更改主y轴和次y轴的标签,其中左y轴的最大值设为不良要因累计频数的总和,右y轴最大值设为1。
13、左键点中左y轴标签,右键选择“设置坐标轴格式”,如下图:14、在弹出的新窗口中将“最小值”设为“0”;“最大值”设为不良要因累计频数值,在本例中,即设为“19”;“主要刻度单位”和“次要刻度单位”根据频数的大小设置合理的间距,本例设为“5”,如下图:15、同样方法,设置右y轴的最小值为“0”,最大值为“1”(即100%),得到下图:16、调整各柱状图的颜色方便区分。
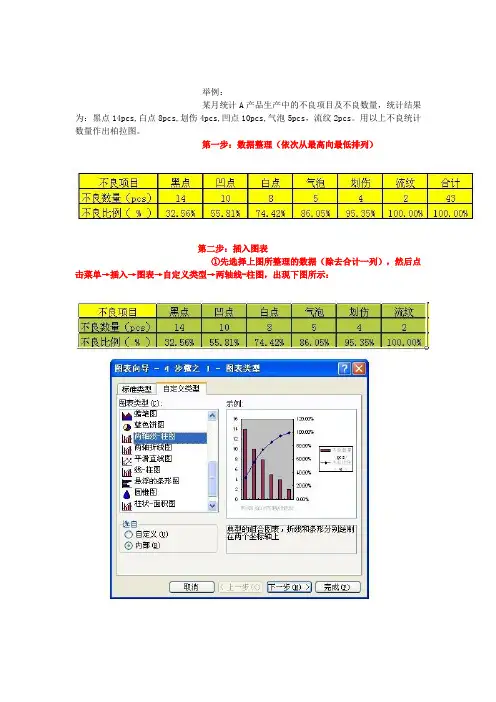
举例:某月统计A产品生产中的不良项目及不良数量,统计结果为:黑点14pcs,白点8pcs,划伤4pcs,凹点10pcs,气泡5pcs,流纹2pcs。
用以上不良统计数量作出柏拉图。
第一步:数据整理(依次从最高向最低排列)第二步:插入图表①先选择上图所整理的数据(除去合计一列),然后点击菜单→插入→图表→自定义类型→两轴线-柱图,出现下图所示:②出现上图所示之后,点击:下一步→下一步→下一步→完成,柏拉图雏形作成,如下图所示:第三步:图表中Y轴左右两边的刻度整理①鼠标右键点击图表Y轴左侧,出现下图所示②点击坐标轴格式,出现下图,然后将“最小值”设置为“0”,“最大值”设置为“43”(不良数量的总数为43)然后点击确认,再用同样的方法点击Y轴右侧,将“最小值”设置为“0”,“最大值”设置为“100%”(不良数量的总百分比为100%),“主要刻度单位”设置为“25%”,然后图形如下所示:第四步:柱图调整(柏拉图的柱子之间是没有空隙的)①鼠标右键点击图中柱图,然后点击:数据系列格式,如下图所示:②然后点击选项,然后将“分类间距”设置为"0" ,勾选“依数据点分色”(为了不良项目区分更加明显,也可以不选)然后确定,就得出柏拉图啦第六步:百分比“源数据”选择区域调整(百分比的第一个数据为不良最高所占比例)①将百分比源数据第一个数值前面的单元格设置为“0”。
②鼠标右键点击图表,选择源数据,然后在“系列”点击“不良比例(%)”,将值的选定区域的开始的单元格设置成前面设置为“0”的单元格数值。
如下图所示,然后点击确定。
第七步:柏拉图作成①上图所示点击确定后,在图上单击鼠标右键,选择“图表选项”,然后选择“坐标轴”,勾选“次坐标轴”的“分类(X)轴”,然后点击确定。
②上图点击确定后,在下图所示的“次X轴位置”单击右键选择“坐标轴格式”③点击“刻度”后,去掉“数值(Y)轴至于分类之间”前面的勾。
然后确定④上图点击确定后,重复前面②的步骤,然后点击“图案”,然后在右边的三项:主要刻度线类型,次要刻度线类型,刻度线标签三项都选择“无”⑤上图点击确定后,正确的柏拉图就作成啦()。
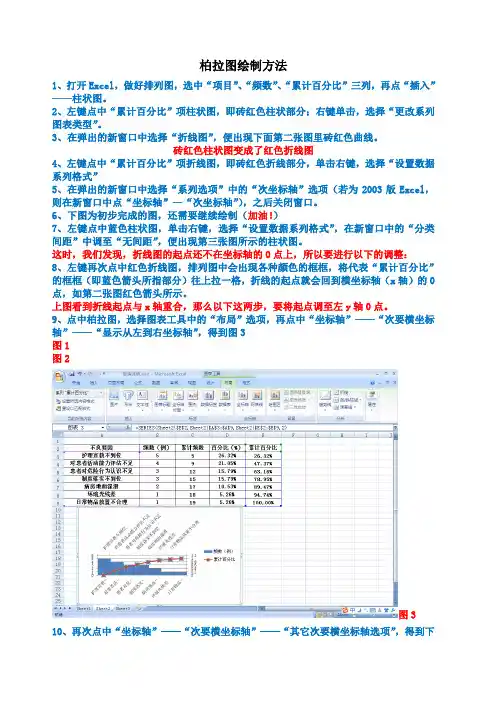
柏拉图绘制方法1、打开Excel,做好排列图,选中“项目”、“频数”、“累计百分比”三列,再点“插入”——柱状图。
2、左键点中“累计百分比”项柱状图,即砖红色柱状部分;右键单击,选择“更改系列图表类型”。
3、在弹出的新窗口中选择“折线图”,便出现下面第二张图里砖红色曲线。
砖红色柱状图变成了红色折线图4、左键点中“累计百分比”项折线图,即砖红色折线部分,单击右键,选择“设置数据系列格式”5、在弹出的新窗口中选择“系列选项”中的“次坐标轴”选项(若为2003版Excel,则在新窗口中点“坐标轴”—“次坐标轴”),之后关闭窗口。
6、下图为初步完成的图,还需要继续绘制(加油!)7、左键点中蓝色柱状图,单击右键,选择“设置数据系列格式”,在新窗口中的“分类间距”中调至“无间距”,便出现第三张图所示的柱状图。
这时,我们发现,折线图的起点还不在坐标轴的0点上,所以要进行以下的调整:8、左键再次点中红色折线图,排列图中会出现各种颜色的框框,将代表“累计百分比”的框框(即蓝色箭头所指部分)往上拉一格,折线的起点就会回到横坐标轴(x轴)的0点,如第二张图红色箭头所示。
上图看到折线起点与x轴重合,那么以下这两步,要将起点调至左y轴0点。
9、点中柏拉图,选择图表工具中的“布局”选项,再点中“坐标轴”——“次要横坐标轴”——“显示从左到右坐标轴”,得到图3图1图2图3 10、再次点中“坐标轴”——“次要横坐标轴”——“其它次要横坐标轴选项”,得到下图:11、在弹出的新窗口中选择“在刻度线上”,得到下图:12、左键单击上方横坐标轴,右键选择“设置坐标轴格式”,在弹出的窗口当中,将“主要刻度线类型”及“坐标轴标签”都设为“无”(如箭头所指),得到图2:图1图2从上图我们看到折线的起点和终点都在x轴和y轴上,但是还需要更改主y轴和次y轴的标签,其中左y轴的最大值设为不良要因累计频数的总和,右y轴最大值设为1。
13、左键点中左y轴标签,右键选择“设置坐标轴格式”,如下图:14、在弹出的新窗口中将“最小值”设为“0”;“最大值”设为不良要因累计频数值,在本例中,即设为“19”;“主要刻度单位”和“次要刻度单位”根据频数的大小设置合理的间距,本例设为“5”,如下图:15、同样方法,设置右y轴的最小值为“0”,最大值为“1”(即100%),得到下图:16、调整各柱状图的颜色方便区分。
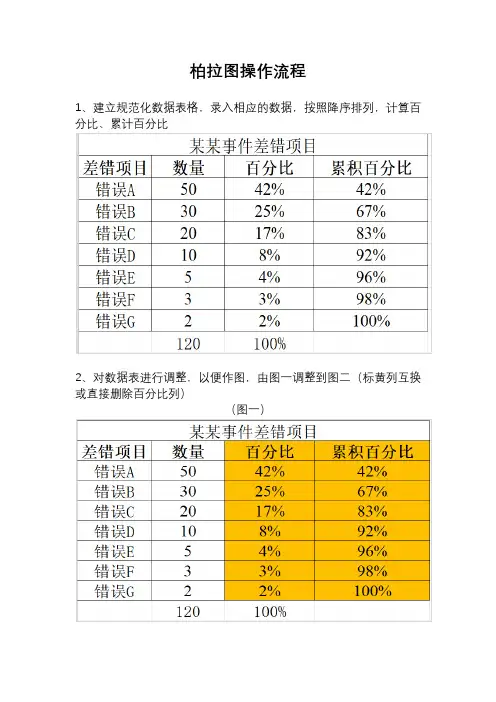
柏拉图操作流程1、建立规范化数据表格,录入相应的数据,按照降序排列,计算百分比、累计百分比2、对数据表进行调整,以便作图,由图一调整到图二(标黄列互换或直接删除百分比列)(图一)(图二)3、开始制作柏拉图,选择数据表项目(蓝色部分),插入图表4、图表选择,选择柱状图,簇状柱状图,生成右侧图表5、点击“百分比”柱(红色箭头指向),鼠标点击右键,出现选择项后,选择“更改系列图表类型(Y)”(标红部分)6、选择折线图,带数据标记的折线图,生成右侧图表7、点击“百分比”数据点(红色箭头指向),鼠标点击右键,出现选择项后,选择“设置数据系列格式(F)”(标红部分)8、出现“系列选项”,选择“次要坐标轴”,生成右侧图表9点击“数量”柱(红色箭头指向),鼠标点击右键,出现选择项后,选择“设置数据系列格式(F)”(标红部分)10、出现“系列选项”,选择“无间距”,将蓝色光标拖至最左边,生成右侧图表11、数据表中增加黄色栏目,设置累计百分比为0%12、点击右侧图“累计百分比”折线,左侧数据表中出现包含了42%-100%的蓝色边框13、点击蓝色边框,将0%也包含进去,则出现右图所示图表14、点击图表,出现“图表工具”,依次点击布局、坐标轴、次要横坐标、显示从左向右坐标轴,生成右侧图表,图表次要横坐标轴出现图表顶端15、鼠标右键点击次要横坐标轴,出现下图所示列表,选择设置坐标轴格式16、出现下图,选择点击“在刻度线上”,生成右图,图表折线向左偏移17、点击图表,出现“图表工具”,依次点击布局、坐标轴、次要横坐标、显示无标签坐标轴,生成右侧图表,图表顶端次要横坐标轴消失18、点击图表左右两侧纵坐标轴进行设置,左侧纵坐标轴设置最大值为总量,右侧纵坐标轴设置最大值为100%,生成最右侧图表19、点击图表折线、柱状添加数据标签,生成右侧图表20、根据80/20原则添加垂直水平线,同时增加标题,并美化图表。
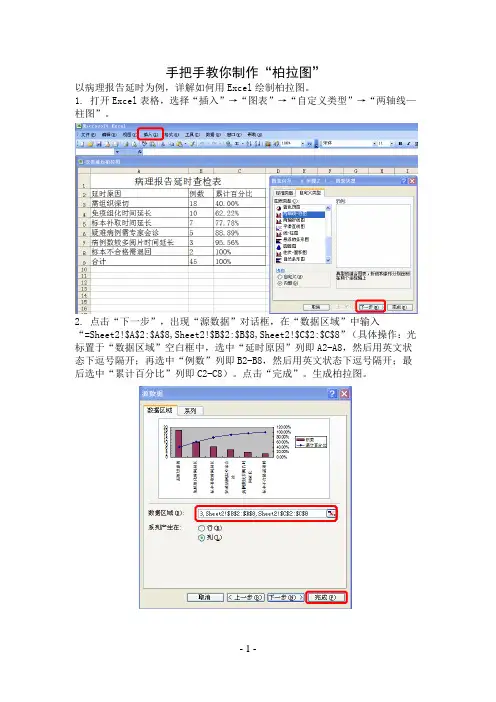
手把手教你制作“柏拉图”以病理报告延时为例,详解如何用Excel绘制柏拉图。
1. 打开Excel表格,选择“插入”→“图表”→“自定义类型”→“两轴线—柱图”。
2. 点击“下一步”,出现“源数据”对话框,在“数据区域”中输入“=Sheet2!$A$2:$A$8,Sheet2!$B$2:$B$8,Sheet2!$C$2:$C$8”(具体操作:光标置于“数据区域”空白框中,选中“延时原因”列即A2-A8,然后用英文状态下逗号隔开;再选中“例数”列即B2-B8,然后用英文状态下逗号隔开;最后选中“累计百分比”列即C2-C8)。
点击“完成”。
生成柏拉图。
3. 双击柏拉图中“柱子”,出现“数据系列格式”对话框,点击“选项”,将“分类间距”设置为0(柱子间无间隙),点击“依数据点分色”则每条柱子颜色不同(可选择不点击,确保每条柱子颜色相同,具体视情况而定)。
点击“确定”。
4. 双击“主坐标轴Y轴”即左侧坐标轴,出现“坐标轴格式”对话框,点击“刻度”,将“最小值”设置为0,将“最大值”设置为45(即所有例数之和)。
点击“确定”。
5. 双击“次坐标轴Y轴”即右侧坐标轴,出现“坐标轴格式”对话框,点击“刻度”,将“最小值”设置为0,将“最大值”设置为1。
点击“确定”。
6. 在图表中的空白区域点右键,选择“图表选项”并出现对话框,点击“标题”,在“图表标题”中输入“改善前柏拉图”对其命名(也可命名“分类X轴”“数值Y轴”,具体视情况而定)。
点击“确定”。
7. 在图表中的空白区域点右键,选择“图表选项”并出现对话框,点击“坐标轴”,勾选“次坐标轴”中“分类(X)轴”。
点“确定”。
8. 在图表中的空白区域点右键,选择“源数据”并出现对话框,点击“系列”,选择“累计百分比”,在“值”中输入“=Sheet2!$C$3:$C$9”(具体操作:光标置于“值”空白框中,选中“累计百分比”列即C3-C9)。
点击“确定”。
度”,去掉“数值(Y)轴置于分类之间”选项的√。
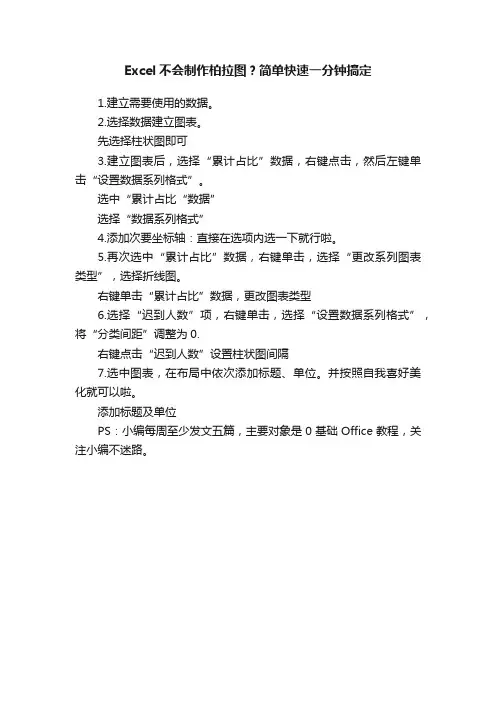
Excel不会制作柏拉图?简单快速一分钟搞定
1.建立需要使用的数据。
2.选择数据建立图表。
先选择柱状图即可
3.建立图表后,选择“累计占比”数据,右键点击,然后左键单击“设置数据系列格式”。
选中“累计占比“数据”
选择“数据系列格式”
4.添加次要坐标轴:直接在选项内选一下就行啦。
5.再次选中“累计占比”数据,右键单击,选择“更改系列图表类型”,选择折线图。
右键单击“累计占比”数据,更改图表类型
6.选择“迟到人数”项,右键单击,选择“设置数据系列格式”,将“分类间距”调整为0.
右键点击“迟到人数”设置柱状图间隔
7.选中图表,在布局中依次添加标题、单位。
并按照自我喜好美化就可以啦。
添加标题及单位
PS:小编每周至少发文五篇,主要对象是0基础Office教程,关注小编不迷路。
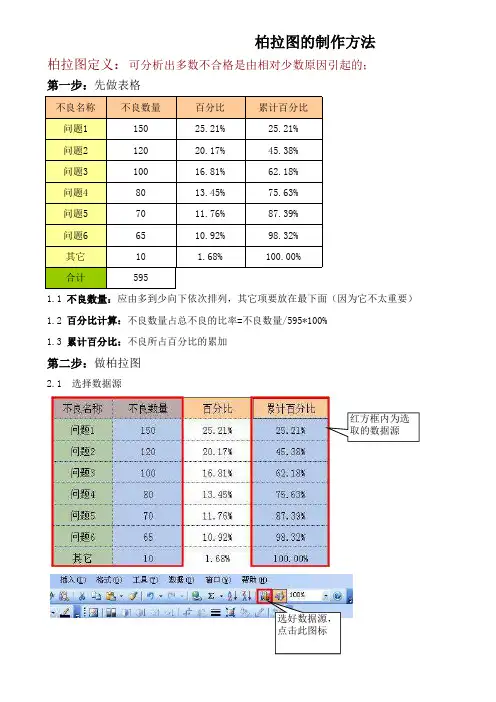
柏拉图的制作方法柏拉图定义:可分析出多数不合格是由相对少数原因引起的;第一步:先做表格不良名称不良数量百分比累计百分比问题115025.21%25.21%问题212020.17%45.38%问题310016.81%62.18%问题48013.45%75.63%问题57011.76%87.39%问题66510.92%98.32%其它10 1.68%100.00%合计5951.1 不良数量:应由多到少向下依次排列,其它项要放在最下面(因为它不太重要)1.2 百分比计算:不良数量占总不良的比率=不良数量/595*100%1.3 累计百分比:不良所占百分比的累加第二步:做柏拉图2.1 选择数据源红方框内为选取的数据源选好数据源,点击此图标2.2 选择图表类型: 自定义类型→两轴线-柱图→下一步(N) 2.3 在下图红色方框内输入标题,然后点击完成(F)第三步:图表格式设置(使其看起来美观,舒服)3.1 Y坐标轴格式设置:双击A处→弹出下图对话框→点刻度最小值:0最大值:不良总数主要刻度单位:自己设置3.2 次Y坐标轴格式设置:双击B处→弹出下图对话框最小值:0最大值:1主要刻度单位:自己设置3.3 数据系列一格式设置:双击C处→弹出下图对话框3.3 数据系列二格式设置:双击D处→弹出下图对话框3.4 图标E区格式设置:双击E处→弹出下图对话框3.4 图标F区格式设置:双击F处→弹出对话框 按上面操作方式选择图案第四步: OK对少数原因引起的;要放在最下面(因为它不太重要)数量/595*100%下一步(N)。
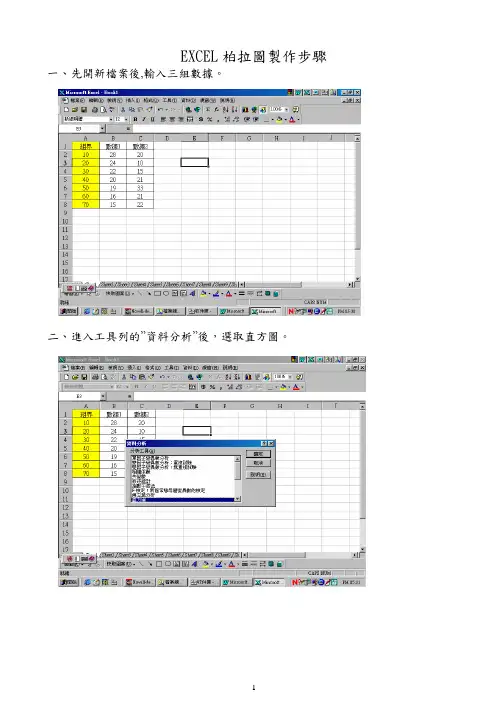
EXCEL柏拉圖製作步驟一、先開新檔案後,輸入三組數據。
二、進入工具列的”資料分析”後,選取直方圖。
三、選擇資料範圍,如下圖所示。
四、選擇完成後按確認,會出現圖表、累計百分率及柏拉圖,如下圖。
五、依以下步驟刪除不必要儲存格。
六、刪除儲存格
七、刪除以下三欄儲存格。
八、得到下列結果。
九、更改自己所要之表頭項目,如下例。
十、選取資料範圍後依需求作計算。
十一、選取儲存格資料範圍後按滑鼠右鍵,選取資料範圍
十二、將累計%中的數值消除,重新輸入累加百分率公式。
十三、如下圖。
十四、輸入完成後如下。
十五、依個人喜好調整柏拉圖刻度。
十七、如下例。
十八、調整後如下。
十九、訂正座標軸名稱。
二十、更改數列寬度。
二十一、調整間距。
較。
11。
柏拉图的制作步骤1.建立数据汇总分析表,如图1所示
2.选中下图填充色单元格,如图2所示
3.在图表中任务栏找到【图表向导】点击弹出图3所示的对话框,单击【自定义类型】,选中【两轴折线图】单击下一步如图4所示,点击所选区域,单击【完成】按钮。
图4
4.出现图5所示界面,在红色线点击右键,出现图表类型,点击柱形图【确定】图6,图5
图6
5.点击【确定】显示图7 图7
6.点击柱形图出现图8,在选项栏将分类间距改为0点【确定】,会出现图9
图9
7.在图表空白处点击右键选择图表选项,出现图10,在标题为止填写相应的项目,点【确定】,坐标轴点图11,次坐标轴点上,点【确定】,图10
图11
8.数目侧点右键刻度最大值改为13.4,点【确定】,图13,累计百分比点右键右键刻度最大值改为1,图14,点【确定】
图13
9.蓝色线点右键图表类型图15折线散点图,点【确定】图15
10 .横刻度点右键坐标轴格式刻度最大值改为6,图16,点【确定】图16
11.在图表空白位置点右键【图标选项】值勾选。
图17。
老板让我制作柏拉图,我不会,同事用Excel6步搞定!今天我们来学习下如何在Excel中制作柏拉图,这个图表在的应用非常广泛,各行各业都能见到它的身影,相信很多人都不陌生,做法也并不难,下面我们就以食堂投诉分析为例,来讲解下制作方法一、柏拉图的作用柏拉图又名帕累托图,是“二八法则”的图形化体现。
即80%的问题是由20%的原因所造成的。
在项目管理中,我们只需找到20%的关键性原因,就能解决项目的绝大部分问题如上图,是一个食堂投诉的柏拉图,通过观察会发现,【价格贵】,【座位不够】,【排队时间长】这三项投诉已经占据了80%的比例,所以我们只需要着重解决这3项,就能显著提高食堂的满意度,降低投诉率。
二、构建辅助数据想要制作柏拉图,我们还需要构建一个复制数据,在表格中计算下投诉的【累积占比】在开始计算之前,我们需要点对表格中的【投诉次数】进行【降序排序】,然后使用公式计算累计占比公式:=SUM($B$3:B3)/SUM($B$3:$B$9)三、插入图表选择数据,然后在图表中插入一个柱形图,显示图标后找到【更改图表类型】,在最下方选择组合图,我们将【累计占比】更改为【带数据标记的折线图】然后勾选【次坐标轴】,将折线图放在次坐标轴上之后点击柱形图,按下Ctrl+1调出设置窗口,将【间隙宽度】直接设置为0即可,这样就会显示为柱形图的最大宽度,最后再为柱形图设置一个灰色的边框线即可四、调整折线图现在我们需要将折线图与坐标轴的0点重合,这个需要进行2次调整首先在【累积占比】这个数据源中新增一个数字0,让折现图向下移动,与Excel轴重合可将【累积占比】直接引用出来,然后在上方新增一个0值,把这一列数据替换为折线图的数据源即可之后点击图表,在上方找到【图表设置】在最右侧找到【添加图表元素】,选择【坐标轴】,为图标新增【次要横坐标轴】,就会在上面显示一个X轴之后点击X轴,按下Ctrl+1调出设置窗口,在右侧找到坐标轴位置,勾选【在刻度线之上】,这样的话折现图就会从0点开始了五、添加数据标签将左侧Y轴的最小值设置为0,最大值设置为138,它是总的投诉次数将右侧Y轴的最小值设置为0,最大值设置为1,然后更改显示方式为百分比显示之后为图表新增数据标签,并且将标签放在【靠下的位置】,将【0】与【100%】这2个标签手动删除,我们可以使用坐标轴的标签来展示。