proe模具设计入门
- 格式:doc
- 大小:2.97 MB
- 文档页数:15
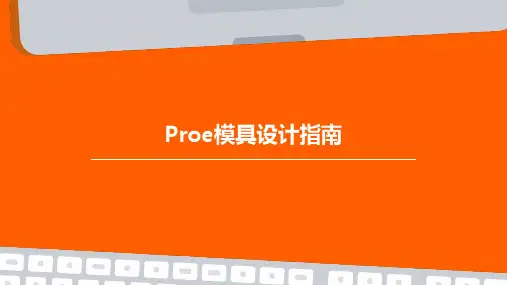
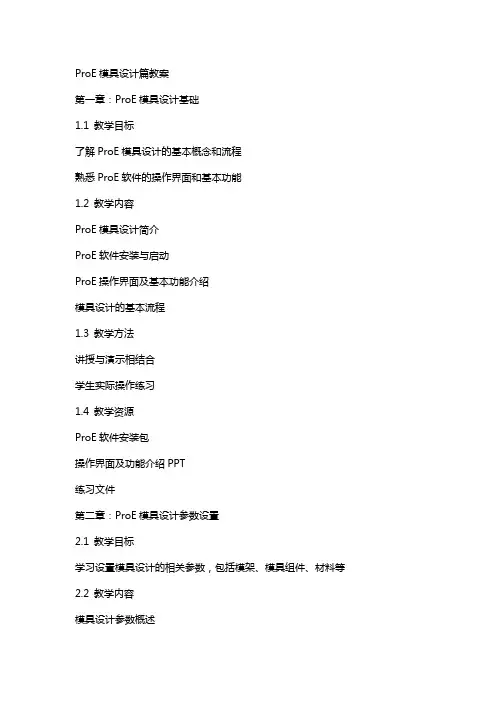
ProE模具设计篇教案第一章:ProE模具设计基础1.1 教学目标了解ProE模具设计的基本概念和流程熟悉ProE软件的操作界面和基本功能1.2 教学内容ProE模具设计简介ProE软件安装与启动ProE操作界面及基本功能介绍模具设计的基本流程1.3 教学方法讲授与演示相结合学生实际操作练习1.4 教学资源ProE软件安装包操作界面及功能介绍PPT练习文件第二章:ProE模具设计参数设置2.1 教学目标学习设置模具设计的相关参数,包括模架、模具组件、材料等2.2 教学内容模具设计参数概述设置模架参数设置模具组件参数设置材料参数2.3 教学方法讲授与演示相结合学生实际操作练习2.4 教学资源ProE软件操作界面及功能介绍PPT练习文件第三章:ProE模具设计工具与应用3.1 教学目标学习使用ProE模具设计工具,包括分模、开粗、精修等3.2 教学内容模具设计工具概述分模工具的使用开粗工具的使用精修工具的使用3.3 教学方法讲授与演示相结合学生实际操作练习3.4 教学资源ProE软件操作界面及功能介绍PPT练习文件第四章:ProE模具设计实例4.1 教学目标学习通过实际案例,掌握ProE模具设计的方法和技巧4.2 教学内容实例一:简单的模具设计实例二:复杂模具设计实例三:多腔模具设计4.3 教学方法讲授与演示相结合学生实际操作练习4.4 教学资源ProE软件操作界面及功能介绍PPT练习文件第五章:ProE模具设计高级应用5.1 教学目标学习ProE模具设计的高级应用,包括模流分析、模具模拟等5.2 教学内容高级应用概述模流分析的应用模具模拟的应用5.3 教学方法讲授与演示相结合学生实际操作练习5.4 教学资源ProE软件操作界面及功能介绍PPT练习文件第六章:ProE模具设计中的曲面处理6.1 教学目标掌握ProE中曲面的创建、编辑和优化方法。
学习如何使用曲面功能解决模具设计中的常见问题。
6.2 教学内容曲面创建工具介绍(如:拉伸、旋转、扫描等)。

proe模具设计入门本讲要点☐操作界面简介☐模具设计的一样操作流程☐Pro/ENGINEER软件的启动Pro/ENGINEER作为一种最流行的三维设计软件,目前,越来越多的工程技术人员利用它进行产品与模具的设计和开发。
本讲要紧让读者了解Pro/ ENGINEER软件的模具设计模块和模具设计的一样操作过程。
1.1 模具设计基础应用示例对如图1-1所示的零件进行分模、流道系统、冷却系统的设计,初步了解Pro/ENGINEER 模具设计的一样操作过程。
图1-1 示例零件STEP 1 启动Pro/ENGINEER选择【开始】/【所有程序】/【PTC】/【Pro ENGINEER】/【Pro ENGINEER】命令,如图1-2所示。
启动Pro/ENGINEER软件,界面如图1-3所示。
图1-2 命令菜单图1-3 启动的Pro/ENGINEER软件界面读者也可以直接双击桌面上的Pro/ENGINEER 图标进行启动。
→ STEP 2 设置工件名目选择主菜单上的【文件】/【设置工作名目】命令,如图1-4所示,弹出【选取工作名目】对话框,选择用户要储存文件的名目,如图1-5所示,完成后,单击【确定】按钮。
图1-4 选择【设置工作名目】命令图1-5 【选取工作名目】对话框→ STEP 3 新建文件单击工具栏上的【新建】按钮。
弹出【新建】对话框,设置选项如图1-6所示,完成后,单击【确定】按钮。
弹出【新文件选项】对话框,设置选项如图1-7所示。
完成后,单击【确定】按钮,进入模具设计模块,如图1-8所示。
图1-6 【新建】对话框图1-7 【新文件选项】对话框→ STEP 4 导入零件在如图1-9所示的菜单治理器中选择【模具模型】/【装配】/【参照模型】命令。
系统弹出【打开】对话框,如图1-10所示,选择零件E1,再单击【打开】按钮。
系统弹出【装配】面板,如图1-11所示,选择如图1-12所示的零件坐标系PRT_CSYS_DEF和模具坐标系MOLD_DEF_CSYS进行装配,完成后,单击【确定】按钮。


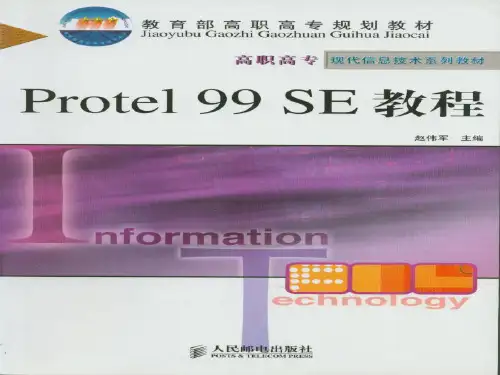
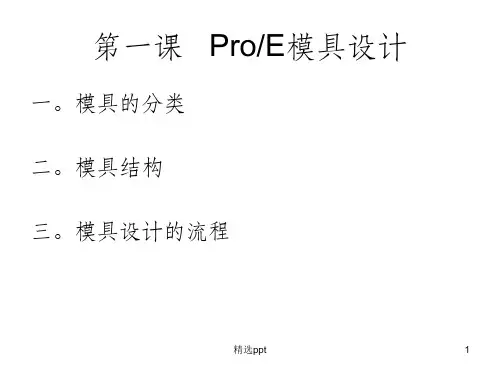



(数控模具设计)PROE模具设计培训教材第七章直接创建模具体积块------------------------------- 54第八章特征表列管理---------------------------------------- 66第九章以模具基础组件工作------------------------------- 74第十章模具能力设计---------------------------------------- 85第十一章再生失败在模具中---------------------------------- 97第一章模具设计基础简介典型的Pro/MOLDESIGN过程本章为模具设计及使用概论﹐此处将介绍在Pro/MOLDESIGN中进行设计的各项步骤。
Pro/MOLDESIGN是Pro/ENGINEER的一个选用模块﹐提供给使用者仿真模具设计过程所需的工具。
这个模块接受实体模型来创建模具组件﹐且这些模具组件必然是实体零件﹐可以应用在许多其它的Pro/ENGINEER 模块﹐例如零件﹐装配﹐出图及制造等模块。
由于系统的参数化特性﹐当设计模型被修改时﹐系统将迅速更新,幷将修改反映到相关的模具组件上。
典型的Pro/MOLDESIGN过程在Pro/ENGINEER中创建模具组件,将包含某些或所有以下的步骤。
1.创建或叫回设计模型。
2.进行拔模斜度检查或厚度检查﹐以确定零件有恰当拔模斜度﹐可以从模具中完全退出﹔或确认没有过厚的区域以造成下陷。
3.叫回或创建工件(workpiece)﹐这个工件是用来定义所有模具组件的体积﹐而这些组件将决定零件的最后形状.如果需要选取适当的模座。
4.在模具模型上创建缩水率。
缩水率根据选择的形态﹐可以等向(isotropically)或非等向(anisotropically)地增加在整个模型指定的特征尺寸。
5.加入模具装配特征形成流入口﹐流道及浇口。
这此特征创建后将被加到模具设计中﹐且将从模具组件几何中被挖除。

第1章 P r o /E N G I N E E R 模具设计入门通过注塑模具知识的介绍,使读者了解到注塑模具的基本组成和一般设计过程。
在此基础上,介绍模具设计理论知识、Pro/E 软件的配置以及如何在Pro/E 模具模块的相应功能下实现模具的设计。
Pro/ENGINEER 4.0模具设计模块的简介Pro/ENGINEER 4.0模具设计基本流程塑料模具简介模具工程图杯子的模具设计本章要点本章案例1.1 Pro/ENGINEER模具设计概述1.1.1 注塑模具的基本组成模具是材料加工中最常使用的工具,根据制品材料的不同,工业中应用的模具类型可分为以下5大类。
●冲压模:利用金属的塑性变形成型金属制品,约占模具总产值的50%。
●注塑模:用于成型塑料制件,约占模具总产值的48%。
●压铸模:用于熔融轻金属,如锌、铝、镁等合金的成型。
●锻模:将金属配料置于锻模中,利用断崖和锤击方式,使置于其中的配料成型的方法。
●其他模具:玻璃模、橡胶成型模具等。
下面以注射塑料模具为例,介绍塑料模具的典型结构。
如图1-1所示为一个模具三维图。
在图1-2中,简单介绍注塑模具的组成。
图1-1 模具三维图图1-2 模具主视图注塑模具的组成包括以下几个部分:(1)模具型腔模具型腔是成型注塑件形状的主要零件,它是由凹模和凸模组成的,一般分为以下3种。
●整体式:采用自制模架或非标准模架,将凸模直接做在A板上,而将凹模直接做在B板上。
但是这种A板和B板所选用的钢材必须满足成型要求,而且一般凸模加工困难,钢材消耗多。
●整体嵌入式:这种模具主要采用标准模架,所以此形式应用较广泛。
它是将凸凹模做成镶块,安装在标准模架的A、B板上。
●拼镶式型腔:对于复杂的模具型腔,为简化加工,凸凹模都采用拼装的形式。
(2)分型面分开模具取出制品(注塑件)或分开模具取出浇注系统、既可以接触又可以分开的面叫做分型面。
分型面通常是平面,也有斜面或阶梯面。
一般的注塑模至少有一个分型面。
proe模具设计入门本讲要点☐操作界面简介☐模具设计的一般操作流程☐Pro/ENGINEER软件的启动Pro/ENGINEER作为一种最风行的三维设计软件,今朝,越来越多的工程技巧人员应用它进行产品与模具的设计和开辟。
本讲重要让读者懂得Pro/ ENGINEER软件的模具设计模块和模具设计的一般操作过程。
1.1 模具设计基本应用示例对如图1-1所示的零件进行分模、流道体系、冷却体系的设计,初步懂得Pro/ENGINEER 模具设计的一般操作过程。
图1-1 示例零件STEP 1 启动Pro/ENGINEER选择【开端】/【所有法度榜样】/【PTC】/【Pro ENGINEER】/【Pro ENGINEER】敕令,如图1-2所示。
启动Pro/ENGINEER软件,界面如图1-3所示。
图1-2 敕令菜单图1-3 启动的Pro/ENGINEER软件界面读者也可以直接双击桌面上的Pro/ENGINEER 图标进行启动。
→ STEP 2 设置工件目次选择主菜单上的【文件】/【设置工作目次】敕令,如图1-4所示,弹出【拔取工作目次】对话框,选择用户要保存文件的目次,如图1-5所示,完成后,单击【肯定】按钮。
图1-4 选择【设置工作目次】敕令图1-5 【拔取工作目次】对话框→ STEP 3 新建文件单击对象栏上的【新建】按钮。
弹出【新建】对话框,设置选项如图1-6所示,完成后,单击【肯定】按钮。
弹出【新文件选项】对话框,设置选项如图1-7所示。
完成后,单击【肯定】按钮,进入模具设计模块,如图1-8所示。
图1-6 【新建】对话框图1-7 【新文件选项】对话框→ STEP 4 导入零件在如图1-9所示的菜单治理器中选择【模具模型】/【装配】/【参照模型】敕令。
体系弹出【打开】对话框,如图1-10所示,选择零件E1,再单击【打开】按钮。
体系弹出【装配】面板,如图1-11所示,选择如图1-12所示的零件坐标系PRT_CSYS_DEF和模具坐标系MOLD_DEF_CSYS进行装配,完成后,单击【肯定】按钮。
第1章 P r o /E N G I N E E R 模具设计入门通过注塑模具知识的介绍,使读者了解到注塑模具的基本组成和一般设计过程。
在此基础上,介绍模具设计理论知识、Pro/E 软件的配置以及如何在Pro/E 模具模块的相应功能下实现模具的设计。
Pro/ENGINEER 4.0模具设计模块的简介 Pro/ENGINEER 4.0模具设计基本流程 塑料模具简介模具工程图 杯子的模具设计本章要点本章案例1.1 Pro/ENGINEER模具设计概述1.1.1 注塑模具的基本组成模具是材料加工中最常使用的工具,根据制品材料的不同,工业中应用的模具类型可分为以下5大类。
●冲压模:利用金属的塑性变形成型金属制品,约占模具总产值的50%。
●注塑模:用于成型塑料制件,约占模具总产值的48%。
●压铸模:用于熔融轻金属,如锌、铝、镁等合金的成型。
●锻模:将金属配料置于锻模中,利用断崖和锤击方式,使置于其中的配料成型的方法。
●其他模具:玻璃模、橡胶成型模具等。
下面以注射塑料模具为例,介绍塑料模具的典型结构。
如图1-1所示为一个模具三维图。
在图1-2中,简单介绍注塑模具的组成。
图1-1 模具三维图图1-2 模具主视图注塑模具的组成包括以下几个部分:(1)模具型腔模具型腔是成型注塑件形状的主要零件,它是由凹模和凸模组成的,一般分为以下3种。
●整体式:采用自制模架或非标准模架,将凸模直接做在A板上,而将凹模直接做在B板上。
但是这种A板和B板所选用的钢材必须满足成型要求,而且一般凸模加工困难,钢材消耗多。
●整体嵌入式:这种模具主要采用标准模架,所以此形式应用较广泛。
它是将凸凹模做成镶块,安装在标准模架的A、B板上。
●拼镶式型腔:对于复杂的模具型腔,为简化加工,凸凹模都采用拼装的形式。
(2)分型面分开模具取出制品(注塑件)或分开模具取出浇注系统、既可以接触又可以分开的面叫做分型面。
分型面通常是平面,也有斜面或阶梯面。
一般的注塑模至少有一个分型面。
第1讲Pro/ENGINEER Wildfire模具设计基础本讲要点☐操作界面简介☐模具设计的一般操作流程☐Pro/ENGINEER软件的启动Pro/ENGINEER作为一种最流行的三维设计软件,目前,越来越多的工程技术人员利用它进行产品与模具的设计和开发。
本讲主要让读者了解Pro/ ENGINEER软件的模具设计模块和模具设计的一般操作过程。
1.1 模具设计基础应用示例对如图1-1所示的零件进行分模、流道系统、冷却系统的设计,初步了解Pro/ENGINEER模具设计的一般操作过程。
图1-1 示例零件→STEP 1 启动Pro/ENGINEER选择【开始】/【所有程序】/【PTC】/【Pro ENGINEER】/【Pro ENGINEER】命令,如图1-2所示。
启动Pro/ENGINEER软件,界面如图1-3所示。
图1-2 命令菜单图1-3 启动的Pro/ENGINEER软件界面读者也可以直接双击桌面上的→STEP 2 设置工件目录选择主菜单上的【文件】/【设置工作目录】命令,如图1-4所示,弹出【选取工作目录】对话框,选择用户要保存文件的目录,如图1-5所示,完成后,单击【确定】按钮。
图1-4 选择【设置工作目录】命令图1-5 【选取工作目录】对话框→STEP 3 新建文件单击工具栏上的【新建】按钮。
弹出【新建】对话框,设置选项如图1-6所示,完成后,单击【确定】按钮。
弹出【新文件选项】对话框,设置选项如图1-7所示。
完成后,单击【确定】按钮,进入模具设计模块,如图1-8所示。
图1-6 【新建】对话框图1-7 【新文件选项】对话框STEP 4 导入零件在如图1-9所示的菜单管理器中选择【模具模型】/【装配】/【参照模型】命令。
系统弹出【打开】对话框,如图1-10所示,选择零件E1,再单击【打开】按钮。
系统弹出【装配】面板,如图1-11所示,选择如图1-12所示的零件坐标系PRT_ CSYS_DEF和模具坐标系MOLD_DEF_CSYS进行装配,完成后,单击【确定】按钮。
第1讲Pro/ENGINEER Wildfire模具设计基础本讲要点☐操作界面简介☐模具设计的一般操作流程☐Pro/ENGINEER软件的启动Pro/ENGINEER作为一种最流行的三维设计软件,目前,越来越多的工程技术人员利用它进行产品与模具的设计和开发。
本讲主要让读者了解Pro/ ENGINEER软件的模具设计模块和模具设计的一般操作过程。
2Pro/E Wildfire 4中文版模具设计入门视频教程1.1 模具设计基础应用示例对如图1-1所示的零件进行分模、流道系统、冷却系统的设计,初步了解Pro/ENGINEER 模具设计的一般操作过程。
图1-1 示例零件STEP 1 启动Pro/ENGINEER选择【开始】/【所有程序】/【PTC】/【Pro ENGINEER】/【Pro ENGINEER】命令,如图1-2所示。
启动Pro/ENGINEER软件,界面如图1-3所示。
图1-2 命令菜单图1-3 启动的Pro/ENGINEER软件界面3第1讲 Pro/ENGINEER Wildfire 模具设计基础→ STEP 2 设置工件目录选择主菜单上的【文件】/【设置工作目录】命令,如图1-4所示,弹出【选取工作目录】对话框,选择用户要保存文件的目录,如图1-5所示,完成后,单击【确定】按钮。
图1-4 选择【设置工作目录】命令图1-5 【选取工作目录】对话框→ STEP 3 新建文件单击工具栏上的【新建】按钮。
弹出【新建】对话框,设置选项如图1-6所示,完成后,单击【确定】按钮。
弹出【新文件选项】对话框,设置选项如图1-7所示。
完成后,单击【确定】按钮,进入模具设计模块,如图1-8所示。
图1-6 【新建】对话框图1-7 【新文件选项】对话框→ STEP 4 导入零件在如图1-9所示的菜单管理器中选择【模具模型】/【装配】/【参照模型】命令。
系统弹出【打开】对话框,如图1-10所示,选择零件E1,再单击【打开】按钮。
系统弹出【装配】面板,如图1-11所示,选择如图1-12所示的零件坐标系PRT_Pro/E Wildfire 4中文版模具设计入门视频教程CSYS_DEF和模具坐标系MOLD_DEF_CSYS 进行装配,完成后,单击【确定】按钮。
图1-8 模具设计界面图1-9 菜单管理器图1-10 【打开】对话框图1-11 【装配】面板弹出【创建参照模型】对话框,如图1-13所示。
单击【确定】按钮,导入的零件如图1-14所示。
4第1讲Pro/ENGINEER Wildfire模具设计基础图1-12 坐标系示意图图1-13 【创建参照模型】对话框图1-14 导入的零件STEP 5 创建工件在菜单管理器中选择【模具模型】/【创建】/【工件】/【手动】命令。
弹出【元件创建】对话框,设置参数如图1-15所示,完成后,单击【确定】按钮。
弹出【创建选项】对话框,设置参数如图1-16所示,完成后,单击【确定】按钮。
图1-15 【元件创建】对话框图1-16 【创建选项】对话框弹出【实体】菜单,如图1-17所示,选择【加材料】选项。
弹出【实体选项】菜单,选择【拉伸】/【实体】选项,如图1-18所示,完成后,选择【完成】选项。
图1-17 【实体】菜单图1-18 【实体选项】菜单弹出【拉伸】面板,单击【放置】/【定义】按钮,弹出【草绘】对话框,如图1-19所示。
图1-19 定义草绘示意图在绘图工作区选择如图1-20所示的S1为草绘平面(MOLD_RIGHT),S2为参照平面(MAIN_PARTING_PLN),方向为顶,完成后,单击【草绘】按钮,进入草绘环境。
56Pro/E Wildfire 4中文版模具设计入门视频教程使用草绘工具【矩形】命令绘制二维图形,再修改数值,结果如图1-21所示,完成后,单击【确定】按钮。
S1S2_PARTING_PLN图1-20 选择草绘平面示意图图1-21 二维图形示意图回到【拉伸】面板,设置拉伸参数如图1-22所示。
完成后,单击鼠标中键,创建的工件如图1-23所示。
图1-22 设置拉伸参数示意图图1-23 创建的工件示意图→STEP 6 设置收缩率在工具栏上单击【按比例收缩】按钮。
弹出【按比例收缩】对话框及【选取】对话框,然后在绘图工作区选择零件坐标系PRT_CSYS_DEF,如图1-24所示。
再回到【按比例收缩】对话框,设置参数如图1-25所示,完成后,单击【确定】按钮。
图1-24 选择零件坐标系示意图图1-25 设置按比例收缩参数→STEP 7 创建分型面第1讲Pro/ENGINEER Wildfire模具设计基础在工具栏上单击【分型曲面工具】按钮,进入创建分型面环境。
在主菜单上选择【编辑】/【阴影曲面】命令,如图1-26所示。
弹出【阴影曲面】对话框,如图1-27所示。
单击【确定】按钮,创建的分型面如图1-28所示。
完成分型面的创建后,单击工具栏上的【确定】按钮。
图1-26 选择【阴影曲面】命令图1-27 【阴影曲面】对话框图1-28 创建的分型面示意图→STEP 8 遮蔽分型面在模型树上选择阴影曲面,然后单击鼠标右键,在弹出的快捷菜单中选择【遮蔽】命令,如图1-29所示。
将创建的分型面遮蔽,结果如图1-30所示。
图1-29 选择【遮蔽】命令图1-30 遮蔽分型面后的图形→STEP 9 创建流道在菜单管理器上选择【特征】/【型腔组件】命令。
弹出【特征操作】菜单,选择【实体】/【切减材料】选项,如图1-31所示。
弹出【实体选项】菜单,选择【旋转】/【实体】选项,如图1-32所示,完成后,选择78 Pro/E Wildfire 4中文版模具设计入门视频教程【完成】选项。
弹出【旋转】面板,单击【位置】/【定义】按钮,弹出【草绘】对话框,然后在绘图工作区选择如图1-33所示的S1为草绘平面(MOLD_FRONT ),S2为参照平面(MOLD_ RIGHT ),方向为右,完成后,单击【草绘】按钮,进入草绘环境。
S1图1-31 【特征操作】菜单图1-32 【实体选项】菜单图1-33 选择草绘平面示意图绘制如图1-34所示的图形以及中心线L1,完成后,单击【确定】按钮。
回到【旋转】面板,按默认参数设置,完成后,单击鼠标中键,创建的流道如图1-35所示。
L1L2图1-34 二维图形示意图图1-35 创建的流道示意图STEP 10 创建辅助基准平面在工具栏上单击【基准平面】按钮。
弹出【基准平面】对话框,在绘图工作区选择平面MAIN_PARTING_PLN ,并设置参数如图1-36所示,完成后,单击【确定】按钮,创建基准平面ADTM1。
使用同样的方法,选择平面MAIN_PARTING_PLN ,设置偏移距离为-14,创建另一侧的基准平面ADTM2,创建的辅助基准平面如图1-37所示。
第1讲Pro/ENGINEER Wildfire模具设计基础图1-36 【基准平面】对话框图1-37 创建的辅助基准平面示意图STEP 11 创建等高线在菜单管理器中选择【特征】/【型腔组件】/【等高线】命令。
弹出【等高线】对话框,并在信息栏处输入【等高线圆环的直径】为8,完成后,单击【确定】按钮。
弹出【设置草绘平面】菜单及【选取】对话框,如图1-38所示,在绘图工作区选择草绘平面ADTM1。
弹出【草绘视图】菜单,选择【缺省】选项,如图1-39所示,系统进入草绘环境。
使用【直线】命令绘制如图1-40所示的草绘图形,完成后,单击【确定】按钮。
图1-38 【设置草绘平面】菜单图1-39 【草绘视图】菜单图1-40 草绘图形示意图弹出【相交元件】对话框,然后选择工件E1_WRK,如图1-41所示,完成后,单击【确定】按钮。
回到【等高线】对话框,双击End Condition选项,如图1-42所示。
图1-41 【相交元件】对话框图1-42 【等高线】对话框910 Pro/E Wildfire 4中文版模具设计入门视频教程弹出【尺寸界线末端】菜单及【选取】对话框,如图1-43所示。
按住Ctrl 键,选取如图1-44所示的4个端点P1~P4,完成后,单击【选取】对话框中的【确定】按钮。
弹出【规定端部】菜单,选择【通过w/沉孔】选项,如图1-45所示,完成后,选择【完成/返回】选项。
在信息栏处输入沉孔直径为16,完成后,单击【确定】按钮。
输入沉孔深度为20,完成后,单击【确定】按钮。
再重复输入上面数值,完成后,回到【尺寸界线末端】菜单,选择【完成/返回】选项。
回到【等高线】对话框,单击【确定】按钮。
使用相同的方法,以基准平面ADTM2为草绘平面,其他数值完全相同,最终创建的等高线如图1-46所示。
P1P2P4图1-43 【尺寸界线末端】菜单图1-44 选择端点示意图图1-45 【规定端部】菜单图1-46 创建的等高线示意图STEP 12 分割体积块在模型树上选择阴影曲面,然后单击鼠标右键,在弹出的快捷菜单中选择【取消遮蔽】命令,取消分型面的遮蔽。
再在工具栏上单击【分割体积块】按钮,弹出如图1-47所示的【分割体积块】菜单,并选择【完成】选项。
弹出如图1-48所示的【分割】对话框,以及【选取】对话框,在绘图区选择创建的分型面,如图1-49所示,完成后,单击【选取】对话框中的【确定】按钮。
第1讲Pro/ENGINEER Wildfire模具设计基础图1-47 【分割体积块】菜单图1-48 【分割】对话框图1-49 选择创建的分型面示意图回到【分割】对话框,单击【确定】按钮。
弹出【属性】对话框,如图1-50所示,单击【确定】按钮。
再次弹出【属性】对话框,单击【确定】按钮;完成体积块的分割,此时在模型树上出现如图1-51所示的分割特征。
图1-50 【属性】对话框图1-51 分割特征STEP 13 抽取体积块在工具栏上单击【抽取体积块】按钮。
弹出如图1-52所示的【创建模具元件】对话框,单击按钮,然后再单击【确定】按钮。
此时在模型树上出现如图1-53所示的抽取体积块特征,分别打开零件,结果如图1-54所示。
图1-52 【创建模具元件】对话框图1-53 抽取体积块特征示意图11Pro/E Wildfire 4中文版模具设计入门视频教程图1-54 创建的模具型芯、型腔示意图STEP 14 保存文件单击工具栏上的【保存】按钮对文件进行保存。
1.2 操作界面介绍启动Pro/ENGINEER Wildfire 4程序,进入模具设计模块后,其操作界面如图1-55所示。
下面主要对该界面进行简单的介绍。
(1)标题栏:位于Pro/ENGINEER操作界面的最上方,它将显示当前正在操作文件的路径和名称。
(2)选择过滤器:位于工作界面的右下方,它可以让用户选定某一类型的对象,如特征、几何、面组等,这样可以缩小可选项目的范围。