excel2007课件(PPT) - 数据的筛选
- 格式:ppt
- 大小:1.12 MB
- 文档页数:16
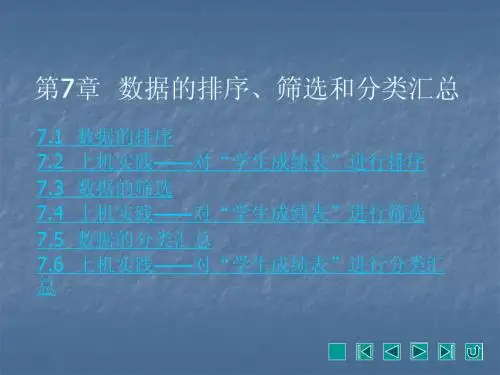
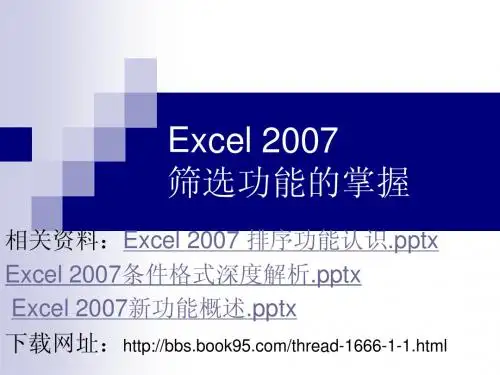

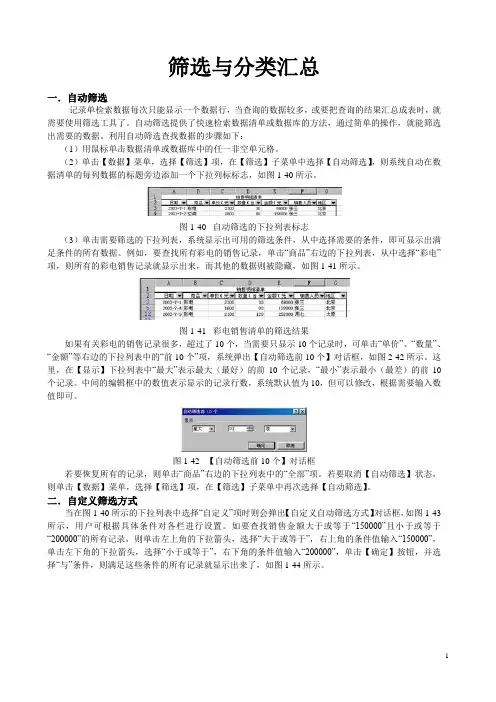
筛选与分类汇总一.自动筛选记录单检索数据每次只能显示一个数据行,当查询的数据较多,或要把查询的结果汇总成表时,就需要使用筛选工具了。
自动筛选提供了快速检索数据清单或数据库的方法,通过简单的操作,就能筛选出需要的数据。
利用自动筛选查找数据的步骤如下:(1)用鼠标单击数据清单或数据库中的任一非空单元格。
(2)单击【数据】菜单,选择【筛选】项,在【筛选】子菜单中选择【自动筛选】,则系统自动在数据清单的每列数据的标题旁边添加一个下拉列标标志,如图1-40所示。
图1-40 自动筛选的下拉列表标志(3)单击需要筛选的下拉列表,系统显示出可用的筛选条件,从中选择需要的条件,即可显示出满足条件的所有数据。
例如,要查找所有彩电的销售记录,单击“商品”右边的下拉列表,从中选择“彩电”项,则所有的彩电销售记录就显示出来,而其他的数据则被隐藏,如图1-41所示。
图1-41 彩电销售清单的筛选结果如果有关彩电的销售记录很多,超过了10个,当需要只显示10个记录时,可单击“单价”、“数量”、“金额”等右边的下拉列表中的“前10个”项,系统弹出【自动筛选前10个】对话框,如图2-42所示。
这里,在【显示】下拉列表中“最大”表示最大(最好)的前10个记录,“最小”表示最小(最差)的前10个记录。
中间的编辑框中的数值表示显示的记录行数,系统默认值为10,但可以修改,根据需要输入数值即可。
图1-42 【自动筛选前10个】对话框若要恢复所有的记录,则单击“商品”右边的下拉列表中的“全部”项。
若要取消【自动筛选】状态,则单击【数据】菜单,选择【筛选】项,在【筛选】子菜单中再次选择【自动筛选】。
二.自定义筛选方式当在图1-40所示的下拉列表中选择“自定义”项时则会弹出【自定义自动筛选方式】对话框,如图1-43所示,用户可根据具体条件对各栏进行设置。
如要查找销售金额大于或等于“150000”且小于或等于“200000”的所有记录,则单击左上角的下拉箭头,选择“大于或等于”,右上角的条件值输入“150000”,单击左下角的下拉箭头,选择“小于或等于”,右下角的条件值输入“200000”,单击【确定】按钮,并选择“与”条件,则满足这些条件的所有记录就显示出来了,如图1-44所示。

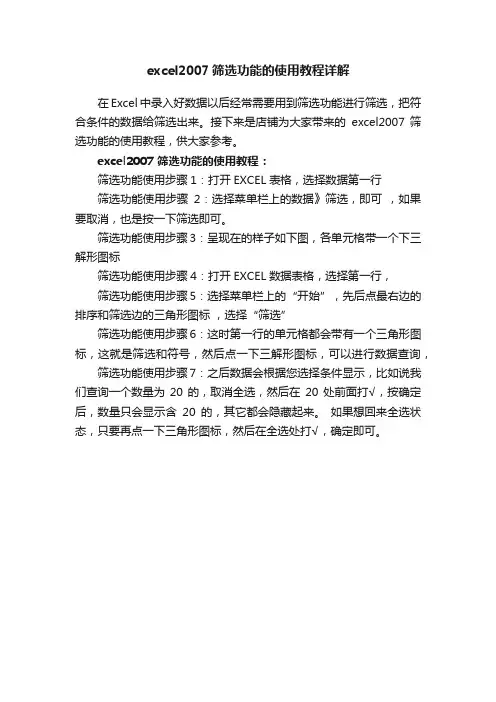
excel2007筛选功能的使用教程详解
在Excel中录入好数据以后经常需要用到筛选功能进行筛选,把符合条件的数据给筛选出来。
接下来是店铺为大家带来的excel2007 筛选功能的使用教程,供大家参考。
excel2007 筛选功能的使用教程:
筛选功能使用步骤1:打开EXCEL表格,选择数据第一行
筛选功能使用步骤2:选择菜单栏上的数据》筛选,即可,如果要取消,也是按一下筛选即可。
筛选功能使用步骤3:呈现在的样子如下图,各单元格带一个下三解形图标
筛选功能使用步骤4:打开EXCEL数据表格,选择第一行,
筛选功能使用步骤5:选择菜单栏上的“开始”,先后点最右边的排序和筛选边的三角形图标,选择“筛选”
筛选功能使用步骤6:这时第一行的单元格都会带有一个三角形图标,这就是筛选和符号,然后点一下三解形图标,可以进行数据查询,筛选功能使用步骤7:之后数据会根据您选择条件显示,比如说我们查询一个数量为20的,取消全选,然后在20处前面打√,按确定后,数量只会显示含20的,其它都会隐藏起来。
如果想回来全选状态,只要再点一下三角形图标,然后在全选处打√,确定即可。

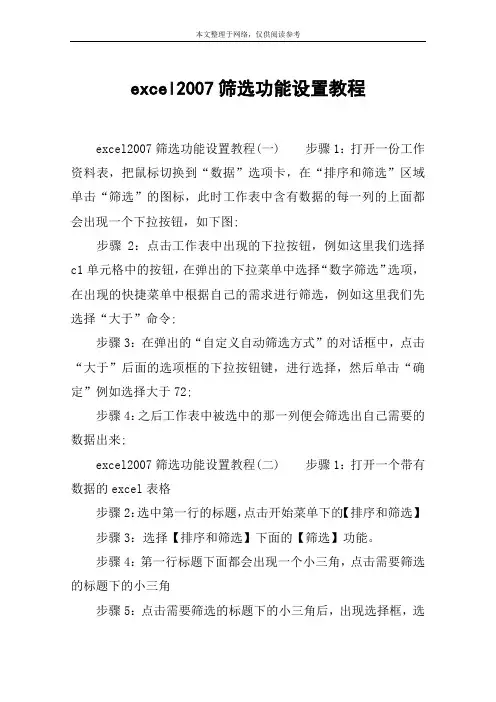
excel2007筛选功能设置教程
excel2007筛选功能设置教程(一) 步骤1:打开一份工作资料表,把鼠标切换到“数据”选项卡,在“排序和筛选”区域单击“筛选”的图标,此时工作表中含有数据的每一列的上面都会出现一个下拉按钮,如下图;
步骤2:点击工作表中出现的下拉按钮,例如这里我们选择c1单元格中的按钮,在弹出的下拉菜单中选择“数字筛选”选项,在出现的快捷菜单中根据自己的需求进行筛选,例如这里我们先选择“大于”命令;
步骤3:在弹出的“自定义自动筛选方式”的对话框中,点击“大于”后面的选项框的下拉按钮键,进行选择,然后单击“确定”例如选择大于72;
步骤4:之后工作表中被选中的那一列便会筛选出自己需要的数据出来;
excel2007筛选功能设置教程(二) 步骤1:打开一个带有数据的excel表格
步骤2:选中第一行的标题,点击开始菜单下的【排序和筛选】步骤3:选择【排序和筛选】下面的【筛选】功能。
步骤4:第一行标题下面都会出现一个小三角,点击需要筛选的标题下的小三角
步骤5:点击需要筛选的标题下的小三角后,出现选择框,选
择自己所需要的数据,点击[确定] 步骤6:出现自己需要的数据。
看了excel2007筛选功能设置教程。


