文字的编辑与排版
- 格式:doc
- 大小:216.50 KB
- 文档页数:4
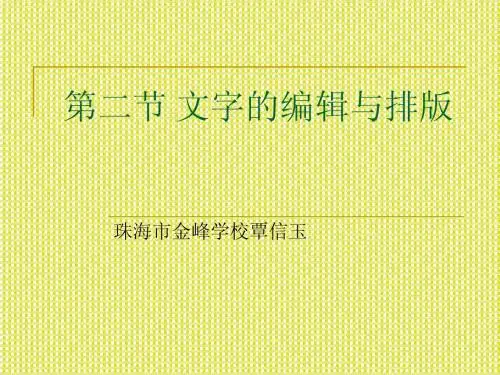
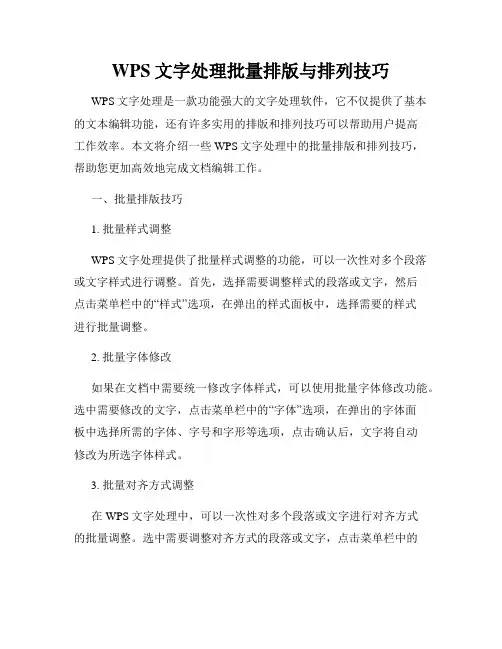
WPS文字处理批量排版与排列技巧WPS文字处理是一款功能强大的文字处理软件,它不仅提供了基本的文本编辑功能,还有许多实用的排版和排列技巧可以帮助用户提高工作效率。
本文将介绍一些WPS文字处理中的批量排版和排列技巧,帮助您更加高效地完成文档编辑工作。
一、批量排版技巧1. 批量样式调整WPS文字处理提供了批量样式调整的功能,可以一次性对多个段落或文字样式进行调整。
首先,选择需要调整样式的段落或文字,然后点击菜单栏中的“样式”选项,在弹出的样式面板中,选择需要的样式进行批量调整。
2. 批量字体修改如果在文档中需要统一修改字体样式,可以使用批量字体修改功能。
选中需要修改的文字,点击菜单栏中的“字体”选项,在弹出的字体面板中选择所需的字体、字号和字形等选项,点击确认后,文字将自动修改为所选字体样式。
3. 批量对齐方式调整在WPS文字处理中,可以一次性对多个段落或文字进行对齐方式的批量调整。
选中需要调整对齐方式的段落或文字,点击菜单栏中的“对齐方式”选项,在弹出的对齐方式面板中选择所需的对齐方式,点击确认后,段落或文字将自动按照新的对齐方式进行排列。
二、排列技巧1. 表格排列WPS文字处理中的表格排列功能可以帮助用户以表格的形式整理和排列数据。
首先,在文档中插入表格,并输入需要排列的数据。
然后,选中需要排列的数据,点击菜单栏中的“表格”选项,在弹出的表格面板中选择“排列”功能。
可以根据需要设置表格的对齐方式、行列高度以及边框样式等选项,点击确认后,表格数据将按照设定的排列方式进行整理和排列。
2. 图片排列WPS文字处理中的图片排列功能可以帮助用户对文档中的图片进行整理和排列。
首先,在文档中插入需要排列的图片。
然后,选中需要排列的图片,点击菜单栏中的“图片”选项,在弹出的图片面板中选择“排列”功能。
可以根据需要设置图片的对齐方式、间距以及大小等选项,点击确认后,图片将按照设定的排列方式进行整理和排列。
3. 文本框排列如果在文档中需要对多个文本框进行排列,可以使用WPS文字处理中的文本框排列功能。
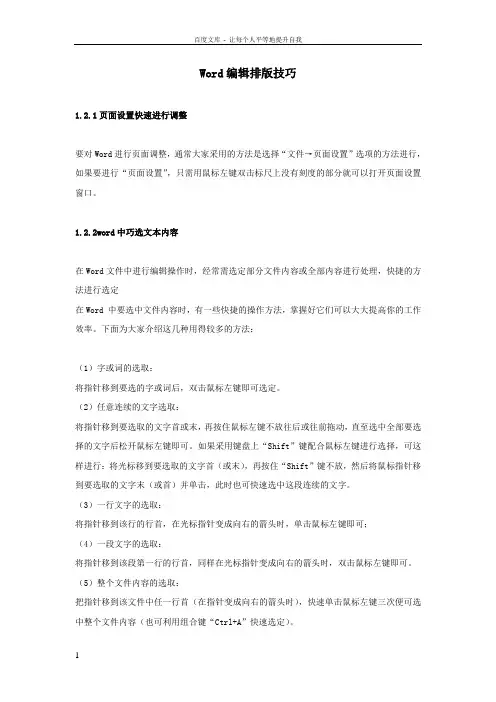
Word编辑排版技巧1.2.1页面设置快速进行调整要对Word进行页面调整,通常大家采用的方法是选择“文件→页面设置”选项的方法进行,如果要进行“页面设置”,只需用鼠标左键双击标尺上没有刻度的部分就可以打开页面设置窗口。
1.2.2word中巧选文本内容在Word文件中进行编辑操作时,经常需选定部分文件内容或全部内容进行处理,快捷的方法进行选定在Word 中要选中文件内容时,有一些快捷的操作方法,掌握好它们可以大大提高你的工作效率。
下面为大家介绍这几种用得较多的方法:(1)字或词的选取:将指针移到要选的字或词后,双击鼠标左键即可选定。
(2)任意连续的文字选取:将指针移到要选取的文字首或末,再按住鼠标左键不放往后或往前拖动,直至选中全部要选择的文字后松开鼠标左键即可。
如果采用键盘上“Shift”键配合鼠标左键进行选择,可这样进行:将光标移到要选取的文字首(或末),再按住“Shift”键不放,然后将鼠标指针移到要选取的文字末(或首)并单击,此时也可快速选中这段连续的文字。
(3)一行文字的选取:将指针移到该行的行首,在光标指针变成向右的箭头时,单击鼠标左键即可;(4)一段文字的选取:将指针移到该段第一行的行首,同样在光标指针变成向右的箭头时,双击鼠标左键即可。
(5)整个文件内容的选取:把指针移到该文件中任一行首(在指针变成向右的箭头时),快速单击鼠标左键三次便可选中整个文件内容(也可利用组合键“Ctrl+A”快速选定)。
另外在平时使用中,还有几个特别的快捷键可以加快选取:Shift+Home:使光标处选至该行开头处。
Shift+End:从光标处选至该行结尾处。
Ctrl+Shift+Home:从光标处选至文件开头处。
Ctrl+Shift+End:从光标处选至文件结尾处。
Shift+移动光标:逐字逐行地选中文本(用于一边看一边选取文本)。
Shift+Alt+鼠标左键单击:可选中原光标所在位置至后鼠标左键单击光标位置的矩形区域。
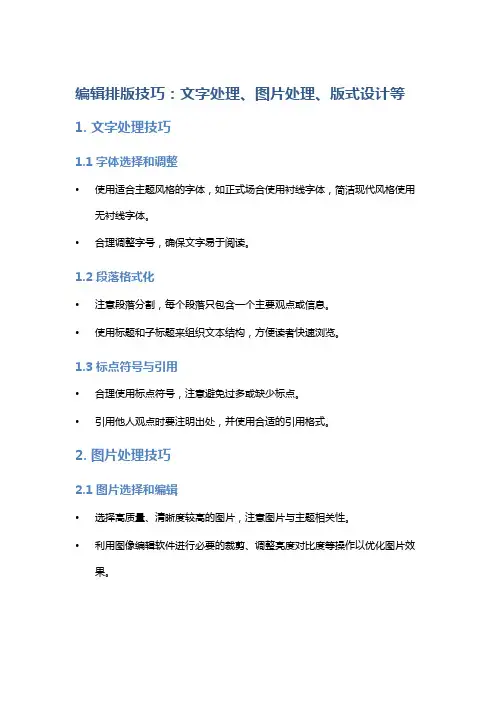
编辑排版技巧:文字处理、图片处理、版式设计等1. 文字处理技巧1.1 字体选择和调整•使用适合主题风格的字体,如正式场合使用衬线字体,简洁现代风格使用无衬线字体。
•合理调整字号,确保文字易于阅读。
1.2 段落格式化•注意段落分割,每个段落只包含一个主要观点或信息。
•使用标题和子标题来组织文本结构,方便读者快速浏览。
1.3 标点符号与引用•合理使用标点符号,注意避免过多或缺少标点。
•引用他人观点时要注明出处,并使用合适的引用格式。
2. 图片处理技巧2.1 图片选择和编辑•选择高质量、清晰度较高的图片,注意图片与主题相关性。
•利用图像编辑软件进行必要的裁剪、调整亮度对比度等操作以优化图片效果。
2.2 图片插入和布局•将图片插入到文档中相应位置,并调整大小、对齐方式等,使其与文本融为一体。
•推荐在图下添加简短说明或来源。
2.3 图片格式选择•根据需要选择合适的图片格式,如JPEG、PNG等。
•JPEG适合储存照片、彩色图像,PNG适合储存线条清晰、无损失的图像。
3. 版式设计技巧3.1 页面布局与排版•合理安排页面布局,包括标题、正文、图片位置等。
•使用网格系统来调整版面结构,使其更具吸引力和易读性。
3.2 配色方案与字体搭配•使用符合主题风格的配色方案,并遵循配色理论原则。
•注意字体搭配与颜色对比度,确保文字清晰可读。
3.3 美化元素与装饰效果•添加合适的装饰元素和效果,如边框、阴影等,增强视觉吸引力。
•不过度使用装饰效果,以避免分散注意力和降低内容重要性。
以上是关于编辑排版技巧的一些基本指导。
通过学习和运用这些技巧,可以提升文档的可读性、信息传达能力和视觉吸引力。
记得根据具体需求适当调整并实践这些技巧,以达到更好的编辑排版效果。
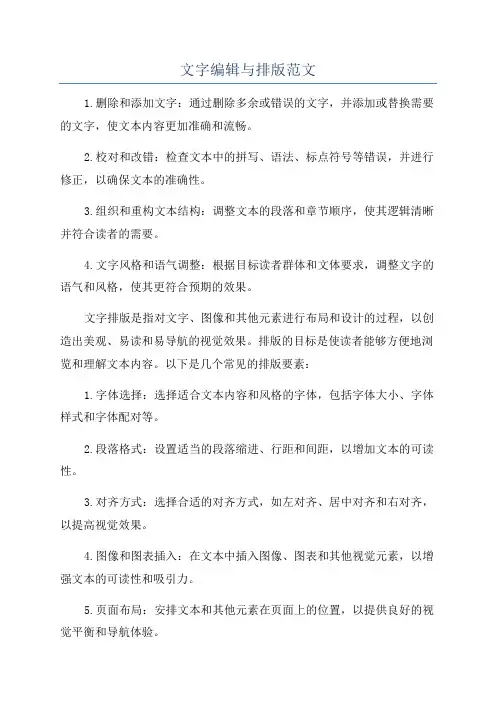
文字编辑与排版范文
1.删除和添加文字:通过删除多余或错误的文字,并添加或替换需要的文字,使文本内容更加准确和流畅。
2.校对和改错:检查文本中的拼写、语法、标点符号等错误,并进行修正,以确保文本的准确性。
3.组织和重构文本结构:调整文本的段落和章节顺序,使其逻辑清晰并符合读者的需要。
4.文字风格和语气调整:根据目标读者群体和文体要求,调整文字的语气和风格,使其更符合预期的效果。
文字排版是指对文字、图像和其他元素进行布局和设计的过程,以创造出美观、易读和易导航的视觉效果。
排版的目标是使读者能够方便地浏览和理解文本内容。
以下是几个常见的排版要素:
1.字体选择:选择适合文本内容和风格的字体,包括字体大小、字体样式和字体配对等。
2.段落格式:设置适当的段落缩进、行距和间距,以增加文本的可读性。
3.对齐方式:选择合适的对齐方式,如左对齐、居中对齐和右对齐,以提高视觉效果。
4.图像和图表插入:在文本中插入图像、图表和其他视觉元素,以增强文本的可读性和吸引力。
5.页面布局:安排文本和其他元素在页面上的位置,以提供良好的视觉平衡和导航体验。
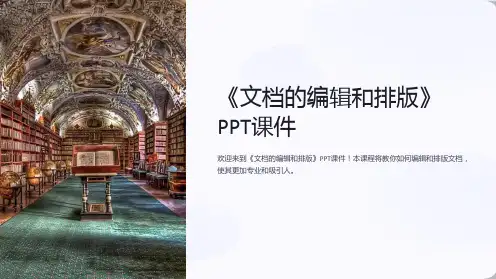
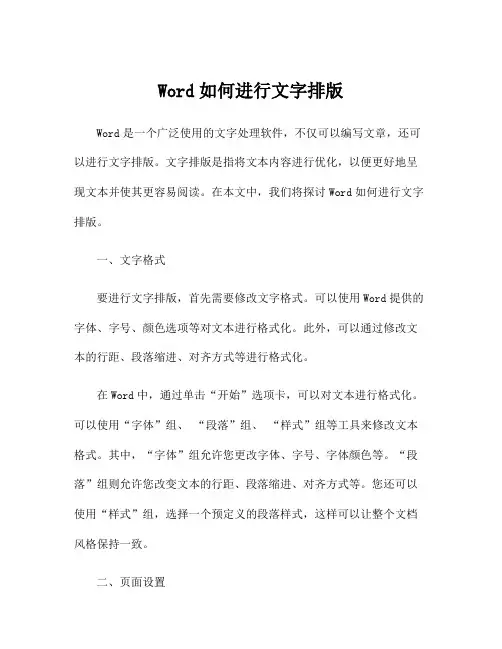
Word如何进行文字排版Word是一个广泛使用的文字处理软件,不仅可以编写文章,还可以进行文字排版。
文字排版是指将文本内容进行优化,以便更好地呈现文本并使其更容易阅读。
在本文中,我们将探讨Word如何进行文字排版。
一、文字格式要进行文字排版,首先需要修改文字格式。
可以使用Word提供的字体、字号、颜色选项等对文本进行格式化。
此外,可以通过修改文本的行距、段落缩进、对齐方式等进行格式化。
在Word中,通过单击“开始”选项卡,可以对文本进行格式化。
可以使用“字体”组、“段落”组、“样式”组等工具来修改文本格式。
其中,“字体”组允许您更改字体、字号、字体颜色等。
“段落”组则允许您改变文本的行距、段落缩进、对齐方式等。
您还可以使用“样式”组,选择一个预定义的段落样式,这样可以让整个文档风格保持一致。
二、页面设置页面设置对于文本排版非常重要。
Word提供了各种设置选项,使文本看起来更加专业。
在Word中,可以单击“页面布局”选项卡,选择“页面设置”进行页面设置。
可以使用“页面设置”对页面边距进行更改,也可以选择横向布局或纵向布局等。
另外,还可以调整页眉、页脚和页边距,以便更好地排版文本。
三、段落格式文本排版的一个指标是段落格式。
段落格式是指通过在段落之间添加缩进及行距等适当的间隔来调整文本排版格式。
在Word中,可以使用“段落”组中的“缩进”选项对文本进行排版。
可以通过设置“特定数值”或选择“首行缩进”进行调整。
此外,还可以通过选择“段间距”进行设置,以便让文本看起来更加整洁。
这个选项可以设置行间距和段间距,也可以设置特定大小的间距。
更进一步,您还可以通过使用“样式”进行排版文本。
Word提供了一组预定义的样式,您只需选择合适的样式即可。
样式特别有用,因为它们可以用于维护文档的整体外观和感觉。
此外,您还可以自定义样式,以便仔细设计可重复使用的排版模板。
四、文本对齐文本对齐是指将文本左对齐、右对齐、居中对齐等各种方式进行调整。

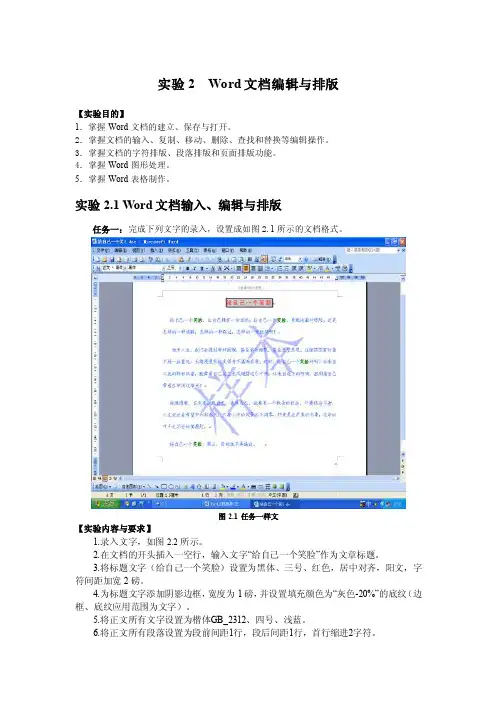
实验2 Word文档编辑与排版【实验目的】1.掌握Word文档的建立、保存与打开。
2.掌握文档的输入、复制、移动、删除、查找和替换等编辑操作。
3.掌握文档的字符排版、段落排版和页面排版功能。
4.掌握Word图形处理。
5.掌握Word表格制作。
实验2.1 Word文档输入、编辑与排版任务一:完成下列文字的录入,设置成如图2.1所示的文档格式。
图2.1 任务一样文【实验内容与要求】1.录入文字,如图2.2所示。
2.在文档的开头插入一空行,输入文字“给自己一个笑脸”作为文章标题。
3.将标题文字(给自己一个笑脸)设置为黑体、三号、红色,居中对齐,阳文,字符间距加宽2磅。
4.为标题文字添加阴影边框,宽度为1磅,并设置填充颜色为“灰色-20%”的底纹(边框、底纹应用范围为文字)。
5.将正文所有文字设置为楷体GB_2312、四号、浅蓝。
6.将正文所有段落设置为段前间距1行,段后间距1行,首行缩进2字符。
7.将正文中所有的“笑脸”二字设置为绿色,加粗。
8.为文档添加页眉文字“小故事中的大智慧”,居中对齐;在文档页脚中插入页码,格式为“A, B, C, …”,右对齐。
9.为文档添加文字背景水印“样本”,并设置仿宋_GB2312、蓝色,其他选项默认。
10.将文档的纸张大小设置为自定义大小,宽25厘米,高20厘米。
11.以“Word211.doc”为文件名将文档保存在D盘根目录下。
【实验步骤】1. 录入文字(1)启动Word程序,系统自动建立一个名为“文档1”的空文档,熟悉其工作界面和各个组成部分。
(2)利用“智能ABC输入法”或自己熟悉的输入法输入图2.2文字内容,按下列方法之一切换输入法:●使用Ctrl+空格键完成中、英文输入法的切换。
●使用Ctrl+Shift可在英文及各种输入法之间进行切换。
●单击任务栏上的“输入法”图标,从弹出菜单中选择一种输入法。
图2.2 输入文字内容说明:(1)在输入文本时,如需另起一个段落,按Enter键,系统产生一个段落标记,否则不要按Enter键,系统会自动换行。
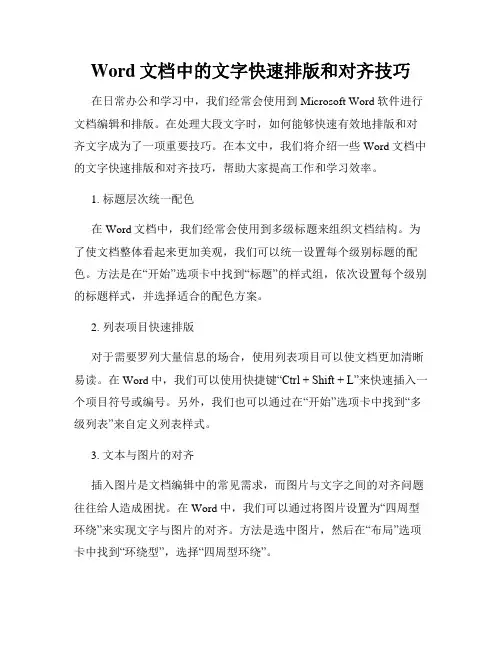
Word文档中的文字快速排版和对齐技巧在日常办公和学习中,我们经常会使用到Microsoft Word软件进行文档编辑和排版。
在处理大段文字时,如何能够快速有效地排版和对齐文字成为了一项重要技巧。
在本文中,我们将介绍一些Word文档中的文字快速排版和对齐技巧,帮助大家提高工作和学习效率。
1. 标题层次统一配色在Word文档中,我们经常会使用到多级标题来组织文档结构。
为了使文档整体看起来更加美观,我们可以统一设置每个级别标题的配色。
方法是在“开始”选项卡中找到“标题”的样式组,依次设置每个级别的标题样式,并选择适合的配色方案。
2. 列表项目快速排版对于需要罗列大量信息的场合,使用列表项目可以使文档更加清晰易读。
在Word中,我们可以使用快捷键“Ctrl + Shift + L”来快速插入一个项目符号或编号。
另外,我们也可以通过在“开始”选项卡中找到“多级列表”来自定义列表样式。
3. 文本与图片的对齐插入图片是文档编辑中的常见需求,而图片与文字之间的对齐问题往往给人造成困扰。
在Word中,我们可以通过将图片设置为“四周型环绕”来实现文字与图片的对齐。
方法是选中图片,然后在“布局”选项卡中找到“环绕型”,选择“四周型环绕”。
4. 表格中文字的对齐表格在处理大量数据时起到了很大的作用,但要保证表格内容的排版整齐和文字对齐却需要一些技巧。
在Word中,我们可以通过选择表格或某一行、列的方式来对齐文字。
方法是选中表格、行或列,然后在“布局”选项卡中的“对齐”组中选择对齐方式,如居中、靠左、靠右等。
5. 文字间距和行距的调整有时候,我们需要调整文字之间的间距或行距,以使文档的排版更加紧凑或美观。
在Word中,我们可以通过在“布局”选项卡中找到“段落”组来进行调整。
方法是选中需要调整的文字,然后在“段前”、“段后”、“行距”等选项中输入适当的数值进行调整。
6. 对齐方式的切换在文本排版过程中,我们经常会遇到左对齐、居中对齐和右对齐等对齐方式的切换需求。
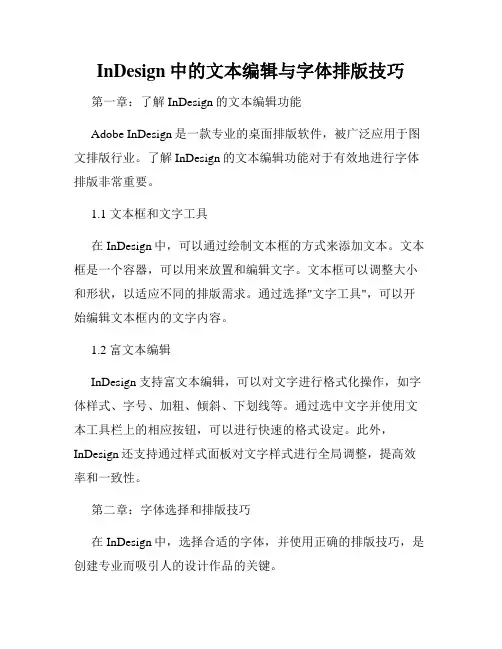
InDesign中的文本编辑与字体排版技巧第一章:了解InDesign的文本编辑功能Adobe InDesign是一款专业的桌面排版软件,被广泛应用于图文排版行业。
了解InDesign的文本编辑功能对于有效地进行字体排版非常重要。
1.1 文本框和文字工具在InDesign中,可以通过绘制文本框的方式来添加文本。
文本框是一个容器,可以用来放置和编辑文字。
文本框可以调整大小和形状,以适应不同的排版需求。
通过选择"文字工具",可以开始编辑文本框内的文字内容。
1.2 富文本编辑InDesign支持富文本编辑,可以对文字进行格式化操作,如字体样式、字号、加粗、倾斜、下划线等。
通过选中文字并使用文本工具栏上的相应按钮,可以进行快速的格式设定。
此外,InDesign还支持通过样式面板对文字样式进行全局调整,提高效率和一致性。
第二章:字体选择和排版技巧在InDesign中,选择合适的字体,并使用正确的排版技巧,是创建专业而吸引人的设计作品的关键。
2.1 字体的选择在选择字体时,应根据设计目标和风格来确定。
首先要考虑的因素是可读性,字体应具有良好的可读性,不仅在打印品上,还要在电子屏幕上能够清晰传达信息。
第二个因素是与整体设计风格的协调性,字体应与设计元素相衬托或统一。
最后,还要注意字体的版权问题,确保有合法的使用授权。
2.2 字体排版技巧在进行字体排版时,有一些技巧可以提高设计的效果:- 使用合适的字号和行距。
根据设计要求和文本内容的不同,选择合适的字号和行距,以确保文字的可读性和版面的整洁。
- 加强版面层次感。
通过使用不同的字体、字号和样式来区分标题、副标题和正文等不同层次的文本,可以增强版面的视觉层次感。
- 控制字符的间距和字符之间的间隔。
通过微调字符的间距和行与行之间的间隔,可以实现更好的视觉平衡和美观效果。
- 合理运用字体的粗细和斜体等样式。
使用粗体可以突出文字的重点和标题,而倾斜样式可以用来表示引文或特殊效果。
编辑与排版的关系解析在印刷和出版行业中,编辑和排版是密不可分的两个环节。
编辑主要负责文字和内容的整理、修改和审校,而排版则着重于设计和组织文字、图像和空白空间,以创造出版物的外观和版面效果。
编辑和排版的紧密结合对于最终产品的质量和可读性起着至关重要的作用。
编辑与排版的关系在于它们共同塑造出版物的整体视觉效果。
编辑在对文本进行整理和修改时,需要考虑到文字的字体、大小、行距、分段和段落格式等因素,以便最终的排版人员能够更好地进行设计和组织。
编辑的工作直接影响到排版的质量和易读性,因此编辑应该有一定的排版知识,以便更好地与排版人员沟通和协作。
编辑与排版的关系在于它们共同决定了读者对于出版物的第一印象。
编辑通过对文本内容的精心修改和组织,使得读者能够更好地理解和吸收信息。
而排版则通过设计和布局,将文字和图像有条理地展示给读者,提升出版物的美感和可读性。
编辑和排版的配合应该紧密合作,以确保最终产生的出版物既具有内容上的精度和连贯性,又具有视觉上的吸引力和清晰度。
编辑与排版的关系还在于它们共同维护和改善出版物的品质。
编辑通过对文本细节的把控,确保信息的准确性和一致性。
而排版则通过调整字体、行距和图像的位置,避免出现糊糊涂涂、混乱不堪的排版,确保读者能够轻松阅读和理解。
编辑和排版人员的专业知识和技能在这个过程中起到了至关重要的作用,他们需要密切合作,共同追求高品质的出版物。
编辑与排版的关系还在于它们共同推动和适应技术发展的变化。
随着数字化和网络技术的快速发展,编辑和排版的方式和工具也在不断更新和改变。
编辑和排版人员需要不断学习和适应新的软件和技术,以确保自己的工作能够跟上时代的步伐。
编辑和排版人员应该密切合作,共同探索和利用新技术和工具,以提高工作效率和出版物的质量。
综上所述,编辑与排版之间存在着密切的关系,它们共同塑造了出版物的整体效果,决定了读者的第一印象,维护和改善出版物的品质,以及适应技术发展的变化。
第三章 Word 2003 文字编辑与排版第一部分实训实训 3.1 Word 的基本操作3.1.1 实训目的( 1 )熟悉 Word 编辑窗口的各种要素。
( 2 )掌握新建 Word 文档和保存文档的方法。
( 3 )掌握打开文件和另存文件的方法。
( 4 )掌握查找、替换操作和字块的操作。
3.1.2 实训内容与指导( 1 )新建 Word 文档和保存文档启动 Word 程序,即可产生一新建的 Word 空白文档。
选择【文件】菜单中的【保存】命令或单击常用工具栏的【保存】按钮,即可弹出【另存为】对话框。
将其保存到 D:\WD 文件夹中,命名为 WD.doc 。
在文档中输入如下内容,并保存之,然后退出该文档:网络 MentalityInternet Mentality和网络有关的心理研究可以称为网络 Mentality ,但是随着网络和 Mentality 的发展,另一种意义的网络 Mentality 也将出现,那就是用信息交流观点为核心的 Mentality 。
意义的网络 Mentality 也将出现,那用信息交流观点为核心的 Mentality 。
在众多人群的心理问题中,尤以青少年最为突出。
而青少年的心理健康问题是关系到国家、社会未来发展的重要问题,怎样解决这个问题呢?有关专家作了研究,并给出相关意见。
认知 Mentality 运用信息加工观点研究谁知活动,将人脑和计算机类比,认为人和计算机都是操纵符号的。
通过这个类比……得到了研究人的认知的新的范式,并进一步获得了关于人的问题解决、知觉、记忆和注意等心理活动的大量知识。
网络 Mentality 还会产生新观念是,对人格不再理解为一个相对固定的结构,而更多地看作一个交流中产生的临时的结构,认识与其说有一个较固定的人格,不如更强调在交流中产生意义,是一个交流的结构决定了人的行为方式。
( 2 )打开已存在的 Word 文档,并练习“另存”文件。
①打开刚保存的 WD.doc ,使用“文件”菜单中的“另存为”将文件另存为“我的习作”,存放在 D:\WD 文件夹中。
如何使用Word进行文字编辑和排版文字编辑和排版在日常办公和学习中扮演着重要的角色。
无论是写作文、准备报告、制作海报还是编辑简历,使用合适的工具进行文字编辑和排版能够使文档更加规范、美观。
Word作为一款功能强大且广泛应用的文字处理软件,可以满足我们的文字编辑和排版需求。
本文将为大家介绍如何使用Word进行文字编辑和排版,以帮助大家在日常工作和学习中提高效率和质量。
一、基本文字编辑功能的使用1. 打开Word软件:双击桌面上的Word图标,或通过开始菜单中的程序列表找到Word并点击打开。
2. 新建文档:在Word打开后,点击左上角的“文件”菜单,然后选择“新建”,接着选择新建一个空白文档。
3. 输入文字:在新建的空白文档中,点击光标所在位置,开始输入文字。
你可以输入任何你想表达的内容。
二、文字格式的设置1. 字体样式:选中要调整样式的文字,点击工具栏上的字体下拉框,在下拉菜单中选择合适的字体。
同时,可以通过字体下拉框右侧的字号设置框调整字体的大小。
2. 加粗、斜体、下划线:选中要调整样式的文字,点击工具栏上相应的加粗、斜体、下划线按钮进行文字样式的调整。
3. 文本颜色和背景色:选中要调整样式的文字,点击工具栏上的字体颜色和背景色按钮,选择合适的颜色进行调整。
4. 段落格式:通过选中段落进行格式调整,如对齐方式、缩进、行距等。
可以使用工具栏上的相应按钮进行调整。
三、插入和编辑图片1. 插入图片:点击工具栏上的“插入”菜单,然后选择“图片”,选择你想要插入的图片文件即可。
插入后,可以通过鼠标拖拽进行图片的位置调整。
2. 调整图片大小:插入图片后,点击图片,出现图片边框,通过边框上的调整点拖拽调整图片的大小。
3. 图片样式:选中图片,点击工具栏上的“图片样式”,可以选择不同的样式进行图片效果的调整。
4. 文字环绕:在插入的图片周围可以设置文字环绕的方式,如四周环绕、上下环绕等。
四、插入表格和公式1. 插入表格:点击工具栏上的“插入”菜单,然后选择“表格”,在弹出的菜单中选择要插入的表格大小,鼠标点击进行插入。
Word文档编辑与排版练习题参考答案答案如下:一、文档编辑1. 字体格式调整:选中要调整格式的文字,点击字体格式工具栏中的字体、字号、加粗、斜体等按钮,进行格式调整。
2. 段落格式调整:选中要调整格式的段落,点击段落格式工具栏中的对齐方式、行距、缩进等按钮,进行格式调整。
3. 插入页眉和页脚:点击“插入”菜单中的“页眉”或“页脚”,选择合适的样式,按需编辑页眉和页脚的内容。
4. 插入页码:在页眉或页脚中,点击“插入”菜单中的“页码”,选择合适的页码样式。
5. 插入表格:点击“插入”菜单中的“表格”,选择需要的行列数,将表格插入到文档中。
二、文档排版1. 标题设置:使用“标题1”、“标题2”等样式对标题进行排版,以便生成目录。
2. 制作目录:点击“引用”菜单中的“目录”,选择“自动目录1”,自动生成目录。
3. 文字对齐:选中需要对齐的文字,点击段落格式工具栏中的对齐按钮进行对齐设置。
4. 行距设置:选中需要设置行距的段落,点击段落格式工具栏中的行距按钮,选择合适的行距。
5. 缩进设置:选中需要设置缩进的段落,点击段落格式工具栏中的缩进按钮,选择合适的缩进方式和数值。
6. 插入图片:点击“插入”菜单中的“图片”,选择需要插入的图片文件,将图片插入到文档中。
7. 分页设置:点击“布局”菜单中的“分隔符”,选择需要分隔的方式,如分隔符在当前位置插入分页符,实现分页设置。
三、参考答案根据以上的Word文档编辑与排版练习题,我们可以得出以下参考答案。
在完成编辑和排版后,文档内容如下:题目:一、文档编辑1. 字体格式调整可以使用字体格式工具栏,对选中的文字进行字体、字号、加粗、斜体等格式的调整。
2. 段落格式调整可以使用段落格式工具栏,对选中的段落进行对齐方式、行距、缩进等格式的调整。
3. 插入页眉和页脚在“插入”菜单中选择“页眉”或“页脚”,然后根据需要编辑页眉和页脚的内容。
4. 插入页码在页眉或页脚中,选择“插入”菜单中的“页码”,然后选择合适的页码样式。
Word文档中的文字效果和排版技巧Word文档是常用的文字处理工具,在各种工作和学习场景中都被广泛使用。
为了让文档更加美观和易读,掌握一些文字效果和排版技巧是非常重要的。
本文将介绍一些常用的Word文字效果和排版技巧,帮助您提升文档的质量和专业度。
一、字体选择与调整1. 字体选择:在Word文档中,选择合适的字体可以提升文档的整体效果。
常用的字体如宋体、黑体、楷体等,可以根据文档的需要选择合适的字体。
同时,可以通过字体字号工具栏来调整字体的大小,使得文档中的文字大小协调统一。
2. 字形设置:除了字体的选择,字形的设置也能起到一定的装饰效果。
在Word的字体字号工具栏中,可以调整字形为粗体、斜体、下划线和删除线等,以及设置字体的颜色。
合理的使用这些字形设置,能够突出重点内容、强调关键词,提升文档的可读性。
二、段落设置和对齐方式1. 段落设置:合理的段落设置有助于整理文档结构,使得文档的内容层次清晰。
可以通过段落工具栏中的“增加缩进”和“减少缩进”功能来调整段落的缩进,从而使得文档的排版更加美观。
2. 对齐方式:文字的对齐方式可以根据具体需求进行调整。
常用的对齐方式有左对齐、居中对齐、右对齐和两端对齐。
可以通过段落工具栏中的对齐按钮来调整段落的对齐方式,以使得文档整体效果更加统一。
三、页面设置和分栏布局1. 页面设置:在撰写文档之前,可以通过页面设置功能对文档的页面布局进行调整。
可以设置纸张的大小、页面边界、页眉和页脚等,以便在不同场景中达到最佳的排版效果。
2. 分栏布局:对于一些报告和文章类的文档,可以考虑使用分栏布局,使得内容更加紧凑。
可以通过页面布局功能将文档分成两栏、三栏或更多栏,以满足不同排版需求。
四、插入和调整图片1. 插入图片:为了丰富文档内容,可以插入图片进行说明和装饰。
可以通过插入图片功能将本地的图片文件导入到文档中,或者从剪贴板中复制粘贴图片。
插入的图片可以通过调整大小和设置环绕方式来使得文档排版更加美观。
如何使用Word进行文字编辑和排版Word是一款广泛使用的文字编辑和排版软件,它提供了丰富的功能和工具,可以帮助我们高效地进行文字编辑和排版。
本文将介绍一些常用的技巧和方法,帮助读者更好地利用Word进行文字编辑和排版。
一、基本文字编辑1. 格式设置:在开始编辑文档之前,我们可以先进行格式设置。
点击页面布局或者页面设置,可以设置页面的大小、边距和方向等。
2. 字体样式:Word提供了多种字体样式供选择。
我们可以通过选中文字,然后在字体样式的下拉菜单中选择合适的字体。
同时,还可以调整字体的大小和颜色。
3. 段落设置:在编辑文档时,我们可以通过调整段落设置来改变文字的对齐方式和行间距等。
选中段落后,点击段落设置,可以进行相关设置。
4. 拼写检查:Word内置了拼写检查功能,可以帮助我们及时发现并纠正拼写错误。
在编辑文档时,可以点击工具栏上的拼写检查按钮,进行拼写检查。
二、高级文字编辑1. 制作目录:如果我们需要为文档制作目录,可以使用Word的自动目录功能。
首先,我们需要使用标题样式对文档中的标题进行标记,然后在插入菜单中选择目录,Word会自动根据标题样式生成目录。
2. 制作索引:Word还提供了索引制作的功能,可以帮助我们更好地组织和查找文档中的内容。
通过使用标签和引用功能,我们可以在文档中标记需要索引的内容,然后在插入菜单中选择索引,Word会自动生成索引。
3. 页眉页脚:在编辑文档时,我们可以为每一页设置不同的页眉和页脚。
点击插入菜单中的页眉和页脚,可以选择不同的样式和内容。
4. 表格制作:Word提供了强大的表格制作功能,可以帮助我们制作复杂的表格。
在插入菜单中选择表格,可以选择表格的行列数,并进行进一步的格式调整和编辑。
三、排版技巧1. 标题样式:为了使文档更加清晰和易读,我们可以使用标题样式来标记文档中的标题和副标题等。
选择标题后,点击开始菜单中的标题样式,可以选择合适的样式。
2. 段落间距:通过调整段落间距,我们可以改变文档中不同段落之间的距离,使文档更加美观。
《文字的编辑与排版》教学设计
本节课出自广东高等教育出版社出版的初中《信息技术》第一册第二章第二节。
本节课分四个部分内容,分别是:新建文档、设置页面、设置格式和打印。
本节课联系了文字处理和文档编排,在以后学习图文混排、设计制作具有重要意义。
一、教学目的
知识与能力:
1、了解WORD的基本功能和启动与关闭,掌握汉字的输入方法,学会窗口的基本操
作。
2、学习文本编辑的方法,掌握文字段落的设置与修饰,以及文字的设置与修饰,段落的设置。
过程与方法:
1、通过学生自主学习和合作探究,培养学生运用信息技术解决实际问题的能力。
情感态度与价值观。
2、通过师生的相互交流和团队的协作学习,培养学生养成严谨的学习态度和团结协作的精神,体验探究问题和学习的乐趣。
教学时间:2课时
教学过程:
一、引言
日常生活中,经常会遇到需要对文字进行处理的问题。
例如,通知、决定等,使用Word更加简单和快捷。
Word是一个在Windows平台上运行的功能强大的文字处理系统,是Office 系列办公软件中的一个组件,使用它可方便地进行各种体裁的文稿的编排打印、表格制作、书籍编辑、小报制作等。
不仅如此,它还具有传真、电子邮件、简单HTML和WEB主页制作等多种功能。
Word是一款非常简单、实用的数据表处理软件。
目前有:Word2000、Word2003、Word2007、Word2013等多种版本,版本号越高,功能越强。
二、教学步骤
1、新建文档
①新建空白文档。
通过“文件”菜单中的“新建”命令或常用工具栏的图标来进
行空白文档的建立。
②输入文档的内容。
选择熟悉的输入法输入字符,如果文稿内容已存在记事本等其他
文件中,也可通过“复制—粘贴”输入。
③保存为Word文档。
单击文件菜单下的“保存”命令或常用工具栏的图标,在“另
存为”对话框中确定文档的“保存位置”、“文件名”,按“保存类型”的下拉菜单
选择Word文档(*.Doc),单机保存按钮即可,如下图所示:
二、设置页面
①设置纸型。
打开“页面设置”窗口,单击“纸张”选项卡,选择纸型为“16开”,页面方向为“纵向”。
②设置页边距。
单击“页边距”选项卡,设置正文距离页边上、下、左、右的距离,设置如下图所示:
三、设置格式
①选定设置对象。
按住鼠标左键拖动鼠标,光标拖过要选定的文字后放开,或者先把光标定位在选定内容的起始处,按住Shift键不放再把光标移到要选定内容的结尾处,单击鼠
标。
②设置字体。
(1)使用格式工具栏进行设置。
参照下图示例板式,注意选定设置的文字,在“格式”
工具栏上选择合适的字体,、字号、颜色,以及选择加粗、倾斜、带下划线等。
下图显示使用格式工具栏设置“通知”的标题格式的过程:
、、、、、、、、、、、、、、、、、、、、、、、、、、、、
(2)通过自体对话框以及格式刷等进行设置。
具体如下图所示:
、、、、、、、、、、、、、、、、、、、、、、、、、
③设置段落。
(1)设置对齐方式。
选定要设置格式的段落,在“格式”工具栏上选择合适的对齐方式:两端对齐、居中、右对齐等。
如图所示:
、、、、、、、、、、、、、、、、、、
(2)设置行间距。
选定设置段落,单击“格式”菜单下“段落”命令,设置本任务的行距。
、、、、、、、、、、、、、、、、、、、、、、
④设置边框和底纹。
选定有关段落()本任务全选文档页面,单击格式菜单下边框和
底纹命令,再打开的对话框中设置所需效果。
如图所示:
、、、、、、、、、、、、、、、、、、、、、
四、打印
完成各种编辑排版工作后,就可以根据需要保存或打印文档了。
在打印前最好使用打印预览观察页面整体效果;如果不满意,可单击关闭按钮返回编辑状态,作进一步修改。
在文
件菜单下选择打印预览命令或单击常用工具栏的按钮就可以在屏幕上预览打印效果了。
如图所示:
、、、、、、、、、、、、、、、、、、、
MDCC移动开发者大会精彩荟萃
智能硬件移动开发产品体验粉丝经济社交游戏
2 重复输入:先输入要重复的文字将插入点移到适当的位置按F4或Ctrl+Y。
4)标点符号的输入中西文标点选择;,。
和,. 常用标点符号的输入:、--- \ 与《》---< > 特殊标点符号的输入:右击输入法状态栏右边的软键盘图标选择标点符号。
5)关闭软键盘的方法:单击软键盘图标。
6)保存文件:文件保存(另存为)或“常用工具栏”上“保存”按钮。
5.知识应用上机操作:输入下列文字。
运用本节知识,体会文字的基本操作。
首届世界华人学生作文大赛启事迎着新世纪的曙光,“世界华人学生作文大赛”向我们走来,在以往成功举办了四届“全国学生‘丑小鸭’作文大赛”的基础上,本届大赛将扩大竞赛范围,面向海内外所有的华人学生。
本届大赛由中国侨联、全国台联、中国写作学会、《人民日报》(海外版)、中国国际广播电台、《21世纪学生作文》杂志社共同举办,旨在加强海内外炎黄子孙在生活、学习方面的交流与沟通,活跃学生课外学习
生活,展示华人学生的精神面貌。
(三)小结Word是我们日常处理文字的必备软件,今天我们一起认识了它的窗口和基本操作,希望大家尽快熟悉,为后面的学习做好准备。
七、教学反思:本堂课内容较为简单,重点在于熟悉在Word平台下文字的输入(尤其是标点符号),通过教师操作,习题练习,亲自动手,促进学生对知识的理解与掌握,调动学生学习积极性,收到了良好的教学效果。
1、文本编辑的方法
1)插入文字:①用键盘移光标到插入文字处;②在插入文字处单击鼠标光标。
2)输入特殊符号:①插入→符号;②右键→快捷菜单中“符号”
3)删除不需要的文字:按Delete键删除光标后面的字符;按Backspace键删除光标前面的字符。
4)选定一段文字:单击段首选中当前行;双击段首选中当前段;三击段落任意处选中当前段。
5)移动或复制一段文字
移动:选定文字→剪切→选定目标位置→粘贴(或用鼠标选定直接拖动到目标位置)
复制:选定文字→复制→选定目标位置→粘贴(或用鼠标选定按ctrl键直接拖动到目标位置)6)查找或替换某些文字
查找:编辑→查找→查找内容→查找下一处
替换:编辑→替换→查找内容、替换为→查找下一处→替换(全部替换)
2、文字的美化
改变字号、字体和颜色:单击工具栏上的字号、字体和颜色按钮。
改变文字的格式:加粗、倾斜、下划线、字符边框、字符底纹、字符缩放
使文字产生特殊效果:格式→字体(字体、字型、字号、着重号、效果)→动态效果
改变字间距:格式→字体→字符间距
改变文档中文字的方向:常用工具栏→更改文字方向(格式→文字方向)
3、简单排版
①调整段落的对齐方式:格式工具栏→居中、右对齐、分散对齐
②改变行距:选定段落→格式→段落→行距→确定
③设置段落的首行缩进和左右边界:水平标尺上的缩进标记
④改变段间距:定位段落→格式→段落→缩进和间距→间距(段前、段后)→确定
上机操作:按要求完成下列文字:
瑞雪
大雪整整下了一夜。
早晨,天放晴了,太阳出来了。
山川、树木、房屋,全都罩上了一层厚厚的雪,万里江山变成了粉妆玉砌的世界。
落光了叶的柳树上,挂满了毛茸茸、亮晶晶的银条儿;冬夏常青的松树和柏树,堆满了蓬松松、沉甸甸的雪球。
大街上的积雪有一尺多深,脚踩上去发出咯吱咯吱的响声。
一群群孩子在雪地上堆雪人,掷雪球。
那欢乐的叫喊声,几乎把树枝上的积雪震落下来。