文字编辑与排版_实验内容
- 格式:doc
- 大小:1.82 MB
- 文档页数:36
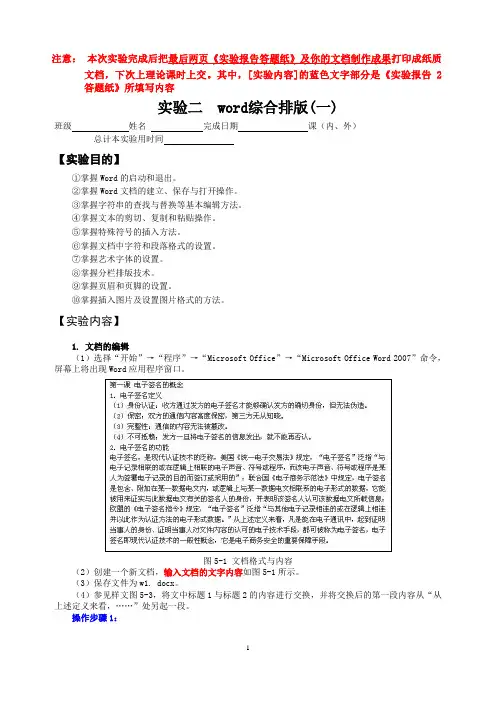
注意:本次实验完成后把最后两页《实验报告答题纸》.........打印成纸质.............及你的文档制作成果文档,下次上理论课时上交。
其中,[实验内容]的蓝色文字部分是《实验报告2答题纸》所填写内容实验二 word综合排版(一)班级姓名完成日期课(内、外)总计本实验用时间【实验目的】①掌握Word的启动和退出。
②掌握Word文档的建立、保存与打开操作。
③掌握字符串的查找与替换等基本编辑方法。
④掌握文本的剪切、复制和粘贴操作。
⑤掌握特殊符号的插入方法。
⑥掌握文档中字符和段落格式的设置。
⑦掌握艺术字体的设置。
⑧掌握分栏排版技术。
⑨掌握页眉和页脚的设置。
⑩掌握插入图片及设置图片格式的方法。
【实验内容】1. 文档的编辑(1)选择“开始”→“程序”→“Microsoft Office”→“Microsoft Office Word 2007”命令,屏幕上将出现Word应用程序窗口。
图5-1 文档格式与内容(2)创建一个新文档,输入文档的文字内容如图5-1所示。
(3)保存文件为w1. docx。
(4)参见样文图5-3,将文中标题1与标题2的内容进行交换,并将交换后的第一段内容从“从上述定义来看,……”处另起一段。
操作步骤1:(5)在正文第一段和第二段中,查找文字“电子签名”、“数据”,分别替换为红色字体、加粗。
样式如图5-3所示。
操作步骤:①首先选中正文第一段和第二段下的内容,然后选择“编辑”→“替换”命令,在弹出的“查找和替换”对话框中单击“替换”选项卡,在“查找内容”文本框中输入“电子签名”,在“替换为”文本框中,输入“电子签名”。
②单击“高级”按钮,注意选中“替换为”中的文本内容,再选择下方的“格式”→“字体”命令,在弹出的对话框中选择“字体颜色”为“红色”,“字形”为“加粗”。
单击“确定”按钮,再单击“全部替换”按钮。
③替换后弹出如图5-2所示对话框,单击“否”按钮结束本次替换操作。
图5-2 “替换”询问框④按上述方法对“数据”进行相同的操作。
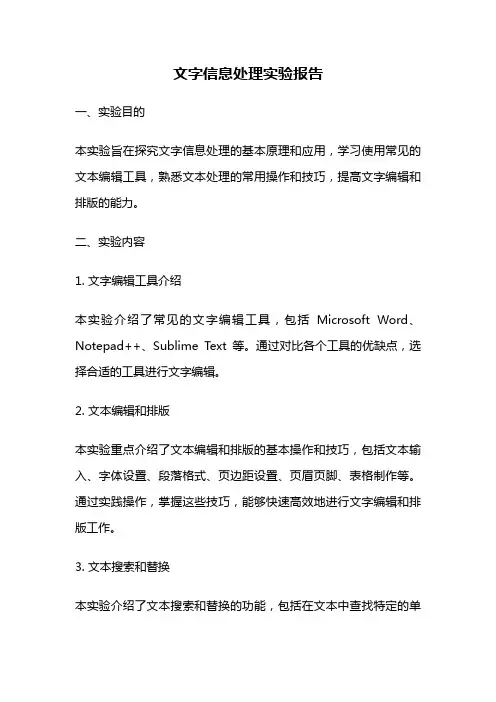
文字信息处理实验报告一、实验目的本实验旨在探究文字信息处理的基本原理和应用,学习使用常见的文本编辑工具,熟悉文本处理的常用操作和技巧,提高文字编辑和排版的能力。
二、实验内容1. 文字编辑工具介绍本实验介绍了常见的文字编辑工具,包括Microsoft Word、Notepad++、Sublime Text等。
通过对比各个工具的优缺点,选择合适的工具进行文字编辑。
2. 文本编辑和排版本实验重点介绍了文本编辑和排版的基本操作和技巧,包括文本输入、字体设置、段落格式、页边距设置、页眉页脚、表格制作等。
通过实践操作,掌握这些技巧,能够快速高效地进行文字编辑和排版工作。
3. 文本搜索和替换本实验介绍了文本搜索和替换的功能,包括在文本中查找特定的单词或短语,以及批量替换文本中的某些内容。
这项功能在文本处理中非常重要,能够提高工作效率。
4. 文本格式转换本实验介绍了文本格式转换的方法,包括将文本从一种格式转换为另一种格式,例如将文本从Word格式转换为PDF格式,或者将文本从HTML格式转换为Markdown格式等。
这项功能在不同的文本处理场合中非常有用。
三、实验结果经过实验,我成功地掌握了文字信息处理的基本原理和应用,能够使用常见的文本编辑工具进行文字编辑和排版。
我学会了文本编辑和排版的基本操作和技巧,包括文本输入、字体设置、段落格式、页边距设置、页眉页脚、表格制作等。
我也学会了文本搜索和替换的功能,能够快速找到文本中的特定内容,并进行批量替换。
最后,我还学会了文本格式转换的方法,能够将文本从一种格式转换为另一种格式。
四、实验心得通过本次实验,我深刻认识到文字信息处理在现代社会中的重要性,也意识到了学习和掌握文字处理技能的必要性。
我对各个文本编辑工具的优缺点有了更清晰的认识,能够根据需求选择合适的工具进行文字编辑。
我也学会了不同的文本编辑和排版技巧,能够根据实际需求进行灵活应用。
我相信这些知识和技能将对我今后的学习和工作有很大的帮助。
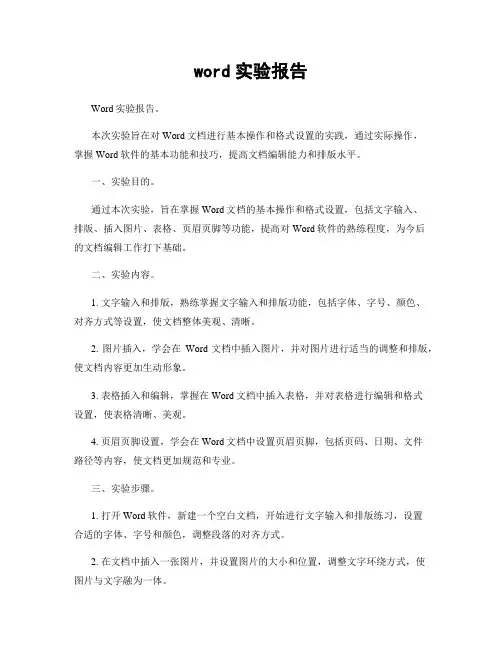
word实验报告Word实验报告。
本次实验旨在对Word文档进行基本操作和格式设置的实践,通过实际操作,掌握Word软件的基本功能和技巧,提高文档编辑能力和排版水平。
一、实验目的。
通过本次实验,旨在掌握Word文档的基本操作和格式设置,包括文字输入、排版、插入图片、表格、页眉页脚等功能,提高对Word软件的熟练程度,为今后的文档编辑工作打下基础。
二、实验内容。
1. 文字输入和排版,熟练掌握文字输入和排版功能,包括字体、字号、颜色、对齐方式等设置,使文档整体美观、清晰。
2. 图片插入,学会在Word文档中插入图片,并对图片进行适当的调整和排版,使文档内容更加生动形象。
3. 表格插入和编辑,掌握在Word文档中插入表格,并对表格进行编辑和格式设置,使表格清晰、美观。
4. 页眉页脚设置,学会在Word文档中设置页眉页脚,包括页码、日期、文件路径等内容,使文档更加规范和专业。
三、实验步骤。
1. 打开Word软件,新建一个空白文档,开始进行文字输入和排版练习,设置合适的字体、字号和颜色,调整段落的对齐方式。
2. 在文档中插入一张图片,并设置图片的大小和位置,调整文字环绕方式,使图片与文字融为一体。
3. 插入一个简单的表格,并对表格进行编辑,设置边框样式、背景色等,使表格清晰美观。
4. 设置文档的页眉页脚,包括页码、日期等内容,调整页眉页脚的位置和格式。
四、实验结果与分析。
通过本次实验,我成功掌握了Word文档的基本操作和格式设置技巧,能够熟练进行文字输入、排版、插入图片、表格和设置页眉页脚等操作。
在实践中,我发现文字排版和图片插入是比较简单的操作,而表格的编辑和页眉页脚的设置需要一定的技巧和耐心,需要多加练习和熟悉才能掌握。
五、实验总结。
通过本次实验,我对Word软件的基本功能有了更深入的了解,掌握了一些实用的技巧和操作方法,提高了文档编辑和排版的能力。
在今后的工作和学习中,我将继续加强对Word软件的学习和实践,不断提高自己的文档编辑水平,为更好地服务于工作和学习打下坚实的基础。
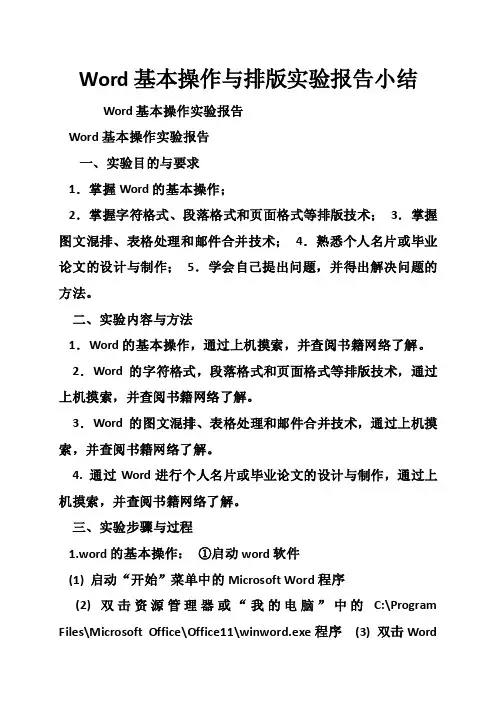
Word基本操作与排版实验报告小结Word基本操作实验报告Word基本操作实验报告一、实验目的与要求1.掌握Word的基本操作;2.掌握字符格式、段落格式和页面格式等排版技术;3.掌握图文混排、表格处理和邮件合并技术;4.熟悉个人名片或毕业论文的设计与制作;5.学会自己提出问题,并得出解决问题的方法。
二、实验内容与方法1.Word的基本操作,通过上机摸索,并查阅书籍网络了解。
2.Word的字符格式,段落格式和页面格式等排版技术,通过上机摸索,并查阅书籍网络了解。
3.Word的图文混排、表格处理和邮件合并技术,通过上机摸索,并查阅书籍网络了解。
4. 通过Word进行个人名片或毕业论文的设计与制作,通过上机摸索,并查阅书籍网络了解。
三、实验步骤与过程1.word的基本操作:①启动word软件(1) 启动“开始”菜单中的Microsoft Word程序(2) 双击资源管理器或“我的电脑”中的C:\Program Files\Microsoft Office\Office11\winword.exe程序(3) 双击Word文档文件(*.doc)(4) 双击桌面上的Word图标(5)开始-运行-输入“winword”②认识Word2003窗口(1)标题栏位于屏幕最顶端的是标题栏,由控制菜单图标、文件名、最小化按钮、最大化(还原)按钮、关闭按钮组成。
(2)菜单栏菜单栏位于标题栏下面。
使用菜单栏可以执行Word的许多命令。
菜单栏共有九个菜单:文件、编辑、视图、插入、格式、工具、表格、窗口、帮助。
当鼠标指针移到菜单标题上时,菜单标题就会凸起,单击后弹出下拉菜单。
在下拉菜单中移动鼠标指针时,被选中的菜单项就会高亮显示,再单击,就会执行该菜单所代表的命令。
如“文件”—“打开”,就会弹出“打开”文件对话框。
(3)工具栏标题栏下面的是工具栏,使用它们可以很方便地进行工作。
通常情况下,Word会显示【常用】和【格式】两个工具栏。
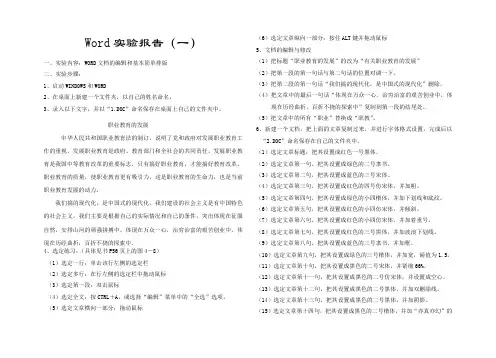
Word实验报告(一)一、实验内容:WORD文档的编辑和基本简单排版二、实验步骤:1、启动WINDOWS和WORD2、在桌面上新建一个文件夹,以自己的姓名命名。
3、录入以下文字,并以“1.DOC”命名保存在桌面上自己的文件夹中。
职业教育的发展中华人民共和国职业教育法的制订,说明了党和政府对发展职业教育工作的重视。
发展职业教育是政府、教育部门和全社会的共同责任,发展职业教育是我国中等教育改革的重要标志,只有搞好职业教育,才能搞好教育改革。
职业教育的质量,使职业教育更有吸引力,这是职业教育的生命力,也是当前职业教育发展的动力。
我们搞的现代化,是中国式的现代化。
我们建设的社会主义是有中国特色的社会主义。
我们主要是根据自己的实际情况和自己的条件,突出体现在征服自然,安排山河的顽强拼搏中,体现在万众一心,治穷治富的艰苦创业中,体现在历经曲折,百折不挠的探索中。
4、选定练习:(具体见书P56页上的图4-8)(1)选定一行:单击该行左侧的选定栏(2)选定多行:在行左侧的选定栏中拖动鼠标(3)选定第一段:双击鼠标(4)选定全文:按CTRL+A,或选择“编辑”菜单中的“全选”选项。
(5)选定文章横向一部分:拖动鼠标(6)选定文章纵向一部分:按住ALT键并拖动鼠标5、文档的编辑与修改(1)把标题“职业教育的发展”的改为“有关职业教育的发展”(2)把第一段的第一句话与第二句话的位置对调一下。
(3)把第二段的第一句话“我们搞的现代化,是中国式的现代化”删除。
(4)把文章中的最后一句话“体现在万众一心,治穷治富的艰苦创业中,体现在历经曲折,百折不挠的探索中”复制到第一段的结尾处。
(5)把文章中的所有“职业”替换成“职教”。
6、新建一个文档,把上面的文章复制过来,并进行字体格式设置,完成后以“2.DOC”命名保存在自己的文件夹中。
(1)选定文章标题,把其设置成红色一号黑体。
(2)选定文章第一句,把其设置成绿色的二号隶书。
(3)选定文章第二句,把其设置成蓝色的三号宋体。
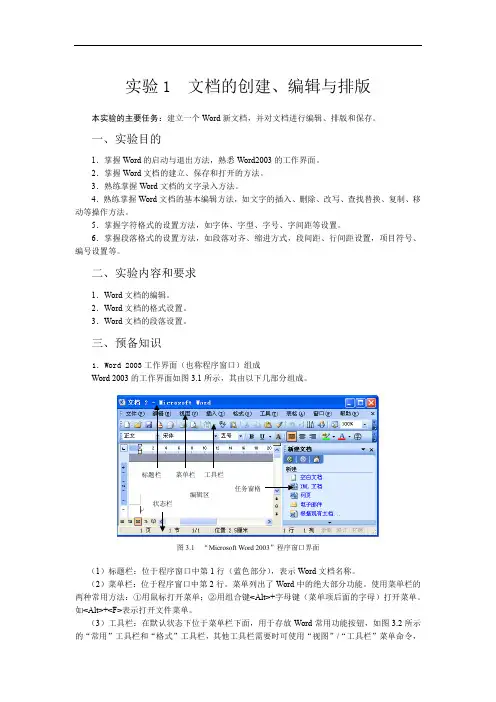
实验1 文档的创建、编辑与排版本实验的主要任务:建立一个Word新文档,并对文档进行编辑、排版和保存。
一、实验目的1.掌握Word的启动与退出方法,熟悉Word2003的工作界面。
2.掌握Word文档的建立、保存和打开的方法。
3.熟练掌握Word文档的文字录入方法。
4.熟练掌握Word文档的基本编辑方法,如文字的插入、删除、改写、查找替换、复制、移动等操作方法。
5.掌握字符格式的设置方法,如字体、字型、字号、字间距等设置。
6.掌握段落格式的设置方法,如段落对齐、缩进方式,段间距、行间距设置,项目符号、编号设置等。
二、实验内容和要求1.Word文档的编辑。
2.Word文档的格式设置。
3.Word文档的段落设置。
三、预备知识1.Word 2003工作界面(也称程序窗口)组成Word 2003的工作界面如图3.1所示,其由以下几部分组成。
标题栏菜单栏工具栏任务窗格编辑区状态栏图3.1 “Microsoft Word 2003”程序窗口界面(1)标题栏:位于程序窗口中第1行(蓝色部分),表示Word文档名称。
(2)菜单栏:位于程序窗口中第2行。
菜单列出了Word中的绝大部分功能。
使用菜单栏的两种常用方法:①用鼠标打开菜单;②用组合键<Alt>+字母键(菜单项后面的字母)打开菜单。
如<Alt>+<F>表示打开文件菜单。
(3)工具栏:在默认状态下位于菜单栏下面,用于存放Word常用功能按钮,如图3.2所示的“常用”工具栏和“格式”工具栏,其他工具栏需要时可使用“视图”/“工具栏”菜单命令,将其放在工作界面上。
(4)工作区:包括标尺、文本编辑区、滚动条等。
(5)状态栏:位于窗口底部,显示系统当前的某些状态,如当前页码、行号、列号等。
(6)任务窗格:位于窗口右边,显示当前程序正在进行的相关任务,通过任务窗格可方便选择其他任务,从而提高工作效率。
不需要时可关闭。
2.文档的基本操作(1)文档的创建。

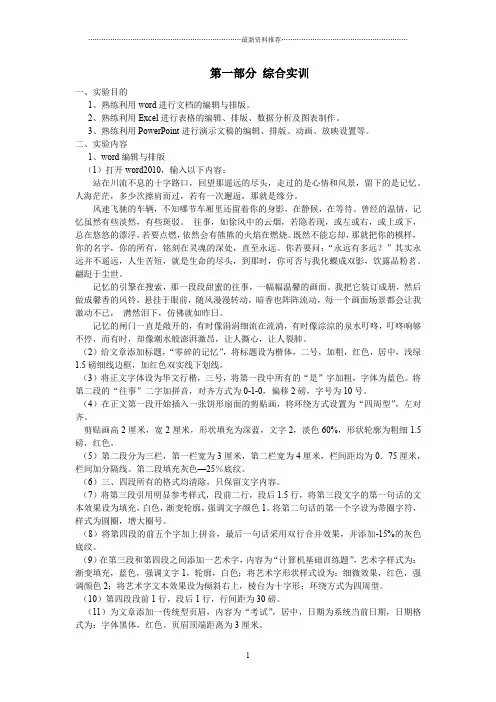
第一部分综合实训一、实验目的1、熟练利用word进行文档的编辑与排版。
2、熟练利用Excel进行表格的编辑、排版、数据分析及图表制作。
3、熟练利用PowerPoint进行演示文稿的编辑、排版、动画、放映设置等。
二、实验内容1、word编辑与排版(1)打开word2010,输入以下内容:站在川流不息的十字路口,回望那遥远的尽头,走过的是心情和风景,留下的是记忆。
人海茫茫,多少次擦肩而过,若有一次邂逅,那就是缘分。
风速飞驰的车辆,不知哪节车厢里还留着你的身影,在静候,在等待。
曾经的温情,记忆虽然有些淡然,有些斑驳。
往事,如徐风中的云烟,若隐若现,或左或右,或上或下,总在悠悠的漂浮,若要点燃,依然会有熊熊的火焰在燃烧。
既然不能忘却,那就把你的模样,你的名字,你的所有,铭刻在灵魂的深处,直至永远。
你若要问;“永远有多远?”其实永远并不遥远,人生苦短,就是生命的尽头,到那时,你可否与我化蝶成双影,饮露品粉茗。
翩跹于尘世。
记忆的引擎在搜索,那一段段甜蜜的往事,一幅幅温馨的画面。
我把它装订成册,然后做成馨香的风铃,悬挂于眼前,随风漫漫转动,暗香也阵阵流动,每一个画面场景都会让我激动不已,潸然泪下,仿佛就如昨日。
记忆的闸门一直是敞开的,有时像涓涓细流在流淌,有时像淙淙的泉水叮咚,叮咚响够不停,而有时,却像潮水般澎湃激昂,让人撕心,让人裂肺。
(2)给文章添加标题,“零碎的记忆”,将标题设为楷体,二号,加粗,红色,居中,浅绿1.5磅细线边框,加红色双实线下划线。
(3)将正文字体设为华文行楷,三号,将第一段中所有的“是”字加粗,字体为蓝色。
将第二段的“往事”二字加拼音,对齐方式为0-1-0,偏移2磅,字号为10号。
(4)在正文第一段开始插入一张饼形扇面的剪贴画,将环绕方式设置为“四周型”,左对齐。
剪贴画高2厘米,宽2厘米,形状填充为深蓝,文字2,淡色60%,形状轮廓为粗细1.5磅,红色。
(5)第二段分为三栏,第一栏宽为3厘米,第二栏宽为4厘米,栏间距均为0.75厘米,栏间加分隔线。
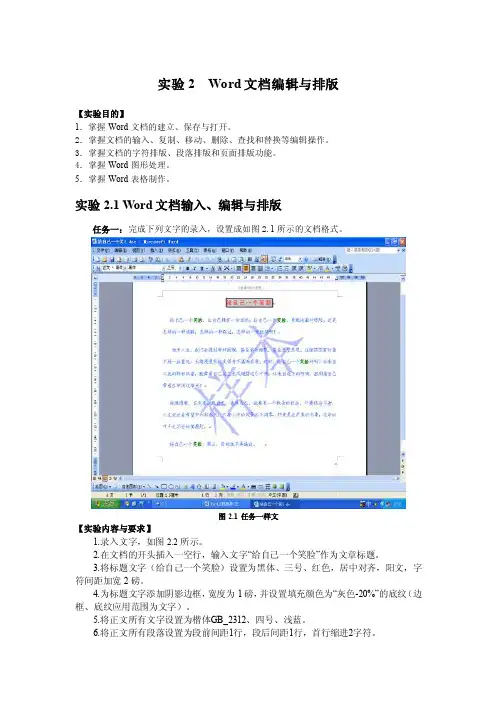
实验2 Word文档编辑与排版【实验目的】1.掌握Word文档的建立、保存与打开。
2.掌握文档的输入、复制、移动、删除、查找和替换等编辑操作。
3.掌握文档的字符排版、段落排版和页面排版功能。
4.掌握Word图形处理。
5.掌握Word表格制作。
实验2.1 Word文档输入、编辑与排版任务一:完成下列文字的录入,设置成如图2.1所示的文档格式。
图2.1 任务一样文【实验内容与要求】1.录入文字,如图2.2所示。
2.在文档的开头插入一空行,输入文字“给自己一个笑脸”作为文章标题。
3.将标题文字(给自己一个笑脸)设置为黑体、三号、红色,居中对齐,阳文,字符间距加宽2磅。
4.为标题文字添加阴影边框,宽度为1磅,并设置填充颜色为“灰色-20%”的底纹(边框、底纹应用范围为文字)。
5.将正文所有文字设置为楷体GB_2312、四号、浅蓝。
6.将正文所有段落设置为段前间距1行,段后间距1行,首行缩进2字符。
7.将正文中所有的“笑脸”二字设置为绿色,加粗。
8.为文档添加页眉文字“小故事中的大智慧”,居中对齐;在文档页脚中插入页码,格式为“A, B, C, …”,右对齐。
9.为文档添加文字背景水印“样本”,并设置仿宋_GB2312、蓝色,其他选项默认。
10.将文档的纸张大小设置为自定义大小,宽25厘米,高20厘米。
11.以“Word211.doc”为文件名将文档保存在D盘根目录下。
【实验步骤】1. 录入文字(1)启动Word程序,系统自动建立一个名为“文档1”的空文档,熟悉其工作界面和各个组成部分。
(2)利用“智能ABC输入法”或自己熟悉的输入法输入图2.2文字内容,按下列方法之一切换输入法:●使用Ctrl+空格键完成中、英文输入法的切换。
●使用Ctrl+Shift可在英文及各种输入法之间进行切换。
●单击任务栏上的“输入法”图标,从弹出菜单中选择一种输入法。
图2.2 输入文字内容说明:(1)在输入文本时,如需另起一个段落,按Enter键,系统产生一个段落标记,否则不要按Enter键,系统会自动换行。
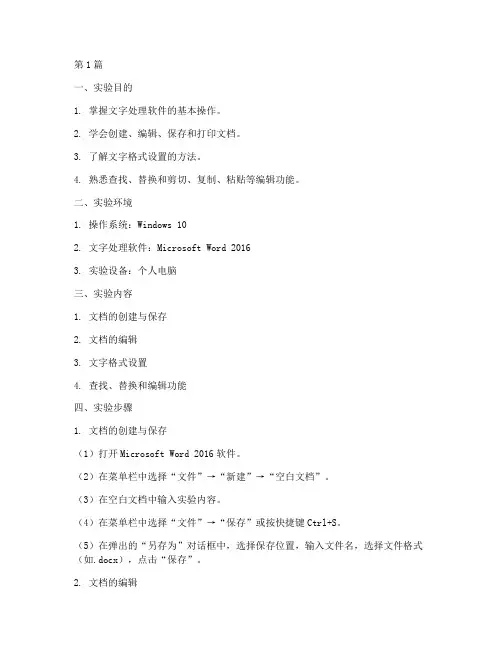
第1篇一、实验目的1. 掌握文字处理软件的基本操作。
2. 学会创建、编辑、保存和打印文档。
3. 了解文字格式设置的方法。
4. 熟悉查找、替换和剪切、复制、粘贴等编辑功能。
二、实验环境1. 操作系统:Windows 102. 文字处理软件:Microsoft Word 20163. 实验设备:个人电脑三、实验内容1. 文档的创建与保存2. 文档的编辑3. 文字格式设置4. 查找、替换和编辑功能四、实验步骤1. 文档的创建与保存(1)打开Microsoft Word 2016软件。
(2)在菜单栏中选择“文件”→“新建”→“空白文档”。
(3)在空白文档中输入实验内容。
(4)在菜单栏中选择“文件”→“保存”或按快捷键Ctrl+S。
(5)在弹出的“另存为”对话框中,选择保存位置,输入文件名,选择文件格式(如.docx),点击“保存”。
2. 文档的编辑(1)选中需要编辑的文字。
(2)在菜单栏中选择“开始”选项卡,根据需要设置字体、字号、颜色等。
(3)使用“插入”选项卡中的功能,如插入图片、表格等。
(4)使用“页面布局”选项卡中的功能,如设置页边距、页眉页脚等。
3. 文字格式设置(1)选中需要设置格式的文字。
(2)在菜单栏中选择“开始”选项卡,设置字体、字号、颜色等。
(3)使用“段落”选项卡中的功能,如设置段落缩进、行间距等。
4. 查找、替换和编辑功能(1)在菜单栏中选择“开始”选项卡,点击“查找”或按快捷键Ctrl+F。
(2)在弹出的“查找和替换”对话框中,输入需要查找的内容,点击“查找下一个”或“全部替换”。
(3)在菜单栏中选择“开始”选项卡,点击“剪切”、“复制”或“粘贴”按钮,实现文本的剪切、复制和粘贴操作。
五、实验结果与分析1. 成功创建了文档,并保存到指定位置。
2. 在文档中输入了实验内容,并进行了编辑和格式设置。
3. 通过设置字体、字号、颜色等,使文档更加美观。
4. 使用查找、替换和编辑功能,提高了编辑效率。
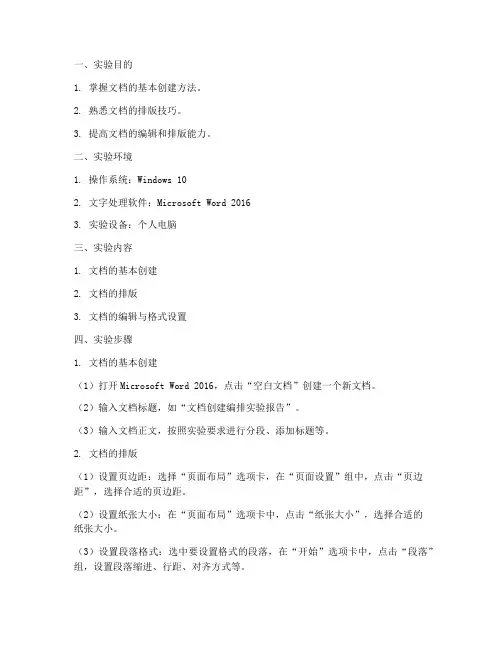
一、实验目的1. 掌握文档的基本创建方法。
2. 熟悉文档的排版技巧。
3. 提高文档的编辑和排版能力。
二、实验环境1. 操作系统:Windows 102. 文字处理软件:Microsoft Word 20163. 实验设备:个人电脑三、实验内容1. 文档的基本创建2. 文档的排版3. 文档的编辑与格式设置四、实验步骤1. 文档的基本创建(1)打开Microsoft Word 2016,点击“空白文档”创建一个新文档。
(2)输入文档标题,如“文档创建编排实验报告”。
(3)输入文档正文,按照实验要求进行分段、添加标题等。
2. 文档的排版(1)设置页边距:选择“页面布局”选项卡,在“页面设置”组中,点击“页边距”,选择合适的页边距。
(2)设置纸张大小:在“页面布局”选项卡中,点击“纸张大小”,选择合适的纸张大小。
(3)设置段落格式:选中要设置格式的段落,在“开始”选项卡中,点击“段落”组,设置段落缩进、行距、对齐方式等。
(4)设置字体格式:选中要设置格式的文本,在“开始”选项卡中,点击“字体”组,设置字体、字号、颜色等。
3. 文档的编辑与格式设置(1)插入表格:在“插入”选项卡中,点击“表格”,根据需要插入表格,并设置表格格式。
(2)插入图片:在“插入”选项卡中,点击“图片”,选择合适的图片插入文档中,并设置图片格式。
(3)插入页眉和页脚:在“插入”选项卡中,点击“页眉和页脚”,添加页眉和页脚,并设置格式。
(4)设置目录:在“引用”选项卡中,点击“目录”,选择合适的目录样式,生成目录。
五、实验结果与分析1. 文档的基本创建通过实验,掌握了文档的基本创建方法,能够快速创建一个新的文档,并输入文档标题和正文。
2. 文档的排版通过实验,熟悉了文档的排版技巧,能够根据实际需求设置页边距、纸张大小、段落格式、字体格式等。
3. 文档的编辑与格式设置通过实验,提高了文档的编辑和排版能力,能够插入表格、图片、页眉和页脚等元素,并设置相应的格式。
Word文字处理实验Word 文字处理实验范例篇一:实验二2 Word 文字处理实验二Word 文字处理第一部分实验学时数:4 学时(一)实验类型:综合实验(二)实验类别:基础实验(三)每组人数:1人(四)实验要求:必修(五)实验目的:通过实训理解Word的基本知识,掌握文字处理基本技能。
(六)实验内容:Word的基本介绍(启动、关闭和退出Word,创建、打开和保存文档,视图方式,确定文档的纸张和页边距);输入文稿内容;文字内容的编辑;文字和段落排版;创建页眉和页脚;打印文档;实训:文档录入、基本编辑编号:01编号:02编号:03编号:04篇三:2013年社联总结大会策划2013年社团联合会第三届“薪火相传·接力奋斗”总结大会活动策划共青团重庆工业职业技术学院委员会二〇一三年六月十八日一、活动背景在过去一年的任期内,第三届社团联合会学生干部始终坚持以高度的热情、负责的态度对待工作,向学院团委交出了一份完美的答卷。
本届社团联合会学生干部任期将满,为保证社联、社团工作的顺利开展,特召开第三届社团联合会总结大会。
借此机会,各部门、各协会可对一年来的工作进行总结,同时与新一届社联干部相互交流,为第四届社团联合会工作做好准备。
二、活动目的1、感谢各协会指导老师,社团联合会干部以及各个协会会长的辛勤付出,感谢他们这一年来对我们的关心和栽培。
2、总结过去一年工作,加强社联内部、社联与社团的凝聚力三、活动名称重庆工业职业技术学院第三届社团联合会总结大会四、活动主题薪火相传,接力奋斗五、举办单位主办:共青团重庆工业职业技术学院委员会承办:学生社团联合会六、活动时间2013年7月8日(星期一)中午12:30七、活动地点食堂4楼小礼堂八、活动人员邀请嘉宾:人事处陈光洪处长共青团重庆工业职业技术学院委员会卓坤副书记社团联合会指导老师张昊老师两委会指导老师侯蕴珊老师各学生社团指导老师参与人员:第三届社团联合会干部第四届社团联合会干事各学生社团代表九、活动安排(一)前期准备:(二)中期活动: 1.自编朗诵节目2.主持人介绍到场的嘉宾、老师;3.2012—2013第三届社团联合会PPT播放;4.请协会会长代表杨倩发言5.请主席团做报告6.请张老师宣读聘任决定;7.请陈处长、卓书记、张老师为第三届社团指导老师、社联干部、社团干部颁发聘书;8.新老干部交流; 9.请新一届代表发言; 10.请陈光洪处长讲话;11.小合唱;(三)后期工作:1.合影留念;2.打扫活动教室;3.归还借用物资;4.新闻挂网;十、注意事项1、大会开始前1小时,需发言的干部、干事代表进行彩排;2、活动参与人员提前15分钟入场;3、各部门干事提前收集交流问题;附件:附件1:第三届社团联合会总结大会经费预算表附件2:第三届社团联合会总结大会签到单附件3:第三届社团联合会总结大会议程附件4:第三届社团联合会总结大会受聘人名单联系人:何霄联系电话:188****5509共青团重庆工业职业技术学院委员会二〇一三年六月十八日篇四:职工演唱会活动策划书圆中国梦·庆国庆暨唱响XXX职工演唱会实施方案一、活动背景:每个人心中都有一个伟大的梦想,然而再伟大的梦想也莫大过于实现民族复兴、国家繁荣昌盛的——中国梦,只有中国梦的实现,才有实现个人梦想的沃土。
第十三课文字编辑——为小报的文字排版
学习要点:
文字的边框和底纹。
文本框的应用和修饰。
分栏排版。
问题与任务:
报刊中文字的内容应如何安排?在编排文字时都有哪些技巧?本课的任务是为你的小报的文字进行排版。
学习与实践:
一、边框与底纹
这个内容上节课讲页面边框时已经讲过,不明白的同学可以参考上周的学案。
二、分栏
我们常见的报刊文字都喜欢分栏显示,我选取了几张报刊的图片,大家一起来看一下。
3幅图中文字都采用了分栏设计。
这个是目前报刊和杂志都非常普遍采用的排版方式。
下面我们就来学习分栏操作。
例:将报头下面这段文字分成3栏。
步骤1、选择要进行分栏的文字。
高亮选中文字。
请注意选择文字的范围,如果选取不正确,分栏不成功。
最后一个回车键不能选择。
步骤2、打开“格式“菜单”选择“分栏”,在分栏对话框设置。
三、 文本框
我们可以把文字放在文本框内添加增加版面的灵活性和美感。
文本框可以是“绘图”工具栏中横排文本框和竖排文本框,也可以是自选图形添加文本制作而成。
先选择文本框,横排,竖排,或者自选图形。
选择好后可以设置文本框的样式。
选择的文本框是横排或者竖排的,点击右键选择“设置文本框格式“。
选择的文本框是自选图形添加文字的,点击右键选择“设置自选图形格式”。
3、点击“确定” 2、设置栏宽
1、设置分的栏数
设置格式对话框如下,主要包括文本框填充颜色,线条颜色,线型的设置等。
练习:为自己的报刊添加文字内容。
第三章 Word 2003 文字编辑与排版第一部分实训实训 3.1 Word 的基本操作3.1.1 实训目的( 1 )熟悉 Word 编辑窗口的各种要素。
( 2 )掌握新建 Word 文档和保存文档的方法。
( 3 )掌握打开文件和另存文件的方法。
( 4 )掌握查找、替换操作和字块的操作。
3.1.2 实训内容与指导( 1 )新建 Word 文档和保存文档启动 Word 程序,即可产生一新建的 Word 空白文档。
选择【文件】菜单中的【保存】命令或单击常用工具栏的【保存】按钮,即可弹出【另存为】对话框。
将其保存到 D:\WD 文件夹中,命名为 WD.doc 。
在文档中输入如下内容,并保存之,然后退出该文档:网络 MentalityInternet Mentality和网络有关的心理研究可以称为网络 Mentality ,但是随着网络和 Mentality 的发展,另一种意义的网络 Mentality 也将出现,那就是用信息交流观点为核心的 Mentality 。
意义的网络 Mentality 也将出现,那用信息交流观点为核心的 Mentality 。
在众多人群的心理问题中,尤以青少年最为突出。
而青少年的心理健康问题是关系到国家、社会未来发展的重要问题,怎样解决这个问题呢?有关专家作了研究,并给出相关意见。
认知 Mentality 运用信息加工观点研究谁知活动,将人脑和计算机类比,认为人和计算机都是操纵符号的。
通过这个类比……得到了研究人的认知的新的范式,并进一步获得了关于人的问题解决、知觉、记忆和注意等心理活动的大量知识。
网络 Mentality 还会产生新观念是,对人格不再理解为一个相对固定的结构,而更多地看作一个交流中产生的临时的结构,认识与其说有一个较固定的人格,不如更强调在交流中产生意义,是一个交流的结构决定了人的行为方式。
( 2 )打开已存在的 Word 文档,并练习“另存”文件。
①打开刚保存的 WD.doc ,使用“文件”菜单中的“另存为”将文件另存为“我的习作”,存放在 D:\WD 文件夹中。
实验四文档的基本操作及排版一.实验目的1.掌握Word文档基本操作2.掌握Word文字编辑和文档排版二.实验内容1.文档编辑与保存(1)在Word中输入下列文字,保存文档为lx1.doc,并关闭文档(参考6.3)。
新建文件夹。
数据处理也称事务处理,泛指非科技工计算机不但具有高速运算能力、逻辑分析和判断能力、海量的存储能力,同时还有快速、准确、通用的特性,使其能够部分代替人类的脑力劳动,并大大提高工作效率。
目前,电子计算机的应用可以说已经进入了人类社会的各个领域。
数值计算也称科学计算。
主要涉及复杂的数学问题。
在这类计算中,计算的系数、常数和条件比较多,具有计算量大、计算过程繁杂和计算精度要求高等特点。
数值计算在现代科学研究中,尤其在尖端科学领域里极其重要。
数据处理也称事务处理,泛指非科技工程方面的所有任何形式的数据资料的计算、管理和处理。
它与数值计算不同,它不涉及大量复杂的数学问题,只是要求处理的数据量极大,时间性很强。
目前,计算机数据处理应用已非常普遍。
程方面的所有任何形式的数据资料的计算、管理和处理。
它与数值计算不同,它不涉及大量复杂的数学问题,只是要求处理的数据量极大,时间性很强。
目前,计算机数据处理应用已非常普遍。
(2)打开lx1.doc,为文档增加标题文字“计算机的应用领域”。
(3)将正文第2段在结尾复制两遍,形成两个新段落;将正文第3段在结尾复制两遍,形成两个新段落(参考6.5.2)。
(4)在正文末尾插入当前系统日期及Wingdings字体的符号“ ”(参考6.4)。
2.格式排版(1)标题文字“计算机的应用领域”设置为“标题3”样式、居中;将其中文字“计算机的”设置为红色、字符间距加宽6磅、文字提升6磅、加着重号;将其中文字“应用领域”设置为二号(参考6.6.1)。
为标题加15%的底纹及2.25磅的阴影边框(注意:应用范围为段落,参考6.6.2)。
(2)设置正文各段,段前间距0.5行,段后间距2.5磅,首行缩进2字符,单倍行间距(参考6.6.2)。
第2章 Word文字编辑2.1 Word基本操作[实验目的]●掌握文档的建立、打开和保存●掌握文本的选定、剪切、复制和粘贴●掌握文本的查找和替换●掌握插入批注、给文档添加修订标记[实验内容及案例]一、建立与保存文本1.实验内容(1)输入“word案例1素材”中文字,分别在“位”、“字节”、“字”三个名词定义前分别插入特殊符号①、②、③。
以“WORD案例1”为名保存在学号文件夹下。
(2)关闭文档窗口,再打开“WORD案例1”文件,将其以“WORD案例1备份”名字另存在学号文件夹下。
word案例1素材:二、文本的选定、移动和复制1.实验内容(1)打开“学号”文件夹下“WORD案例1”,将第二段“内存储器的主要性能指标就是存储容量和读取速度。
”移动到最后,作为最后一段。
(2)将第二段中“现在我们介绍一下各种单位:”中“我们”两字删除。
最后按原名保存。
三、文本的查找和替换1.实验内容(1)打开“学号”文件夹下“WORD案例1”,用替换方法将“字节”两字字体设置成“红色”。
(2)用替换方式将冒号前“字节”两字颜色设置成黑色。
(3)查找颜色为黑色的“字节”两个字。
四、插入批注与文档修订1.实验内容(1)打开“学号”文件夹下“WORD案例1”,给第一段标题“存储器概念”插入批注“这是标题”。
(2)设置修订属性,将插入内容设置为红色,并且加下划线,设置对所有修改增加修订标记,删除第一段中“我们知道,”,在标题文字“存储器”后插入“的”字。
(3)设置显示“标记的最终状态”、设置显示文档的“最终状态”。
2.2 Word文档的排版[实验目的]●掌握字符格式的设置●掌握段落格式设置●掌握分栏、首字下沉的设置●掌握页眉、页脚的设置、添加项目符号●掌握页面设置和打印[实验内容及案例]一、字符格式设置1.实验内容(1)打开“学号”文件夹下文件“WORD案例2”,设置第一段标题“打开文档”字体为“四号”、加粗、阴影格式,设置字符间距加宽1磅,设置文字效果为“礼花绽放”。
文字编辑与排版入门实验Word 2007 快速入门实验目的:掌握创建文档的方法,通过对一个实际样例的实现,全面认识基本的排版功能。
学会使用“格式”工具栏上的按钮或相关菜单命令来修饰文字。
熟练掌握修饰段落的基本方法和技巧。
掌握插入剪贴画和外部图片的方法并在文档中实现图文混排的效果。
掌握页面设置与设置页眉与页脚方法。
任务1 创建新文档步骤1:准备工作环境(1)启动word 2007程序(2)用鼠标单击任务栏上的“语言指示器”,从弹出菜单中选择“微软拼音输入法2003”,参见图1-1。
图1-1 语言指示器步骤2:熟悉工作环境(1)观察输入法工具栏出现在Word程序工作窗口中(比如,“微软拼音输入法2003”),参见图1-2中的左下角信息。
(2)观察插入光标的默认位置在文档的起始位置处,光标显示为一条不断闪烁的竖线。
图1-2 工作窗口中出现输入法步骤3:文字输入练习输入图1-3的文字内容图1-3 输入文字内容说明在输入文本时,所输入的字符总是位于光标所在的位置,随着字符的输入,光标不断右移,直至文档编辑的右边界,光标将自动移动到下一行的左边界位置。
输入过程中除段落结束外请不要按键盘上的Enter键。
回车键标志着一个段落的结束和一个新段落的开始。
使用键盘上的Backspace键和Delete键删除错误文字。
Backspace键与Delete键的区别在于:前者可删除插入符前面的一个字符,后者可删除插入符后面的一个字符。
可以通过键盘操作选择当前输入法:使用Ctrl+空格键打开或关闭中文输入法,使用组合键Ctrl+Shift可在英文及各种输入法之间进行切换。
步骤4:保存文档(1)点击“office”按钮选择“另存为”命令,打开“另存为”对话框,参见图1-4设置文件保存信息。
图1-4 “另存为”对话框(2)单击“保存”按钮,完成新文档的保存操作。
注意观察Word程序窗口上标题栏的变化,如图1-5所示。
图1-5 变化后的标题栏名称步骤2:点击“office”按钮选择“关闭”命令,关闭当前文档小结通过上面的任务练习,可以知道Word文档的文件名是由两部分组成的,比如“练习文档1”是主文件名,“.docx”是文件扩展名,表示该文件类型,“练习文档1.docx”表示由Word程序创建的普通文档文件。
如果将文件保存为“文档模板”,则文件扩展名是“.dotx”等。
任务2 插入外部编辑对象步骤1:打开素材文档“练习文档1.docx”步骤2:插入外部文档(1)将插入光标定位在文档起始位置处。
(2)选中“插入”选项夹,点击“对象”右边的下三角,在弹出的下拉菜单中选择“文件中的文字”,打开“插入文件”对话框。
(3)在“查找范围”中选定素材文件存放的位置,然后在列表框中选择所要插入文件“练习文档2.docx”,参见图1-6,单击“插入”按钮。
图1-6 “插入文件”对话框(4)注意观察文档窗口中内容的变化。
步骤3:移动文档内容(1)将插入光标放在“网络文化素养”的开始处。
(2)按下鼠标左键并拖动鼠标至文字的最末端(即选取“翼动的心”之前的所有段落)。
此时,文字呈反选状态。
(3)在“开始”选项夹中点“剪切”按钮,所选取的内容在文档窗口中消失。
(4)将光标放到该文件的末尾处,在“开始”选项夹中点“粘贴”按钮,完成复制文档内容的操作。
小结不论读者进行何种编辑操作,都需要通过选取操作来明确编辑对象,然后进行相应的操作,比如移动、复制与删除等文本编辑操作。
在“复制”和“剪切”操作过程中剪贴板所起到的作用相当于一个临时存放信息的中转站。
步骤4:插入剪贴画(1)在文档第4行末尾处按下键盘上的Enter键,产生一个空行。
(2)选择“插入”选项夹中的“剪贴画”,打开“剪贴画”任务窗格,在“搜索文字”文本框中输入“科技”,单击“搜索”按钮,该任务窗格下方的列表窗口中将显示这一类别的剪贴画,参见图1-7。
(3)移动该对话框右侧的垂直滚动条,找到所需要的图片,参见图1-8。
(4)单击该图片右侧的小三角按钮,打开一个快捷菜单,从中选择“插入”命令,该图片将插入到文档中。
(5)单击“剪贴画”任务窗格右上角的“关闭”按钮,完成插入剪贴画图片的操作。
图1-7 “剪贴画”任务窗格图1-8 所要插入的图片步骤5:插入外部图片(1)光标位置仍处于当前位置。
(2)选择“插入”选项夹中的“图片”按钮,打开“插入图片”对话框,插入图片文件“图表.bmp”,效果参见1-9 。
图1-9 插入图片后的效果步骤6:保存文件说明在Word文档中不仅可以插入文件和图片,还可插入其他的对象,例如:图表、艺术字、文本框及来自其他应用程序所创建的对象等。
通过“插入”菜单可以了解所插入的所有对象。
练习(1)在“网络心理疾病”段落下方插入“病毒蜘蛛.bmp,参见图1-10(a)。
(2)在“网络文化素养”段落下方插入“电脑-2.bmp,参见图1-10(b)。
图1-10 插入外部图片任务3 页面设置步骤1:打开样例文件“入门实验原始文档样例.docx”步骤2:选中“页面布局”选项夹,点击“页面设置”右侧的箭头图标,打开”页面设置“对话框,如图1-11所示。
图1-11 “页面设置”对话框步骤3:选择打印纸张类型。
打开“纸张”选项卡,从“纸张大小”列表中选择所需要的A4纸张,参见图2-12。
注意观察该对话框的“预览”区域的变化。
图1-12 选择纸张类型步骤4:设置页面边距和打印方向(1)打开“页边距“选项卡,利用微调按钮,调整文档的上、下、左、右边距,比如“3厘米”。
设置“纵向”打印方向,参见图1-13。
注意观察该对话框的“预览”区域的变化。
(2)单击“确定”按钮,完成对该文档的页面设置操作。
说明页面设置不好,除了打印出的文档页面不美观外,图文混排的长文档可能出现图像位置不能固定的问题,即编辑完成后,下次再打开,图像不在原位置。
图1-13 设置页面边距和打印方向任务4 修饰文字继续任务3练习步骤1:修饰主标题(1)在“开始”选项夹中,单击“字体”下拉列表框,选择“隶书”字体。
(2)单击“字号”下拉列表框,选择“小初”,观察文档窗口中修饰后的主标题效果。
(3)点击“字体”右侧的箭头图标,打开“字体”对话框,在“效果”区域中选择“阴影”效果,参见图1-14,单击“确定”按钮。
图1-14 选择阴影效果(4)单击“段落”上“居中”按钮,使主题采用居中对齐的方式。
说明(1)“格式”工具栏上的每个格式设置按钮相当于开馆按钮,具有“双态”性质,单击这些按钮设置选取文字的格式,再次单击这些按钮则取消选取文字的格式设置。
(2)使用“字体”对话框可以对文字进行更复杂、更漂亮的排版,例如上、下标的文字,如H2O的操作方法是:首先输入H2O文字,然后选取文字2,在“字体”选项卡的“效果”区域单击“下标”复选框即可。
除此之外,还可以单击“字符间距”选项卡,为所选取的文字设置它们的缩放比例、字符的间距和字符的位置等。
步骤2:修饰子标题(1)选取文档中的第2行内容,单击“样式”工具栏上“标题3”按钮,参见图1-15.。
(2)观察“标题3”样式应用的效果,参见图1-16。
(3)单击“段落”工具栏上“编号”按钮,为子标题编排编号次序,最终效果参见图1-17。
图1-15 选择样式(4)利用“格式刷”工具按钮修改文档中的其他子标题。
首先选取修饰后的子标题,双击“格式”工具栏上的“格式刷”按钮,此时鼠标指针形状变化为带有格式刷指针,直接用鼠标选取需要修饰的文字(例如,“网络心理疾病”),参见图1-18,观察选中的文字被刷上了这种格式。
(5)完成其他子标题修饰。
(6)再次单击“格式”工具栏上的“格式刷”按钮,取消格式刷功能。
说明(1)“格式”工具栏上“样式”下拉列表框中显示了在文档中使用的样式列表。
使用样式不仅可以轻松快捷地编排具有统一格式的段落,而且可以使文档格式严格保持一致。
图1-16 所选样式的效果图1-17 为子标题编号图1-18 用“格式刷”来修饰(2)格式刷具有“格式复制”的功能,利用它可以很方便地对其他文本做同样的格式化操作。
单击或双击“常用”工具栏上的格式刷按钮之后,鼠标指针变成一个小刷子,此时它所代表的是一组字符格式的设置。
单击它只能使用一次,而双击它,则可以多次使用。
步骤3:设置字符底纹效果(1)选取子标题“3.网络文化素养”下的第2行文本内容“上网要科学安排:”。
(2)打开“开始”选项夹,单击“字体”栏中的“字符底纹”按钮,效果参见图1-19 。
步骤4:利用项目符号修饰文字参见图2-20选取3个段落,单击“段落”栏中的“项目符号”按钮,效果参见图1-20 。
图1-19 设置字符底纹图1-20 设置项目符号步骤5:保存文档任务5 修饰段落继续任务4练习步骤1:调整段落首行缩进的位置(1)选取子标题1中的第个段落,用鼠标单击水平标尺上的“首行缩进”按钮并拖动到0.8厘米的位置(参见图1-21),释放鼠标,观察该段落的首行自动缩进了约2个汉字的位置。
(2)选中子标题1中的第2、第3和第4段落,单击“段落”右侧的箭头图标,打开“段落”对话框,参见图1-22。
(3)在“缩进和间距”选项卡中单击“特殊格式”列表框按钮,并从中选择“首行缩进”命令,参见图1-23 。
(4)利用“磅值”的微调按钮,调整段落首行缩进0.8厘米,参见图1-24,单击“确定”按钮,观察文档中的段落布局变化。
步骤2:调整行距(1)选取子标图3下方的所有段落。
(2)单击“段落”右侧的箭头图标,打开“段落”对话框,在“缩进和间距”选项卡中,利用“行距”列表调整行与行之间的距离为1.5倍(参见图1-25)。
图1-21 拖动首行缩进按钮图1-22 “段落”对话框图2-23 “特殊格式”列表框图2-24 “度量值”微调按钮图1-25 “行距”列表框(3)单击“确定”按钮,观察文档中的段落布局变化。
说明(1)关于首行缩进:在输入文本时,不要用键盘上的空格键产生段落的缩进,而要利用水平标尺上的首行缩进标块或利用菜单命令进行统一的调整。
(2)关于段落对齐:直接使用“格式”工具栏上的工具按钮,使用“格式”菜单中的“段落”命令不仅可以设置段落的首行缩进与悬挂缩进,还可以调整行距、段前与段后的间距和段落的对齐方式等。
练习利用“页面布局”选项夹下“段落”栏中的“缩进”,调整标题2中的所有段落首行缩进约0.8厘米。
步骤3:设置段落边框线效果(1)选取最后一个段落,单击“页面布局”选项夹下的“页面边框”按钮,打开“边框和底纹”对话框,在“边框”选项卡的“设置”区域中选择边框式样“方框”,再从“线型”列表框中挑选双线边框线的式样,在“宽度”下拉列表中设置边框线粗细为3磅,在“预览”区域中,单击左边框线和右边框线,取消段落左右边框线,设置参数参见图2-26。