Word文档编辑与排版
- 格式:ppt
- 大小:14.47 MB
- 文档页数:44
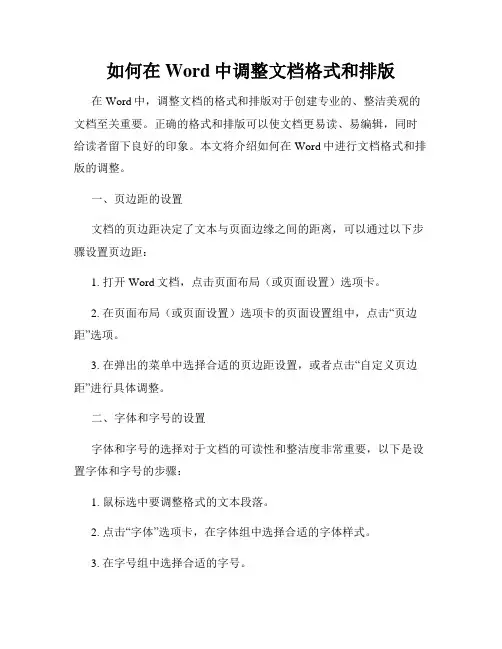
如何在Word中调整文档格式和排版在Word中,调整文档的格式和排版对于创建专业的、整洁美观的文档至关重要。
正确的格式和排版可以使文档更易读、易编辑,同时给读者留下良好的印象。
本文将介绍如何在Word中进行文档格式和排版的调整。
一、页边距的设置文档的页边距决定了文本与页面边缘之间的距离,可以通过以下步骤设置页边距:1. 打开Word文档,点击页面布局(或页面设置)选项卡。
2. 在页面布局(或页面设置)选项卡的页面设置组中,点击“页边距”选项。
3. 在弹出的菜单中选择合适的页边距设置,或者点击“自定义页边距”进行具体调整。
二、字体和字号的设置字体和字号的选择对于文档的可读性和整洁度非常重要,以下是设置字体和字号的步骤:1. 鼠标选中要调整格式的文本段落。
2. 点击“字体”选项卡,在字体组中选择合适的字体样式。
3. 在字号组中选择合适的字号。
三、行距和段落间距的设置行距和段落间距的合理设置可以使文档更加整齐,以下是设置行距和段落间距的步骤:1. 鼠标选中要调整格式的文本段落。
2. 点击“段落”选项卡,在“段落”对话框中选择合适的行距选项,如单倍行距、1.5倍行距或2倍行距。
3. 在“段前”和“段后”框中输入合适的段落间距数值。
四、对齐方式的设置正确的对齐方式可以使文档内容更加整齐、规范,以下是设置对齐方式的步骤:1. 鼠标选中要调整格式的文本段落。
2. 点击“段落”选项卡,在“段落”对话框的“缩进和间距”选项卡中,选择合适的对齐方式,如左对齐、居中对齐、右对齐或两端对齐。
五、标题样式的应用标题样式的应用可以使文档的结构更加清晰,以下是应用标题样式的步骤:1. 鼠标选中要设置为标题的文本。
2. 点击“开始”选项卡,在“样式”组中选择合适的标题样式,如标题1、标题2等。
六、插入分隔线和页眉页脚插入分隔线和页眉页脚可以进一步优化文档的排版效果,以下是插入分隔线和页眉页脚的步骤:1. 点击“插入”选项卡,在“页眉页脚”组中选择合适的页眉页脚样式,如页脚1、页脚2等。
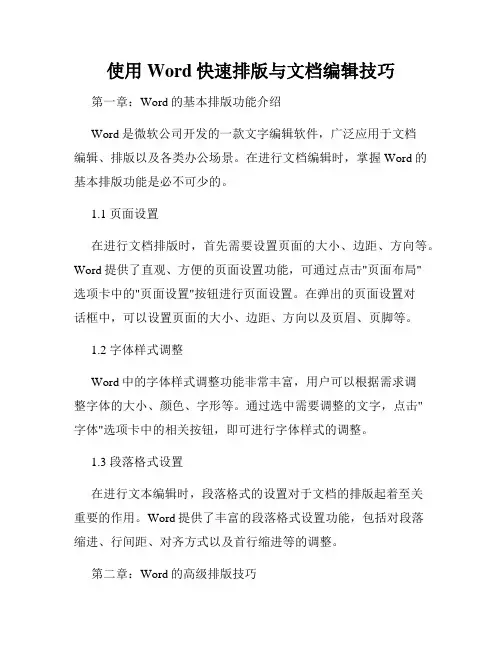
使用Word快速排版与文档编辑技巧第一章:Word的基本排版功能介绍Word是微软公司开发的一款文字编辑软件,广泛应用于文档编辑、排版以及各类办公场景。
在进行文档编辑时,掌握Word的基本排版功能是必不可少的。
1.1 页面设置在进行文档排版时,首先需要设置页面的大小、边距、方向等。
Word提供了直观、方便的页面设置功能,可通过点击"页面布局"选项卡中的"页面设置"按钮进行页面设置。
在弹出的页面设置对话框中,可以设置页面的大小、边距、方向以及页眉、页脚等。
1.2 字体样式调整Word中的字体样式调整功能非常丰富,用户可以根据需求调整字体的大小、颜色、字形等。
通过选中需要调整的文字,点击"字体"选项卡中的相关按钮,即可进行字体样式的调整。
1.3 段落格式设置在进行文本编辑时,段落格式的设置对于文档的排版起着至关重要的作用。
Word提供了丰富的段落格式设置功能,包括对段落缩进、行间距、对齐方式以及首行缩进等的调整。
第二章:Word的高级排版技巧除了基本的排版功能外,Word还提供了一些高级排版技巧,使得文档的排版更加美观、专业。
2.1 制作目录在较长的文档中,制作目录可以帮助读者快速定位到所需的内容,提高文档的可读性。
Word提供了快速生成目录的功能,用户只需要在文档中设置好标题样式,然后点击"引用"选项卡中的"目录"按钮,即可生成目录。
2.2 使用样式样式是Word中非常实用的一个功能,通过使用样式,用户可以快速统一文档中的文字样式,使得整个文档的排版效果更加一致。
Word提供了一系列内置的样式,用户可以根据需求选择合适的样式应用到文档中。
2.3 插入图片和表格在进行文档编辑时,插入图片和表格可以使得内容更加直观、易于理解。
Word提供了插入图片和表格的功能,用户只需要在文档中选择插入的位置,然后点击"插入"选项卡中的相关按钮,即可插入对应的图片或表格。
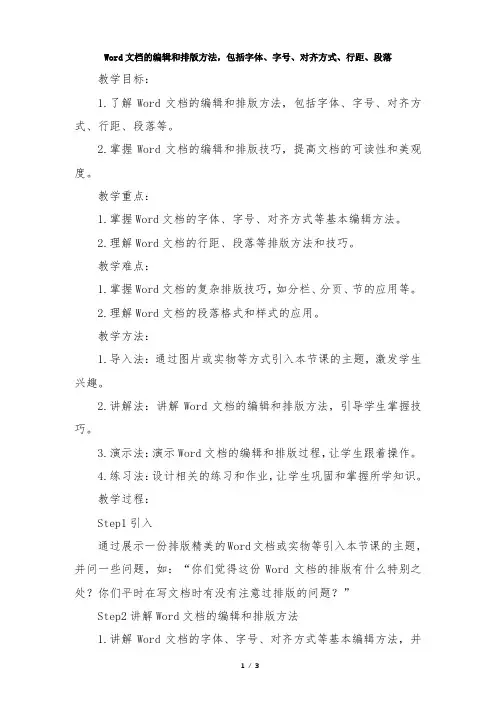
Word文档的编辑和排版方法,包括字体、字号、对齐方式、行距、段落教学目标:1.了解Word文档的编辑和排版方法,包括字体、字号、对齐方式、行距、段落等。
2.掌握Word文档的编辑和排版技巧,提高文档的可读性和美观度。
教学重点:1.掌握Word文档的字体、字号、对齐方式等基本编辑方法。
2.理解Word文档的行距、段落等排版方法和技巧。
教学难点:1.掌握Word文档的复杂排版技巧,如分栏、分页、节的应用等。
2.理解Word文档的段落格式和样式的应用。
教学方法:1.导入法:通过图片或实物等方式引入本节课的主题,激发学生兴趣。
2.讲解法:讲解Word文档的编辑和排版方法,引导学生掌握技巧。
3.演示法:演示Word文档的编辑和排版过程,让学生跟着操作。
4.练习法:设计相关的练习和作业,让学生巩固和掌握所学知识。
教学过程:Step1引入通过展示一份排版精美的Word文档或实物等引入本节课的主题,并问一些问题,如:“你们觉得这份Word文档的排版有什么特别之处?你们平时在写文档时有没有注意过排版的问题?”Step2讲解Word文档的编辑和排版方法1.讲解Word文档的字体、字号、对齐方式等基本编辑方法,并演示其应用。
2.讲解Word文档的行距、段落等排版方法和技巧,并演示其应用。
3.讲解Word文档的复杂排版技巧,如分栏、分页、节的应用等,并演示其应用。
4.讲解Word文档的段落格式和样式的应用,并演示其应用。
Step3演示Word文档的编辑和排版过程1.演示Word文档的编辑和排版过程,让学生跟着操作。
2.提醒学生注意排版的细节和技巧,如行距、段落间距、缩进等。
Step4练习和作业1.设计一些相关的练习,如使用不同字体和字号编写一份文档、使用不同的对齐方式编写一份文档等。
2.布置一些作业,如使用段落样式设置一份文档、使用分页和分栏排版一份文档等,让学生巩固和运用所学知识。
Step5总结1.回顾本节课所讲解的内容,确认学生是否掌握了基本的编辑和排版方法。
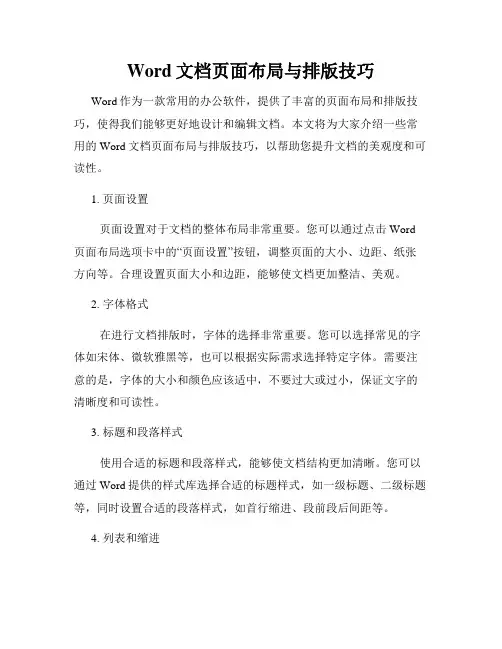
Word文档页面布局与排版技巧Word作为一款常用的办公软件,提供了丰富的页面布局和排版技巧,使得我们能够更好地设计和编辑文档。
本文将为大家介绍一些常用的Word文档页面布局与排版技巧,以帮助您提升文档的美观度和可读性。
1. 页面设置页面设置对于文档的整体布局非常重要。
您可以通过点击Word 页面布局选项卡中的“页面设置”按钮,调整页面的大小、边距、纸张方向等。
合理设置页面大小和边距,能够使文档更加整洁、美观。
2. 字体格式在进行文档排版时,字体的选择非常重要。
您可以选择常见的字体如宋体、微软雅黑等,也可以根据实际需求选择特定字体。
需要注意的是,字体的大小和颜色应该适中,不要过大或过小,保证文字的清晰度和可读性。
3. 标题和段落样式使用合适的标题和段落样式,能够使文档结构更加清晰。
您可以通过Word提供的样式库选择合适的标题样式,如一级标题、二级标题等,同时设置合适的段落样式,如首行缩进、段前段后间距等。
4. 列表和缩进列表和缩进是排版中常用的技巧,能够使文档更加有序和易读。
您可以通过Word中的多级列表功能创建有序列表,还可以使用“缩进”功能对段落进行缩进处理,增强文档的整体结构和层次感。
5. 插入图片和表格在文档中插入图片和表格,能够使文档更加生动和直观。
您可以通过Word中的插入功能,添加图片和表格,并使用合适的排版方式对其进行布局,如居中、左对齐等。
同时,您还可以对图片和表格进行设置,如大小调整、边框样式等。
6. 分栏排版在某些情况下,我们需要对文档进行分栏排版,以便更好地展示文本内容。
您可以通过Word中的分栏功能,将文档分为多个栏目,同时还可以设置栏目的宽度和间距。
分栏排版能够有效地利用页面空间,提升文档的整体可读性。
7. 页眉和页脚页眉和页脚是Word中常用的页面布局元素,能够在文档的每一页显示特定的信息,如页码、标题、作者等。
您可以通过Word中的页眉和页脚功能,自定义需要显示的内容,并设置合适的样式,如居中、靠左、靠右等。
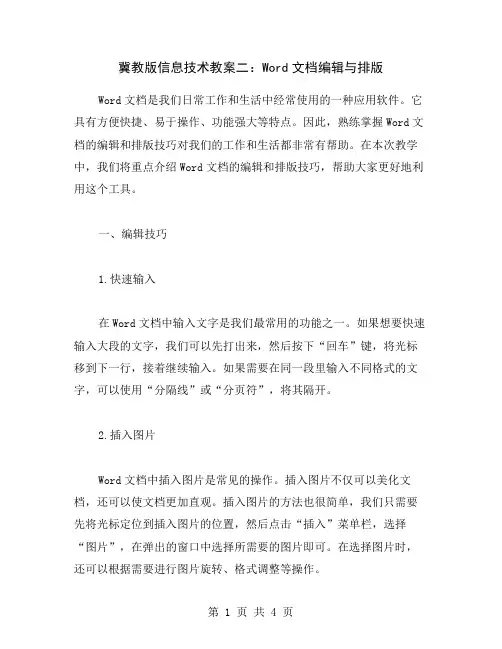
冀教版信息技术教案二:Word文档编辑与排版Word文档是我们日常工作和生活中经常使用的一种应用软件。
它具有方便快捷、易于操作、功能强大等特点。
因此,熟练掌握Word文档的编辑和排版技巧对我们的工作和生活都非常有帮助。
在本次教学中,我们将重点介绍Word文档的编辑和排版技巧,帮助大家更好地利用这个工具。
一、编辑技巧1.快速输入在Word文档中输入文字是我们最常用的功能之一。
如果想要快速输入大段的文字,我们可以先打出来,然后按下“回车”键,将光标移到下一行,接着继续输入。
如果需要在同一段里输入不同格式的文字,可以使用“分隔线”或“分页符”,将其隔开。
2.插入图片Word文档中插入图片是常见的操作。
插入图片不仅可以美化文档,还可以使文档更加直观。
插入图片的方法也很简单,我们只需要先将光标定位到插入图片的位置,然后点击“插入”菜单栏,选择“图片”,在弹出的窗口中选择所需要的图片即可。
在选择图片时,还可以根据需要进行图片旋转、格式调整等操作。
3.字体格式调整对于文档中的文字,我们可以通过调整字体格式来使其更加清晰明了。
比如说,将标题加粗或变大,将正文段落进行缩进或设置行距等。
调整字体格式的方法非常简单,只需要将光标定位到需要调整的文字处,然后点击“字体”菜单栏即可。
在弹出的窗口中,可以根据需要进行字体、大小、样式等方面的调整。
4.目录设置在一份文档中,我们可能需要对其进行目录设置,以便读者能够更加方便地查找所需的内容。
设置目录的方法也很简单,只需要先将文档中需要列出目录的部分进行标注,然后点击“引用”菜单栏,选择“目录”,在弹出的窗口中进行设置即可。
在设置目录时,可以根据需要选择样式、级别、缩进等选项。
二、排版技巧1.页边距设置在进行文档排版时,我们通常需要按照要求进行页边距设置。
页边距的大小会对整个文档的版面有很大的影响,所以一定要设置合适的边距。
页边距的设置方法比较简单,我们只需要点击“页面布局”菜单栏,选择“页边距”,在弹出的窗口中进行设置即可。
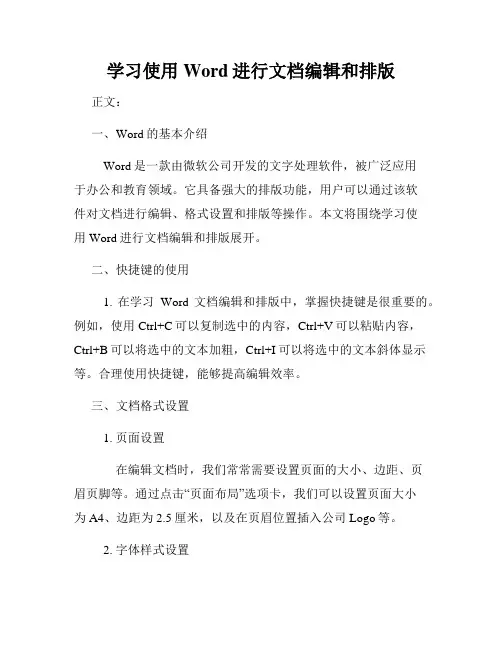
学习使用Word进行文档编辑和排版正文:一、Word的基本介绍Word是一款由微软公司开发的文字处理软件,被广泛应用于办公和教育领域。
它具备强大的排版功能,用户可以通过该软件对文档进行编辑、格式设置和排版等操作。
本文将围绕学习使用Word进行文档编辑和排版展开。
二、快捷键的使用1. 在学习Word文档编辑和排版中,掌握快捷键是很重要的。
例如,使用Ctrl+C可以复制选中的内容,Ctrl+V可以粘贴内容,Ctrl+B可以将选中的文本加粗,Ctrl+I可以将选中的文本斜体显示等。
合理使用快捷键,能够提高编辑效率。
三、文档格式设置1. 页面设置在编辑文档时,我们常常需要设置页面的大小、边距、页眉页脚等。
通过点击“页面布局”选项卡,我们可以设置页面大小为A4、边距为2.5厘米,以及在页眉位置插入公司Logo等。
2. 字体样式设置Word提供多种字体和字号供用户选择,我们可以根据实际需要,设置文字的字体、字号、颜色等。
此外,还可以通过字体样式设置窗口来定义自己的字体样式,以便在文档中重复使用。
四、段落与格式设置1. 对于长篇文档,我们往往需要对内容进行段落设置。
通过点击“段落”选项卡,我们可以设置段落的缩进、行间距、对齐方式等。
例如,首行缩进可以通过设置制表符或点击增加缩进按钮来实现。
2. 合理使用大纲视图功能,可以让文档看起来更加清晰。
我们可以将不同层级的标题进行标注,并通过点击“多级列表”来设置标题的格式,使得文档的结构更明确。
五、插入对象与附件1. 在编辑文档时,我们可能需要插入一些图片、图表、表格等对象。
通过点击“插入”选项卡,我们可以选择插入的对象类型,并进行相应的设置。
例如,插入表格时,可以指定表格的行列数,以及设置表格的样式和边框线条。
2. 由于Word文档通常用于分享和传递信息,我们还可以通过插入超链接、添加批注等方式,将其他相关文件或网页链接到文档中。
这样可以方便读者浏览相关信息,提高文档的可读性。
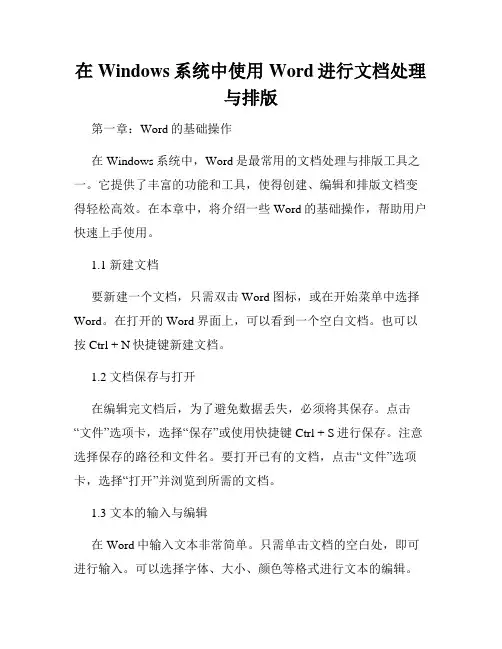
在Windows系统中使用Word进行文档处理与排版第一章:Word的基础操作在Windows系统中,Word是最常用的文档处理与排版工具之一。
它提供了丰富的功能和工具,使得创建、编辑和排版文档变得轻松高效。
在本章中,将介绍一些Word的基础操作,帮助用户快速上手使用。
1.1 新建文档要新建一个文档,只需双击Word图标,或在开始菜单中选择Word。
在打开的Word界面上,可以看到一个空白文档。
也可以按Ctrl + N快捷键新建文档。
1.2 文档保存与打开在编辑完文档后,为了避免数据丢失,必须将其保存。
点击“文件”选项卡,选择“保存”或使用快捷键Ctrl + S进行保存。
注意选择保存的路径和文件名。
要打开已有的文档,点击“文件”选项卡,选择“打开”并浏览到所需的文档。
1.3 文本的输入与编辑在Word中输入文本非常简单。
只需单击文档的空白处,即可进行输入。
可以选择字体、大小、颜色等格式进行文本的编辑。
选中文本后,还可以使用快捷键Ctrl + C复制、Ctrl + X剪切和Ctrl + V粘贴。
1.4 文档格式设置Word提供了丰富的格式设置选项,以满足不同需求。
可以通过“页面布局”选项卡设置纸张大小、边距、排列方式等。
也可以通过“字体”选项卡选择字体样式、大小、颜色等。
此外,还可以设置行距、段落缩进和对齐方式等。
第二章:高级文档处理功能Word不仅仅是一个简单的文本编辑工具,它还提供了许多高级的文档处理功能。
本章将介绍一些常用的高级功能,帮助用户更好地处理文档。
2.1 插入图片与图表Word不仅可以处理文本,还可以插入图片和图表。
在“插入”选项卡中,可以选择插入图片、形状、图表等。
可以从计算机中选择图片进行插入,也可以使用剪贴板中的图片。
插入的图片可以拖动、调整大小和设置格式。
2.2 制作目录与索引目录和索引是Word中常见的排版元素,可以帮助读者更快速地查找信息。
在“引用”选项卡中,可以使用“目录”功能自动创建目录。
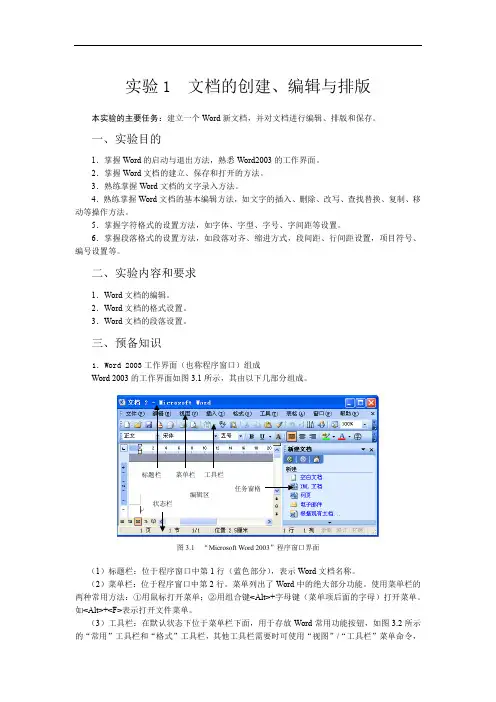
实验1 文档的创建、编辑与排版本实验的主要任务:建立一个Word新文档,并对文档进行编辑、排版和保存。
一、实验目的1.掌握Word的启动与退出方法,熟悉Word2003的工作界面。
2.掌握Word文档的建立、保存和打开的方法。
3.熟练掌握Word文档的文字录入方法。
4.熟练掌握Word文档的基本编辑方法,如文字的插入、删除、改写、查找替换、复制、移动等操作方法。
5.掌握字符格式的设置方法,如字体、字型、字号、字间距等设置。
6.掌握段落格式的设置方法,如段落对齐、缩进方式,段间距、行间距设置,项目符号、编号设置等。
二、实验内容和要求1.Word文档的编辑。
2.Word文档的格式设置。
3.Word文档的段落设置。
三、预备知识1.Word 2003工作界面(也称程序窗口)组成Word 2003的工作界面如图3.1所示,其由以下几部分组成。
标题栏菜单栏工具栏任务窗格编辑区状态栏图3.1 “Microsoft Word 2003”程序窗口界面(1)标题栏:位于程序窗口中第1行(蓝色部分),表示Word文档名称。
(2)菜单栏:位于程序窗口中第2行。
菜单列出了Word中的绝大部分功能。
使用菜单栏的两种常用方法:①用鼠标打开菜单;②用组合键<Alt>+字母键(菜单项后面的字母)打开菜单。
如<Alt>+<F>表示打开文件菜单。
(3)工具栏:在默认状态下位于菜单栏下面,用于存放Word常用功能按钮,如图3.2所示的“常用”工具栏和“格式”工具栏,其他工具栏需要时可使用“视图”/“工具栏”菜单命令,将其放在工作界面上。
(4)工作区:包括标尺、文本编辑区、滚动条等。
(5)状态栏:位于窗口底部,显示系统当前的某些状态,如当前页码、行号、列号等。
(6)任务窗格:位于窗口右边,显示当前程序正在进行的相关任务,通过任务窗格可方便选择其他任务,从而提高工作效率。
不需要时可关闭。
2.文档的基本操作(1)文档的创建。

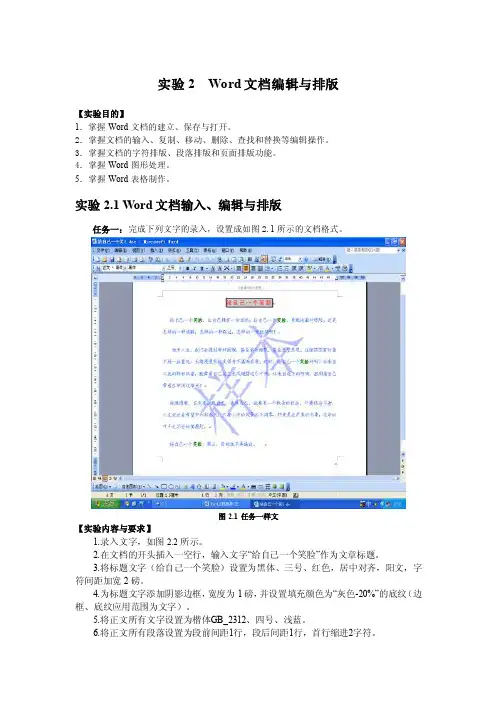
实验2 Word文档编辑与排版【实验目的】1.掌握Word文档的建立、保存与打开。
2.掌握文档的输入、复制、移动、删除、查找和替换等编辑操作。
3.掌握文档的字符排版、段落排版和页面排版功能。
4.掌握Word图形处理。
5.掌握Word表格制作。
实验2.1 Word文档输入、编辑与排版任务一:完成下列文字的录入,设置成如图2.1所示的文档格式。
图2.1 任务一样文【实验内容与要求】1.录入文字,如图2.2所示。
2.在文档的开头插入一空行,输入文字“给自己一个笑脸”作为文章标题。
3.将标题文字(给自己一个笑脸)设置为黑体、三号、红色,居中对齐,阳文,字符间距加宽2磅。
4.为标题文字添加阴影边框,宽度为1磅,并设置填充颜色为“灰色-20%”的底纹(边框、底纹应用范围为文字)。
5.将正文所有文字设置为楷体GB_2312、四号、浅蓝。
6.将正文所有段落设置为段前间距1行,段后间距1行,首行缩进2字符。
7.将正文中所有的“笑脸”二字设置为绿色,加粗。
8.为文档添加页眉文字“小故事中的大智慧”,居中对齐;在文档页脚中插入页码,格式为“A, B, C, …”,右对齐。
9.为文档添加文字背景水印“样本”,并设置仿宋_GB2312、蓝色,其他选项默认。
10.将文档的纸张大小设置为自定义大小,宽25厘米,高20厘米。
11.以“Word211.doc”为文件名将文档保存在D盘根目录下。
【实验步骤】1. 录入文字(1)启动Word程序,系统自动建立一个名为“文档1”的空文档,熟悉其工作界面和各个组成部分。
(2)利用“智能ABC输入法”或自己熟悉的输入法输入图2.2文字内容,按下列方法之一切换输入法:●使用Ctrl+空格键完成中、英文输入法的切换。
●使用Ctrl+Shift可在英文及各种输入法之间进行切换。
●单击任务栏上的“输入法”图标,从弹出菜单中选择一种输入法。
图2.2 输入文字内容说明:(1)在输入文本时,如需另起一个段落,按Enter键,系统产生一个段落标记,否则不要按Enter键,系统会自动换行。
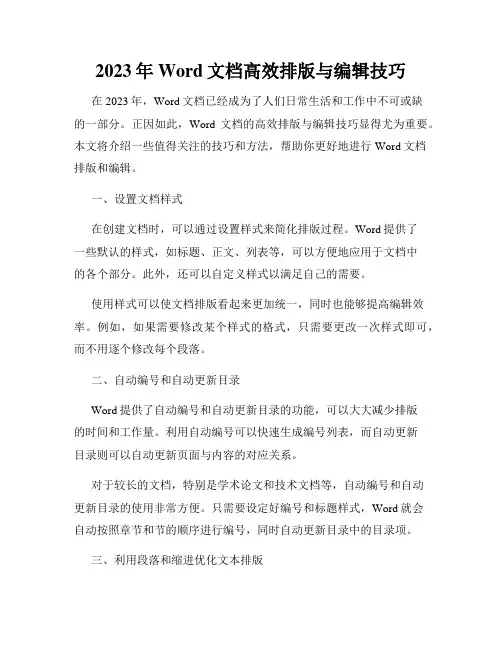
2023年Word文档高效排版与编辑技巧在2023年,Word文档已经成为了人们日常生活和工作中不可或缺的一部分。
正因如此,Word文档的高效排版与编辑技巧显得尤为重要。
本文将介绍一些值得关注的技巧和方法,帮助你更好地进行Word文档排版和编辑。
一、设置文档样式在创建文档时,可以通过设置样式来简化排版过程。
Word提供了一些默认的样式,如标题、正文、列表等,可以方便地应用于文档中的各个部分。
此外,还可以自定义样式以满足自己的需要。
使用样式可以使文档排版看起来更加统一,同时也能够提高编辑效率。
例如,如果需要修改某个样式的格式,只需要更改一次样式即可,而不用逐个修改每个段落。
二、自动编号和自动更新目录Word提供了自动编号和自动更新目录的功能,可以大大减少排版的时间和工作量。
利用自动编号可以快速生成编号列表,而自动更新目录则可以自动更新页面与内容的对应关系。
对于较长的文档,特别是学术论文和技术文档等,自动编号和自动更新目录的使用非常方便。
只需要设定好编号和标题样式,Word就会自动按照章节和节的顺序进行编号,同时自动更新目录中的目录项。
三、利用段落和缩进优化文本排版对于段落和缩进的设置,可以根据需求来进行调整。
一般情况下,标题应该采用大号字体和加粗效果,并在标题之后留出一定的空格。
正文段落的排版也需要留意,一般在段落前后加上一定的空格,使文本更加通顺流畅。
缩进的设置可以让文本更加美观。
四、使用图表和图形如果文档需要包含图表或图形,可以使用Word提供的图表和图形插入工具。
图表和图形不仅可以丰富文档的内容,而且能够使文档更加易于理解和记忆。
Word提供了多种类型的图表和图形,如柱形图、折线图、饼图、流程图等等。
通过选择合适的类型以及设置样式,可以让图表和图形在文档中更加融洽自然。
五、利用数据排序和筛选如果文档中有大量数据需要排列和筛选,可以使用Word提供的数据排序和筛选功能。
这个功能可以根据特定的条件,自动对数据进行排序和筛选,使排版更加便利。
word文档怎么排版标题,如何在Word文档中进行排版。
在日常工作和学习中,我们经常需要使用Word文档进行排版和编辑。
良好的排版可以使文档更加清晰、美观,提高阅读体验。
本文将介绍如何在Word文档中进行排版,包括标题、段落、字体、间距等方面的设置。
一、标题的设置。
在Word文档中,标题是文档结构的重要组成部分。
合理的标题设置可以使文档的层次结构更加清晰,方便读者阅读和理解文档内容。
在Word中,可以通过以下步骤设置标题:1. 选择标题样式,在Word中,可以通过“样式”功能选择合适的标题样式。
在“开始”菜单中的“样式”中,可以选择标题1、标题2等不同级别的标题样式。
2. 调整标题格式,选择合适的标题样式后,可以调整标题的格式,包括字体、大小、颜色等。
在“样式”中右键点击标题样式,选择“修改”,可以对标题样式进行详细的设置。
3. 设置多级标题,在Word中,可以设置多级标题,使文档的层次结构更加清晰。
在“样式”中选择“多级列表”,可以设置不同级别的标题样式。
二、段落的设置。
在Word文档中,合理的段落设置可以使文档更加整洁、易读。
在Word中,可以通过以下步骤设置段落:1. 设置段落间距,在Word中,可以通过“段落”功能设置段落的间距。
在“布局”菜单中的“段落”中,可以设置段落的间距、对齐方式等。
2. 调整段落格式,在Word中,可以调整段落的格式,包括首行缩进、行距、对齐方式等。
在“段落”中可以进行详细的设置。
3. 设置段落编号,在Word中,可以通过“多级编号”功能设置段落的编号。
在“段落”中选择“多级编号”,可以设置不同级别的段落编号。
三、字体和字号的设置。
在Word文档中,合适的字体和字号可以使文档更加美观、易读。
在Word中,可以通过以下步骤设置字体和字号:1. 选择合适的字体,在Word中,可以选择合适的字体,包括宋体、黑体、楷体等。
在“字体”功能中选择合适的字体。
2. 调整字号,在Word中,可以调整字体的大小,使文档更加清晰、易读。
Word如何设置页面格式与排版要点在日常工作和学习中,我们常常需要使用Microsoft Word来编辑和排版文档。
正确的页面格式和排版可以使文档更加清晰、专业,提升阅读体验。
本文将介绍Word如何设置页面格式和排版的要点,帮助读者更好地利用这一工具。
一、页面格式设置1. 页面大小:打开Word文档后,首先需要设置页面的大小。
在“布局”选项卡的“页面设置”中,可以选择常见的页面尺寸,如A4、信纸等。
如果需要自定义页面大小,可以点击“更多纸张大小”,输入所需尺寸。
2. 页边距:合理的页边距可以使文档看起来更加整洁。
在“布局”选项卡的“页面设置”中,可以设置上、下、左、右的页边距。
通常,上下页边距可以设置为2.54厘米,左右页边距可以设置为3.17厘米。
3. 页眉和页脚:页眉和页脚可以在文档中添加一些固定的信息,如标题、页码等。
在“插入”选项卡中,可以选择插入页眉和页脚。
在页眉和页脚中,可以插入文本、日期、时间、页码等内容,并通过调整格式和位置使其符合要求。
4. 分栏:如果需要将文档分为多栏排版,可以在“布局”选项卡的“分栏”中选择所需的栏数。
通常,双栏排版比较常见,可以提高文档的可读性。
二、段落格式设置1. 对齐方式:在Word中,可以设置段落的对齐方式,包括左对齐、居中、右对齐和两端对齐。
选择适合文档内容的对齐方式,可以使文档看起来更加整齐。
2. 行间距:合适的行间距可以使文档更加易读。
在“段落”选项卡的“段落”对话框中,可以设置行间距的大小。
通常,行间距可以设置为1.5倍或者2倍。
3. 缩进和间距:通过设置段落的缩进和间距,可以使文档的结构更加清晰。
在“段落”选项卡的“段落”对话框中,可以设置段落的缩进和间距。
通常,首行缩进可以设置为2个字符,段前和段后的间距可以设置为0.5行。
4. 列表:如果需要在文档中添加列表,可以使用Word的列表功能。
在“开始”选项卡的“段落”组中,可以选择添加有序列表或无序列表。
本文整理于网络,仅供阅读参考
编辑和排版word文档的步骤
编辑和排版word文档的步骤步骤一:公式的输入,这是很多同学所苦脑的事情了。
公式中往往有上标、下标、分数线、根号等。
(点击插入——公式——点击需要的符号)
编辑和排版word文档的步骤图1 步骤二:文本输入中有一难点就是制表位的输入,下面我们来学习一下怎样制表位吧!(单击左上角的标尺,形成所需的对齐格式,移动文本上头的缩进符号) 编辑和排版word文档的步骤图2 步骤三:接着就是我们要怎样才能使文本主次分明呢,着重号的使用就显得很重要的了,还字体的选择,字宽,颜色等的运用会让你的文本更加的好。
编辑和排版word文档的步骤图3 步骤四:接下来我们要做的就是怎样来进行排版的问题了。
首先做的是对齐的运用。
(有中对齐,左对齐,右对齐)
编辑和排版word文档的步骤图4 步骤五:段落的前面要放大或缩进两个字,这我们要怎么来做呢?下面我就来教大家怎么来弄吧!(选择上需要改变的字,将其字体放在或缩小)
编辑和排版word文档的步骤图5 步骤六:还有就是字体的加粗处理和下划线的输入以及插入页脚。
编辑和排版word文档的步骤图6 看了“怎么编辑和排版word 文档”此文的人。
Word中长篇文档的编写和排版技巧分享及案例分析随着科技的发展以及信息产业的蓬勃发展,很多人开始使用Word 来编写和排版长篇文档。
尤其是在学术、出版、政府和企业等领域,Word已经成为了一种标准工具。
但是,Word的使用并不只是简单的键入文字和插入图片,还需要一定的技巧和方法。
本论文将从多个方面探讨Word中长篇文档的编写和排版技巧,并且结合实际案例进行详细分析和讲解。
一、统一格式和样式通常,长篇文档需要统一的样式和格式。
这样可以使整个文档看起来更加整洁和专业。
在Word中,我们可以通过样式和主题来实现这个目标。
1.样式样式是定义格式和排版元素的集合,包括字体、字号、颜色、段落等。
在Word中,我们可以通过样式板和样式库来应用样式。
对于长篇文档,最好是在一开始就定义好样式。
这样可以节省很多时间,并且可以保持整个文档的样式统一。
2.主题主题是一组统一的样式和格式,包括字体、配色方案、表格等。
在Word中,我们可以选择不同的主题。
同样,对于长篇文档,选择一个合适的主题也可以使整个文档看起来更统一。
二、分节和分页对于长篇文档,为了方便管理和阅读,我们可以使用分节和分页。
分节的方法有很多种,如插入分隔符、插入分页符、分割视窗等。
而分页更加简单,只需要插入分页符即可。
在分节和分页之前,我们需要注意文档的章节结构。
一般来说,长篇文档应该有清晰的章节结构,并且每个章节应该有明确的标题。
在Word中,我们可以通过样式来应用不同的标题级别,如一级标题、二级标题等。
这样可以使目录自动生成,并且可以为文档的导航提供便利。
三、目录制作目录是长篇文档的必要组成部分。
在Word中,我们可以通过自动生成目录来减轻制作目录的工作量。
制作目录的过程大体分为以下几步:1.首先,需要为各个章节定义好标题样式。
2.其次,需要插入目录。
在Word中,我们可以通过“引用”选项卡中的“目录”命令来插入目录。
插入目录前需要选择适当的样式,如“带粗线”的样式。
如何使用Word进行文档布局和排版调整Word是一款功能强大的文字编辑软件,它不仅可以帮助我们完成写作任务,还可以通过合理的文档布局和排版调整,使文档看起来更加整洁美观。
本文将介绍如何使用Word进行文档布局和排版调整。
一、页边距设置页边距是指文档页面与纸张边缘之间的距离,合理设置页边距可以使文档整体外观更加美观。
在Word中,我们可以通过以下步骤进行页边距的设置:1. 打开Word文档,点击页面布局选项卡,找到“页边距”选项。
2. 在弹出的菜单中,可以选择默认的页边距设置,也可以点击“自定义边距”进行个性化设置。
3. 在自定义边距中,可以根据需要调整上下左右的边距大小,也可以设置页眉、页脚的距离。
二、标题和段落格式设置在文档中,合理设置标题和段落格式可以提高文档的阅读体验。
以下是一些常用的设置方法:1. 标题设置:可以使用“标题1”、“标题2”等样式,通过选中标题文本,点击“样式”选项来进行应用。
2. 段落格式设置:对于正文内容,可以通过调整字号、行距、段前段后间距等参数来达到较好的阅读效果。
选中段落文本,点击“段落”选项卡,即可进行设置。
三、插入分隔线和水平线合理使用分隔线和水平线,可以使文档结构更加清晰、易读。
以下是两种插入方法:1. 分隔线插入:光标放置在需要插入分隔线的位置,点击“插入”选项卡中的“分隔线”按钮,选择合适的分隔线样式即可。
2. 水平线插入:在段落中插入一条水平线,可以通过快捷键“---”(三个减号)实现。
四、调整文本间距和对齐方式合理调整文本间距和对齐方式,可以提高文档的整体美观度。
以下是一些常见的设置方法:1. 文本间距调整:选中需要调整间距的文本,点击“段落”选项卡,进入段落设置界面,调整行间距、段前段后间距等参数即可。
2. 对齐方式调整:可以选择居中对齐、左对齐、右对齐、两端对齐等方式。
选中文本,点击“段落”选项卡,进入段落设置界面,选择合适的对齐方式。
五、插入页码和页眉页脚插入页码和页眉页脚不仅可以使文档更加规范,还可以方便读者快速浏览和定位信息。
Word文档编辑与排版练习题参考答案答案如下:一、文档编辑1. 字体格式调整:选中要调整格式的文字,点击字体格式工具栏中的字体、字号、加粗、斜体等按钮,进行格式调整。
2. 段落格式调整:选中要调整格式的段落,点击段落格式工具栏中的对齐方式、行距、缩进等按钮,进行格式调整。
3. 插入页眉和页脚:点击“插入”菜单中的“页眉”或“页脚”,选择合适的样式,按需编辑页眉和页脚的内容。
4. 插入页码:在页眉或页脚中,点击“插入”菜单中的“页码”,选择合适的页码样式。
5. 插入表格:点击“插入”菜单中的“表格”,选择需要的行列数,将表格插入到文档中。
二、文档排版1. 标题设置:使用“标题1”、“标题2”等样式对标题进行排版,以便生成目录。
2. 制作目录:点击“引用”菜单中的“目录”,选择“自动目录1”,自动生成目录。
3. 文字对齐:选中需要对齐的文字,点击段落格式工具栏中的对齐按钮进行对齐设置。
4. 行距设置:选中需要设置行距的段落,点击段落格式工具栏中的行距按钮,选择合适的行距。
5. 缩进设置:选中需要设置缩进的段落,点击段落格式工具栏中的缩进按钮,选择合适的缩进方式和数值。
6. 插入图片:点击“插入”菜单中的“图片”,选择需要插入的图片文件,将图片插入到文档中。
7. 分页设置:点击“布局”菜单中的“分隔符”,选择需要分隔的方式,如分隔符在当前位置插入分页符,实现分页设置。
三、参考答案根据以上的Word文档编辑与排版练习题,我们可以得出以下参考答案。
在完成编辑和排版后,文档内容如下:题目:一、文档编辑1. 字体格式调整可以使用字体格式工具栏,对选中的文字进行字体、字号、加粗、斜体等格式的调整。
2. 段落格式调整可以使用段落格式工具栏,对选中的段落进行对齐方式、行距、缩进等格式的调整。
3. 插入页眉和页脚在“插入”菜单中选择“页眉”或“页脚”,然后根据需要编辑页眉和页脚的内容。
4. 插入页码在页眉或页脚中,选择“插入”菜单中的“页码”,然后选择合适的页码样式。