文字的编辑与排版1
- 格式:doc
- 大小:114.08 KB
- 文档页数:8
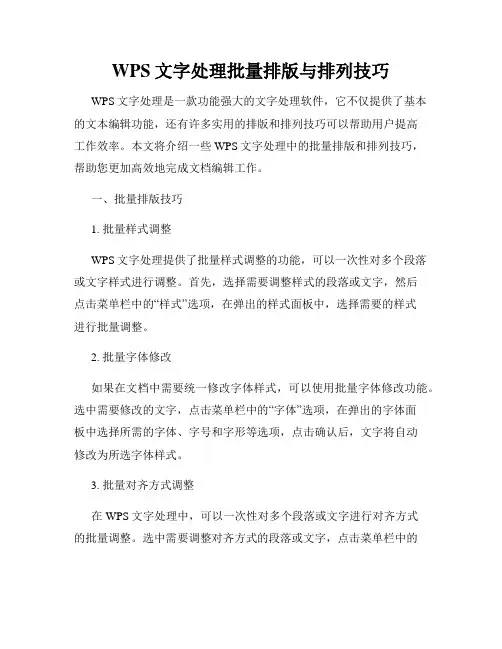
WPS文字处理批量排版与排列技巧WPS文字处理是一款功能强大的文字处理软件,它不仅提供了基本的文本编辑功能,还有许多实用的排版和排列技巧可以帮助用户提高工作效率。
本文将介绍一些WPS文字处理中的批量排版和排列技巧,帮助您更加高效地完成文档编辑工作。
一、批量排版技巧1. 批量样式调整WPS文字处理提供了批量样式调整的功能,可以一次性对多个段落或文字样式进行调整。
首先,选择需要调整样式的段落或文字,然后点击菜单栏中的“样式”选项,在弹出的样式面板中,选择需要的样式进行批量调整。
2. 批量字体修改如果在文档中需要统一修改字体样式,可以使用批量字体修改功能。
选中需要修改的文字,点击菜单栏中的“字体”选项,在弹出的字体面板中选择所需的字体、字号和字形等选项,点击确认后,文字将自动修改为所选字体样式。
3. 批量对齐方式调整在WPS文字处理中,可以一次性对多个段落或文字进行对齐方式的批量调整。
选中需要调整对齐方式的段落或文字,点击菜单栏中的“对齐方式”选项,在弹出的对齐方式面板中选择所需的对齐方式,点击确认后,段落或文字将自动按照新的对齐方式进行排列。
二、排列技巧1. 表格排列WPS文字处理中的表格排列功能可以帮助用户以表格的形式整理和排列数据。
首先,在文档中插入表格,并输入需要排列的数据。
然后,选中需要排列的数据,点击菜单栏中的“表格”选项,在弹出的表格面板中选择“排列”功能。
可以根据需要设置表格的对齐方式、行列高度以及边框样式等选项,点击确认后,表格数据将按照设定的排列方式进行整理和排列。
2. 图片排列WPS文字处理中的图片排列功能可以帮助用户对文档中的图片进行整理和排列。
首先,在文档中插入需要排列的图片。
然后,选中需要排列的图片,点击菜单栏中的“图片”选项,在弹出的图片面板中选择“排列”功能。
可以根据需要设置图片的对齐方式、间距以及大小等选项,点击确认后,图片将按照设定的排列方式进行整理和排列。
3. 文本框排列如果在文档中需要对多个文本框进行排列,可以使用WPS文字处理中的文本框排列功能。
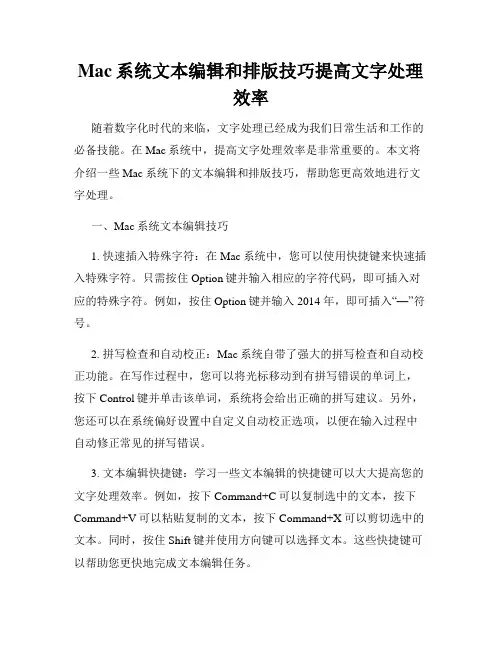
Mac系统文本编辑和排版技巧提高文字处理效率随着数字化时代的来临,文字处理已经成为我们日常生活和工作的必备技能。
在Mac系统中,提高文字处理效率是非常重要的。
本文将介绍一些Mac系统下的文本编辑和排版技巧,帮助您更高效地进行文字处理。
一、Mac系统文本编辑技巧1. 快速插入特殊字符:在Mac系统中,您可以使用快捷键来快速插入特殊字符。
只需按住Option键并输入相应的字符代码,即可插入对应的特殊字符。
例如,按住Option键并输入 2014 年,即可插入“—”符号。
2. 拼写检查和自动校正:Mac系统自带了强大的拼写检查和自动校正功能。
在写作过程中,您可以将光标移动到有拼写错误的单词上,按下Control键并单击该单词,系统将会给出正确的拼写建议。
另外,您还可以在系统偏好设置中自定义自动校正选项,以便在输入过程中自动修正常见的拼写错误。
3. 文本编辑快捷键:学习一些文本编辑的快捷键可以大大提高您的文字处理效率。
例如,按下Command+C可以复制选中的文本,按下Command+V可以粘贴复制的文本,按下Command+X可以剪切选中的文本。
同时,按住Shift键并使用方向键可以选择文本。
这些快捷键可以帮助您更快地完成文本编辑任务。
二、Mac系统文本排版技巧1. 文字样式和字体设置:Mac系统提供了丰富的文字样式和字体设置选项。
在文本编辑过程中,您可以使用系统自带的文字样式,如标题、副标题、引用等,来快速改变文本的格式。
另外,您还可以自定义字体、字号、字间距等排版参数,以满足个性化的排版需求。
2. 增加间距和缩进:Mac系统允许您在文本排版中增加行间距、段前段后间距和首行缩进等格式设置。
这些设置可以使您的文本更加整齐美观,增强阅读体验。
通过调整文本的间距和缩进,您可以更好地控制文本内容的呈现效果。
3. 制作标签和列表:在Mac系统中,您可以使用快捷键或者菜单选项来制作标签和列表。
按下Command+L可以快速插入一个链接标签,在插入后您可以输入链接文字和URL地址。
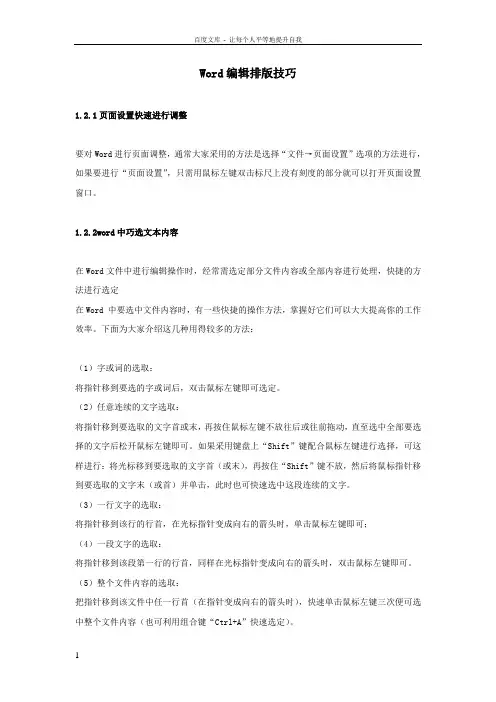
Word编辑排版技巧1.2.1页面设置快速进行调整要对Word进行页面调整,通常大家采用的方法是选择“文件→页面设置”选项的方法进行,如果要进行“页面设置”,只需用鼠标左键双击标尺上没有刻度的部分就可以打开页面设置窗口。
1.2.2word中巧选文本内容在Word文件中进行编辑操作时,经常需选定部分文件内容或全部内容进行处理,快捷的方法进行选定在Word 中要选中文件内容时,有一些快捷的操作方法,掌握好它们可以大大提高你的工作效率。
下面为大家介绍这几种用得较多的方法:(1)字或词的选取:将指针移到要选的字或词后,双击鼠标左键即可选定。
(2)任意连续的文字选取:将指针移到要选取的文字首或末,再按住鼠标左键不放往后或往前拖动,直至选中全部要选择的文字后松开鼠标左键即可。
如果采用键盘上“Shift”键配合鼠标左键进行选择,可这样进行:将光标移到要选取的文字首(或末),再按住“Shift”键不放,然后将鼠标指针移到要选取的文字末(或首)并单击,此时也可快速选中这段连续的文字。
(3)一行文字的选取:将指针移到该行的行首,在光标指针变成向右的箭头时,单击鼠标左键即可;(4)一段文字的选取:将指针移到该段第一行的行首,同样在光标指针变成向右的箭头时,双击鼠标左键即可。
(5)整个文件内容的选取:把指针移到该文件中任一行首(在指针变成向右的箭头时),快速单击鼠标左键三次便可选中整个文件内容(也可利用组合键“Ctrl+A”快速选定)。
另外在平时使用中,还有几个特别的快捷键可以加快选取:Shift+Home:使光标处选至该行开头处。
Shift+End:从光标处选至该行结尾处。
Ctrl+Shift+Home:从光标处选至文件开头处。
Ctrl+Shift+End:从光标处选至文件结尾处。
Shift+移动光标:逐字逐行地选中文本(用于一边看一边选取文本)。
Shift+Alt+鼠标左键单击:可选中原光标所在位置至后鼠标左键单击光标位置的矩形区域。
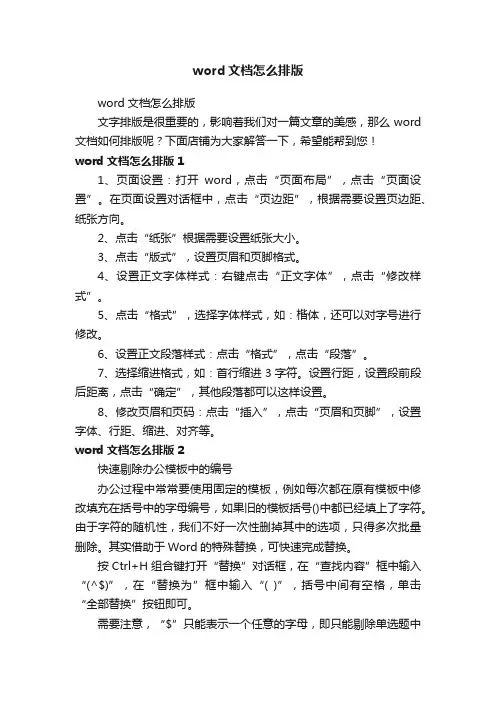
word文档怎么排版word文档怎么排版文字排版是很重要的,影响着我们对一篇文章的美感,那么word 文档如何排版呢?下面店铺为大家解答一下,希望能帮到您!word文档怎么排版11、页面设置:打开word,点击“页面布局”,点击“页面设置”。
在页面设置对话框中,点击“页边距”,根据需要设置页边距、纸张方向。
2、点击“纸张”根据需要设置纸张大小。
3、点击“版式”,设置页眉和页脚格式。
4、设置正文字体样式:右键点击“正文字体”,点击“修改样式”。
5、点击“格式”,选择字体样式,如:楷体,还可以对字号进行修改。
6、设置正文段落样式:点击“格式”,点击“段落”。
7、选择缩进格式,如:首行缩进3字符。
设置行距,设置段前段后距离,点击“确定”,其他段落都可以这样设置。
8、修改页眉和页码:点击“插入”,点击“页眉和页脚”,设置字体、行距、缩进、对齐等。
word文档怎么排版2快速剔除办公模板中的编号办公过程中常常要使用固定的模板,例如每次都在原有模板中修改填充在括号中的字母编号,如果旧的模板括号()中都已经填上了字符。
由于字符的随机性,我们不好一次性删掉其中的选项,只得多次批量删除。
其实借助于Word的特殊替换,可快速完成替换。
按Ctrl+H组合键打开“替换”对话框,在“查找内容”框中输入“(^$)”,在“替换为”框中输入“( )”,括号中间有空格,单击“全部替换”按钮即可。
需要注意,“$”只能表示一个任意的字母,即只能剔除单选题中的答案。
若为多项选择题,可在查找时依次加入多个“$”来进行查找并替换。
快速“嫁接”断行的文本网上下载的TXT格式文件,被复制到Word中之后,有时会出现一些奇怪的换行符号。
一般利用Word的“查找和替换”中的“特殊格式→段落标记”来查找,替换为全无(不输入任何内容)可解决。
但也有例外。
还有“顽固”的情况,用以上换行符替换往往无效。
这时可尝试使用“分节符(A)”“段落符号(A)”“手动换行符(L)”进行替换,一般可以解决。

WORD 2016文档编辑、排版的方法与技巧【精选】WORD 2003文档编辑、排版的方法与技巧第一节 WORD 2003 设置一、菜单、工具栏设置WORD具有多种功能,可以编辑各种各样的文档,为了方便操作,提供了多种命令和工具栏,但是,我们平时很少使用的工具栏或按钮摆放在屏幕上,占用了十分珍贵的屏幕空间。
为了随时调用或关闭不用的工具栏,就要对工具栏进行配置或定制,以适合自己的编辑习惯。
(一)工具栏的三种状态1、展开2、折叠(会识别分开标志)3、悬浮(二)关闭或打开工具栏【视图】,【工具栏】,如果在弹出菜单中的工具栏前面有“对勾”,表示该工具栏已经打开,如果要关闭工具栏,把其前面的“对勾”去掉,如果要打开,则单击相应的工具栏。
或者,把鼠标移动到工具栏的左上角,变成“十字”光标后,拖动鼠标到编辑区,单击关闭按钮。
(三)定制自己的菜单和工具栏【工具】,【自定义】,【命令】,在对话框中右列表框中选择要加入的命令按钮,按住鼠标左键拖动到相应的工具栏上即可。
若要删除添加的命令按钮,执行上述操作,然后在工具栏上选中要取消的命令按钮和菜单项,拖动到编辑区的任意位置,松开鼠标即可。
点击工具上的下拉箭头二、新建、打开文档(一)新建普通文档1、开始—程序—office---word2、【文件】,【新建】3、单击工具栏上的【新建】按钮(二)利用模板创建文档【文件】,【新建】,【选择模板】(三)打开文档1、在windows环境下,双击要打开的word文档。
2、进入word,选择【文件】,选择近期编辑过的文档。
3、进入word,选择【文件】,【打开】或单击工具栏上的【打开】按钮,弹出打开文档对话框,选择要打开的文档,单击确定或双击文档。
三、保存设置(一)保存的格式WORD 保存文档的格式有:DOC 、TXT、 RTF、 HTML、 DOT等格式。
(二)保存备份【工具】,【选项】,【保存】,选中“保存备份“。
(三)自动保存【工具】,【选项】,【保存】,选中“自动保存时间间隔“,调整保存的时间间隔,系统默认“10分钟”。
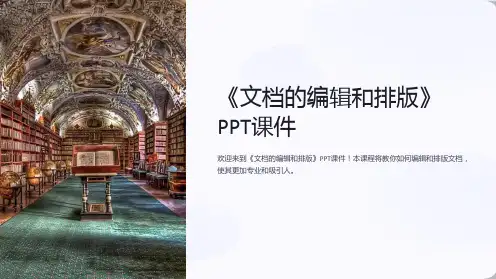
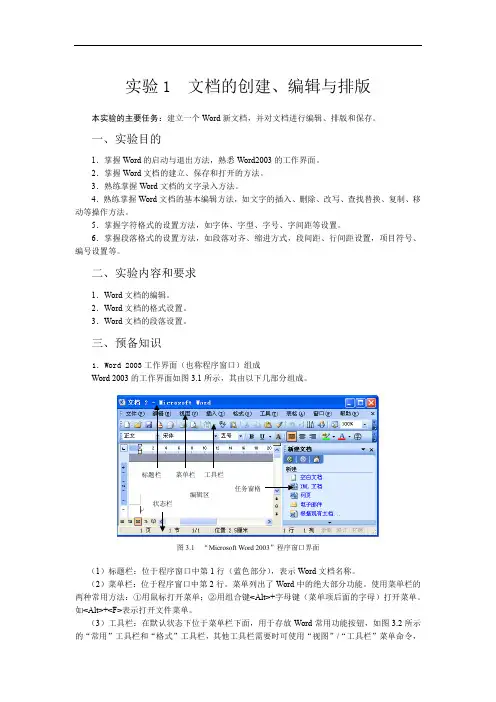
实验1 文档的创建、编辑与排版本实验的主要任务:建立一个Word新文档,并对文档进行编辑、排版和保存。
一、实验目的1.掌握Word的启动与退出方法,熟悉Word2003的工作界面。
2.掌握Word文档的建立、保存和打开的方法。
3.熟练掌握Word文档的文字录入方法。
4.熟练掌握Word文档的基本编辑方法,如文字的插入、删除、改写、查找替换、复制、移动等操作方法。
5.掌握字符格式的设置方法,如字体、字型、字号、字间距等设置。
6.掌握段落格式的设置方法,如段落对齐、缩进方式,段间距、行间距设置,项目符号、编号设置等。
二、实验内容和要求1.Word文档的编辑。
2.Word文档的格式设置。
3.Word文档的段落设置。
三、预备知识1.Word 2003工作界面(也称程序窗口)组成Word 2003的工作界面如图3.1所示,其由以下几部分组成。
标题栏菜单栏工具栏任务窗格编辑区状态栏图3.1 “Microsoft Word 2003”程序窗口界面(1)标题栏:位于程序窗口中第1行(蓝色部分),表示Word文档名称。
(2)菜单栏:位于程序窗口中第2行。
菜单列出了Word中的绝大部分功能。
使用菜单栏的两种常用方法:①用鼠标打开菜单;②用组合键<Alt>+字母键(菜单项后面的字母)打开菜单。
如<Alt>+<F>表示打开文件菜单。
(3)工具栏:在默认状态下位于菜单栏下面,用于存放Word常用功能按钮,如图3.2所示的“常用”工具栏和“格式”工具栏,其他工具栏需要时可使用“视图”/“工具栏”菜单命令,将其放在工作界面上。
(4)工作区:包括标尺、文本编辑区、滚动条等。
(5)状态栏:位于窗口底部,显示系统当前的某些状态,如当前页码、行号、列号等。
(6)任务窗格:位于窗口右边,显示当前程序正在进行的相关任务,通过任务窗格可方便选择其他任务,从而提高工作效率。
不需要时可关闭。
2.文档的基本操作(1)文档的创建。

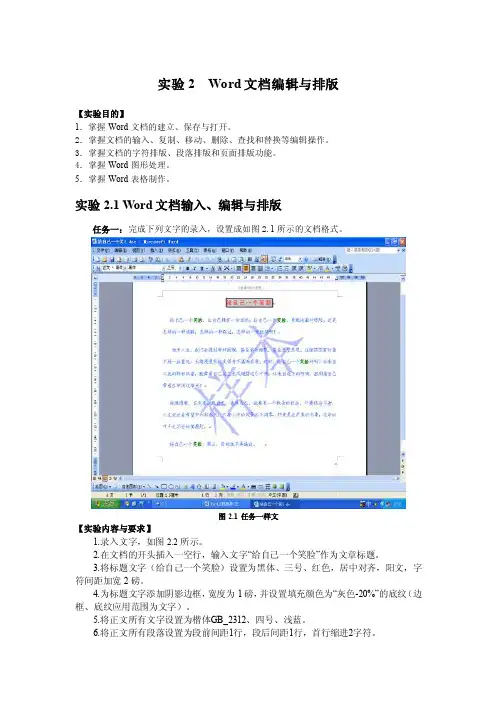
实验2 Word文档编辑与排版【实验目的】1.掌握Word文档的建立、保存与打开。
2.掌握文档的输入、复制、移动、删除、查找和替换等编辑操作。
3.掌握文档的字符排版、段落排版和页面排版功能。
4.掌握Word图形处理。
5.掌握Word表格制作。
实验2.1 Word文档输入、编辑与排版任务一:完成下列文字的录入,设置成如图2.1所示的文档格式。
图2.1 任务一样文【实验内容与要求】1.录入文字,如图2.2所示。
2.在文档的开头插入一空行,输入文字“给自己一个笑脸”作为文章标题。
3.将标题文字(给自己一个笑脸)设置为黑体、三号、红色,居中对齐,阳文,字符间距加宽2磅。
4.为标题文字添加阴影边框,宽度为1磅,并设置填充颜色为“灰色-20%”的底纹(边框、底纹应用范围为文字)。
5.将正文所有文字设置为楷体GB_2312、四号、浅蓝。
6.将正文所有段落设置为段前间距1行,段后间距1行,首行缩进2字符。
7.将正文中所有的“笑脸”二字设置为绿色,加粗。
8.为文档添加页眉文字“小故事中的大智慧”,居中对齐;在文档页脚中插入页码,格式为“A, B, C, …”,右对齐。
9.为文档添加文字背景水印“样本”,并设置仿宋_GB2312、蓝色,其他选项默认。
10.将文档的纸张大小设置为自定义大小,宽25厘米,高20厘米。
11.以“Word211.doc”为文件名将文档保存在D盘根目录下。
【实验步骤】1. 录入文字(1)启动Word程序,系统自动建立一个名为“文档1”的空文档,熟悉其工作界面和各个组成部分。
(2)利用“智能ABC输入法”或自己熟悉的输入法输入图2.2文字内容,按下列方法之一切换输入法:●使用Ctrl+空格键完成中、英文输入法的切换。
●使用Ctrl+Shift可在英文及各种输入法之间进行切换。
●单击任务栏上的“输入法”图标,从弹出菜单中选择一种输入法。
图2.2 输入文字内容说明:(1)在输入文本时,如需另起一个段落,按Enter键,系统产生一个段落标记,否则不要按Enter键,系统会自动换行。
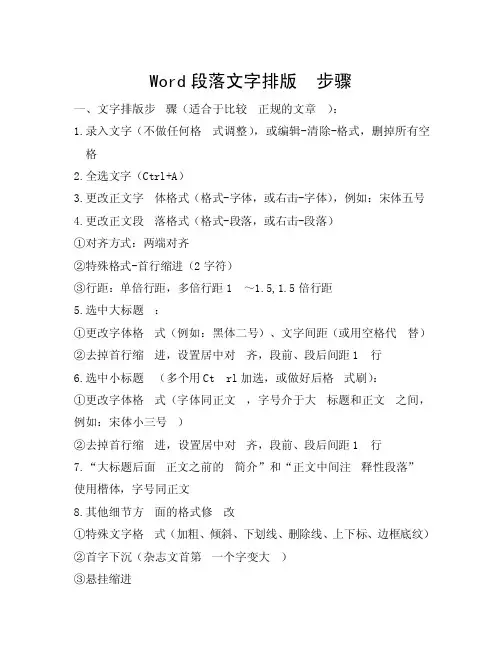
Word段落文字排版步骤一、文字排版步骤(适合于比较正规的文章):1.录入文字(不做任何格式调整),或编辑-清除-格式,删掉所有空格2.全选文字(Ctrl+A)3.更改正文字体格式(格式-字体,或右击-字体),例如:宋体五号4.更改正文段落格式(格式-段落,或右击-段落)①对齐方式:两端对齐②特殊格式-首行缩进(2字符)③行距:单倍行距,多倍行距1~1.5,1.5倍行距5.选中大标题:①更改字体格式(例如:黑体二号)、文字间距(或用空格代替)②去掉首行缩进,设置居中对齐,段前、段后间距1行6.选中小标题(多个用Ctrl加选,或做好后格式刷):①更改字体格式(字体同正文,字号介于大标题和正文之间,例如:宋体小三号)②去掉首行缩进,设置居中对齐,段前、段后间距1行7.“大标题后面正文之前的简介”和“正文中间注释性段落”使用楷体,字号同正文8.其他细节方面的格式修改①特殊文字格式(加粗、倾斜、下划线、删除线、上下标、边框底纹)②首字下沉(杂志文首第一个字变大)③悬挂缩进④项目符号和编号9. 插入的图片(文绕图)、表格、艺术字、公式、组织结构图等的调整优化二、对齐的运用:1.左对齐:书信、应用文称呼2.居中对齐:标题3.右对齐:书信、应用文落款和日期4.两端对齐:段落文字5.分散对齐:使表格中3个字与4个字等宽三、悬挂缩进四、项目符号和编号(格式——项目符号与编号)1.项目符号◆文字格式◆段落格式◆表格制作◆绘制图形2.编号(如悬挂缩进样文)3.多级符号五、特殊排版1、分栏(可以在输入文字前先做好):栏数、栏间距、分隔线分栏符:插入——分隔符——分栏符2、文本框的链接一个文本框放不下的文字,自动放入下一个文本框3、制表位例:日历制表位位置计算方法:a+6*b+a。
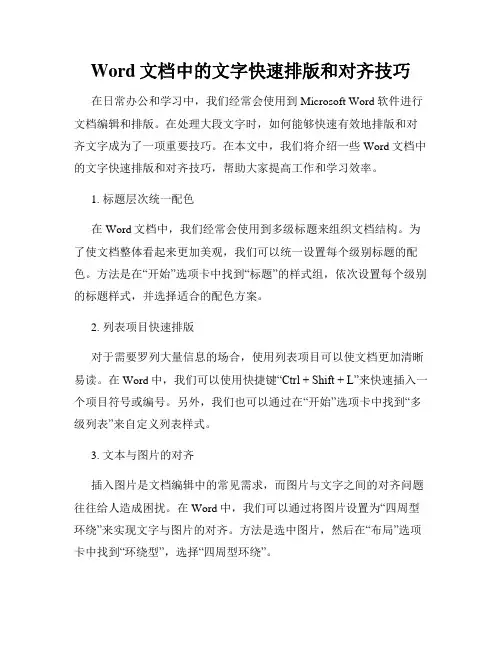
Word文档中的文字快速排版和对齐技巧在日常办公和学习中,我们经常会使用到Microsoft Word软件进行文档编辑和排版。
在处理大段文字时,如何能够快速有效地排版和对齐文字成为了一项重要技巧。
在本文中,我们将介绍一些Word文档中的文字快速排版和对齐技巧,帮助大家提高工作和学习效率。
1. 标题层次统一配色在Word文档中,我们经常会使用到多级标题来组织文档结构。
为了使文档整体看起来更加美观,我们可以统一设置每个级别标题的配色。
方法是在“开始”选项卡中找到“标题”的样式组,依次设置每个级别的标题样式,并选择适合的配色方案。
2. 列表项目快速排版对于需要罗列大量信息的场合,使用列表项目可以使文档更加清晰易读。
在Word中,我们可以使用快捷键“Ctrl + Shift + L”来快速插入一个项目符号或编号。
另外,我们也可以通过在“开始”选项卡中找到“多级列表”来自定义列表样式。
3. 文本与图片的对齐插入图片是文档编辑中的常见需求,而图片与文字之间的对齐问题往往给人造成困扰。
在Word中,我们可以通过将图片设置为“四周型环绕”来实现文字与图片的对齐。
方法是选中图片,然后在“布局”选项卡中找到“环绕型”,选择“四周型环绕”。
4. 表格中文字的对齐表格在处理大量数据时起到了很大的作用,但要保证表格内容的排版整齐和文字对齐却需要一些技巧。
在Word中,我们可以通过选择表格或某一行、列的方式来对齐文字。
方法是选中表格、行或列,然后在“布局”选项卡中的“对齐”组中选择对齐方式,如居中、靠左、靠右等。
5. 文字间距和行距的调整有时候,我们需要调整文字之间的间距或行距,以使文档的排版更加紧凑或美观。
在Word中,我们可以通过在“布局”选项卡中找到“段落”组来进行调整。
方法是选中需要调整的文字,然后在“段前”、“段后”、“行距”等选项中输入适当的数值进行调整。
6. 对齐方式的切换在文本排版过程中,我们经常会遇到左对齐、居中对齐和右对齐等对齐方式的切换需求。
[WPS教程]WPS文字如何设置公文与报刊排版在公文编辑过程中,常常有每行固定字数以及每页固定行数的排版要求。
您可以通过文档网格或者模板进行公文的设置与编辑.通过网格设置公文在公文编辑过程中,常常有每行固定字数以及每页固定行数的排版要求。
您可以通过文档网格来进行控制。
1.在“页面布局”选项卡上的“页面设置”组中,单击“页边距”。
2.在“页面设置”对话框中,选择“文档网格”选项卡。
3.在“网格”下,勾选“指定行和字符网格”复选框;在“字符”下的“每行”框中,设置每行字符数。
4.在“每页”框中,设置每页行数,如下图所示:1.单击“确定”,应用设置并退出“页面设置”对话框。
通过模板创建公文WPS文字默认提供了六大类公文模板,如:法律、科技、经济、办公、日常生活,其中办公类还细分四大类。
1.在左角的“WPS文字”菜单上,单击“新建空白文档”。
2.在“新建文档”任务窗格(任务窗格:应用程序中提供常用命令的窗口。
它的位置适宜,尺寸又小,您可以一边使用这些命令,同时继续处理文件。
)中,在“新建”下,单击“本机上的模板...”如下图所示标识④:1.根据要创建的文档的类型,在“模板”对话框中,选择模板的类别。
2.击“确定”,应用并退出“模板”对话框。
提示如果希望以后生成文档都以本模板生成,可以勾选“模板”对话框中的“设为默认模板”复选框。
WPS文字默认情况下生成文档,您还可在“模板”对话框的“新建”中,选择“模板”和“文档”切换来创建公文分栏报纸中常用的分栏效果,WPS文字也提供了分栏的功能。
如下图所示:设置分栏:您可以选择以下操作之一:∙在“页面布局”选项卡上的“页面设置”组中,单击“分栏”,选择需要的栏数,如下图所示:∙∙在“分栏”下拉列表中,选择“更多分栏”。
∙在打开的“分栏”对话框中,设置栏数及栏的宽度及间距。
提示∙您可以通过拖动水平标尺上的分栏标记进行栏宽调整:∙∙要在同一文档实现多种形式的分栏可插入分节符实现。
编辑与排版的关系解析在印刷和出版行业中,编辑和排版是密不可分的两个环节。
编辑主要负责文字和内容的整理、修改和审校,而排版则着重于设计和组织文字、图像和空白空间,以创造出版物的外观和版面效果。
编辑和排版的紧密结合对于最终产品的质量和可读性起着至关重要的作用。
编辑与排版的关系在于它们共同塑造出版物的整体视觉效果。
编辑在对文本进行整理和修改时,需要考虑到文字的字体、大小、行距、分段和段落格式等因素,以便最终的排版人员能够更好地进行设计和组织。
编辑的工作直接影响到排版的质量和易读性,因此编辑应该有一定的排版知识,以便更好地与排版人员沟通和协作。
编辑与排版的关系在于它们共同决定了读者对于出版物的第一印象。
编辑通过对文本内容的精心修改和组织,使得读者能够更好地理解和吸收信息。
而排版则通过设计和布局,将文字和图像有条理地展示给读者,提升出版物的美感和可读性。
编辑和排版的配合应该紧密合作,以确保最终产生的出版物既具有内容上的精度和连贯性,又具有视觉上的吸引力和清晰度。
编辑与排版的关系还在于它们共同维护和改善出版物的品质。
编辑通过对文本细节的把控,确保信息的准确性和一致性。
而排版则通过调整字体、行距和图像的位置,避免出现糊糊涂涂、混乱不堪的排版,确保读者能够轻松阅读和理解。
编辑和排版人员的专业知识和技能在这个过程中起到了至关重要的作用,他们需要密切合作,共同追求高品质的出版物。
编辑与排版的关系还在于它们共同推动和适应技术发展的变化。
随着数字化和网络技术的快速发展,编辑和排版的方式和工具也在不断更新和改变。
编辑和排版人员需要不断学习和适应新的软件和技术,以确保自己的工作能够跟上时代的步伐。
编辑和排版人员应该密切合作,共同探索和利用新技术和工具,以提高工作效率和出版物的质量。
综上所述,编辑与排版之间存在着密切的关系,它们共同塑造了出版物的整体效果,决定了读者的第一印象,维护和改善出版物的品质,以及适应技术发展的变化。
Word中的文字效果和排版技巧Word是一款广泛使用的文字处理软件,它提供了丰富的文字效果和排版技巧,使得我们可以轻松地创建出精美的文档。
本文将介绍一些常用的文字效果和排版技巧,帮助读者更好地利用Word来提升文档的质量和美观度。
一、文字效果1. 字体样式和大小:Word提供了各种各样的字体样式和大小供我们选择,如宋体、黑体、楷体等。
在选择字体时,可以根据文档的风格和目的来进行选择,使得文字更加贴合主题。
同时,还可以通过调整字体大小来突出重点内容或者平衡整个文档的视觉效果。
2. 字体颜色和背景色:通过改变字体颜色和背景色,可以使得文档更加鲜明和吸引人。
在Word中,我们可以通过点击字体颜色和背景色按钮来选择合适的颜色,也可以通过自定义颜色来满足特定需求。
在选择颜色时,需要注意与文档的整体风格和内容相协调,避免出现过于突兀或者不易辨认的情况。
3. 文字效果:Word提供了多种文字效果,如加粗、倾斜、下划线等。
通过使用这些效果,我们可以突出重点内容,使得文档更加有层次感和可读性。
此外,还可以通过添加阴影、边框等效果来增强文字的视觉效果,使得文档更加生动和吸引人。
二、排版技巧1. 段落格式:在Word中,我们可以通过调整段落格式来改变文本的布局和对齐方式。
通过选择合适的对齐方式,如左对齐、居中对齐、右对齐等,可以使得文档更加整齐和易读。
同时,还可以通过调整行距和段前段后间距来控制文本的行间距和段落间距,使得文档更加美观和易于阅读。
2. 列表和编号:在创建文档时,我们经常需要使用列表和编号来组织内容。
在Word中,我们可以通过点击“项目符号”或“编号”按钮来添加列表和编号。
同时,还可以通过调整缩进和间距来控制列表和编号的层次和间隔,使得文档更加清晰和易读。
3. 表格和图表:在需要展示大量数据或者进行数据比较时,我们可以使用表格和图表来更好地呈现信息。
在Word中,我们可以通过点击“插入”菜单中的“表格”或“图表”按钮来添加表格和图表,并根据需要进行调整和编辑。
第三章 Word 2003 文字编辑与排版第一部分实训实训 3.1 Word 的基本操作3.1.1 实训目的( 1 )熟悉 Word 编辑窗口的各种要素。
( 2 )掌握新建 Word 文档和保存文档的方法。
( 3 )掌握打开文件和另存文件的方法。
( 4 )掌握查找、替换操作和字块的操作。
3.1.2 实训内容与指导( 1 )新建 Word 文档和保存文档启动 Word 程序,即可产生一新建的 Word 空白文档。
选择【文件】菜单中的【保存】命令或单击常用工具栏的【保存】按钮,即可弹出【另存为】对话框。
将其保存到 D:\WD 文件夹中,命名为 WD.doc 。
在文档中输入如下内容,并保存之,然后退出该文档:网络 MentalityInternet Mentality和网络有关的心理研究可以称为网络 Mentality ,但是随着网络和 Mentality 的发展,另一种意义的网络 Mentality 也将出现,那就是用信息交流观点为核心的 Mentality 。
意义的网络 Mentality 也将出现,那用信息交流观点为核心的 Mentality 。
在众多人群的心理问题中,尤以青少年最为突出。
而青少年的心理健康问题是关系到国家、社会未来发展的重要问题,怎样解决这个问题呢?有关专家作了研究,并给出相关意见。
认知 Mentality 运用信息加工观点研究谁知活动,将人脑和计算机类比,认为人和计算机都是操纵符号的。
通过这个类比……得到了研究人的认知的新的范式,并进一步获得了关于人的问题解决、知觉、记忆和注意等心理活动的大量知识。
网络 Mentality 还会产生新观念是,对人格不再理解为一个相对固定的结构,而更多地看作一个交流中产生的临时的结构,认识与其说有一个较固定的人格,不如更强调在交流中产生意义,是一个交流的结构决定了人的行为方式。
( 2 )打开已存在的 Word 文档,并练习“另存”文件。
①打开刚保存的 WD.doc ,使用“文件”菜单中的“另存为”将文件另存为“我的习作”,存放在 D:\WD 文件夹中。
Word文档中的文字效果和排版技巧Word文档是常用的文字处理工具,在各种工作和学习场景中都被广泛使用。
为了让文档更加美观和易读,掌握一些文字效果和排版技巧是非常重要的。
本文将介绍一些常用的Word文字效果和排版技巧,帮助您提升文档的质量和专业度。
一、字体选择与调整1. 字体选择:在Word文档中,选择合适的字体可以提升文档的整体效果。
常用的字体如宋体、黑体、楷体等,可以根据文档的需要选择合适的字体。
同时,可以通过字体字号工具栏来调整字体的大小,使得文档中的文字大小协调统一。
2. 字形设置:除了字体的选择,字形的设置也能起到一定的装饰效果。
在Word的字体字号工具栏中,可以调整字形为粗体、斜体、下划线和删除线等,以及设置字体的颜色。
合理的使用这些字形设置,能够突出重点内容、强调关键词,提升文档的可读性。
二、段落设置和对齐方式1. 段落设置:合理的段落设置有助于整理文档结构,使得文档的内容层次清晰。
可以通过段落工具栏中的“增加缩进”和“减少缩进”功能来调整段落的缩进,从而使得文档的排版更加美观。
2. 对齐方式:文字的对齐方式可以根据具体需求进行调整。
常用的对齐方式有左对齐、居中对齐、右对齐和两端对齐。
可以通过段落工具栏中的对齐按钮来调整段落的对齐方式,以使得文档整体效果更加统一。
三、页面设置和分栏布局1. 页面设置:在撰写文档之前,可以通过页面设置功能对文档的页面布局进行调整。
可以设置纸张的大小、页面边界、页眉和页脚等,以便在不同场景中达到最佳的排版效果。
2. 分栏布局:对于一些报告和文章类的文档,可以考虑使用分栏布局,使得内容更加紧凑。
可以通过页面布局功能将文档分成两栏、三栏或更多栏,以满足不同排版需求。
四、插入和调整图片1. 插入图片:为了丰富文档内容,可以插入图片进行说明和装饰。
可以通过插入图片功能将本地的图片文件导入到文档中,或者从剪贴板中复制粘贴图片。
插入的图片可以通过调整大小和设置环绕方式来使得文档排版更加美观。
如何用Word进行文档编辑和排版Word是一款常见且功能强大的文档编辑和排版软件,广泛应用于办公、教育和个人使用等领域。
本文将介绍如何使用Word进行文档编辑和排版,帮助读者更好地利用这一工具。
一、基本编辑功能Word提供了多种基本编辑功能,有助于用户轻松编辑文档内容。
例如,在打开Word文档后,可以直接使用键盘输入或者鼠标点击进行文本编辑。
此外,Word还支持常见的剪切、复制和粘贴操作,方便用户在不同位置之间迁移文本。
二、文字格式设置1. 字体和字号:Word允许用户根据需要设置字体和字号,以使文档内容更具吸引力。
通过“字体”和“字号”下拉菜单,可以轻松选择并应用所需的字体和字号。
2. 文字效果:Word还提供了许多文字效果,如加粗、倾斜、下划线、上标和下标等。
这些效果可通过工具栏上的相应按钮或“字体”对话框中的选项进行设置。
3. 段落对齐:段落对齐是文档排版的重要组成部分。
Word提供了左对齐、右对齐、居中和两端对齐等多种对齐方式。
通过点击工具栏上的相应按钮或通过“段落”对话框中的选项来进行设置。
三、页面设置1. 页面大小和边距:通过选择“页面布局”选项卡中的“页面设置”,可以调整页面的大小和边距。
例如,可以将页面设置为A4大小,并通过设置边距来调整页面布局。
2. 页眉和页脚:Word还提供了添加页眉和页脚的功能,用于在文档的每一页上显示一些预设的信息,如页码、作者名称、文档标题等。
通过点击“插入”选项卡中的“页眉”或“页脚”按钮,可以轻松添加和编辑页眉和页脚内容。
四、图像和表格插入1. 图像插入:Word支持将图像插入到文档中,为文档内容增加图形元素。
通过点击“插入”选项卡中的“图片”按钮,可以选择所需的图像文件并插入到文档指定的位置。
插入图像后,还可以通过调整大小、设置文字环绕方式等来进一步编辑图像。
2. 表格插入:Word内置了丰富的表格功能,用户可以通过点击“插入”选项卡中的“表格”按钮来插入和编辑表格。
课题:第二节文字的编辑与排版1
教学目标: 了解Word2000 窗口的结构及其主要功能、文件的保存方法。
教学重点:掌握输入法之间切换的方法,能正确的输入汉字和特殊符号。
教学难点:认识Word2000 窗口功能区及其重要功能。
教学环境:多媒体网络教室
课时计划: 第3课
教学过程:
1、导入:
思考下列问题并进入课堂:
(1)怎样用文字处理软件输入一份文稿?
(2)怎样设置文稿格式和修饰美化文稿?
(3)怎样打印编排好的文稿?
2、正题:
输入并编辑简单的文档是学习Word 2000中文版的第一步,创建和打开文档,在文档中输入文本,对文本进行各种编辑操作,以及保存和关闭文档,都是使用Word 2000中文版所需要掌握的基本技术。
在Word 2000中进行各种文档的编辑操作比以前的版本更加便捷,增强的工具栏方便用户更容易地进行各种编辑操作。
Word2000窗口介绍:
1 新建文档
每次进入Word 2000 中文版时,Word 2000 中文版都会建立一个普通模板视图的新文档(如图1所示)。
新建一个Word文档的操作如下:
(1)打开Word 2000应用程序。
(2)选择【文件】菜单中的【新建】命令,弹出【新建文档】任务窗格(根据所使用组件程序的不同则任务窗格的名称会有所不同,在该任务窗格(如图2 所示)中可以选择直接新建或根据模板新建等命令。
显示格式切换按钮
也可以使用【常用】工具栏中的【新建】按钮,快速新建一个Word文档。
图1 Word 2000 中文版自动创建的新文档
图2 【新建文档】任务窗格
也可以先不打开Word 2000,而新建一个文档,具体的操作步骤是:
(1)单击【开始菜单】中的【新建Office 文档】,弹出对话框(如图3 所示)。
图3 【新建Office 文档】对话框
(2)选中【空白文档】,然后单击【确定】按钮即可。
2 输入文本
使用Word 2000 中文版,在输入文本之前,需要选择输入法,这通常是为了处理中文文档。
用户可以使用Alt + Shift 组合键在英文和各种中文输入法之间切换,同时也可以单击【任务栏】右侧的【输入法指示器】按扭,屏幕上会弹出一个【输入法】菜单,用户可以根据自己所需来选择输入法。
如果在【输入法】中没有用户所需的输入法,用户可以通过Windows 系统来安装。
其安装方法如下:
(1)单击【开始】按扭,选择【设置】选项,然后单击【控制版面】
选项。
(2)单击【输入法】图标,打开【输入法属性】对话框,并选择【输入法】选项卡。
(如图4)。
图4【输入法属性】对话框
(1)然后单击【添加】按扭,打开【添加输入法】对话框(如图5)。
(2)在【输入法】列表中,用户可以根据所需选择输入法,然后单击【确定】按扭。
图5【添加输入法】对话框
在输入文本的过程中,有一些符号无法通过键盘直接输入,如:+、+、♀、δ♂。
此时,用户可以通过Word 2000中文版提供了改进的方法将这些符号和国际字符插入到文档中。
其输入方法如下:
(1)选择【插入】菜单中的【符号】命令。
(2)选择【符号】对话框中的【符号】选项卡,选中所需符号后点击
【插入】按钮,或双击所要插入的符号。
(3)如果没有找到所要插入的字符,可以改变【符号】对话框中的【字体】或【子集】列表框中的选项,以便找到所需字符(如图6所示)。
图6【符号】对话框中的【符号】选项卡
另外一些常用的印刷符号则在【符号】对话框中不能直接找到,点击【符号】对话框中的【特殊符号】选项卡,则会弹出如图7对话框。
图7 【符号】对话框中的【特殊字符】选项卡对于经常用到的特殊字符,用户可以自己给它定制快捷键,其方法如下:(1)打开【符号】对话框,单击选中目标符号,然后单击【快捷键】
按扭。
(2)在【自定义键盘】对话框中将光标移到【请按快捷键文本框中】,并在键盘中按下希望设定的快捷键组合。
(3)在对话框右下角的【将修改保存在】列表框中选定快捷键应用的范围(如:整个Normal模板或只是当前文档)。
(3)单击【指定】按扭后,此快捷键组合将显示在【当前快捷键】列表中。
关闭文档后就可以使用这个快捷键了。
3、保存文档
•指定保存文档的类型:Word2000默认保存的文件类型为“Word文档”,扩展名为.doc。
用户若要文档保存成其它类型,可以在“保存类型”栏中单击向下箭头,选择保存文件的其它类型。
•保存方法:“文件”菜单——“保存/另存为”;
“常用”工具栏上的“保存”;CTRL+S;
探究:
(1)“文件”菜单中的“保存”与“另存为”命令有何异同?
保存和另存,初次编辑文件的时候,没有什么区别,都是保存。
但是假如你编辑一个旧文件,保存时会覆盖之前的文件,而另存为会重新生存一个文件,对原来那个文件没影响.
(2)为什么要选择文件的“保存类型”?理解文档类型与文件格式的作用。
3、小结:学生基本掌握WORD的新建、打开、输入、保存等功能。
4、教学反思:更详细地解释“保存”和“另存为”的异同点,对输入
法快捷键讲得更透些:。