CAD简单平面图形绘制.
- 格式:ppt
- 大小:1.25 MB
- 文档页数:50
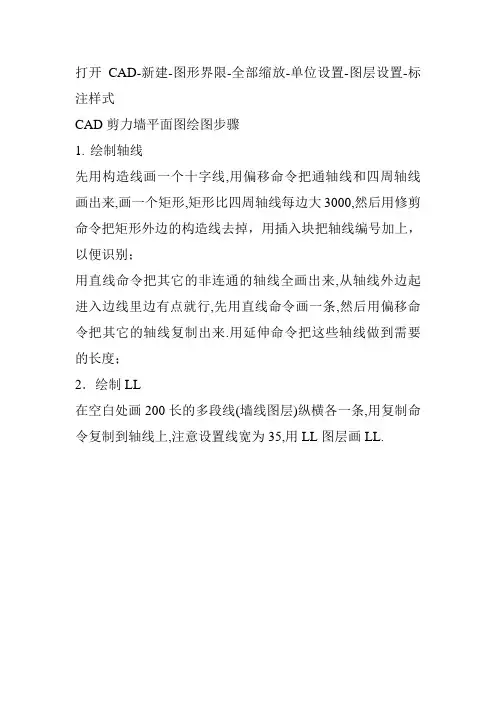
打开CAD-新建-图形界限-全部缩放-单位设置-图层设置-标注样式CAD剪力墙平面图绘图步骤1.绘制轴线先用构造线画一个十字线,用偏移命令把通轴线和四周轴线画出来,画一个矩形,矩形比四周轴线每边大3000,然后用修剪命令把矩形外边的构造线去掉,用插入块把轴线编号加上,以便识别;用直线命令把其它的非连通的轴线全画出来,从轴线外边起进入边线里边有点就行,先用直线命令画一条,然后用偏移命令把其它的轴线复制出来.用延伸命令把这些轴线做到需要的长度;2.绘制LL在空白处画200长的多段线(墙线图层)纵横各一条,用复制命令复制到轴线上,注意设置线宽为35,用LL图层画LL.3.用墙线图层画墙线(注意设置线宽为35).看似短暂的一生,其间的色彩,波折,却是纷呈的,深不可测的,所以才有人拼尽一切阻隔,在路漫漫中,上下而求索。
不管平庸也好,风生水起也罢,其实谁的人生不是顶着风雨在前行,都在用平凡的身体支撑着一个看不见的灵魂?有时候行到风不推身体也飘摇,雨不流泪水也湿过衣衫,而让我们始终坚持的除了一份信念:风雨总会过去,晴朗总会伴着彩虹挂在天边。
一定还有比信念还牢固的东西支撑着我们,那就是流动在心底的爱,一份拳拳之爱,或许卑微,却是我们执著存在这个世界上,可以跨越任何险阻的勇气、力量和最美丽的理由。
人生的途程积累了一定的距离,每个人都成了哲学家。
因为生活会让我们慢慢懂得:低头是为了抬头,行走是为了更好地休憩,不阅尽沧桑怎会大度,没惯见成败怎会宠辱不惊,不历经纠结怎会活得舒展?看清才会原谅,有时的无动于衷,不是不屑,不是麻木,而是不值得。
有时痛苦,不是怕失去,不是没得到,而是因为自私,不肯放手,不是自己的,也不想给。
人生到最后,有的人把自己活成了富翁,有的人却一无所有。
梭罗说:一个人富裕程度如何,要看他能放下多少东西。
大千世界,我们总是想要的太多,以为自己得到的太少。
是啊,一个贫穷的人怎么会轻易舍得抛下自己的所有呢?到了一定年龄,才会明白一个人对物质生活的过多贪求,反而让自己的心灵变得愈加贫穷。
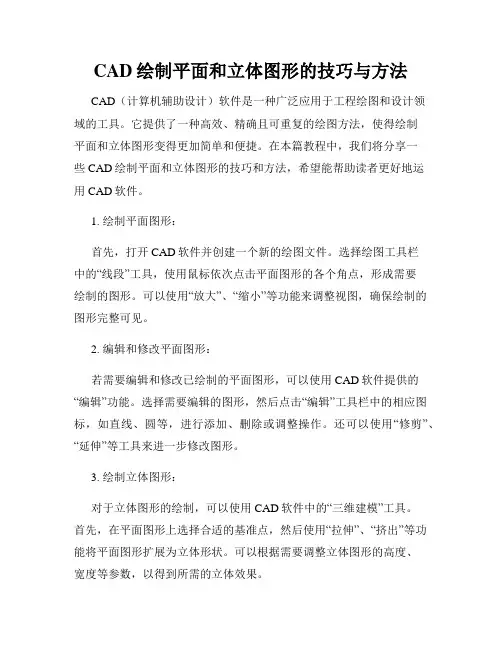
CAD绘制平面和立体图形的技巧与方法CAD(计算机辅助设计)软件是一种广泛应用于工程绘图和设计领域的工具。
它提供了一种高效、精确且可重复的绘图方法,使得绘制平面和立体图形变得更加简单和便捷。
在本篇教程中,我们将分享一些CAD绘制平面和立体图形的技巧和方法,希望能帮助读者更好地运用CAD软件。
1. 绘制平面图形:首先,打开CAD软件并创建一个新的绘图文件。
选择绘图工具栏中的“线段”工具,使用鼠标依次点击平面图形的各个角点,形成需要绘制的图形。
可以使用“放大”、“缩小”等功能来调整视图,确保绘制的图形完整可见。
2. 编辑和修改平面图形:若需要编辑和修改已绘制的平面图形,可以使用CAD软件提供的“编辑”功能。
选择需要编辑的图形,然后点击“编辑”工具栏中的相应图标,如直线、圆等,进行添加、删除或调整操作。
还可以使用“修剪”、“延伸”等工具来进一步修改图形。
3. 绘制立体图形:对于立体图形的绘制,可以使用CAD软件中的“三维建模”工具。
首先,在平面图形上选择合适的基准点,然后使用“拉伸”、“挤出”等功能将平面图形扩展为立体形状。
可以根据需要调整立体图形的高度、宽度等参数,以得到所需的立体效果。
4. 查看和调整立体图形:CAD软件提供了多种视图选项,用于查看和调整立体图形。
可以使用“前视图”、“后视图”等选项来切换不同的视图角度,更好地观察立体图形的细节。
同时,还可以使用“旋转”、“缩放”等功能对立体图形进行调整,以达到更好的可视化效果。
5. 添加材质和光影效果:为了使立体图形更具真实感,可以在CAD软件中添加材质和光影效果。
选择立体图形,点击“材质”工具栏中的相应选项,如金属、木材等,将其应用于图形表面。
此外,还可以调整光照的亮度、方向等参数,以实现更真实的光影效果。
6. 导出和分享图形:完成绘制和编辑后,可以将图形导出为常见的图像格式,如JPEG、PNG等,以便在其他应用程序中使用。
在CAD软件中,选择“文件”菜单下的“导出”选项,选择合适的格式和保存路径,即可将图形导出并进行分享或打印。
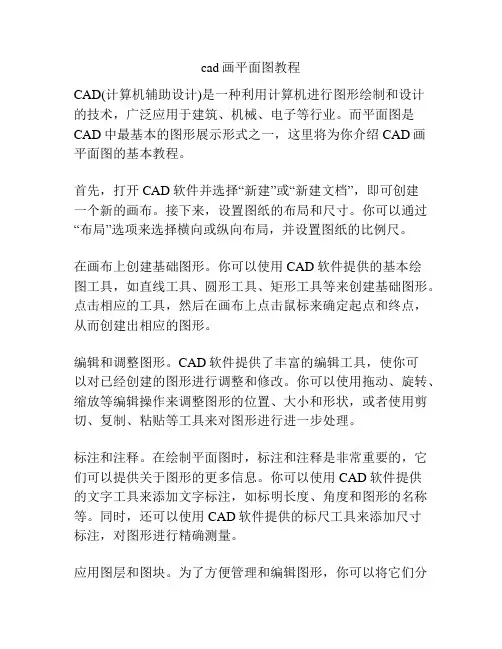
cad画平面图教程CAD(计算机辅助设计)是一种利用计算机进行图形绘制和设计的技术,广泛应用于建筑、机械、电子等行业。
而平面图是CAD中最基本的图形展示形式之一,这里将为你介绍CAD画平面图的基本教程。
首先,打开CAD软件并选择“新建”或“新建文档”,即可创建一个新的画布。
接下来,设置图纸的布局和尺寸。
你可以通过“布局”选项来选择横向或纵向布局,并设置图纸的比例尺。
在画布上创建基础图形。
你可以使用CAD软件提供的基本绘图工具,如直线工具、圆形工具、矩形工具等来创建基础图形。
点击相应的工具,然后在画布上点击鼠标来确定起点和终点,从而创建出相应的图形。
编辑和调整图形。
CAD软件提供了丰富的编辑工具,使你可以对已经创建的图形进行调整和修改。
你可以使用拖动、旋转、缩放等编辑操作来调整图形的位置、大小和形状,或者使用剪切、复制、粘贴等工具来对图形进行进一步处理。
标注和注释。
在绘制平面图时,标注和注释是非常重要的,它们可以提供关于图形的更多信息。
你可以使用CAD软件提供的文字工具来添加文字标注,如标明长度、角度和图形的名称等。
同时,还可以使用CAD软件提供的标尺工具来添加尺寸标注,对图形进行精确测量。
应用图层和图块。
为了方便管理和编辑图形,你可以将它们分别放置在不同的图层中。
CAD软件提供了图层管理功能,你可以创建、编辑和调整不同的图层,并根据需要显示或隐藏它们。
另外,你还可以将一组图形定义为图块,并在其他图纸中复用它们。
保存和导出图纸。
一旦完成绘制平面图,记得及时保存你的作品。
CAD软件通常提供多种保存格式,你可以选择保存为CAD格式(.dwg)以便后续编辑,或者保存为其他常见的图像格式如JPEG、PNG等以便在其他软件中查看和共享。
综上所述,CAD画平面图需要掌握基本的绘图工具和编辑技巧,同时需要注意标注和注释,以及图层和图块的应用。
随着不断的练习和经验积累,你将能够更加熟练地使用CAD软件来绘制出精确、清晰的平面图。



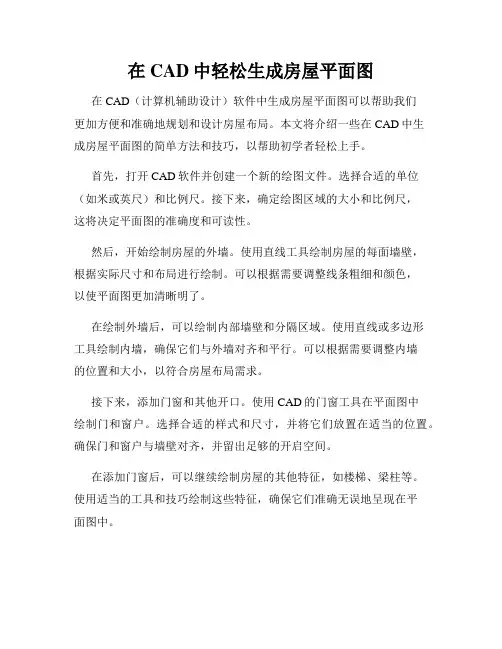
在CAD中轻松生成房屋平面图在CAD(计算机辅助设计)软件中生成房屋平面图可以帮助我们更加方便和准确地规划和设计房屋布局。
本文将介绍一些在CAD中生成房屋平面图的简单方法和技巧,以帮助初学者轻松上手。
首先,打开CAD软件并创建一个新的绘图文件。
选择合适的单位(如米或英尺)和比例尺。
接下来,确定绘图区域的大小和比例尺,这将决定平面图的准确度和可读性。
然后,开始绘制房屋的外墙。
使用直线工具绘制房屋的每面墙壁,根据实际尺寸和布局进行绘制。
可以根据需要调整线条粗细和颜色,以使平面图更加清晰明了。
在绘制外墙后,可以绘制内部墙壁和分隔区域。
使用直线或多边形工具绘制内墙,确保它们与外墙对齐和平行。
可以根据需要调整内墙的位置和大小,以符合房屋布局需求。
接下来,添加门窗和其他开口。
使用CAD的门窗工具在平面图中绘制门和窗户。
选择合适的样式和尺寸,并将它们放置在适当的位置。
确保门和窗户与墙壁对齐,并留出足够的开启空间。
在添加门窗后,可以继续绘制房屋的其他特征,如楼梯、梁柱等。
使用适当的工具和技巧绘制这些特征,确保它们准确无误地呈现在平面图中。
此外,还可以添加家具和装饰物。
通过在平面图中绘制家具的简化图形,可以帮助我们更好地预览和规划室内布置。
根据房屋的功能和风格,选择合适的家具,并将它们放置在适当的位置上。
在绘制过程中,可以使用CAD软件提供的吸附工具和对齐功能来保持准确性和一致性。
通过将图形对象对齐到参考点或线,可以更好地控制绘图的精度和一致性。
最后,在完成绘制后,可以添加文字和图例来说明和注释平面图。
使用文字工具添加房间名称、尺寸和其他重要信息,以帮助查看者更好地理解和解读平面图。
总结来说,在CAD中轻松生成房屋平面图需要一些基础的绘图技巧和对CAD软件的熟悉程度。
通过遵循上述步骤和技巧,我们可以快速而准确地生成房屋平面图,帮助我们更好地规划和设计我们的梦想之家。
希望本文对初学者在CAD软件中生成房屋平面图有所帮助。
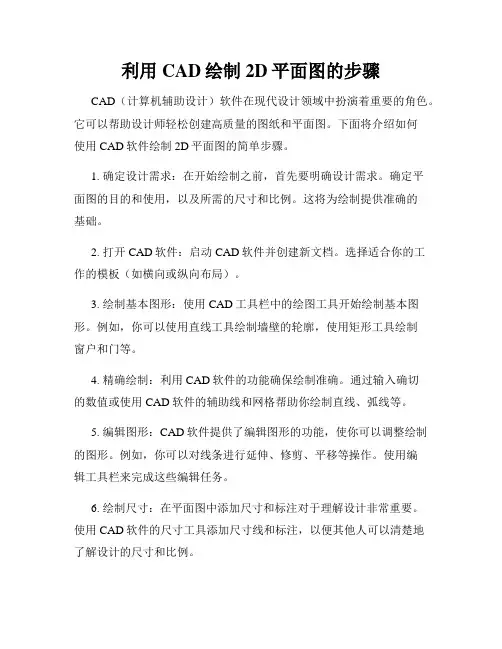
利用CAD绘制2D平面图的步骤CAD(计算机辅助设计)软件在现代设计领域中扮演着重要的角色。
它可以帮助设计师轻松创建高质量的图纸和平面图。
下面将介绍如何使用CAD软件绘制2D平面图的简单步骤。
1. 确定设计需求:在开始绘制之前,首先要明确设计需求。
确定平面图的目的和使用,以及所需的尺寸和比例。
这将为绘制提供准确的基础。
2. 打开CAD软件:启动CAD软件并创建新文档。
选择适合你的工作的模板(如横向或纵向布局)。
3. 绘制基本图形:使用CAD工具栏中的绘图工具开始绘制基本图形。
例如,你可以使用直线工具绘制墙壁的轮廓,使用矩形工具绘制窗户和门等。
4. 精确绘制:利用CAD软件的功能确保绘制准确。
通过输入确切的数值或使用CAD软件的辅助线和网格帮助你绘制直线、弧线等。
5. 编辑图形:CAD软件提供了编辑图形的功能,使你可以调整绘制的图形。
例如,你可以对线条进行延伸、修剪、平移等操作。
使用编辑工具栏来完成这些编辑任务。
6. 绘制尺寸:在平面图中添加尺寸和标注对于理解设计非常重要。
使用CAD软件的尺寸工具添加尺寸线和标注,以便其他人可以清楚地了解设计的尺寸和比例。
7. 图层管理:在CAD软件中,图层可以使绘图更加有组织且易于管理。
创建适当的图层并将绘图分组到不同的图层中,以便根据需要显示或隐藏。
8. 添加文字和注释:使用文字工具在图纸上添加必要的文字和注释。
这可以提供附加信息和说明,使他人能够更好地理解设计。
9. 保存和导出:绘制完成后,记得保存你的CAD文档。
选择适当的文件格式并导出图纸,以便与其他人共享或进行打印。
10. 绘制细节:根据设计需求,你可能需要增加对平面图的进一步细化。
例如,你可以绘制家具布局、墙壁细节等。
使用合适的工具和CAD技巧来完成这些任务。
这些是使用CAD软件绘制2D平面图的基本步骤。
当然,CAD软件提供了更多的功能和技巧,你可以根据自己的需求和熟练程度来进一步探索和应用。
掌握这些技巧将使你能够更加高效地绘制精确、专业的平面图,为你的设计项目增添实用价值。
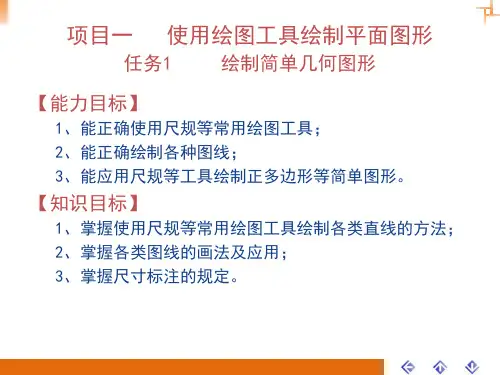
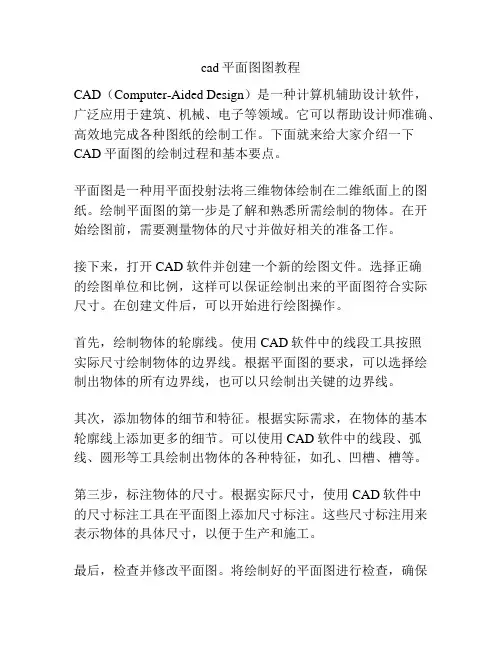
cad平面图图教程CAD(Computer-Aided Design)是一种计算机辅助设计软件,广泛应用于建筑、机械、电子等领域。
它可以帮助设计师准确、高效地完成各种图纸的绘制工作。
下面就来给大家介绍一下CAD平面图的绘制过程和基本要点。
平面图是一种用平面投射法将三维物体绘制在二维纸面上的图纸。
绘制平面图的第一步是了解和熟悉所需绘制的物体。
在开始绘图前,需要测量物体的尺寸并做好相关的准备工作。
接下来,打开CAD软件并创建一个新的绘图文件。
选择正确的绘图单位和比例,这样可以保证绘制出来的平面图符合实际尺寸。
在创建文件后,可以开始进行绘图操作。
首先,绘制物体的轮廓线。
使用CAD软件中的线段工具按照实际尺寸绘制物体的边界线。
根据平面图的要求,可以选择绘制出物体的所有边界线,也可以只绘制出关键的边界线。
其次,添加物体的细节和特征。
根据实际需求,在物体的基本轮廓线上添加更多的细节。
可以使用CAD软件中的线段、弧线、圆形等工具绘制出物体的各种特征,如孔、凹槽、槽等。
第三步,标注物体的尺寸。
根据实际尺寸,使用CAD软件中的尺寸标注工具在平面图上添加尺寸标注。
这些尺寸标注用来表示物体的具体尺寸,以便于生产和施工。
最后,检查并修改平面图。
将绘制好的平面图进行检查,确保没有错误和遗漏。
如果有必要,可以对绘图进行修改和调整,使得平面图更加准确和完善。
在绘制CAD平面图时,还需注意以下几点:1. 选择适当的绘图比例:绘制平面图时,应根据实际尺寸选择合适的绘图比例,保证绘制出来的平面图能够准确反映实物的尺寸。
2. 规范使用图层:在CAD软件中,可以使用图层来对不同的图形元素进行分类和管理。
规范使用图层可以使平面图更清晰、易读,并方便后续的修改和编辑。
3. 使用正确的绘图命令:CAD软件中有各种不同的绘图命令,如画线、画圆、画弧等。
选择正确的绘图命令可以提高绘图的效率和准确性。
4. 添加文字和标注:在平面图中,可以添加文字和标注来说明和描述图纸中的各个元素。
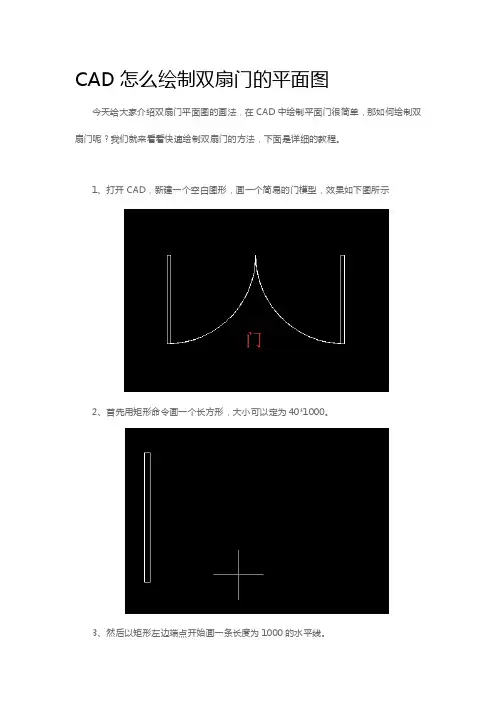
CAD怎么绘制双扇门的平面图
今天给大家介绍双扇门平面图的画法,在CAD中绘制平面门很简单,那如何绘制双扇门呢?我们就来看看快速绘制双扇门的方法,下面是详细的教程。
1、打开CAD,新建一个空白图形,画一个简易的门模型,效果如下图所示
2、首先用矩形命令画一个长方形,大小可以定为40*1000。
3、然后以矩形左边端点开始画一条长度为1000的水平线。
4、然后以矩形左上端点作为圆心,画一个半径为1000的圆形。
5、然后选择修剪工具,将多余部分修剪并删除。
并将步骤3中画的一条水平线删除。
CAD制图初学入门:
3D打印机:/3dprinter/
6、如果需要做双开门的话可以镜像一个过去,得到如下图形。
以上就是cad绘制双扇门的教程,大家可以着手尝试画一下。
AutoCAD绘制工程平面图方法详解章节一:介绍AutoCAD软件AutoCAD是一种专业的计算机辅助设计(CAD)软件,被广泛应用于工程绘图领域。
它提供了丰富的绘图功能和工具,可以帮助工程师、建筑师和设计师进行准确、高效的平面图绘制。
章节二:平面图绘制前的准备工作在开始绘制平面图之前,需要进行一些准备工作。
首先是确定绘图的比例尺,并将图纸设置为相应比例。
其次,要明确绘图的范围和要绘制的内容,包括建筑物的平面布局、尺寸和标注等。
此外,还需要收集相关的技术规范和标准,以确保绘制出符合规范的平面图。
章节三:绘制基本图形对象在AutoCAD中,可以使用各种命令和工具绘制基本的图形对象,如线段、圆形、矩形等。
通过命令行或工具栏,可以选择相应的绘图命令,并通过指定坐标点或使用鼠标进行绘图。
绘制完基本图形后,可以使用编辑工具调整和修改图形的形状。
章节四:应用图层管理图层管理是AutoCAD中的重要功能之一。
通过将绘图对象分配到不同的图层上,可以实现对不同对象的控制和管理。
比如可以将墙体、门窗、家具等对象分别放置在不同的图层上,并通过图层的显示和隐藏来方便地控制平面图的显示效果。
章节五:应用尺寸和标注在绘制工程平面图时,尺寸和标注是至关重要的。
AutoCAD提供了丰富的尺寸和标注工具,可以帮助用户精确地标注和测量图纸上的各种尺寸和距离。
通过选取不同的尺寸样式和设置相应的标注标准,可以方便地添加尺寸和标注到平面图上。
章节六:应用块定义块定义是AutoCAD中的重要概念之一。
通过将一组图形对象合并为一个块,并对该块进行定义和命名,可以实现对图形的复用和编辑。
比如可以将一组窗户图形定义为一个块,并在平面图中多次重复使用。
当需要修改窗户图形时,只需要修改一处块定义即可,所有使用该块的地方都会自动更新。
章节七:应用图纸布局和打印设置在完成平面图的绘制后,需要进行图纸布局和打印设置。
通过图纸布局,可以将绘制好的平面图放置在相应的图纸空间中,并设置打印比例和其他相关参数。
说明:此方法为绘制园林类平面图或其他平面图提供思路,仅供参考。
所用到的软件为天正CAD(不同版本可能会有略微差别,灵活运用)。
1.初步设置(1)命令GR:显示-调节十字光标大小;绘图-调节自动捕捉标记大小-调节靶框大小;选择集-调节拾取框大小-调节夹点尺寸。
(2)视图——显示——UCS图标——原点(对勾去掉)-用来固定左下角坐标系位置,防止缩放视图时坐标系移动,影响作图。
2.把图片放在CAD中参考绘图在绘制的过程中,会用到O(偏移)、TR(修剪)、CO(复制)、阵列、云线、格式刷等基础操作。
(1)选中图片,直接复制粘贴进CAD中。
问题:图片具有颜色,在图片上面绘图会造成视线遮挡,图片若为白色则光标不可见。
解决:从边缘选中图片双击进入图像调整,调整亮度和对比度都为1即可。
(2)调整图片大小为实际尺寸,ZDBZ(逐点标注)命令测量距离(与实际距离相比),计算一个需要调整的比例然后缩放。
如果要你去绘制一张总平面图或者某某平面图,首先要绘制手稿,然后对着手稿的扫描件在CAD上绘制。
3.创建图层输入命令LA(图层快捷键),新建图层并命名。
把图片放入参考图图层中,锁定参考图。
问题:新建的图形文件会有一堆英文无关图层。
解决:清理多余图层,输入命令PU——全部清理——清理所有选中项。
最终只剩下两个图层。
4.绘制平面图(在参考图上描摹)(1)输入REC(矩形命令)绘制矩形。
(2)绘制曲线。
一共有三种方法:①命令SPL(建议用在比较小的弧线上)。
②命令PL——指定第一个点——圆弧——第二个点(建议用在大的弧线上)。
③命令BLEND(将两条直线的端点用弧线连接起来)。
(3)绘制圆,命令C。
问题:CAD缩小放大时容易卡住。
解决:输入命令RE(重置命令)。
(4)绘制多边形,命令POL。
(5)绘制圆角矩形,命令REC(矩形)——命令F(倒角,不停尝试半径)。
(6)绘制廊架,在画出弧线后,输入命令AR(陈列)——选择第一根直线——路径——选择路径曲线——项目——输入合适的距离(可以双击所画的阵列图形,改变参数)。
CAD平面图形绘图技巧(一)平面图形绘图技巧1.画水平、竖直及斜线的技巧1.1.1打开正交功能画水平、竖直线段画线时,单击状态栏上的正交按钮,就能打开正交模式。
在正交模式下光标只能沿水平或竖直或竖直方向移动,则只需输入线段的长度值,就自动画出水平或竖直线段。
1.1.2结合极轴追踪、自动追踪功能画线在极轴追踪模式下系统将沿极轴方向显示作图辅助线,此时输入线段的长度就画出沿此方向的线段。
极轴方向由极轴角确定,CAD将根据用户设定的极轴角增量值自动计算极轴角的大小。
(设极轴角增量:工具-草图设置-极轴追踪)1.1.3利用角度覆盖方式画斜线如果要画指定长度的斜线则输入:@斜线长度<角度,但在有时情况下,需要沿某一方向画任意长度的斜线,此时可采用角度覆盖方式操作,输入形式为:<倾斜角度,这种方式不仅指定了斜线的方向,线的长度可随意确定。
1.1.4用XLINE命令画斜线用XLINE命令的“角度(A)”选项可以很方便地画任意角度的斜线,或过已知线段上的某点画斜线,斜线与已知线段的夹角可以事先命令:xl XLINE 指定点或[水平(H)/垂直(V)/角度(A)/二等分(B)/偏移(O)]: a输入构造线的角度(0) 或[参照(R)]: 41(输入倾斜角度)指定通过点: A按Enter键结束。
命令: xl XLINE 指定点或[水平(H)/垂直(V)/角度(A)/二等分(B)/偏移(O)]: a 输入构造线的角度(0) 或[参照(R)]: r选择直线对象:选择BC输入构造线的角度<0>: 70指定通过点: mid 于(捕捉线段BC的中点)指定通过点:按Enter键结束。
命令: _trim修剪多出余线条后如下图。
CAD平面图形绘图技巧(二)1.2绘制平行线绘制平行线一般采取以下两种方法l 用OFFSET(偏移)命令画出平行线。
发出此命令后用户只需输入平移的距离并指明平移的方向就可以了。
此外,还可通过指定平行线通过的点来创建平行线,对圆、多线段进行平移操作时,将创建同心圆及等距离多段线。
CAD教程第4章-平面图形编辑命令在绘图过程中,经常需要调整图形对象的位置、形状等。
AutoCAD 提供了功能强大的编辑命令,可以对图形进行删除、移动、复制、旋转、拉伸、镜像、倒角、圆角、修剪、阵列等操作,还提供了利用图形对象的关键点快速移动、复制、旋转、拉伸等功能。
熟练地掌握这些编辑命令,可以使图形的编辑十分方便、快捷,大大提高绘图的效率。
图形编辑命令的输入方法有三种: 1 、【修改】工具栏、2 、【修改】下拉菜单、3 、键盘输入编辑命令的英文名。
一、选择编辑对象的方式输入一条编辑命令之后,应选择编辑对象,系统通常会有如下提示:选择对象:这时光标会变成小方块形状。
可以利用下面介绍的任一种方式选择编辑对象,被选中的实体对象以“醒目”的方式 ( 虚线 ) 显示。
AutoCAD 提供了多种选择对象的方式.主要有以下几种:1 .拾取方式用光标拾取一个实体。
这种方式只能逐个选择实体。
若选取的实体具有一定的宽度,要单击边界上的点。
2 .窗口方式用从左到右形成一个矩形窗口的方式选择实体,凡在窗口内完全被包围的实体即被选中,因此一次可以选取多个实体。
3 .交叉窗口方式用从右到左形成一个矩形窗口的方式选择实体,凡在窗口内完全被包围的实体即被选中中,因此这种方式选取的范围更大。
以上三种方式是系统默认的选择方式。
在“选择对象:”提示下,用光标拾取一点,若选中了一个实体,即为第一种方式,系统提示继续选择对象;若未选中对象(拾取点在屏幕的空白处 ) ,则拾取点自动成为第二或第三种方式矩形窗口的第一个角点,系统提示“指定对角点”。
若第二角点在第一角点的右面,则为第二种方式,矫形窗口显示为实线;否则,为第三种方式,矩形窗口显示为虚线。
4 .全选方式在“选择对象:”提示下键入 ALL (回车),选取不在已锁定或已经冻结层上的图中所有的实体。
5 .取消选择方式在“选样对象:”提示下,键入 Undo( 回车 ) 将取消最后一次进行的对象选择操作 .6 .结束选择方式在“选择对象:”提示下,直接用回车响应,结束对象选择操作,进入指定的编辑操作 .•基本编辑命令•1 、删除命令在绘图过程中,使用删除命令 , 可以删除错误的或不需要的图形对象。
CAD平⾯图画法⼀、快捷键L:line 直线C: circle 圆Rec: rectangle 长⽅形A: arc 圆弧Po: point 点Dli: dimension 尺⼨标注Pr: properties 属性La: layer 图层Lt: linetype 线型Mi: mirror 镜像M: move 移动Tr:trim 裁剪X: explode 爆炸Co: copy 拷贝F: fillet 倒⾓Ar: array 阵列I: insert 插⼊B:block 图块F3:对象捕捉F8:正交开关F6:坐标开关Ml: mline 绘制墙体Mledit:编辑墙体Ddptype:设置点的样式Ctrl+Tab 切换窗⼝1、点的输⼊⽅式:3)绝对坐标:x,y4)相对坐标:@x,y5)相对极坐标:@距离<⾓度⾓度的输⼊:⽅向:逆时针为正,顺时针为负。
0度指向X轴正向,即⽔平向右的⽅向⼆、建筑制图的基本规定:1、图纸构成:初步设计:总平⾯图、主要平、⽴、剖⾯图施⼯图设计:建施、结施、设施、装施2、图幅:A0(841X1189),A1(594X841),A2(420X594),A3(297X420),A4(210X297)3、图线b(2.0, 1.4, 1.0, 0.7, 0.5, 0.35) 粗实线:中粗实线:细实线=1:0.5:0.254、字体:h=3.5, 5, 7, 10, 14, 20) b=0.7h5、⽐例:建筑制图中常⽤的⽐例为:1:20, 1:50, 1:100, 1:200, 1:500⽐例的字⾼宜⽐图名的字⾼⼩⼀号或⼆号,如:平⾯图1:1006、尺⼨标注:图样上的尺⼨,包括:尺⼨界线、尺⼨线、尺⼨起⽌符号、尺⼨数字。
注意:1)半径、直径、⾓度与弧长的尺⼨起⽌符号,宜⽤箭头表⽰。
2)⼀组平⾏的尺⼨线,距图样轮廓不宜⼩于10mm,平⾏线之间的间距宜为7~10mm。
7、符号:1)剖切符号:包括剖视剖切符号和断⾯剖切符号。