word实现图文混排操作技巧培训
- 格式:pptx
- 大小:4.16 MB
- 文档页数:30
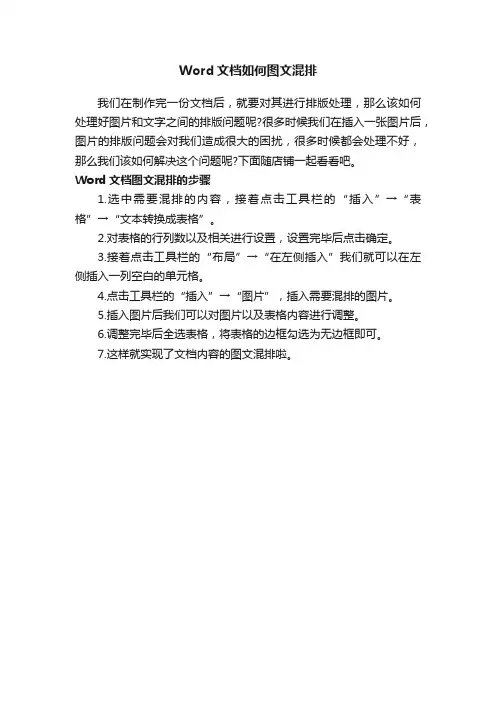
Word文档如何图文混排
我们在制作完一份文档后,就要对其进行排版处理,那么该如何处理好图片和文字之间的排版问题呢?很多时候我们在插入一张图片后,图片的排版问题会对我们造成很大的困扰,很多时候都会处理不好,那么我们该如何解决这个问题呢?下面随店铺一起看看吧。
Word文档图文混排的步骤
1.选中需要混排的内容,接着点击工具栏的“插入”→“表格”→“文本转换成表格”。
2.对表格的行列数以及相关进行设置,设置完毕后点击确定。
3.接着点击工具栏的“布局”→“在左侧插入”我们就可以在左侧插入一列空白的单元格。
4.点击工具栏的“插入”→“图片”,插入需要混排的图片。
5.插入图片后我们可以对图片以及表格内容进行调整。
6.调整完毕后全选表格,将表格的边框勾选为无边框即可。
7.这样就实现了文档内容的图文混排啦。
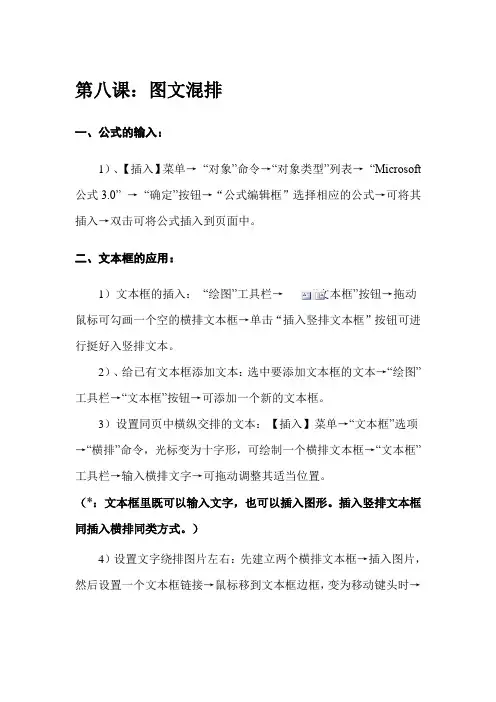
第八课:图文混排一、公式的输入:1)、【插入】菜单→“对象”命令→“对象类型”列表→“Microsoft 公式3.0”→“确定”按钮→“公式编辑框”选择相应的公式→可将其插入→双击可将公式插入到页面中。
二、文本框的应用:1)文本框的插入:“绘图”工具栏→“文本框”按钮→拖动鼠标可勾画一个空的横排文本框→单击“插入竖排文本框”按钮可进行挺好入竖排文本。
2)、给已有文本框添加文本:选中要添加文本框的文本→“绘图”工具栏→“文本框”按钮→可添加一个新的文本框。
3)设置同页中横纵交排的文本:【插入】菜单→“文本框”选项→“横排”命令,光标变为十字形,可绘制一个横排文本框→“文本框”工具栏→输入横排文字→可拖动调整其适当位置。
(*:文本框里既可以输入文字,也可以插入图形。
插入竖排文本框同插入横排同类方式。
)4)设置文字绕排图片左右:先建立两个横排文本框→插入图片,然后设置一个文本框链接→鼠标移到文本框边框,变为移动键头时→右击→快捷菜单→“创建文本框链接”命令→鼠标变为酒状形式→左击,可创建两个文本框间的链接→可自动衔接。
5)、去掉文本框的黑边:选中文本框,按住Shift键单击时可连续选中多个文本→“绘图”工具栏→“线条颜色”按钮→线条颜色”按钮的下拉箭头→选择“无线条颜色“命令→空白处单击,可取消文本痕迹。
三、插入艺术字:1)、【插入】菜单→“图片”命令→“艺术字”→“艺术字库”对话框→选择一种艺术字样式→“确定”按钮→“编辑艺术字”对话框→“文字”框输入艺术字的文字→可在“字体”框中选择字体、字号、字体样式(加粗、倾斜、加下划线)→“确定”按钮。
2)、改变艺术字的属性:①拖动黄色的控制点,可以改变艺术字的形状。
②设置艺术字格式:选中艺术字→“艺术字”工具栏→“艺术字格式”“”→可改变其颜色、大小、线条等。
③“艺术字形状”按钮“”→面板→选择艺术字形状。
④“环绕方式““”选项→选择一种混排方式→“水平对齐方式”选项→选择一种对齐方式→“高级”按钮→“高级版式”对话框→可进行图形环绕效果设置→“确定”按钮。
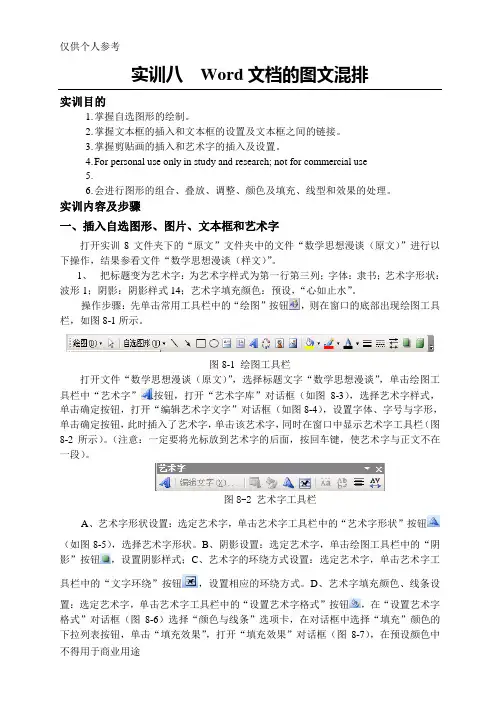
实训八Word文档的图文混排实训目的1.掌握自选图形的绘制。
2.掌握文本框的插入和文本框的设置及文本框之间的链接。
3.掌握剪贴画的插入和艺术字的插入及设置。
4.For personal use only in study and research; not for commercial use5.6.会进行图形的组合、叠放、调整、颜色及填充、线型和效果的处理。
实训内容及步骤一、插入自选图形、图片、文本框和艺术字打开实训8文件夹下的“原文”文件夹中的文件“数学思想漫谈(原文)”进行以下操作,结果参看文件“数学思想漫谈(样文)”。
1、把标题变为艺术字:为艺术字样式为第一行第三列;字体:隶书;艺术字形状:波形1;阴影:阴影样式14;艺术字填充颜色:预设,“心如止水”。
操作步骤:先单击常用工具栏中的“绘图”按钮,则在窗口的底部出现绘图工具栏,如图8-1所示。
图8-1 绘图工具栏打开文件“数学思想漫谈(原文)”,选择标题文字“数学思想漫谈”,单击绘图工具栏中“艺术字”按钮,打开“艺术字库”对话框(如图8-3),选择艺术字样式,单击确定按钮,打开“编辑艺术字文字”对话框(如图8-4),设置字体、字号与字形,单击确定按钮,此时插入了艺术字,单击该艺术字,同时在窗口中显示艺术字工具栏(图8-2所示)。
(注意:一定要将光标放到艺术字的后面,按回车键,使艺术字与正文不在一段)。
图8-2 艺术字工具栏A、艺术字形状设置:选定艺术字,单击艺术字工具栏中的“艺术字形状”按钮(如图8-5),选择艺术字形状。
B、阴影设置:选定艺术字,单击绘图工具栏中的“阴影”按钮,设置阴影样式;C、艺术字的环绕方式设置:选定艺术字,单击艺术字工具栏中的“文字环绕”按钮,设置相应的环绕方式。
D、艺术字填充颜色、线条设置:选定艺术字,单击艺术字工具栏中的“设置艺术字格式”按钮,在“设置艺术字格式”对话框(图8-6)选择“颜色与线条”选项卡,在对话框中选择“填充”颜色的下拉列表按钮,单击“填充效果”,打开“填充效果”对话框(图8-7),在预设颜色中选择“心如止水”。

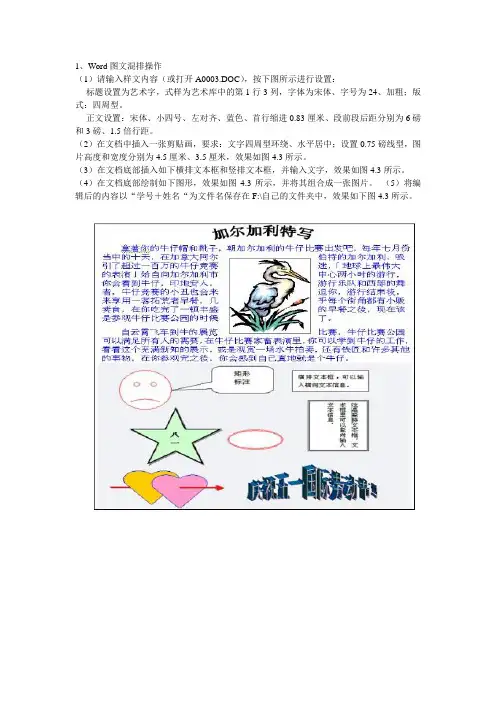
1、Word图文混排操作(1)请输入样文内容(或打开A0003.DOC),按下图所示进行设置:标题设置为艺术字,式样为艺术库中的第1行3列,字体为宋体、字号为24、加粗;版式:四周型。
正文设置:宋体、小四号、左对齐、蓝色、首行缩进0.83厘米、段前段后距分别为6磅和3磅、1.5倍行距。
(2)在文档中插入一张剪贴画,要求:文字四周型环绕、水平居中;设置0.75磅线型,图片高度和宽度分别为4.5厘米、3.5厘米,效果如图4.3所示。
(3)在文档底部插入如下横排文本框和竖排文本框,并输入文字,效果如图4.3所示。
(4)在文档底部绘制如下图形,效果如图4.3所示,并将其组合成一张图片。
(5)将编辑后的内容以“学号+姓名“为文件名保存在F:\自己的文件夹中,效果如下图4.3所示。
2、录入下列文字,按要求操作:满江红岳飞怒发冲冠,凭阑处,潇潇雨歇。
抬望眼,仰天长啸,壮怀激烈。
三十年功名尘与土,八千里路云和月。
莫等闲,白了少年头,空悲切。
靖康耻,犹未雪;臣子恨,何时灭?驾长车,踏破贺兰山缺。
壮志饥餐胡虏肉,笑谈渴饮匈奴血。
待从头,收拾旧山河朝天阙操作要求:1.设置字体:第1行,黑体;第2行,楷体;正文,隶书;最后一行,宋体2.设置字号:第1行,小二;第2行,四号;正文,三号;最后一行,小四3.设置字形:第1行,粗体;第2行,下划线(波浪线)4.设置对齐方式:第2行,居中,最后1行,右对齐。
5.设置段落缩进:所有段落左右各缩进1 cm6.设置段落间距:第1行,段前12磅;第2行,段前段后各3磅;最后一行,段前12磅7.将正文分为两栏格式,加分隔线8.给“满江红”一行添加底纹,图案式样“12.5%”9.给“岳飞”添加脚注:“ 岳飞:南宋民族英雄。
”10.给文档添加页眉文字:“宋词欣赏·第1页”2、设置下列表格样文如下:成绩单任务与要求:1.表格上方增加标题“成绩单”,楷体、小二字号,水平居中,2.按样文所示设置边框,3.表格第2行添加灰度为20%的底纹,4.设置表格内容为垂直、水平居中。

Word中的图文混排与排版技巧第一章:引言随着信息技术的发展,图文混排在日常工作和学习中变得越来越常见。
Microsoft Word作为一个常用的文字处理工具,提供了强大的图文混排和排版功能。
本章将介绍本文的主题,并对Word中的图文混排和排版技巧进行概述。
第二章:插入图片在Word文档中插入图片是实现图文混排的基础。
Word支持多种插入图片的方式,例如从文件中插入、从剪贴板中插入、使用截图工具等。
本章将详细介绍这些插入图片的方法,并介绍如何调整和格式化插入的图片。
第三章:设置文字环绕为了使图文混排的效果更加美观,需要设置文字环绕。
Word 提供了多种文字环绕的方式,例如四周型、上下型、仅环绕等。
此外,还可以通过设置文字环绕的相关属性来调整图文混排的效果。
本章将详细介绍如何设置文字环绕以及调整相关属性。
第四章:制作图文表格在一些专业性强的文档中,图文表格常用于展示数据和信息。
Word的表格功能可以实现图文的混排和排版,使得图表的呈现更加直观和清晰。
本章将介绍如何在Word中制作图文表格,并提供一些排版技巧,例如合并单元格、设置边框样式等。
第五章:使用样式和主题使用样式和主题是Word中进行排版的重要技巧,能够提高工作效率和文档的一致性。
Word提供了许多内置样式和主题,也可以根据需要自定义样式和主题。
本章将介绍如何使用样式和主题来对文档进行整体的排版和美化。
第六章:调整页面设置页面设置对于图文混排和排版的效果有重要影响。
Word中可以调整页面大小、页边距、页眉页脚等参数来达到最佳排版效果。
本章将介绍如何调整页面设置,并提供一些实用的技巧,例如设置分栏、调整页面方向等。
第七章:增加引文和参考文献在一些学术性或专业性的文档中,引用他人的文字和参考文献是必不可少的。
Word提供了插入脚注、尾注和参考文献的功能,能够方便地引用和管理文献信息。
本章将介绍如何在Word中插入引文和参考文献,并提供相关的排版技巧。


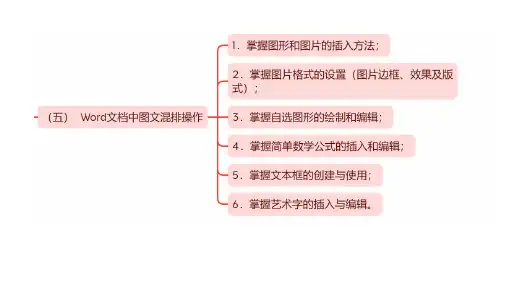
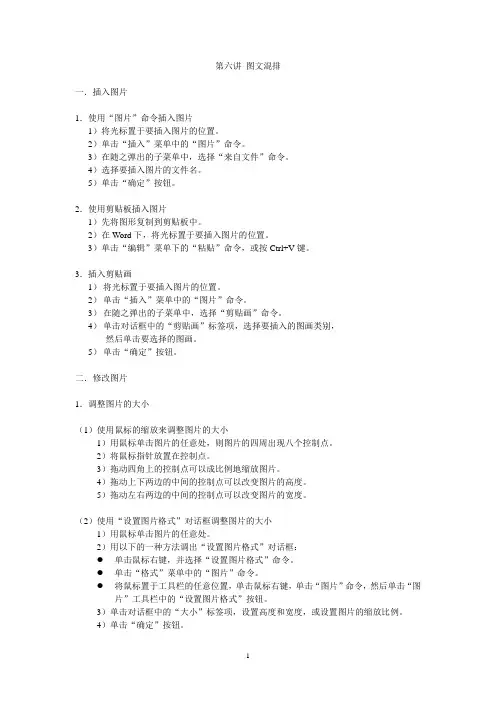
第六讲图文混排一.插入图片1.使用“图片”命令插入图片1)将光标置于要插入图片的位置。
2)单击“插入”菜单中的“图片”命令。
3)在随之弹出的子菜单中,选择“来自文件”命令。
4)选择要插入图片的文件名。
5)单击“确定”按钮。
2.使用剪贴板插入图片1)先将图形复制到剪贴板中。
2)在Word下,将光标置于要插入图片的位置。
3)单击“编辑”菜单下的“粘贴”命令,或按Ctrl+V键。
3.插入剪贴画1)将光标置于要插入图片的位置。
2)单击“插入”菜单中的“图片”命令。
3)在随之弹出的子菜单中,选择“剪贴画”命令。
4)单击对话框中的“剪贴画”标签项,选择要插入的图画类别,然后单击要选择的图画。
5)单击“确定”按钮。
二.修改图片1.调整图片的大小(1)使用鼠标的缩放来调整图片的大小1)用鼠标单击图片的任意处,则图片的四周出现八个控制点。
2)将鼠标指针放置在控制点。
3)拖动四角上的控制点可以成比例地缩放图片。
4)拖动上下两边的中间的控制点可以改变图片的高度。
5)拖动左右两边的中间的控制点可以改变图片的宽度。
(2)使用“设置图片格式”对话框调整图片的大小1)用鼠标单击图片的任意处。
2)用以下的一种方法调出“设置图片格式”对话框:●单击鼠标右键,并选择“设置图片格式”命令。
●单击“格式”菜单中的“图片”命令。
●将鼠标置于工具栏的任意位置,单击鼠标右键,单击“图片”命令,然后单击“图片”工具栏中的“设置图片格式”按钮。
3)单击对话框中的“大小”标签项,设置高度和宽度,或设置图片的缩放比例。
4)单击“确定”按钮。
2.调整图片的位置(1)用鼠标拖放调整图片的位置1)选定要调整位置的图片。
2)将鼠标置于图片的任意位置上,当指针成十字箭头时,按下鼠标左键。
3)按住鼠标左键不放,将图片拖到适当的位置,再放开鼠标左键。
(2)用键盘调整图片的位置1)选定要调整位置的图片。
2)按键盘上的“←”、“↑”、“→”、“↓”方向键,可以将图片调整到适当的位置。
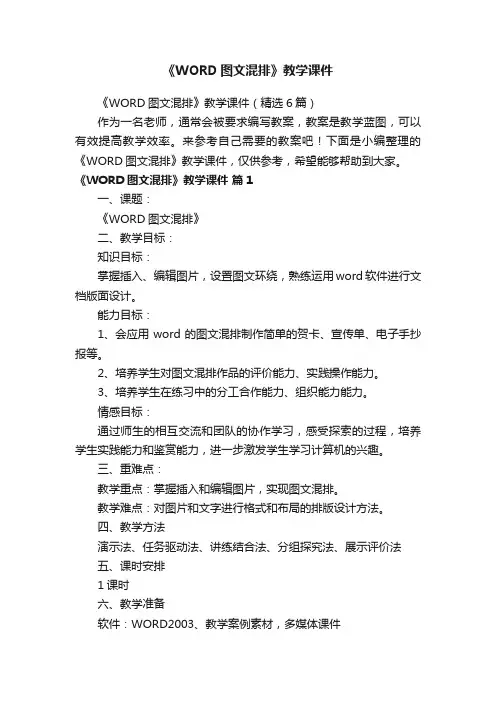
《WORD图文混排》教学课件《WORD图文混排》教学课件(精选6篇)作为一名老师,通常会被要求编写教案,教案是教学蓝图,可以有效提高教学效率。
来参考自己需要的教案吧!下面是小编整理的《WORD图文混排》教学课件,仅供参考,希望能够帮助到大家。
《WORD图文混排》教学课件篇1一、课题:《WORD图文混排》二、教学目标:知识目标:掌握插入、编辑图片,设置图文环绕,熟练运用word软件进行文档版面设计。
能力目标:1、会应用word的图文混排制作简单的贺卡、宣传单、电子手抄报等。
2、培养学生对图文混排作品的评价能力、实践操作能力。
3、培养学生在练习中的分工合作能力、组织能力能力。
情感目标:通过师生的相互交流和团队的协作学习,感受探索的过程,培养学生实践能力和鉴赏能力,进一步激发学生学习计算机的兴趣。
三、重难点:教学重点:掌握插入和编辑图片,实现图文混排。
教学难点:对图片和文字进行格式和布局的排版设计方法。
四、教学方法演示法、任务驱动法、讲练结合法、分组探究法、展示评价法五、课时安排1课时六、教学准备软件:WORD2003、教学案例素材,多媒体课件硬件:网络教室、多媒体教学软件(红蜘蛛多媒体网络教室或传奇等)七、教学内容的组织与呈现方式利用网络教室展示几幅图文并茂的文档,学生能过鉴赏,评价值得学习的地方,引起学生的学习兴趣,激发学生的求知欲望。
再由教师演示并简单讲解插入、编辑图片的方法,为学生的自主学习扫除障碍。
然后引导学生自主学习设置文字环绕方式等知识点。
最终要求学生利用准备好的素材和网络中的资源,共同合作编排出图文并茂的作品。
接着通过展示优秀作品,能过鉴别评价每个学生投票选出优秀的课堂作品,学生有一种成就感,进一步激发全体学生的学习兴趣,调动学生的学习积极性。
最后通过总结培养学生审美评价能力和实践操作能力。
八、教学过程1、导入(1)通过课件展示三幅作品,引导学生观察。
(2)引导学生进行评价鉴赏。
(你认为这三件WORD作品好在什么地方?如果给你做,你能做出来吗?认真学习这节课,老师相信你们都能制作,并且还能做得更好呢。
实训三图文混排一、实训目的1.掌握再Word中插入各种对象的方法。
2.掌握对象的编辑方法。
3.掌握图文的混排。
二、实训内容1.插入图片及剪贴画1)插入图片【操作步骤】新建一个Word文档,单击菜单栏“插入”/“图片”→“来自文件”,打开“插入图片”对话框。
在“查找范围”下来列表中选择图片所在位置,找到后选中图片并单击“插入”按钮即可。
2)插入剪贴画【操作步骤】(1)单击菜单栏“插入”/“图片”→“剪贴画”,在窗口右侧打开“剪贴画”窗口,如图2-54所示。
图2-54 剪贴画(2)在“搜索文字”文本框中输入想要查找的剪贴画内容,这里输入“计算机”。
在“搜索范围”列表中选择剪贴画所在位置,在“结果类型”列表中勾选“剪贴画”,单击“搜索”按钮即可把与计算机有关的剪贴画查找出来。
单击需要插入的剪贴画,则该剪贴画自动插入到文档中光标所在位置。
这里我们选择图2-54所示的第一幅图片。
2.编辑图片单击所要编辑的图片,则图片四周出项用来调整图片的黑色控制点。
单击菜单栏“视图”/“工具栏”→“图片”,可以打开“图片”工具栏,如图2-55所示,其可以方便的对图片进行编辑。
右键单击图片,选择“设置图片格式”命令,可以打开“设置图片格式”对话框,其可以进行负责的图片编辑,如图2-56所示。
图2-55 图片工具栏图2-56 设置图片格式对话框1)图文环绕【操作步骤】选中之前插入的计算机图片,右键单击打开“设置图片格式”对话框,选择“版式”选项卡,在如图2-57所示的窗口中选择任意一种环绕方式并确定即可,这里我们选择“衬于文字下方”。
如果单击“高级”按钮,打开如图2-58所示的“高级版式”对话框,则可以选择更多的环绕方式。
单击“图片”工具栏上的“文字环绕”按钮,也可以进行图文环绕的编辑。
图2-57 版式选项卡图2-58 高级版式对话框2)设置图片边框【操作步骤】选中之前插入的计算机图片,右键单击打开“设置图片格式”对话框,选择“颜色与线条”选项卡,如图2-59所示。
Word文档:图文混排六、图文混排:1.要求:⑴在当前WORD文档中,打开图片工具栏:[视图/工具栏/图片工具栏](或工具栏空白处右击……)⑵将选中的图形,设置为灰度:选中图片→图片工具栏的“颜色”按钮→灰度2.要求:在当前WORD文档中将图片设为黑白:选中图片→ →黑白3.要求:⑴将图片的文字环绕方式改为“四周型” ⑵将图形的对高度设为60%和宽度设为120%:选中图片→右击→设置图片格式→“版式”标签→四周型→“大小”标签→“锁定纵横比”的勾去掉→缩放中的高度改为60%→宽度改为120%→确定4.要求:⑴在当前WORD文档中,利用右键复制第一个图形到第三个自然段右侧:选中图片→右击→复制→再在图片上右击→粘贴→拖动图形到第三段右侧⑵并用图片格式对话框将图形的对比度设为80%和亮度设为60%:右击→设置图片格式……5.要求:在当前WORD文档中,插入剪贴画中的动物中的兔子,并将图形设为灰度:[插入/图片/剪贴画]→在右任务窗格的搜索文字中输入“动物”→搜索→点兔子图案→插入→选中图片→图片工具栏上的“颜色”按钮→灰度6.要求:⑴将图形中的文字部分裁剪掉,只剩下标志:选中图片→图片工具栏的“剪裁”按钮→从左下角往右上拖去掉文字部分⑵运用图片对话框将图形设为冲蚀:选中图片→ →冲蚀7.要求:⑴关闭任务窗格:略⑵在当前WORD文档中,插入桌面上的Broad.jpg图形:[插入/图片/来自文件]……8.要求:⑴打开剪贴画任务窗格:[插入/图片/剪贴画]⑵搜索“动物”类剪贴画:在左侧任务窗格中输入“动物”→搜索⑶插入剪贴画中的老虎:点老虎图案9.要求:在当前WORD文档中,将已经组合的图标取消组合,并将Broad标志位置下移一层:选中对象→右击→组合→取消组合;选中图标右击→叠放次序→下移一层10.要求:在当前WORD文档中,将已有的几个图片进行组合:按Shift键配合鼠标单击选中所有图形→右击→组合11.在当前WORD文档中将已经组合的图标取消组合,并将Broad标志置于最顶层:参考9。
好看的WORD图文混排预览说明:预览图片所展示的格式为文档的源格式展示,下载源文件没有水印,内容可编辑和复制好看的WORD图文混排本节需学生掌握在文档中插入艺术字的方法、在文档中插入图片或图像等对象的方法及图文混排的技巧、在文档中使用文本框的方法等知识。
一、知识点一)插入艺术字1、插入艺术字1)单击“绘图”工具栏上的“插入艺术字”按钮。
2)单击所需的艺术字图形对象类型,然后单击“确定”按钮。
3)在“编辑‘艺术字’文字”对话框中,键入要设置为“艺术字”格式的文字,选择所需的其他选项,单击“确定”按钮。
4)用“绘图”工具栏和“插入艺术字”工具栏上的按钮,可以增加或改变文字的效果。
单击具有“艺术字”效果的文字,“艺术字”工具栏就会出现。
2、设置艺术字格式3、调整艺术字位置二)插入图片1、插入图片1)插入“剪辑库”中的图片·单击要插入剪贴画或图片的位置。
·单击“绘图”工具栏中的“插入剪贴画”按钮,然后单击“图片”选项卡。
·单击所需类别。
·单击所需图片,然后单击所出现菜单中的“插入剪辑”。
·使用完“剪辑库”之后,请单击“剪辑库”标题栏上的“关闭”按钮。
2)插入来自另一文件的图片·单击要插入剪贴画或图片的位置。
·在“插入”菜单中,指向“图片”子菜单,然后单击“来自文件”命令。
·找到要插入的图片。
·双击需要插入的图片。
·当图像出现在文档中时,可对其进行所需更改。
·可以使用“图片”工具栏上的工具来进行更改,例如裁剪图片和调整图片的亮度、对比度与色彩。
2、图片格式设置1)调整图片位置和尺寸2)图片在文档中的层次位置3)使用“设置图片格式”对话框改变图片的位置和文字环绕方式4)使用“设置图片格式”对话框改变图片的大小5)使用“设置图片格式”对话框改变图片的颜色和线条三)插入文本框,并输入文字1、单击“绘图”工具栏上的“文本框”按钮。
实训五Word 图文混排实训目的一、掌握插入、设置图片的方法。
二、掌握艺术字的插入与设置方法。
三、学会绘制、编辑图形。
四、掌握邮件合并的方法。
教材内容一、图文混排1.插入剪贴画:①将光标置于要插入图片的位置。
②单击“插入/图片/剪贴画”命令,打开“剪贴画”任务窗格。
③单击任务窗格上的“管理剪辑”项,弹出“剪辑管理器”窗口。
④在“收藏集列表”中选择“Office收藏集”中的某图片。
⑤用单击图片旁的“下拉列表”钮,选择“复制”命令。
⑥用“粘贴”命令,所选图片即被插入到文档指定位置。
2.插入图片:“插入/图片/来自文件”→在“插入图片”框中选定图片文件→单击“插入”钮(或“链接文档”、“插入与链接”)3.插入文本框(对某些文字单独处理,如竖排标题等)创建文本框:“插入/文本框/横排或竖排”→用鼠标拖出一个大小适当的文本框→移指针于框内,输入文字(也可插入图片)。
对文本框的移动、改变大小等操作与图片一样4.插入艺术字“插入/图片/艺术字”→选择艺术字样式→输入文字内容→设定字体、字号5.编辑图片:(1)选中图片:单击图片(2)改变大小:选定图片后→拖图片四周的控点(3)移动位置:选定图片后→移鼠标到图片中→拖图片到目的地(4)裁剪图片:右击图片→选“显示图片工具栏”→单击“图片”工具栏上的“剪裁”钮→移指针到要裁剪的那一边的控点上→按下左键并向内拖动(则虚框内图片将被剪去)6.图文混排(用“环绕方式”,使图片与文字的排列怡到好处,版面紧凑、美观)(1)右击图片→选“设置图片格式”→选“环绕”标签→选定环绕方式(2)双击图片→选“环绕”标签→选定环绕方式(3)单击图片→“格式/图片”→选“环绕”标签→选定环绕方式(4)单击图片→(“图片工具栏”中)选“环绕”钮→选定环绕方式(5)单击图片→“格式/边框和底纹”→选“环绕”标签→选定环绕方式二、邮件合并邮件合并,就是将可变的数据源和一个标准不变的文档相结合。