Word中的图文混排技巧
- 格式:doc
- 大小:87.00 KB
- 文档页数:2
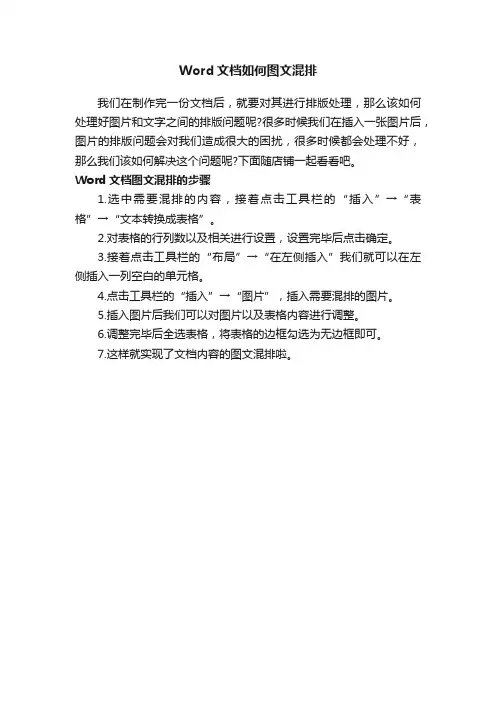
Word文档如何图文混排
我们在制作完一份文档后,就要对其进行排版处理,那么该如何处理好图片和文字之间的排版问题呢?很多时候我们在插入一张图片后,图片的排版问题会对我们造成很大的困扰,很多时候都会处理不好,那么我们该如何解决这个问题呢?下面随店铺一起看看吧。
Word文档图文混排的步骤
1.选中需要混排的内容,接着点击工具栏的“插入”→“表格”→“文本转换成表格”。
2.对表格的行列数以及相关进行设置,设置完毕后点击确定。
3.接着点击工具栏的“布局”→“在左侧插入”我们就可以在左侧插入一列空白的单元格。
4.点击工具栏的“插入”→“图片”,插入需要混排的图片。
5.插入图片后我们可以对图片以及表格内容进行调整。
6.调整完毕后全选表格,将表格的边框勾选为无边框即可。
7.这样就实现了文档内容的图文混排啦。
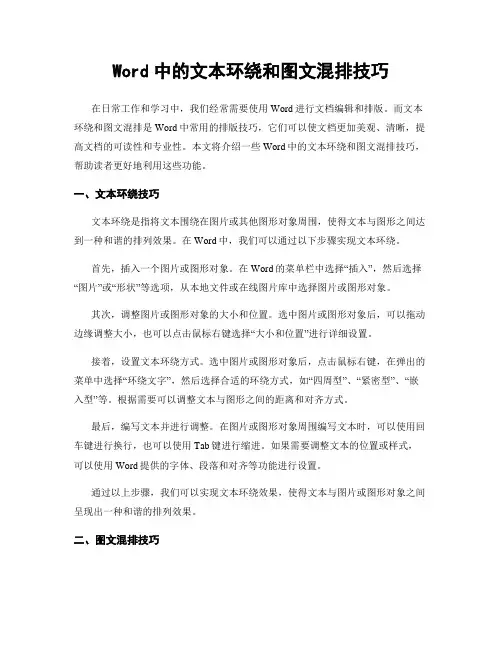
Word中的文本环绕和图文混排技巧在日常工作和学习中,我们经常需要使用Word进行文档编辑和排版。
而文本环绕和图文混排是Word中常用的排版技巧,它们可以使文档更加美观、清晰,提高文档的可读性和专业性。
本文将介绍一些Word中的文本环绕和图文混排技巧,帮助读者更好地利用这些功能。
一、文本环绕技巧文本环绕是指将文本围绕在图片或其他图形对象周围,使得文本与图形之间达到一种和谐的排列效果。
在Word中,我们可以通过以下步骤实现文本环绕。
首先,插入一个图片或图形对象。
在Word的菜单栏中选择“插入”,然后选择“图片”或“形状”等选项,从本地文件或在线图片库中选择图片或图形对象。
其次,调整图片或图形对象的大小和位置。
选中图片或图形对象后,可以拖动边缘调整大小,也可以点击鼠标右键选择“大小和位置”进行详细设置。
接着,设置文本环绕方式。
选中图片或图形对象后,点击鼠标右键,在弹出的菜单中选择“环绕文字”,然后选择合适的环绕方式,如“四周型”、“紧密型”、“嵌入型”等。
根据需要可以调整文本与图形之间的距离和对齐方式。
最后,编写文本并进行调整。
在图片或图形对象周围编写文本时,可以使用回车键进行换行,也可以使用Tab键进行缩进。
如果需要调整文本的位置或样式,可以使用Word提供的字体、段落和对齐等功能进行设置。
通过以上步骤,我们可以实现文本环绕效果,使得文本与图片或图形对象之间呈现出一种和谐的排列效果。
二、图文混排技巧图文混排是指在Word文档中同时插入图片和文本,并使得它们有机地结合在一起。
在Word中,我们可以通过以下技巧实现图文混排。
首先,选择合适的布局方式。
在Word的菜单栏中选择“布局”,然后选择“多栏”或“分栏”等选项,根据需要设置文档的布局方式。
例如,选择两栏布局可以使得图片和文本并排显示,增加文档的可读性。
其次,插入图片和文本。
在合适的位置插入图片,可以使用前文提到的插入图片的方法。
然后,在图片旁边插入文本,可以直接在文档中编写文本,也可以使用“文本框”等工具进行插入。
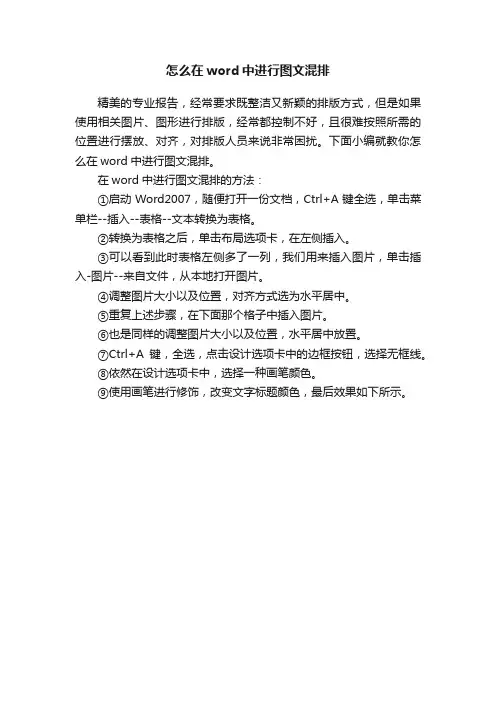
怎么在word中进行图文混排
精美的专业报告,经常要求既整洁又新颖的排版方式,但是如果使用相关图片、图形进行排版,经常都控制不好,且很难按照所需的位置进行摆放、对齐,对排版人员来说非常困扰。
下面小编就教你怎么在word中进行图文混排。
在word中进行图文混排的方法:
①启动Word2007,随便打开一份文档,Ctrl+A键全选,单击菜单栏--插入--表格--文本转换为表格。
②转换为表格之后,单击布局选项卡,在左侧插入。
③可以看到此时表格左侧多了一列,我们用来插入图片,单击插入-图片--来自文件,从本地打开图片。
④调整图片大小以及位置,对齐方式选为水平居中。
⑤重复上述步骤,在下面那个格子中插入图片。
⑥也是同样的调整图片大小以及位置,水平居中放置。
⑦Ctrl+A键,全选,点击设计选项卡中的边框按钮,选择无框线。
⑧依然在设计选项卡中,选择一种画笔颜色。
⑨使用画笔进行修饰,改变文字标题颜色,最后效果如下所示。
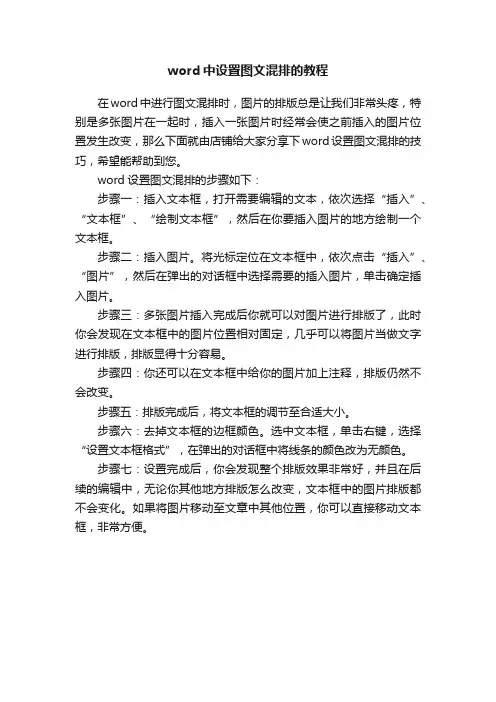
word中设置图文混排的教程
在word中进行图文混排时,图片的排版总是让我们非常头疼,特别是多张图片在一起时,插入一张图片时经常会使之前插入的图片位置发生改变,那么下面就由店铺给大家分享下word设置图文混排的技巧,希望能帮助到您。
word设置图文混排的步骤如下:
步骤一:插入文本框,打开需要编辑的文本,依次选择“插入”、“文本框”、“绘制文本框”,然后在你要插入图片的地方绘制一个文本框。
步骤二:插入图片。
将光标定位在文本框中,依次点击“插入”、“图片”,然后在弹出的对话框中选择需要的插入图片,单击确定插入图片。
步骤三:多张图片插入完成后你就可以对图片进行排版了,此时你会发现在文本框中的图片位置相对固定,几乎可以将图片当做文字进行排版,排版显得十分容易。
步骤四:你还可以在文本框中给你的图片加上注释,排版仍然不会改变。
步骤五:排版完成后,将文本框的调节至合适大小。
步骤六:去掉文本框的边框颜色。
选中文本框,单击右键,选择“设置文本框格式”,在弹出的对话框中将线条的颜色改为无颜色。
步骤七:设置完成后,你会发现整个排版效果非常好,并且在后续的编辑中,无论你其他地方排版怎么改变,文本框中的图片排版都不会变化。
如果将图片移动至文章中其他位置,你可以直接移动文本框,非常方便。
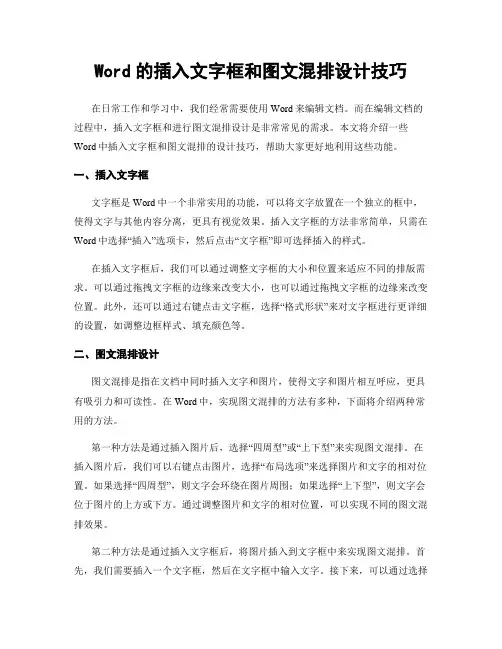
Word的插入文字框和图文混排设计技巧在日常工作和学习中,我们经常需要使用Word来编辑文档。
而在编辑文档的过程中,插入文字框和进行图文混排设计是非常常见的需求。
本文将介绍一些Word中插入文字框和图文混排的设计技巧,帮助大家更好地利用这些功能。
一、插入文字框文字框是Word中一个非常实用的功能,可以将文字放置在一个独立的框中,使得文字与其他内容分离,更具有视觉效果。
插入文字框的方法非常简单,只需在Word中选择“插入”选项卡,然后点击“文字框”即可选择插入的样式。
在插入文字框后,我们可以通过调整文字框的大小和位置来适应不同的排版需求。
可以通过拖拽文字框的边缘来改变大小,也可以通过拖拽文字框的边缘来改变位置。
此外,还可以通过右键点击文字框,选择“格式形状”来对文字框进行更详细的设置,如调整边框样式、填充颜色等。
二、图文混排设计图文混排是指在文档中同时插入文字和图片,使得文字和图片相互呼应,更具有吸引力和可读性。
在Word中,实现图文混排的方法有多种,下面将介绍两种常用的方法。
第一种方法是通过插入图片后,选择“四周型”或“上下型”来实现图文混排。
在插入图片后,我们可以右键点击图片,选择“布局选项”来选择图片和文字的相对位置。
如果选择“四周型”,则文字会环绕在图片周围;如果选择“上下型”,则文字会位于图片的上方或下方。
通过调整图片和文字的相对位置,可以实现不同的图文混排效果。
第二种方法是通过插入文字框后,将图片插入到文字框中来实现图文混排。
首先,我们需要插入一个文字框,然后在文字框中输入文字。
接下来,可以通过选择文字框,然后点击“插入”选项卡中的“图片”来插入图片。
插入图片后,可以通过拖拽图片的边缘来调整图片的大小和位置,使其与文字框相互呼应。
通过这种方法,可以实现更灵活的图文混排效果。
三、设计技巧除了基本的插入文字框和图文混排功能外,还有一些设计技巧可以帮助我们更好地利用这些功能。
首先,可以使用不同的字体、字号和颜色来突出文字框中的内容。

Word中的图文混排与排版技巧第一章:引言随着信息技术的发展,图文混排在日常工作和学习中变得越来越常见。
Microsoft Word作为一个常用的文字处理工具,提供了强大的图文混排和排版功能。
本章将介绍本文的主题,并对Word中的图文混排和排版技巧进行概述。
第二章:插入图片在Word文档中插入图片是实现图文混排的基础。
Word支持多种插入图片的方式,例如从文件中插入、从剪贴板中插入、使用截图工具等。
本章将详细介绍这些插入图片的方法,并介绍如何调整和格式化插入的图片。
第三章:设置文字环绕为了使图文混排的效果更加美观,需要设置文字环绕。
Word 提供了多种文字环绕的方式,例如四周型、上下型、仅环绕等。
此外,还可以通过设置文字环绕的相关属性来调整图文混排的效果。
本章将详细介绍如何设置文字环绕以及调整相关属性。
第四章:制作图文表格在一些专业性强的文档中,图文表格常用于展示数据和信息。
Word的表格功能可以实现图文的混排和排版,使得图表的呈现更加直观和清晰。
本章将介绍如何在Word中制作图文表格,并提供一些排版技巧,例如合并单元格、设置边框样式等。
第五章:使用样式和主题使用样式和主题是Word中进行排版的重要技巧,能够提高工作效率和文档的一致性。
Word提供了许多内置样式和主题,也可以根据需要自定义样式和主题。
本章将介绍如何使用样式和主题来对文档进行整体的排版和美化。
第六章:调整页面设置页面设置对于图文混排和排版的效果有重要影响。
Word中可以调整页面大小、页边距、页眉页脚等参数来达到最佳排版效果。
本章将介绍如何调整页面设置,并提供一些实用的技巧,例如设置分栏、调整页面方向等。
第七章:增加引文和参考文献在一些学术性或专业性的文档中,引用他人的文字和参考文献是必不可少的。
Word提供了插入脚注、尾注和参考文献的功能,能够方便地引用和管理文献信息。
本章将介绍如何在Word中插入引文和参考文献,并提供相关的排版技巧。
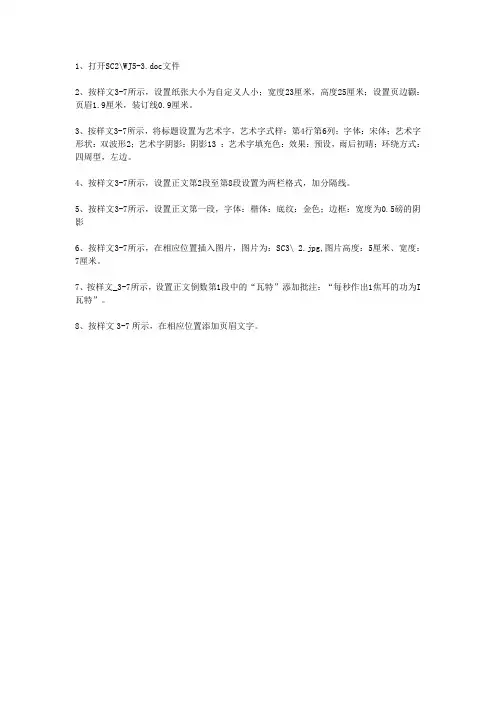
1、打开SC2\WJ5-3.doc文件2、按样文3-7所示,设置纸张大小为自定义人小;宽度23厘米,高度25厘米;设置页边颧:页眉1.9厘米,装订线0.9厘米。
3、按样文3-7所示,将标题设置为艺术字,艺术字式样:第4行第6列;字体:宋体;艺术字形状:双波形2;艺术字阴影:阴影13 :艺术字填充色:效果:预设,雨后初晴;环绕方式:四周型,左边。
4、按样文3-7所示,设置正文第2段至第8段设置为两栏格式,加分隔线。
5、按样文3-7所示,设置正文第一段,字体:楷体:底纹:金色;边框:宽度为0.5磅的阴影6、按样文3-7所示,在相应位置插入图片,图片为:SC3\ 2.jpg,图片高度:5厘米、宽度:7厘米。
7、按样文_3-7所示,设置正文倒数第1段中的“瓦特”添加批注:“每秒作出1焦耳的功为I 瓦特”。
8、按样文3-7所示,在相应位置添加页眉文字。
【样文3-7】1、打开SC2\WJ5-3.doc文件2、按样文3-8所示,设置纸张人小为自定义人小;宽度19.6厘米,高度21厘米;设置页边距:上2.64下2.64 左2.89 右2.89;页眉1.75,页脚2。
3、按样文3-8所示,将标题设置为艺术字,艺术字式样:第2行第4列;字体:隶书;艺术字形状:桥形;艺术字阴影:阴影14 :艺术字填充色:预设,心如止水。
4、按样文3-8所示,设置正文设置为两栏格式。
5、按样文3-8所示,设置页面为”艺术型”边框6、按样文3-8所示,在相应位置插入图片,图片为:SC3\ 3.wmf,图片高度:8.12厘米、宽度:5.82厘米。
7、按照样文_3-8所示,为《春秋》添加批注:“儒家经典之一”。
8、按照样文3-8所示,添加页肩文字。


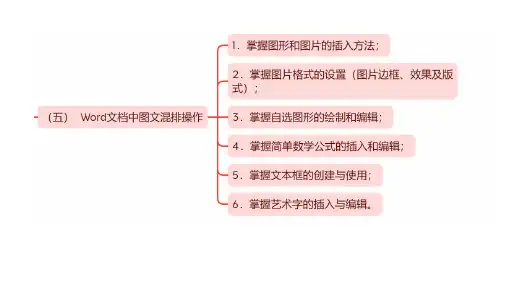
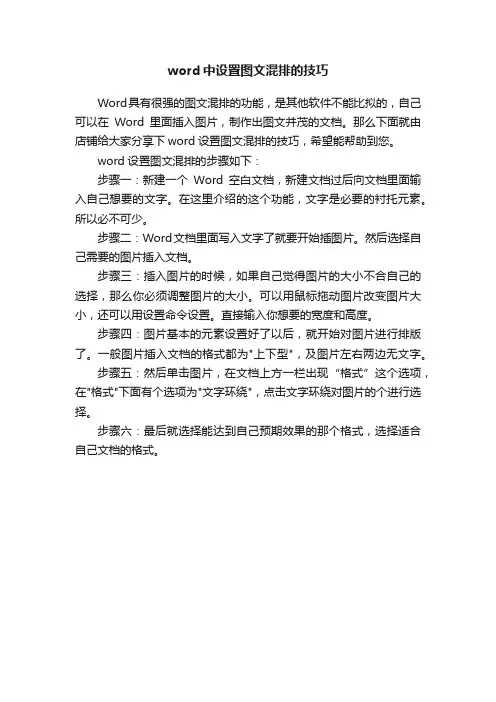
word中设置图文混排的技巧
Word具有很强的图文混排的功能,是其他软件不能比拟的,自己可以在Word里面插入图片,制作出图文并茂的文档。
那么下面就由店铺给大家分享下word设置图文混排的技巧,希望能帮助到您。
word设置图文混排的步骤如下:
步骤一:新建一个Word空白文档,新建文档过后向文档里面输入自己想要的文字。
在这里介绍的这个功能,文字是必要的衬托元素。
所以必不可少。
步骤二:Word文档里面写入文字了就要开始插图片。
然后选择自己需要的图片插入文档。
步骤三:插入图片的时候,如果自己觉得图片的大小不合自己的选择,那么你必须调整图片的大小。
可以用鼠标拖动图片改变图片大小,还可以用设置命令设置。
直接输入你想要的宽度和高度。
步骤四:图片基本的元素设置好了以后,就开始对图片进行排版了。
一般图片插入文档的格式都为"上下型",及图片左右两边无文字。
步骤五:然后单击图片,在文档上方一栏出现“格式”这个选项,在"格式"下面有个选项为"文字环绕",点击文字环绕对图片的个进行选择。
步骤六:最后就选择能达到自己预期效果的那个格式,选择适合自己文档的格式。
如何在Word中插入并调整图文混排在现代社会中,图文混排已经成为了一种常见的排版方式。
无论是在工作中还是在学习中,我们经常需要在文档中插入图片,并与文字进行合理的排版。
Microsoft Word作为一个功能强大的文字处理软件,提供了丰富的功能来实现图文混排。
本文将介绍如何在Word中插入并调整图文混排。
一、插入图片在Word中插入图片非常简单。
首先,打开Word文档,将光标定位到想要插入图片的位置。
然后,在菜单栏中点击“插入”选项卡,找到“图片”按钮,并点击它。
接下来,选择你想要插入的图片,并点击“插入”按钮即可。
二、调整图片大小插入图片后,你可能需要对其进行大小调整,以便更好地与文字进行混排。
在Word中,有多种方法可以调整图片的大小。
1. 使用鼠标调整大小:将鼠标光标放在图片的边缘或角落上,光标会变成一个双向箭头或四向箭头。
点击并拖动鼠标,即可调整图片的大小。
2. 使用菜单栏调整大小:选中图片后,在菜单栏中点击“格式”选项卡,然后在“大小”组中输入所需的宽度和高度数值,或者使用百分比来调整图片的大小。
3. 使用键盘调整大小:选中图片后,按住“Shift”键,同时按下方向键(上下左右),可以微调图片的大小。
三、文字环绕图片当插入图片后,你可能希望文字能够环绕在图片周围,以达到更好的排版效果。
在Word中,你可以通过以下步骤实现文字环绕图片。
1. 选中图片:点击图片,确保它被选中。
2. 设置文字环绕方式:在菜单栏中点击“格式”选项卡,然后在“排列”组中找到“文字环绕”按钮。
点击该按钮,会弹出一个下拉菜单,选择合适的文字环绕方式,如“四周型”、“上下型”、“仅环绕”等。
3. 调整文字环绕位置:在“文字环绕”下拉菜单中,还可以选择“更多布局选项”来进一步调整文字环绕的位置。
在弹出的对话框中,你可以设置文字与图片之间的距离、文字环绕的形状等。
四、图片与文字的相对位置在某些情况下,你可能需要调整图片与文字的相对位置,以达到更好的排版效果。
如何在Word文档中添加文本框和图文混排Microsoft Word是一款广泛使用的文字处理软件,它提供了丰富的功能和工具,使得用户可以轻松编辑和排版文档。
在一些特定的情况下,我们需要在Word文档中添加文本框和图文混排,以便更好地展示和组织内容。
本文将介绍如何在Word文档中添加文本框和图文混排,并给出一些实用的技巧和建议。
首先,我们来看如何添加文本框。
文本框是一个独立的容器,可以在其中输入和编辑文本。
在Word中,添加文本框的方法有很多种,其中一种常用的方法是通过插入菜单来添加。
首先,将光标定位到想要插入文本框的位置,然后点击“插入”菜单,选择“文本框”选项。
在弹出的菜单中,可以选择不同的文本框样式,也可以自定义文本框的大小和位置。
选择合适的文本框后,就可以在其中输入和编辑文本了。
在添加文本框的基础上,我们可以进一步学习如何进行图文混排。
图文混排是指在文档中同时插入文字和图片,并使它们有机地结合在一起。
在Word中,实现图文混排的方法也有很多种。
一种常用的方法是通过将图片插入到文本框中来实现。
首先,添加一个文本框,然后将光标定位到文本框中的某个位置。
接下来,点击“插入”菜单,选择“图片”选项,选择要插入的图片文件。
插入图片后,可以通过调整图片的大小和位置来使其适应文本框。
可以通过点击图片边框上的调整手柄来调整大小,也可以通过拖动图片来调整位置。
在图文混排中,我们还可以对文字和图片进行排版和格式设置,以使得它们更好地呈现在文档中。
除了将图片插入到文本框中,我们还可以通过将文本框插入到图片中来实现图文混排。
这种方法适用于需要在图片上方或下方添加文字的情况。
首先,插入一个图片,并调整其大小和位置。
然后,点击“插入”菜单,选择“文本框”选项,添加一个文本框。
将文本框定位到适当的位置,并在其中输入和编辑文字。
通过调整文本框的大小和位置,可以使其与图片有机地结合在一起。
这种方法可以让文字与图片紧密联系,更好地传达信息。
Word的图文混排
(一)插入图片
1.插入剪贴画:插入/图片/剪贴画
2.插入图片文件:插入/图片/来自文件
(二)绘制图形
1.绘制图形:选图形模板,拖动绘制出任意比例的图形。
按SHIFT 键拖动则绘制标准图形,直线为每15度角。
拖动图形中黄色小菱形改变形状。
绘制自由线条时双击结束
2.在自选图形中添加文字:右击图形/添加文字/输入文字
3.图形的叠放:选定图形/右击/叠放
4.图形的组合:选定要组合的图形/右击/组合
(三)编辑图片
1.调整图片的大小
方法一:直接拖运控制点
方法二:右击图片/设置图片格式/大小/输入图片高度和宽度数据
2.移动图片:拖运
3.设置图片格式
裁剪图片:选定图片,单击图片工具栏裁剪按钮/拖运控制点
重设图片:选定图片,单击图片工具栏重设图片按钮,使图片恢复到插入时状态
(四)插入艺术字
1.插入艺术字:插入/图片/艺术字/选艺术字样式/输入内容/
确定
2.设置艺术字格式:用艺术字工具栏设置颜色、大小、版式和文字围绕方式等
(五)使用文本框
1.插入文本框:插入/文本框/拖运/输入文本
2.设置文本框格式篇:框内文字格式设置、边框、底纹、大小。
word图文混排观课报告1. 课程背景Word是Microsoft Office套件中的一个应用程序,主要用于文字处理、排版和排版设计等。
在日常工作、学习和生活中,人们经常需要使用Word来完成各种文档制作。
而其中图文混排是Word文档中常见的排版形式,可以使文档更加生动、具有视觉冲击力,提高阅读体验。
2. 观课感受在观看本次图文混排课程视频后,我深刻地认识到了图文混排的重要性和应用价值。
以下是我观看视频时从中学到的一些知识和感受。
2.1 插入图片Word中插入图片是图文混排非常重要的一环节,可以通过以下几种方式完成:1.直接拖拽:将图片从文件夹中拖拽到Word文档中,即可完成图片插入。
但是需要注意的是图片大小和位置会受限于Word文档的页面设置和布局。
2.插入图片:选中Word文档中的图片位置,然后在插入菜单中选择“图片”选项,可以选择本地文件或者在线图片进行插入。
3.截图插入:在需要插入截图的地方,使用Shift + Windows + S快捷键截图,再粘贴到Word文档中即可完成插入。
2.2 调整图片大小和位置插入的图片需要根据文档需求进行调整大小和位置。
常用的调整选项包括:1.按比例缩放:保持图片长宽比例的前提下调整大小,可以通过按住Shift键进行调整。
2.自由调整:不保持图片长宽比例,可以随意调整大小,可以通过拖拽图片边缘进行调整。
3.固定位置:将图片固定在文档中特定位置,可以通过选择图片后在“布局”菜单中选择“相对位置”选项进行设置。
2.3 插入图表在Word中插入图表能够使得文档更加直观、易于理解。
插入图表的步骤如下:1.选择Word文档中需要插入图表的位置。
2.在“插入”菜单中选择“图表”选项,然后选择需要插入的图表类型。
3.输入数据并进行格式设置,可以通过调整颜色和字体大小等选项来美化图表。
2.4 文字和图片排版在图文混排中,文字和图片的排版非常重要。
以下是一些常用的排版技巧:1.文字环绕图片:在图片周围插入文字,可以通过鼠标右键选择“文字环绕”选项来设置文字和图片的间距和位置。
Word中的图文混排技巧
测试成绩:100分。
恭喜您顺利通过考试!
单选题
1. 在Word文档中插入图片时,使用的最佳图片格式是:√
A bmp
B jpg
C gif
D png
正确答案: B
2. 在Word中,如果不能选中衬于文字下方的图片,可以通过绘图工具栏的()进行设置。
√
A全选
B选择格式相似的文本
C选择对象
D更改样式
正确答案: C
3. 对Word中的图片进行编辑时,裁剪是按照()方向展开的。
√
A矩形
B圆形
C椭圆形
D三角形
正确答案: A
4. 要想使Word中的图片达到镜像效果,可以双击【绘图】,选择:√
A向右旋转90°
B向左旋转90°
C垂直翻转
D水平翻转
正确答案: D
判断题
5. 假如对插入图片的Word文档不做设置,普通视图下显示的是对象层。
此种说法:√
正确
错误
正确答案:错误。