cad平立剖及三维的画法.
- 格式:pdf
- 大小:1.20 MB
- 文档页数:14
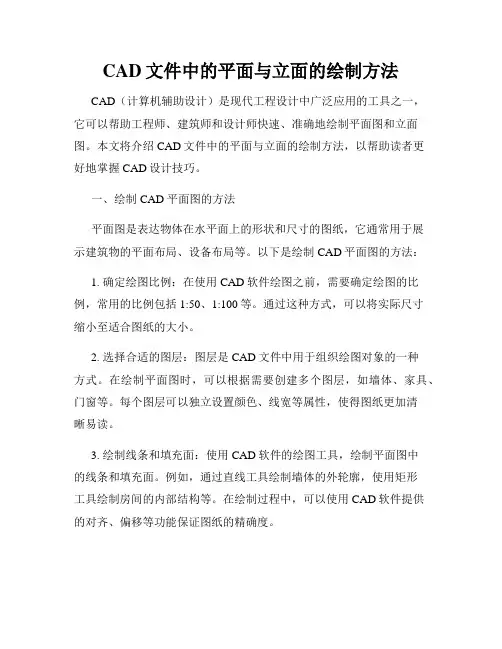
CAD文件中的平面与立面的绘制方法CAD(计算机辅助设计)是现代工程设计中广泛应用的工具之一,它可以帮助工程师、建筑师和设计师快速、准确地绘制平面图和立面图。
本文将介绍CAD文件中的平面与立面的绘制方法,以帮助读者更好地掌握CAD设计技巧。
一、绘制CAD平面图的方法平面图是表达物体在水平面上的形状和尺寸的图纸,它通常用于展示建筑物的平面布局、设备布局等。
以下是绘制CAD平面图的方法:1. 确定绘图比例:在使用CAD软件绘图之前,需要确定绘图的比例,常用的比例包括1:50、1:100等。
通过这种方式,可以将实际尺寸缩小至适合图纸的大小。
2. 选择合适的图层:图层是CAD文件中用于组织绘图对象的一种方式。
在绘制平面图时,可以根据需要创建多个图层,如墙体、家具、门窗等。
每个图层可以独立设置颜色、线宽等属性,使得图纸更加清晰易读。
3. 绘制线条和填充面:使用CAD软件的绘图工具,绘制平面图中的线条和填充面。
例如,通过直线工具绘制墙体的外轮廓,使用矩形工具绘制房间的内部结构等。
在绘制过程中,可以使用CAD软件提供的对齐、偏移等功能保证图纸的精确度。
4. 添加文字和标注:在平面图中添加文字和标注是必不可少的,可以使用CAD软件提供的文本工具实现。
标注可以包括尺寸标注、文字说明等,提供更多信息以便于理解图纸。
二、绘制CAD立面图的方法立面图是表达物体在垂直于水平方向上的形状和尺寸的图纸,通常用于展示建筑物的外观和立面特征。
以下是绘制CAD立面图的方法:1. 确定绘图比例:与绘制平面图相同,绘制立面图时也需要确定合适的绘图比例,以便在限定的图纸空间内准确表达物体的尺寸。
2. 选择合适的图层:与平面图相同,绘制立面图也需要选择合适的图层,并进行相应的设置。
可根据需要创建建筑物的外墙、窗户、门、立柱等图层,使图纸更加清晰易读。
3. 勾勒建筑物轮廓:使用CAD软件的绘图工具,绘制建筑物在垂直方向上的外轮廓。
例如,使用直线工具勾勒墙体的外形,使用圆弧工具勾勒窗户的形状等。
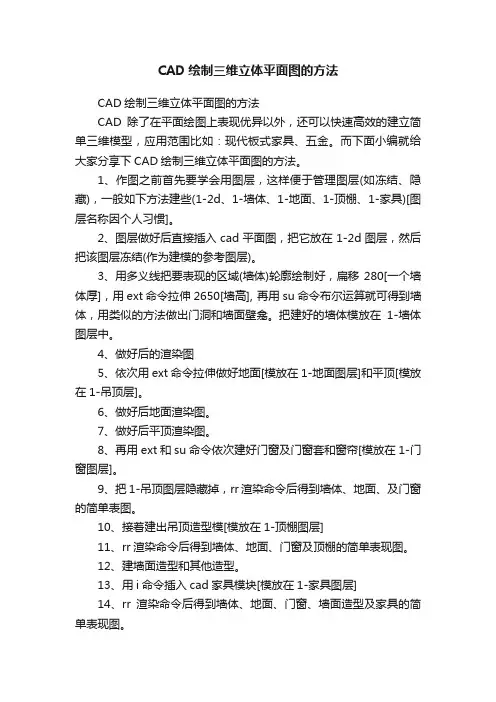
CAD绘制三维立体平面图的方法CAD绘制三维立体平面图的方法CAD除了在平面绘图上表现优异以外,还可以快速高效的建立简单三维模型,应用范围比如:现代板式家具、五金。
而下面小编就给大家分享下CAD绘制三维立体平面图的方法。
1、作图之前首先要学会用图层,这样便于管理图层(如冻结、隐藏),一般如下方法建些(1-2d、1-墙体、1-地面、1-顶棚、1-家具)[图层名称因个人习惯]。
2、图层做好后直接插入cad平面图,把它放在1-2d图层,然后把该图层冻结(作为建模的参考图层)。
3、用多义线把要表现的区域(墙体)轮廓绘制好,扁移280[一个墙体厚],用ext命令拉伸2650[墙高], 再用su命令布尔运算就可得到墙体,用类似的方法做出门洞和墙面壁龛。
把建好的墙体模放在1-墙体图层中。
4、做好后的渲染图5、依次用ext命令拉伸做好地面[模放在1-地面图层]和平顶[模放在1-吊顶层]。
6、做好后地面渲染图。
7、做好后平顶渲染图。
8、再用ext和su命令依次建好门窗及门窗套和窗帘[模放在1-门窗图层]。
9、把1-吊顶图层隐藏掉,rr渲染命令后得到墙体、地面、及门窗的简单表图。
10、接着建出吊顶造型模[模放在1-顶棚图层]11、rr渲染命令后得到墙体、地面、门窗及顶棚的简单表现图。
12、建墙面造型和其他造型。
13、用i命令插入cad家具模块[模放在1-家具图层]14、rr渲染命令后得到墙体、地面、门窗、墙面造型及家具的简单表现图。
15、换一个角度的简单表现图。
16、回到线框视图显示。
17、顶视图简单表现图。
18、室内模型做好后,开始打相机了,回到平面图视图。
19、输入dv相机命令后,选择要看的空间[一般选墙体],谈出相机参数拦,然后输入po[看点],在平面里点取相机要看的位置,左右或上下移动鼠标,移到[站点],及相机的起点。
20、虚线是选中的墙体[参照物]21、dv相机命令后的状态。
22、看点[相机要看的位置]23、站点[相当于人站的位置]24、接19左右或上下移动鼠标,移到[站点],及相机的起点后得到0高度的相机平视图[没有透视]。
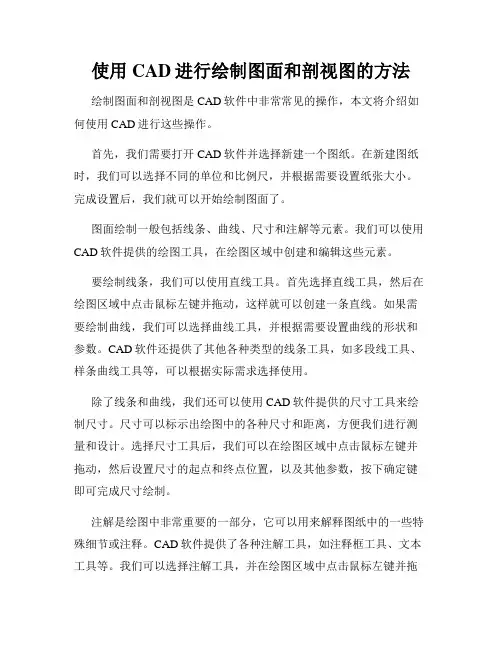
使用CAD进行绘制图面和剖视图的方法绘制图面和剖视图是CAD软件中非常常见的操作,本文将介绍如何使用CAD进行这些操作。
首先,我们需要打开CAD软件并选择新建一个图纸。
在新建图纸时,我们可以选择不同的单位和比例尺,并根据需要设置纸张大小。
完成设置后,我们就可以开始绘制图面了。
图面绘制一般包括线条、曲线、尺寸和注解等元素。
我们可以使用CAD软件提供的绘图工具,在绘图区域中创建和编辑这些元素。
要绘制线条,我们可以使用直线工具。
首先选择直线工具,然后在绘图区域中点击鼠标左键并拖动,这样就可以创建一条直线。
如果需要绘制曲线,我们可以选择曲线工具,并根据需要设置曲线的形状和参数。
CAD软件还提供了其他各种类型的线条工具,如多段线工具、样条曲线工具等,可以根据实际需求选择使用。
除了线条和曲线,我们还可以使用CAD软件提供的尺寸工具来绘制尺寸。
尺寸可以标示出绘图中的各种尺寸和距离,方便我们进行测量和设计。
选择尺寸工具后,我们可以在绘图区域中点击鼠标左键并拖动,然后设置尺寸的起点和终点位置,以及其他参数,按下确定键即可完成尺寸绘制。
注解是绘图中非常重要的一部分,它可以用来解释图纸中的一些特殊细节或注释。
CAD软件提供了各种注解工具,如注释框工具、文本工具等。
我们可以选择注解工具,并在绘图区域中点击鼠标左键并拖动来创建注解框或文本。
在创建注解框或文本后,我们还可以对其进行编辑和设置,如调整字体、大小和颜色等。
绘制好图面后,我们还可以使用CAD软件中的剖视图功能来创建剖视图。
剖视图是将物体的内部细节和结构以一种清晰的方式展示出来的视图。
要创建剖视图,我们首先需要选择剖面工具,并根据需要设置剖面的方向和位置。
然后,我们可以在绘图区域中选择需要剖视的物体,并按下确定键,CAD软件会自动创建一个剖视图。
我们还可以对剖视图进行编辑和设置,如调整剖面位置和方向、添加标注等。
总之,使用CAD进行绘制图面和剖视图是非常简单和方便的。
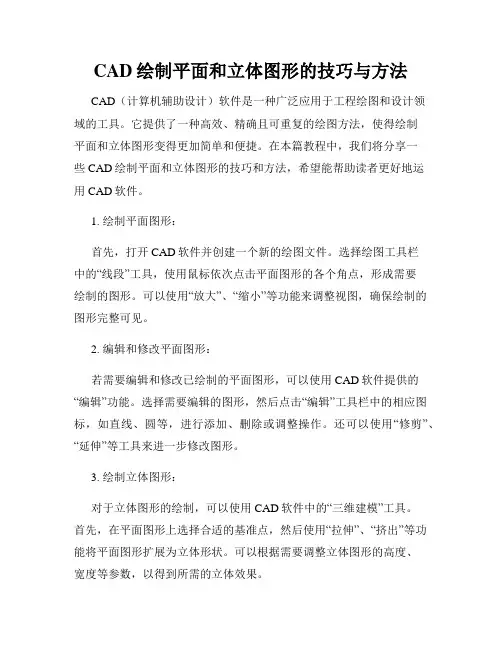
CAD绘制平面和立体图形的技巧与方法CAD(计算机辅助设计)软件是一种广泛应用于工程绘图和设计领域的工具。
它提供了一种高效、精确且可重复的绘图方法,使得绘制平面和立体图形变得更加简单和便捷。
在本篇教程中,我们将分享一些CAD绘制平面和立体图形的技巧和方法,希望能帮助读者更好地运用CAD软件。
1. 绘制平面图形:首先,打开CAD软件并创建一个新的绘图文件。
选择绘图工具栏中的“线段”工具,使用鼠标依次点击平面图形的各个角点,形成需要绘制的图形。
可以使用“放大”、“缩小”等功能来调整视图,确保绘制的图形完整可见。
2. 编辑和修改平面图形:若需要编辑和修改已绘制的平面图形,可以使用CAD软件提供的“编辑”功能。
选择需要编辑的图形,然后点击“编辑”工具栏中的相应图标,如直线、圆等,进行添加、删除或调整操作。
还可以使用“修剪”、“延伸”等工具来进一步修改图形。
3. 绘制立体图形:对于立体图形的绘制,可以使用CAD软件中的“三维建模”工具。
首先,在平面图形上选择合适的基准点,然后使用“拉伸”、“挤出”等功能将平面图形扩展为立体形状。
可以根据需要调整立体图形的高度、宽度等参数,以得到所需的立体效果。
4. 查看和调整立体图形:CAD软件提供了多种视图选项,用于查看和调整立体图形。
可以使用“前视图”、“后视图”等选项来切换不同的视图角度,更好地观察立体图形的细节。
同时,还可以使用“旋转”、“缩放”等功能对立体图形进行调整,以达到更好的可视化效果。
5. 添加材质和光影效果:为了使立体图形更具真实感,可以在CAD软件中添加材质和光影效果。
选择立体图形,点击“材质”工具栏中的相应选项,如金属、木材等,将其应用于图形表面。
此外,还可以调整光照的亮度、方向等参数,以实现更真实的光影效果。
6. 导出和分享图形:完成绘制和编辑后,可以将图形导出为常见的图像格式,如JPEG、PNG等,以便在其他应用程序中使用。
在CAD软件中,选择“文件”菜单下的“导出”选项,选择合适的格式和保存路径,即可将图形导出并进行分享或打印。


第12章民用建筑三维建模实例本章主要以民用住宅为例,详细介绍住宅类建筑从地面到屋顶、从墙体到门窗、从阳台到楼梯整个结构的三维建模方法和技巧,希望能为爱好或从事三维模型创建的读者提供一点有益的帮助。
有关模型的后期处理(材质铺贴与渲染),读者可以参照第12章的内容,自行练习。
.1 多层平屋顶民用住宅以一个5层平屋顶住宅为例,介绍多层名用住宅的三维建模过程及常用方法。
.1.1 阅读多层住宅建筑施工图首先阅读住宅的建筑施工图,了解建筑物的空间结构、层高、门窗洞口尺寸、楼板厚度、阳台跳出宽度以及其他细部结构尺寸。
图12-1~图12-5分别为一个5层住宅的标准层建筑平面图、屋顶平面图、建筑南立面图、建筑北立面图、建筑东立面图、1-1剖面图。
图12-1 标准层平面图图12-2 建筑南立面图图12-3 建筑北立面图图12-4 建筑右侧立面图图12-5 1-1剖面图图12-6 屋顶平面图.1.2 创建图层在绘制二维建筑图时,为了统一管理、编辑各类图线,通常设置不同的图层,将类别相同的图线放在同一图层上。
三维绘图也要设置不同的图层,将具有相同特性、材质的实体对象放在相同的图层上,这样,不仅方便图形对象的统一管理和编辑,更方便后期的材质铺贴。
一般住宅的CAD三维建模文件,可以创建以下几个图层,如表12-1所示。
注意,图层的颜色最好有所区分,这样可方便区分不同图层的图形对象;图层的线型和线宽和三维模型关系不大,所以,图层的线型可以均设为“实线(continuous)”,图层的线宽均为“默认”。
表12-1 图层设置.1.3 创建一层的墙体多层住宅的一~五层的墙体、门窗布局完全相同,所以先创建一层的墙体,其余楼层可以通过【复制】命令完成。
可以按照以下操作步骤进行一层墙体的创建。
1. 绘制标准层建筑平面图将当前视图置为【俯视】,当前图层置为“墙体”图层。
按照图12-1中给定的尺寸绘制一层墙体的平面布置图。
注意,因为需要利用墙体断面来拉伸墙体,所以,每个封闭的墙体断面都必须符合拉伸的条件。
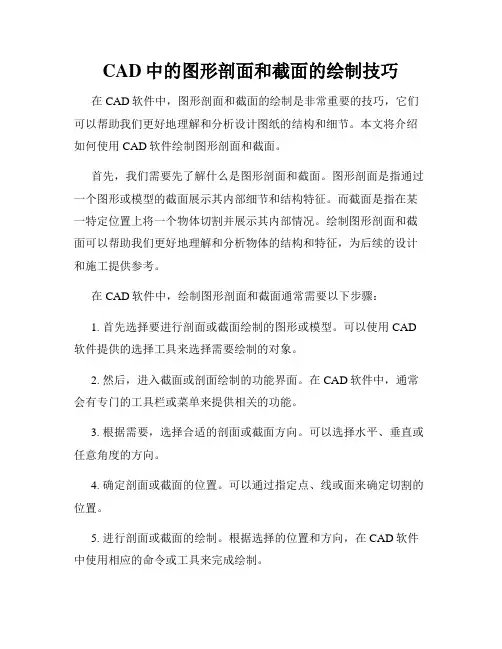
CAD中的图形剖面和截面的绘制技巧在CAD软件中,图形剖面和截面的绘制是非常重要的技巧,它们可以帮助我们更好地理解和分析设计图纸的结构和细节。
本文将介绍如何使用CAD软件绘制图形剖面和截面。
首先,我们需要先了解什么是图形剖面和截面。
图形剖面是指通过一个图形或模型的截面展示其内部细节和结构特征。
而截面是指在某一特定位置上将一个物体切割并展示其内部情况。
绘制图形剖面和截面可以帮助我们更好地理解和分析物体的结构和特征,为后续的设计和施工提供参考。
在CAD软件中,绘制图形剖面和截面通常需要以下步骤:1. 首先选择要进行剖面或截面绘制的图形或模型。
可以使用CAD 软件提供的选择工具来选择需要绘制的对象。
2. 然后,进入截面或剖面绘制的功能界面。
在CAD软件中,通常会有专门的工具栏或菜单来提供相关的功能。
3. 根据需要,选择合适的剖面或截面方向。
可以选择水平、垂直或任意角度的方向。
4. 确定剖面或截面的位置。
可以通过指定点、线或面来确定切割的位置。
5. 进行剖面或截面的绘制。
根据选择的位置和方向,在CAD软件中使用相应的命令或工具来完成绘制。
当绘制剖面时,可以选择是否显示剖面后的内部结构,并根据需要调整剖面的显示方式。
可以使用不同的颜色、线型或填充效果来区分不同的材料或构件。
当绘制截面时,可以选择保留或删除切割后的部分。
根据需要,可以使用CAD软件提供的修剪、延伸或组合命令来对截面进行进一步编辑和处理。
在绘制图形剖面和截面时,还需要注意以下细节和技巧:- 尽量使用CAD软件提供的几何构造工具来绘制剖面和截面,以确保其准确性和精度。
- 可以使用CAD软件提供的标注工具来添加尺寸、文字或符号,以准确描述剖面和截面的尺寸和特征。
- 可以使用CAD软件提供的图形导出或打印功能将绘制的剖面和截面输出为图像或打印出来,方便后续的使用和分析。
综上所述,图形剖面和截面的绘制是CAD软件中重要的技巧之一。
通过合理使用CAD软件提供的功能和工具,我们可以轻松地绘制出清晰、准确的图形剖面和截面,为设计和施工提供有力的支持。
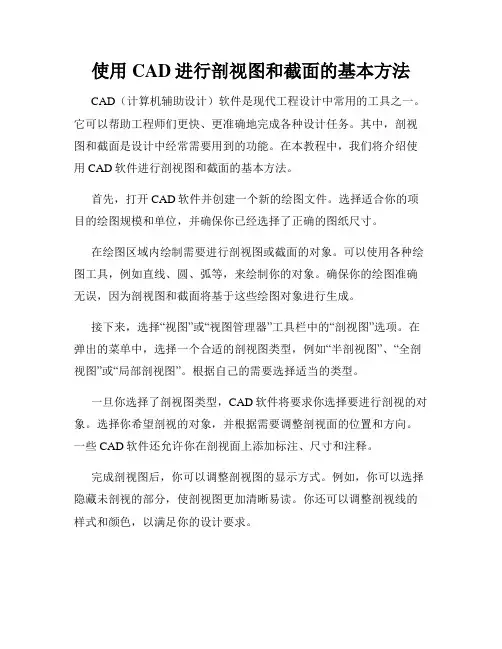
使用CAD进行剖视图和截面的基本方法CAD(计算机辅助设计)软件是现代工程设计中常用的工具之一。
它可以帮助工程师们更快、更准确地完成各种设计任务。
其中,剖视图和截面是设计中经常需要用到的功能。
在本教程中,我们将介绍使用CAD软件进行剖视图和截面的基本方法。
首先,打开CAD软件并创建一个新的绘图文件。
选择适合你的项目的绘图规模和单位,并确保你已经选择了正确的图纸尺寸。
在绘图区域内绘制需要进行剖视图或截面的对象。
可以使用各种绘图工具,例如直线、圆、弧等,来绘制你的对象。
确保你的绘图准确无误,因为剖视图和截面将基于这些绘图对象进行生成。
接下来,选择“视图”或“视图管理器”工具栏中的“剖视图”选项。
在弹出的菜单中,选择一个合适的剖视图类型,例如“半剖视图”、“全剖视图”或“局部剖视图”。
根据自己的需要选择适当的类型。
一旦你选择了剖视图类型,CAD软件将要求你选择要进行剖视的对象。
选择你希望剖视的对象,并根据需要调整剖视面的位置和方向。
一些CAD软件还允许你在剖视面上添加标注、尺寸和注释。
完成剖视图后,你可以调整剖视图的显示方式。
例如,你可以选择隐藏未剖视的部分,使剖视图更加清晰易读。
你还可以调整剖视线的样式和颜色,以满足你的设计要求。
除了剖视图,CAD软件还可以帮助你生成截面图。
选择“视图”或“视图管理器”工具栏中的“截面”选项。
在弹出的菜单中,选择一个合适的截面类型,例如“线性截面”或“轮廓截面”。
选择你想要截取的对象,并根据需要调整截面面的位置和方向。
CAD软件将根据你的选择生成截面图,并自动添加相应的标注和尺寸。
你可以根据需要调整截面图的显示方式,以满足你的设计需要。
最后,保存你的绘图文件,并根据需要输出为PDF、图像文件等格式。
这样,你就可以与团队成员、客户或其他相关人员共享你的剖视图和截面图了。
以上就是使用CAD软件进行剖视图和截面的基本方法。
通过掌握这些技巧,你可以更加高效地进行工程设计,并与他人更好地沟通和交流。
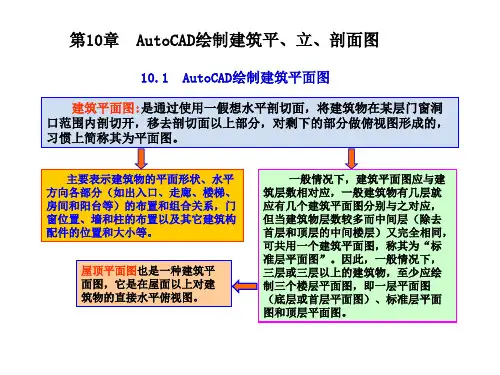
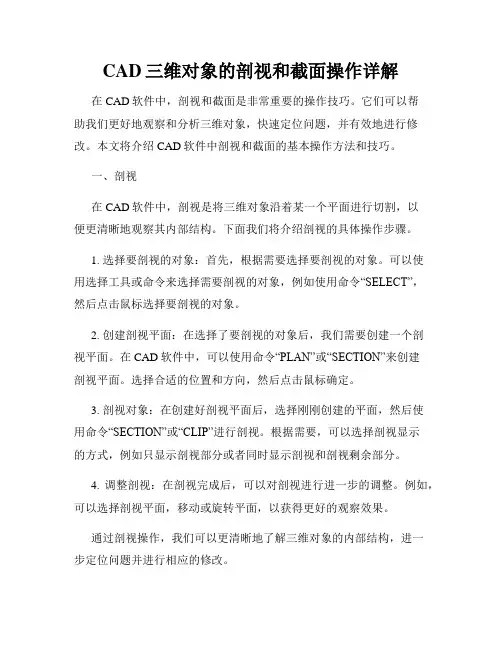
CAD三维对象的剖视和截面操作详解在CAD软件中,剖视和截面是非常重要的操作技巧。
它们可以帮助我们更好地观察和分析三维对象,快速定位问题,并有效地进行修改。
本文将介绍CAD软件中剖视和截面的基本操作方法和技巧。
一、剖视在CAD软件中,剖视是将三维对象沿着某一个平面进行切割,以便更清晰地观察其内部结构。
下面我们将介绍剖视的具体操作步骤。
1. 选择要剖视的对象:首先,根据需要选择要剖视的对象。
可以使用选择工具或命令来选择需要剖视的对象,例如使用命令“SELECT”,然后点击鼠标选择要剖视的对象。
2. 创建剖视平面:在选择了要剖视的对象后,我们需要创建一个剖视平面。
在CAD软件中,可以使用命令“PLAN”或“SECTION”来创建剖视平面。
选择合适的位置和方向,然后点击鼠标确定。
3. 剖视对象:在创建好剖视平面后,选择刚刚创建的平面,然后使用命令“SECTION”或“CLIP”进行剖视。
根据需要,可以选择剖视显示的方式,例如只显示剖视部分或者同时显示剖视和剖视剩余部分。
4. 调整剖视:在剖视完成后,可以对剖视进行进一步的调整。
例如,可以选择剖视平面,移动或旋转平面,以获得更好的观察效果。
通过剖视操作,我们可以更清晰地了解三维对象的内部结构,进一步定位问题并进行相应的修改。
二、截面截面操作是在CAD软件中将三维对象沿着一个或多个平面截断,以便更好地观察和分析其截面形状和尺寸。
下面我们将介绍截面的具体操作步骤。
1. 选择要截断的对象:首先,根据需要选择要截断的对象。
可以使用选择工具或命令来选择需要截断的对象。
2. 创建截面平面:在选择了要截断的对象后,我们需要创建一个或多个截面平面。
可以使用命令“PLAN”或“SECTION”来创建截面平面。
选择合适的位置和方向,然后点击鼠标确定。
3. 截断对象:在创建好截断平面后,选择刚刚创建的平面,然后使用命令“SECTION”或“CLIP”进行截断。
根据需要,可以选择截断显示的方式,例如只显示截断部分或者同时显示截断和截断剩余部分。
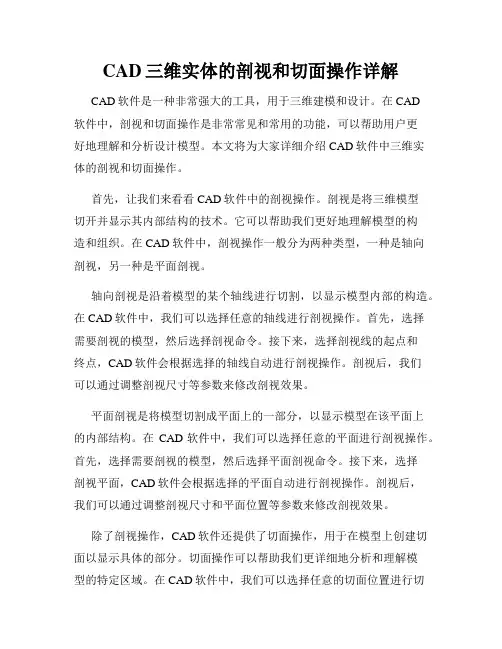
CAD三维实体的剖视和切面操作详解CAD软件是一种非常强大的工具,用于三维建模和设计。
在CAD软件中,剖视和切面操作是非常常见和常用的功能,可以帮助用户更好地理解和分析设计模型。
本文将为大家详细介绍CAD软件中三维实体的剖视和切面操作。
首先,让我们来看看CAD软件中的剖视操作。
剖视是将三维模型切开并显示其内部结构的技术。
它可以帮助我们更好地理解模型的构造和组织。
在CAD软件中,剖视操作一般分为两种类型,一种是轴向剖视,另一种是平面剖视。
轴向剖视是沿着模型的某个轴线进行切割,以显示模型内部的构造。
在CAD软件中,我们可以选择任意的轴线进行剖视操作。
首先,选择需要剖视的模型,然后选择剖视命令。
接下来,选择剖视线的起点和终点,CAD软件会根据选择的轴线自动进行剖视操作。
剖视后,我们可以通过调整剖视尺寸等参数来修改剖视效果。
平面剖视是将模型切割成平面上的一部分,以显示模型在该平面上的内部结构。
在CAD软件中,我们可以选择任意的平面进行剖视操作。
首先,选择需要剖视的模型,然后选择平面剖视命令。
接下来,选择剖视平面,CAD软件会根据选择的平面自动进行剖视操作。
剖视后,我们可以通过调整剖视尺寸和平面位置等参数来修改剖视效果。
除了剖视操作,CAD软件还提供了切面操作,用于在模型上创建切面以显示具体的部分。
切面操作可以帮助我们更详细地分析和理解模型的特定区域。
在CAD软件中,我们可以选择任意的切面位置进行切面操作。
首先,选择需要进行切面的模型,然后选择切面命令。
接下来,选择切面的起点和终点,CAD软件会根据选择的切面位置自动进行切面操作。
切面后,我们可以通过调整切面位置和角度等参数来修改切面效果。
总之,CAD软件中的剖视和切面操作是非常实用的功能,可以帮助我们更好地理解和分析三维模型。
通过剖视操作,我们可以沿着轴线或平面切割模型以显示其内部结构;通过切面操作,我们可以在模型上创建切面以显示具体部分。
这些操作可以帮助我们更好地理解设计模型并进行精确的设计和分析。
cad绘制三维图教程CAD绘制三维图是一项非常重要的技能,它被广泛应用于工程设计、建筑设计、产品设计等领域。
下面是一个关于如何使用CAD软件进行三维图绘制的详细教程。
首先,打开CAD软件并创建一个新的文档。
选择合适的单位和比例,根据需要设置好图纸的大小。
接下来,我们需要绘制一个基本的二维图形来作为我们的起点。
使用CAD的线条工具,绘制你需要的形状,如矩形、圆形或多边形。
将二维图形提升为三维图形的关键步骤是给二维图形添加高度和深度。
选择CAD的拉伸工具,选择你想要拉伸的二维图形,然后输入你想要的高度或深度值。
这将使你的图形从平面上升起。
如果你需要绘制更复杂的三维形状,比如球体或圆柱体,可以使用CAD的体积建模工具。
这些工具允许你创建一系列的几何形状,并将它们组合在一起来构造所需的形状。
一旦你绘制好了三维图形,你可以通过在CAD中设置透视视图或使用旋转工具来查看它们。
这将使你能够从不同的角度观察和编辑你的图形。
除了绘制三维对象,CAD还提供了一些绘制和编辑工具,可以帮助你在三维场景中创建更丰富的效果。
比如,你可以添加不同材质的纹理、灯光和阴影效果,使你的图形更加真实。
最后,一旦你完成了三维图形的绘制,你可以保存你的项目并输出为不同的文件格式,如DWG、STL等。
这样,你就可以与他人共享你的设计或将其用于其他工作流程。
绘制三维图形是一项需要不断练习和掌握的技能。
随着对CAD软件的熟练度的提高,你将能够创建出更精确和复杂的三维模型。
综上所述,CAD绘制三维图的过程包括创建基本二维图形、提升为三维、绘制复杂形状、查看和编辑、添加效果、保存和输出。
只有通过经常性的实践,我们才能掌握这一技能,并将其应用于实际工程中。
CAD平面视图和立体视图绘制方法CAD软件作为一种强大的设计工具,在工程设计、建筑设计、机械设计等领域得到了广泛应用。
在使用CAD软件进行绘图时,绘制平面视图和立体视图是其中的基本操作。
本文将介绍CAD平面视图和立体视图的绘制方法。
一、CAD平面视图的绘制方法平面视图是指在绘图纸上按实际大小和形状绘制物体的投影。
绘制平面视图的方法如下:1.选择工作平面:在CAD软件中,我们首先要选择适合绘制平面视图的工作平面。
通常情况下,我们选择XY平面或XZ平面作为绘图的工作平面。
2.绘制轮廓线:在选定的工作平面上,根据物体的形状和尺寸,使用CAD软件提供的线条工具绘制物体的轮廓线。
3.添加细节:根据实际需要,在平面视图中添加一些细节信息,比如孔洞、凹槽等。
通过CAD软件提供的绘图工具,可以轻松地添加这些细节。
4.绘制尺寸标注:为了方便后续的测量和修改,我们需要在平面视图中添加尺寸标注。
通过CAD软件提供的标注工具,可以快速添加各种尺寸标注。
5.完成绘制:绘制完毕后,我们可以将平面视图保存为CAD软件支持的格式,方便后续的编辑和导出。
二、CAD立体视图的绘制方法立体视图是指在绘图纸上按实际大小和形状绘制物体的三维模型。
绘制立体视图的方法如下:1.选择视角:在CAD软件中,我们可以选择合适的视角来绘制立体视图。
通过调整视角,可以在平面上同时看到物体的前、后、左、右等不同面。
2.绘制基本图形:在选定的视角上,根据物体的形状和尺寸,使用CAD软件提供的绘图工具绘制物体的基本图形。
例如,可以绘制立方体的六个面,或绘制圆柱体的底面和侧面。
3.连接图形:根据物体的三维形状,将绘制的基本图形连接起来。
通过CAD软件提供的连接工具,可以方便地将各个部分连接成一个完整的立体物体。
4.添加细节:在立体视图中添加一些细节信息,比如孔洞、凹槽等。
通过CAD软件提供的绘图工具,可以轻松地添加这些细节。
5.绘制尺寸标注:为了方便后续的测量和修改,我们需要在立体视图中添加尺寸标注。
CAD 如何进行三维模型和剖视图制作CAD(Computer-Aided Design,计算机辅助设计)是一种广泛应用于工程设计领域的软件工具,它可以帮助设计师们快速地创建和修改三维模型。
在CAD中,三维模型和剖视图是非常重要的功能,因为它们能够直观地展示设计方案的外观和内部结构。
本文将介绍CAD软件中如何进行三维模型和剖视图的制作。
首先,我们来了解三维模型的制作。
在CAD软件中,通过绘制线条、曲线和面来构建三维物体。
下面是一些常用的工具和技巧:1. 绘制线条和曲线:CAD软件提供了各种绘制工具,如直线、弧线、多段线等。
可以根据需要选择合适的工具进行绘制,然后利用编辑工具对线条和曲线进行调整和修改。
2. 创建和修改面:通过将线条和曲线连接或填充,可以创建面。
可以使用填充工具对面进行颜色和材质的调整。
如果需要修改面的形状,可以使用剪切、偏移、镜像等编辑工具。
3. 三维实体操作:CAD软件支持对三维实体进行操作,如移动、旋转、缩放等。
可以利用这些工具对三维物体进行精细调整,使其符合设计要求。
在制作三维模型时,需要注意以下几点:1. 尺寸和比例:在绘制线条和创建面时,需要准确考虑物体的尺寸和比例,以确保设计的准确度和一致性。
2. 层次结构:为了方便管理和编辑,可以使用CAD软件提供的层次结构功能。
可以将不同的元素和部分分组并分配到不同的层中,以便于调整和修改。
3. 参考图像和草图:如果条件允许,可以导入参考图像或草图,并利用CAD软件提供的寻找点、绘制线条等功能进行参考和引导。
接下来,我们来介绍剖视图的制作。
剖视图是将物体按照某个平面进行切割,以展示其内部结构。
制作剖视图的步骤如下:1. 选择基准面:首先需要选择一个基准面,即从哪个方向进行切割。
可以根据需要选择水平、垂直或倾斜的切割方向。
2. 绘制切割平面:利用CAD软件提供的线条和面绘制工具,绘制一个与基准面平行的切割平面。
可以根据需要调整切割平面的位置和尺寸。
第12章民用建筑三维建模实例本章主要以民用住宅为例,详细介绍住宅类建筑从地面到屋顶、从墙体到门窗、从阳台到楼梯整个结构的三维建模方法和技巧,希望能为爱好或从事三维模型创建的读者提供一点有益的帮助。
有关模型的后期处理(材质铺贴与渲染),读者可以参照第12章的内容,自行练习。
12.1 多层平屋顶民用住宅以一个5层平屋顶住宅为例,介绍多层名用住宅的三维建模过程及常用方法.12.1.1 阅读多层住宅建筑施工图首先阅读住宅的建筑施工图,了解建筑物的空间结构、层高、门窗洞口尺寸、楼板厚度、阳台跳出宽度以及其他细部结构尺寸.图12-1~图12—5分别为一个5层住宅的标准层建筑平面图、屋顶平面图、建筑南立面图、建筑北立面图、建筑东立面图、1-1剖面图。
图12—1 标准层平面图图12—2 建筑南立面图图12-3 建筑北立面图图12-4 建筑右侧立面图图12-5 1-1剖面图图12-6 屋顶平面图12.1.2 创建图层在绘制二维建筑图时,为了统一管理、编辑各类图线,通常设置不同的图层,将类别相同的图线放在同一图层上.三维绘图也要设置不同的图层,将具有相同特性、材质的实体对象放在相同的图层上,这样,不仅方便图形对象的统一管理和编辑,更方便后期的材质铺贴。
一般住宅的CAD三维建模文件,可以创建以下几个图层,如表12—1所示。
注意,图层的颜色最好有所区分,这样可方便区分不同图层的图形对象;图层的线型和线宽和三维模型关系不大,所以,图层的线型可以均设为“实线(continuous)”,图层的线宽均为“默认"。
表12—1 图层设置序号图层名称序号图层名称1墙体6窗框2地面7玻璃3楼面8地面垫层4女儿墙9楼梯5阳台12.1.3 创建一层的墙体多层住宅的一~五层的墙体、门窗布局完全相同,所以先创建一层的墙体,其余楼层可以通过【复制】命令完成。
可以按照以下操作步骤进行一层墙体的创建。
1.绘制标准层建筑平面图将当前视图置为【俯视】,当前图层置为“墙体”图层。
CAD文件中的形剖视和立体绘制技巧在计算机辅助设计(CAD)中,形剖视和立体绘制技巧是非常重要的工具。
它们可以帮助我们更好地理解和呈现设计中的形状和细节。
本文将介绍一些常用的形剖视和立体绘制技巧,以及它们的应用方法和注意事项。
一、形剖视技巧形剖视是一种将三维对象以平面视图的形式展示出来,以便更清晰地观察对象内部结构的方法。
下面将介绍几种常用的形剖视技巧。
1. 剖面图剖面图是将对象从某个特定的方向进行切割,以展示其内部结构的图形。
在CAD软件中,我们可以使用剪切工具或剖面命令来生成剖面图。
首先,选择切割平面的位置和角度,然后执行相应的命令。
在生成剖面图后,我们可以进一步编辑和标注图形,以便更好地展示对象的内部特征。
2. 挖洞效果挖洞效果是通过在三维对象上创建孔洞或空心部分,以显示其内部结构的技巧。
在CAD软件中,我们可以使用螺旋命令或挖洞命令来创建孔洞。
首先,选择要挖洞的对象,然后指定洞的位置和尺寸。
完成后,我们可以进一步编辑和调整孔洞的属性,以达到所需的效果。
3. 爆破效果爆破效果是一种将三维对象拆解成其组成部分,并以平面视图展示的方法。
在CAD软件中,我们可以使用分解命令来实现爆破效果。
首先,选择要分解的对象,然后执行相应的命令。
在分解完成后,我们可以对各个部分进行编辑和标注,以便更好地呈现对象的内部结构。
二、立体绘制技巧立体绘制是一种在平面上绘制并呈现三维对象的技巧。
下面将介绍几种常用的立体绘制技巧。
1. 立方体和正视图立方体是一种最基本的三维图形,其可以通过绘制平面上的正方形并按照一定规则进行连接而得到。
在CAD软件中,我们可以使用绘制线段和绘制矩形的工具来创建立方体。
绘制完成后,我们可以以不同角度和视图展示立方体,以获得更全面的视觉效果。
2. 旋转体和扫描旋转体是一种通过将平面上的图形绕某个轴线旋转而生成的三维对象。
在CAD软件中,我们可以使用旋转命令来创建旋转体。
首先,绘制平面上的图形,然后指定旋转轴线和旋转角度。
CAD剖视图和截面绘制技巧CAD软件是一种广泛应用于工程设计和制图的工具。
在CAD中,剖视图和截面绘制是常见且重要的功能,可以帮助设计师更好地理解和展示设计。
下面将介绍一些CAD软件中的剖视图和截面绘制技巧。
一、剖视图绘制技巧1.选择合适的视图:在绘制剖视图之前,我们需要先选择合适的视图,即确定想要观察的对象的正常视图。
这有助于我们更好地理解对象的三维形状和细节。
2.确定剖视线:根据需要,我们可以选择水平、垂直或倾斜的剖视线。
在绘制剖视线时,需要注意将剖视线与对象的轮廓连接起来,并确保剖视线的方向和长度合适。
3.剖视图标记和尺寸:一旦绘制好剖视图,我们需要添加标记和尺寸。
标记可以是注释、箭头或其他符号,用于说明剖视图中的各个部分。
尺寸则用于表示对象的尺寸和比例关系。
4.添加图例和说明:为了进一步说明剖视图的含义和作用,我们可以添加图例和说明。
图例可以是颜色标记、线型表示或其他视觉元素,用于显示不同部分的特点。
说明可以是文字描述或注释,用于解释剖视图中的细节。
二、截面绘制技巧1.选择合适的平面:截面绘制需要选择合适的平面,即确定要截取的对象的切面。
这可以是水平、垂直或倾斜的平面,根据对象的形状和设计要求来决定。
2.绘制切线和切线段:在绘制截面时,我们需要根据平面的位置和方向,确定与对象相交的切线和切线段。
在绘制切线时,需要注意将切线与对象的轮廓连接起来,并确保切线的方向和长度合适。
3.截面标记和尺寸:绘制好截面后,我们需要添加标记和尺寸。
标记可以是注释、箭头或其他符号,用于说明截面中的各个部分。
尺寸则用于表示对象的尺寸和比例关系。
4.添加图例和说明:为了进一步说明截面的含义和作用,我们可以添加图例和说明。
图例可以是颜色标记、线型表示或其他视觉元素,用于显示不同部分的特点。
说明可以是文字描述或注释,用于解释截面中的细节。
以上就是关于CAD软件中剖视图和截面绘制的一些技巧。
通过学习和掌握这些技巧,我们可以更好地利用CAD软件来进行工程设计和制图。
第12章民用建筑三维建模实例本章主要以民用住宅为例,详细介绍住宅类建筑从地面到屋顶、从墙体到门窗、从阳台到楼梯整个结构的三维建模方法和技巧,希望能为爱好或从事三维模型创建的读者提供一点有益的帮助。
有关模型的后期处理(材质铺贴与渲染),读者可以参照第12章的内容,自行练习。
12.1 多层平屋顶民用住宅以一个5层平屋顶住宅为例,介绍多层名用住宅的三维建模过程及常用方法。
12.1.1 阅读多层住宅建筑施工图首先阅读住宅的建筑施工图,了解建筑物的空间结构、层高、门窗洞口尺寸、楼板厚度、阳台跳出宽度以及其他细部结构尺寸。
图12-1~图12-5分别为一个5层住宅的标准层建筑平面图、屋顶平面图、建筑南立面图、建筑北立面图、建筑东立面图、1-1剖面图。
图12-1 标准层平面图图12-2 建筑南立面图图12-3 建筑北立面图图12-4 建筑右侧立面图图12-5 1-1剖面图图12-6 屋顶平面图12.1.2 创建图层在绘制二维建筑图时,为了统一管理、编辑各类图线,通常设置不同的图层,将类别相同的图线放在同一图层上。
三维绘图也要设置不同的图层,将具有相同特性、材质的实体对象放在相同的图层上,这样,不仅方便图形对象的统一管理和编辑,更方便后期的材质铺贴。
一般住宅的CAD三维建模文件,可以创建以下几个图层,如表12-1所示。
注意,图层的颜色最好有所区分,这样可方便区分不同图层的图形对象;图层的线型和线宽和三维模型关系不大,所以,图层的线型可以均设为“实线(continuous)”,图层的线宽均为“默认”。
表12-1 图层设置序号图层名称序号图层名称1 墙体 6 窗框2 地面7 玻璃3 楼面8 地面垫层4 女儿墙9 楼梯5 阳台12.1.3 创建一层的墙体多层住宅的一~五层的墙体、门窗布局完全相同,所以先创建一层的墙体,其余楼层可以通过【复制】命令完成。
可以按照以下操作步骤进行一层墙体的创建。
1.绘制标准层建筑平面图将当前视图置为【俯视】,当前图层置为“墙体”图层。
按照图12-1中给定的尺寸绘制一层墙体的平面布置图。
注意,因为需要利用墙体断面来拉伸墙体,所以,每个封闭的墙体断面都必须符合拉伸的条件。
即每个封闭的断面必须为面域,或使用【多段线】命令绘制首尾相接的墙体断面。
这里,我们使用【多段线】命令绘制首尾相接的墙体断面,同样的方法绘制南立面阳台平面图和东西阳台平面图,结果如图12-7所示。
图12-7 多段线绘制墙体平面布置图图12-8 拉伸墙体2.拉伸墙体将当前视图置为【西南轴测】,执行【拉伸】命令,将墙体向Z 轴正方向拉伸2680(层高减掉楼板厚,2800-120=2680),如图12-8所示。
3.拉伸窗下和窗上墙体利用【矩形】命令绘制“书房”北墙外窗C1洞口,如图12-9(a )所示。
对矩形线框执行两次【拉伸】命令,分别沿Z 轴正方向拉伸1000(作为C1的窗下墙体)和180(作为C1的窗上墙体,窗上墙体高:2680-2500=180)。
执行【移动】命令,将两次拉伸的墙体分别放置在合适的位置,结果如图12-9(b )所示。
按照同样的方法,创建其余的窗下墙体和窗上墙体。
此外,一层还有四个阳台处的推拉门(门高2500)以及所有的房门(房间内部的门,门高均为2000)。
推拉门上面的墙高为180,房门上面的墙高为680(2680-2000=680)。
最后,利用【并集】命令将一层所有墙体进行合并,结果如图12-9(c )所示。
(a )(b )(c )图12-9 拉伸窗下和窗上墙体12.1.4 创建一层的阳台当前图层置为“阳台”图层。
利用【拉伸】命令,将四个阳台向Z 轴正方向拉伸1000,结果如图12-10所示。
阳台多段线绘制封闭墙体断面窗上墙体窗下墙体门上墙体绘制矩形门上墙体拉伸阳台拉伸阳台图12-10 拉伸阳台12.1.5 创建一层地面1.绘制地面的平面轮廓将当前视图置为【俯视】,当前图层置为“地面”图层。
在图12-7的基础上,利用【多段线】命令,绘制首尾相连的地面平面轮廓,如图12-11所示。
2.拉伸一层地面利用【拉伸】命令,将一层地面轮廓拉伸120(楼、地板厚120),再将其移动到准确的位置上,结果如图12-12所示。
一层地面轮廓一层地面图12-11 绘制地面平面轮廓图12-12 创建一层地面12.1.6 创建一层窗框在AutoCAD的图形文件中,储存三维图形比储存二维图形占有更多的内存空间。
在章节3.4介绍的多段线,是具有宽度特性的二维图形对象,实际上还可以利用【CHPROP】命令为多段线设置厚度,使其具有空间三维实体的视觉效果。
所以,【多段线】命令是三维建模细节处理常用命令,不仅具有较好的三维绘图效果,同时还具有操作简单、存储空间小的优势。
1.【多段线】命令绘制窗框轮廓将“窗框”图层置为当前。
执行【多段线】命令,在南立面墙上绘制卧室外窗的窗框。
多段线的线宽设置为100,并且使用【闭合】选项使其首尾相接。
(删除程序)继续执行【多段线】命令,绘制窗框的中间分隔线,结果如图12-13所示。
多段线绘制窗框图12-13利用【多段线】命令绘制南立面窗框2.【CHPROP】命令设置多段线厚度利用【CHPROP】命令为多段线窗框设置厚度,使其具有空间三维实体的视觉效果。
操作过程如下。
命令: chprop //执行【CHPROP】命令选择对象: 找到 1 个选择对象: 找到 1 个,总计 2 个 //选择多段线选择对象: //回车输入要更改的特性 [颜色(C)/图层(LA)/线型(LT)/线型比例(S)/线宽(LW)/厚度(T)/透明度(TR)/材质(M)/注释性(A)]: t //选择【厚度】选项指定新厚度 <0.0000>: 100 //输入新的厚度值输入要更改的特性 [颜色(C)/图层(LA)/线型(LT)/线型比例(S)/线宽(LW)/厚度(T)/透明度(TR)/材质(M)/注释性(A)]: //回车,结束命令图12-14是多段线设置厚度之前和之后的效果对比图。
设置厚度之后,具有三维实体的视觉效果,但是多段线本身是二维图形对象。
(a)设置厚度之前(b)设置厚度之后图12-14 为多段线设置厚度3.创建一层所有的窗框、门框一层外墙的门窗洞口共有12个(楼梯间大门除外)。
因为建筑平面布局对称,且门、窗类别较少,所以,利用【复制】命令及【三维镜像】命令,可以快捷地完成所有门框、窗框的绘制。
绘制结果如图12-15所示。
图12-15 绘制一层所有窗框、门框12.1.7 创建其他楼层利用【复制】命令,创建其他楼层的墙体、阳台、楼板、门框和窗框。
结果如图12-16所示。
图12-16 创建其他楼层12.1.8 创建玻璃玻璃通常不用做成三维实体,而是用平面来表示。
这样,不仅操作简单、节省空间,而且在后期处理时,通过铺贴透明材质(可以为面附材质),同样可以达到玻璃的透明效果。
将当前视图置为【俯视】,当前图层置为“玻璃”图层。
在外墙门窗洞口中轴线处绘制直线,如图12-17(a)所示。
执行【拉伸】命令,将直线拉伸成面,拉伸高度为13700。
因为一~五层的门窗洞口都是对齐的,所以可以将平面从一层一直拉伸到五层,平面嵌入到墙体的部分会被墙体掩盖,拉伸结果如图12-17(b)所示。
将拉伸后的平面移动到正确位置即可。
绘制直线(a)(b)图12-17 绘制玻璃12.1.9 创建屋面板和女儿墙1.创建屋面板按照图12-1给出尺寸,用【多段线】命令绘制屋面板平面图,如图12-18(a)所示。
执行【拉伸】命令,将平面拉伸120。
再将其叠加到三维模型五层的屋顶处,如图12-18(b)所示。
叠加屋面板添加玻璃(a)(b)图12-18 创建屋面板2.创建女儿墙将当前视图置为【前视】,当前图层置为“女儿墙”图层。
绘制女儿墙断面,并将其创建为面域,如图12-19(a)所示。
将当前视图置为【西南轴测】,将女儿墙断面与屋面板轮廓线对齐,如图12-19(b)所示。
(a)(b)图12-19 绘制女儿墙断面执行【扫掠】命令,生成女儿墙。
操作过程如下。
命令: _sweep //执行【扫掠】命令当前线框密度: ISOLINES=8,闭合轮廓创建模式 = 实体选择要扫掠的对象或 [模式(MO)]: _MO 闭合轮廓创建模式 [实体(SO)/曲面(SU)] <实体>: _SO选择要扫掠的对象或 [模式(MO)]: 找到 1 个 //选择女儿墙断面选择要扫掠的对象或 [模式(MO)]: //回车选择扫掠路径或 [对齐(A)/基点(B)/比例(S)/扭曲(T)]: //选择屋面板轮廓线,结果如图12-20(a)所示叠加女儿墙(a)(b)图12-20 利用【扫掠】命令生成女儿墙将绘制好的女儿墙正确地叠加到三维模型的屋顶处,如图12-20(b)所示。
12.1.10 创建地面垫层将当前视图置为【俯视】,当前图层置为“地面垫层”图层。
根据建筑平面图(如图12-1所示),用【多段线】命令绘制“地面垫层”平面轮廓,如图12-21(a)所示。
执行【拉伸】命令,将“地面垫层”平面轮廓拉伸780(室外地坪标高为-0.900,一层地面标高为±0.000,地面板厚120)。
最后,执行【移动】命令,将地面垫层移动到一层地面正下方,如图12-21(b)所示。
叠加地面垫层(a)(b)图12-21 创建地面垫层12.1.11 创建楼梯1.绘制楼梯断面图将当前视图置为【左视】,当前图层置为“楼梯”图层。
根据建筑1-1剖面图(如图12-5所示),用【多段线】命令分别绘制上梯段、下梯段、休息平台板、楼面板、楼梯外墙、楼梯大门、大门雨篷,如图12-22所示。
楼梯外墙上梯段下梯段楼面板休息平台板大门雨篷楼梯大门图12-22 绘制楼梯断面2.拉伸楼梯将当前视图置为【西南轴测】,执行【拉伸】命令,将“上梯段”拉伸1400,将“下梯段”拉伸-1400,如图12-23(a)所示。
将“楼面板”、“休息平台板”、“楼梯外墙”拉伸2800,“楼梯大门”、“大门雨篷”拉伸1500,如图12-23(b)所示。
(a)(b)图12-23 拉伸楼梯3.移动楼梯到楼梯间并合并外墙将当前视图置为【东北轴测】,执行【移动】命令,将楼梯准确移动到楼梯间。
再执行【并集】命令,将建筑物外墙与楼梯合并,结果如图12-24所示。
图12-24 创建楼梯4.绘制楼梯间窗框并添加玻璃按照章节12.1.5和12.1.7的方法,为楼梯间的外窗绘制窗框并添加玻璃,绘制结果如图12-25所示。
图12-25 绘制楼梯间窗框并添加玻璃5.将“玻璃”图层设置为透明打开【图层特性管理器】对话框,选中“玻璃”图层,单击【透明度】一栏,弹出如图12-26所示的【图层透明度】对话框,在【透明度值】编辑框中输入70,然后单击【确定】按钮。