CAD三维图的画法
- 格式:doc
- 大小:2.58 MB
- 文档页数:31
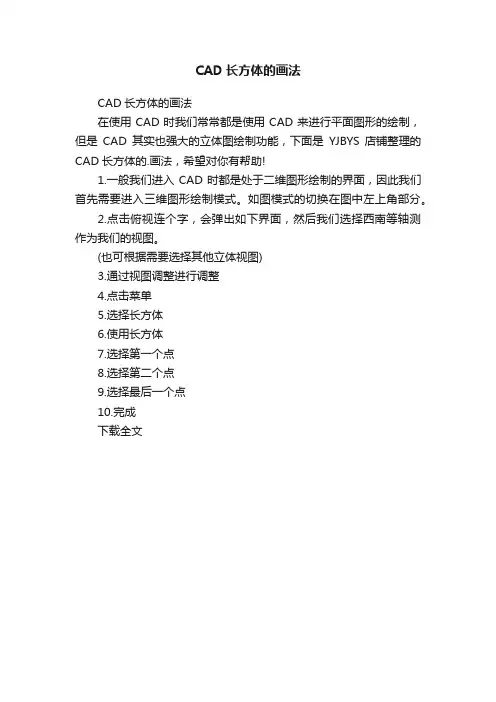
CAD长方体的画法
CAD长方体的画法
在使用CAD时我们常常都是使用CAD来进行平面图形的绘制,但是CAD其实也强大的立体图绘制功能,下面是YJBYS店铺整理的CAD长方体的.画法,希望对你有帮助!
1.一般我们进入CAD时都是处于二维图形绘制的界面,因此我们首先需要进入三维图形绘制模式。
如图模式的切换在图中左上角部分。
2.点击俯视连个字,会弹出如下界面,然后我们选择西南等轴测作为我们的视图。
(也可根据需要选择其他立体视图)
3.通过视图调整进行调整
4.点击菜单
5.选择长方体
6.使用长方体
7.选择第一个点
8.选择第二个点
9.选择最后一个点
10.完成
下载全文。

管道轴测图C A D画法管道轴测图CAD画法x轴测图是反映物体三维形状的二维图形,它富有立体感,能帮人们更快更清楚地认识产品结构。
绘制一个零件的轴测图是在二维平面中完成,相对三维图形更简洁方便。
一个实体的轴测投影只有三个可见平面,为了便于绘图,我们将这三个面作为画线、找点等操作的基准平面,并称它们为轴测平面,根据其位置的不同,分别称为左轴测面、右轴测面和顶轴测面。
当激活轴测模式之后,就可以分别在这三个面间进行切换。
如一个长方体在轴测图中的可见边与水平线夹角分别是30°、90°和120°。
一、激活轴测投影模式1、方法一:工具-->草图设置、捕捉和栅格-->捕捉业型和样式:等轴测捕捉-->确定,激活。
2、在命令提示符下输入:snap-->样式:s-->等轴测:i-->输入垂直间距:1-->激活完成。
3、等轴面的切换方法:F5或CTRL+E依次切换上、右、左三个面。
二、在轴测投影模式下画直线1、输入坐标点的画法:与X轴平行的线,极坐标角度应输入30°,如@50<30。
与Y轴平行的线,极坐标角度应输入150°,如@50<150。
与Z轴平行的线,极坐标角度应输入90°,如@50<90.所有不与轴测轴平行的线,则必须先找出直线上的两个点,然后连线。
2、也可以打开正交状态进行画线。
如下图,即可以通过正交在水平与垂直间进行切换而绘制出来。
CAD基础画图:CAD正等轴测图如何用AutoCAD画正等轴测图呢?相信很多人用XL线进行绘制吧?这样你就走弯路了,因为在AutoCAD中有专门的正等轴测捕捉,可以很方便的进行正等轴测绘制。
1.首先,我们要构建正等轴测环境。
在如图所示位置点击右键,设置。
2.捕捉和栅格中,我们可以看到正等轴测捕捉了吧。
没错选中他就可以了。
3.建议把捕捉项目内的全选,这样,可以更方便一点。
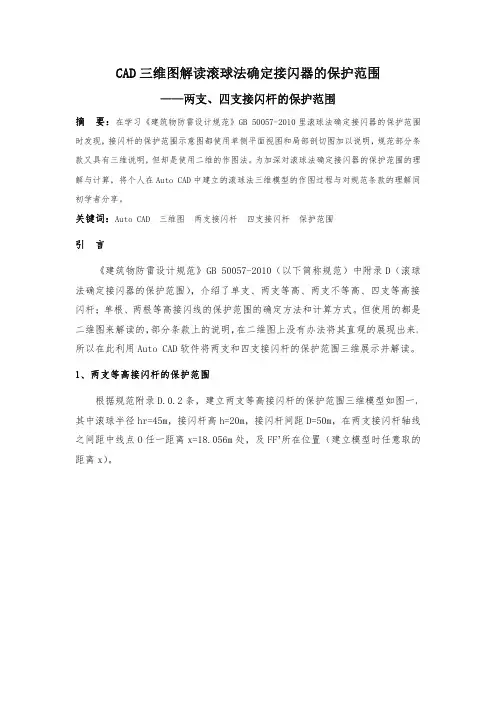
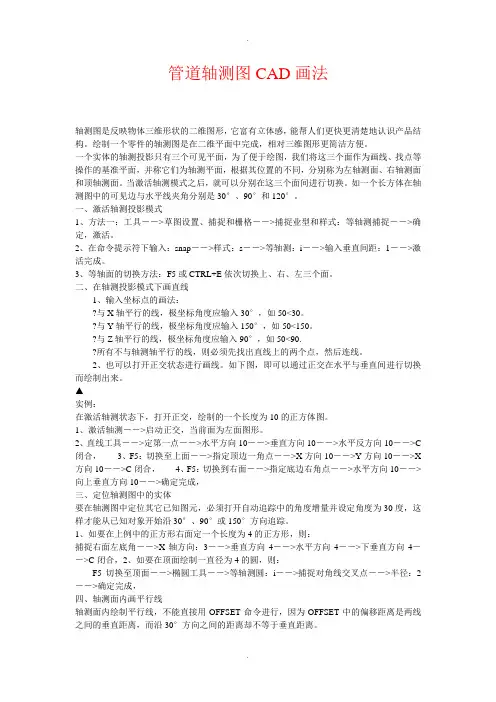
管道轴测图CAD画法轴测图是反映物体三维形状的二维图形,它富有立体感,能帮人们更快更清楚地认识产品结构。
绘制一个零件的轴测图是在二维平面中完成,相对三维图形更简洁方便。
一个实体的轴测投影只有三个可见平面,为了便于绘图,我们将这三个面作为画线、找点等操作的基准平面,并称它们为轴测平面,根据其位置的不同,分别称为左轴测面、右轴测面和顶轴测面。
当激活轴测模式之后,就可以分别在这三个面间进行切换。
如一个长方体在轴测图中的可见边与水平线夹角分别是30°、90°和120°。
一、激活轴测投影模式1、方法一:工具-->草图设置、捕捉和栅格-->捕捉业型和样式:等轴测捕捉-->确定,激活。
2、在命令提示符下输入:snap-->样式:s-->等轴测:i-->输入垂直间距:1-->激活完成。
3、等轴面的切换方法:F5或CTRL+E依次切换上、右、左三个面。
二、在轴测投影模式下画直线1、输入坐标点的画法:?与X轴平行的线,极坐标角度应输入30°,如50<30。
?与Y轴平行的线,极坐标角度应输入150°,如50<150。
?与Z轴平行的线,极坐标角度应输入90°,如50<90.?所有不与轴测轴平行的线,则必须先找出直线上的两个点,然后连线。
2、也可以打开正交状态进行画线。
如下图,即可以通过正交在水平与垂直间进行切换而绘制出来。
▲实例:在激活轴测状态下,打开正交,绘制的一个长度为10的正方体图。
1、激活轴测-->启动正交,当前面为左面图形。
2、直线工具-->定第一点-->水平方向10-->垂直方向10-->水平反方向10-->C 闭合,3、F5:切换至上面-->指定顶边一角点-->X方向10-->Y方向10-->X 方向10-->C闭合,4、F5:切换到右面-->指定底边右角点-->水平方向10-->向上垂直方向10-->确定完成,三、定位轴测图中的实体要在轴测图中定位其它已知图元,必须打开自动追踪中的角度增量并设定角度为30度,这样才能从已知对象开始沿30°、90°或150°方向追踪。

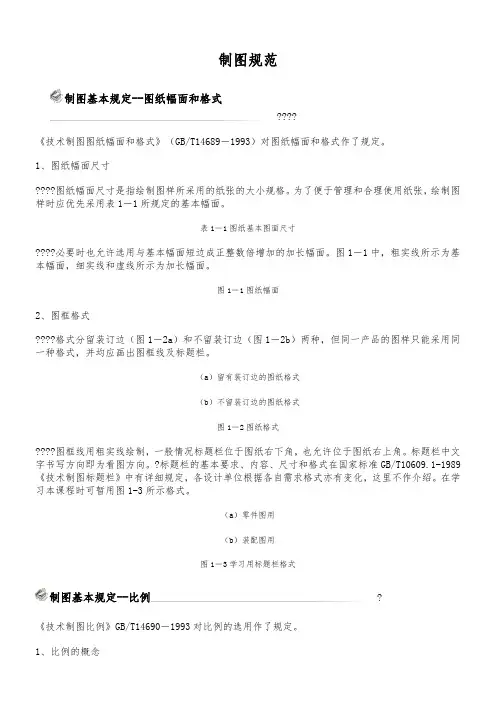
制图规范制图基本规定--图纸幅面和格式????《技术制图图纸幅面和格式》(GB/T14689-1993)对图纸幅面和格式作了规定。
1、图纸幅面尺寸????绘制图????2????????在学(a)零件图用(b)装配图用图1-3学习用标题栏格式制图基本规定--比例?《技术制图比例》GB/T14690-1993对比例的选用作了规定。
1、比例的概念????比例为图样中机件要素的线性尺寸与实际机件相应要素的线性尺寸之比。
2、比例的选用????绘制图样时应优先选取表1-2中所规定的比例。
表1-2比例系列表1-3必要时允许采用的规定比例3、比例的标注????"项内。
当某视图须采用不同比例绘制时,可在视图名称的下方进行标注,如:。
?字体?1????2????53、汉字???? 3.5号,????图1-4长仿宋字体4、字母和数字????常用字母为拉丁字母和希腊字母,数字为阿拉伯数字和罗马数字。
????字体分A型(机器书写)、B型(手工书写)。
A型字体的笔画宽度(d)为字高的1/14;B型字体的笔画宽度(d)为字高的1/10。
在同一图样中只允许选用同一种字体。
????字体分直体和斜体,斜体字字头向右倾斜,与水平线约成75°角。
????用作指数、分数、极限偏差、注脚等的数字及字母,一般采用小一号的字体。
????示例:图1-5拉丁字母(大写)图1-6拉丁字母(小写)图1-7希腊字母(小写)图1-8阿拉伯数字(b)图线???????图线(1????1-4(d2????????线宽推荐系列为:0.13、0.18、0.25、0.35、0.5、0.7、1、1.4、2(mm)。
3、线素长度????手工绘图时,线素长度应符合表1-5的规定。
表1-5线素长度4、图线画法?绘制图线时应注意以下问题:??????图1-11、图1-12为图线画法示例。
?图1-11图线相交的画法一)1A B 23(二)1:1??150??1:60??1:1?????1.2??????334.细虚线:0.1-0.13mm??????1.室内平面、顶面图中未剖切到的主要轮廓线。

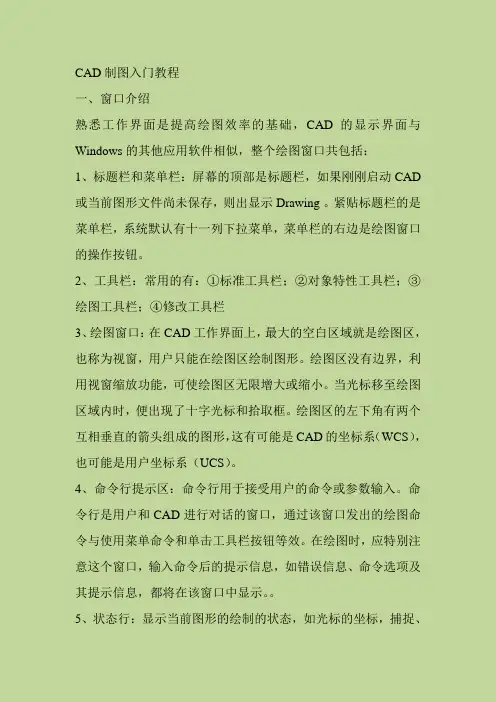
CAD制图入门教程一、窗口介绍熟悉工作界面是提高绘图效率的基础,CAD的显示界面与Windows的其他应用软件相似,整个绘图窗口共包括:1、标题栏和菜单栏:屏幕的顶部是标题栏,如果刚刚启动CAD 或当前图形文件尚未保存,则出显示Drawing 。
紧贴标题栏的是菜单栏,系统默认有十一列下拉菜单,菜单栏的右边是绘图窗口的操作按钮。
2、工具栏:常用的有:①标准工具栏;②对象特性工具栏;③绘图工具栏;④修改工具栏3、绘图窗口:在CAD工作界面上,最大的空白区域就是绘图区,也称为视窗,用户只能在绘图区绘制图形。
绘图区没有边界,利用视窗缩放功能,可使绘图区无限增大或缩小。
当光标移至绘图区域内时,便出现了十字光标和拾取框。
绘图区的左下角有两个互相垂直的箭头组成的图形,这有可能是CAD的坐标系(WCS),也可能是用户坐标系(UCS)。
4、命令行提示区:命令行用于接受用户的命令或参数输入。
命令行是用户和CAD进行对话的窗口,通过该窗口发出的绘图命令与使用菜单命令和单击工具栏按钮等效。
在绘图时,应特别注意这个窗口,输入命令后的提示信息,如错误信息、命令选项及其提示信息,都将在该窗口中显示。
5、状态行:显示当前图形的绘制的状态,如光标的坐标,捕捉、栅格、正文等功能的开关状态。
二、窗口元素的定制1、工具栏的定制方式:A:视图→工具栏,选择所需工具栏后→关闭。
B:在任意工具栏上点击右键,点击所需工具栏名称,即可打开或关闭相应工具栏。
2、命令行和绘图窗口的定制:A:工具→选项→显示,在此选项卡中可改变命令行和绘图窗口的大小、颜色、字体等,也可将其全部恢复为系统缺省值。
B:将光标称至命令行窗口上边框,当鼠标箭头成双向箭头时,按住鼠标左键上下拖动即可改变命令行窗口行数。
(F2快捷键:命令行和文本窗口的切换。
)状态行开关按钮的选项定制:在按钮上右击鼠标→设置。
F6键则在坐标显示中切换,控制坐标显示特性。
三、新建图形文件(1)文件→新建(2)标准工具栏→新建(3)命令:New(4)利用启动对话框新建文件,该对话框有四个选项卡:①打开:打开原有图形文件(“文件”→打开)A、选择“以只读方式找开”,只能读取,不能修改。
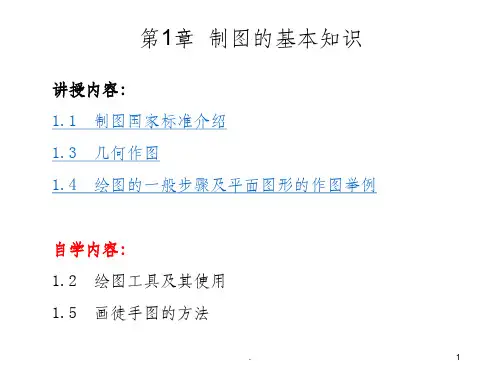


CAD制图入门教程一、窗口介绍熟悉工作界面是提高绘图效率的基础,CAD的显示界面与Windows的其他应用软件相似,整个绘图窗口共包括:1、标题栏和菜单栏:屏幕的顶部是标题栏,如果刚刚启动CAD或当前图形文件尚未保存,则出显示Drawing 。
紧贴标题栏的是菜单栏,系统默认有十一列下拉菜单,菜单栏的右边是绘图窗口的操作按钮。
2、工具栏:常用的有:①标准工具栏;②对象特性工具栏;③绘图工具栏;④修改工具栏3、绘图窗口:在CAD工作界面上,最大的空白区域就是绘图区,也称为视窗,用户只能在绘图区绘制图形。
绘图区没有边界,利用视窗缩放功能,可使绘图区无限增大或缩小。
当光标移至绘图区域内时,便出现了十字光标和拾取框。
绘图区的左下角有两个互相垂直的箭头组成的图形,这有可能是CAD的坐标系(WCS),也可能是用户坐标系(UCS)。
4、命令行提示区:命令行用于接受用户的命令或参数输入。
命令行是用户和CAD 进行对话的窗口,通过该窗口发出的绘图命令与使用菜单命令和单击工具栏按钮等效。
在绘图时,应特别注意这个窗口,输入命令后的提示信息,如错误信息、命令选项及其提示信息,都将在该窗口中显示。
5、状态行:显示当前图形的绘制的状态,如光标的坐标,捕捉、栅格、正文等功能的开关状态。
二、窗口元素的定制1、工具栏的定制方式:A:视图→工具栏,选择所需工具栏后→关闭。
B:在任意工具栏上点击右键,点击所需工具栏名称,即可打开或关闭相应工具栏。
2、命令行和绘图窗口的定制:A:工具→选项→显示,在此选项卡中可改变命令行和绘图窗口的大小、颜色、字体等,也可将其全部恢复为系统缺省值。
B:将光标称至命令行窗口上边框,当鼠标箭头成双向箭头时,按住鼠标左键上下拖动即可改变命令行窗口行数。
(F2快捷键:命令行和文本窗口的切换。
)状态行开关按钮的选项定制:在按钮上右击鼠标→设置。
F6键则在坐标显示中切换,控制坐标显示特性。
三、新建图形文件(1)文件→新建(2)标准工具栏→新建(3)命令:New(4)利用启动对话框新建文件,该对话框有四个选项卡:①打开:打开原有图形文件(“文件”→打开)A、选择“以只读方式找开”,只能读取,不能修改。
第一视角与第三视角区别及优缺点〔图示详解〕第一角画法又称E〔European〕法,是欧洲人创造并广泛使用的。
第三角画法又称A〔American〕法,是美国人创造的并为西方广泛使用。
第一角法是国际标准化组织认定的首选表示法。
必要时〔如按合同规定等〕才允许使用第三角法。
采用第三角法时,必须在图样中画出第三角投影的识别符号。
我国使用第一角法。
欧洲各国盛行第一角法投影制,所以第一角法投影亦有「欧式投影制」之称呼。
例如德国(DIN)、瑞士(VSM)、法国(NF)、挪威(NS)、前苏联等国家使用之。
美国采用第三角投影制,故有「美式投影制」之称呼。
除美国(ANSI)外,尚盛行於美洲地区。
而中国台湾(CNS)、国际标准化机构(ISO)与日本 [JIS]那么采第一角法及第三角两制并行。
在国际间的技术交流中,常常会遇到第三角画法的图纸,下面对第三角画法作简要介绍:三个互相垂直的平面将空间分为八个分角,分别为第Ⅰ角、第Ⅱ角、第Ⅲ角……,如下列图所示。
第一角画法是将机件置于第Ⅰ角内,使机件处于观察者与投影面之间〔即保持人→物→面的位置关系〕而得到正投影的方法。
国内教学讨论的投影画法都是第一角画法。
第三角画法是将机件置于第Ⅲ角内,使投影面处于观察者与机件之间〔即保持人→面→物的位置关系〕而得到正投影的方法,如下图。
从图可以看出,这种画法是把投影面假想成透明的来处理的。
顶视图是从机件的上方往下看所得的视图,把所得的视图就画在机件上方的投影面〔水平面〕上。
前视图是从机件的前方往后看所得的视图,把所得的视图就画在机件前方的投影面〔正平面〕上。
其余类推,见下列图所示。
第一角画法与第三角画法的投影面展开方式及视图配置如下列图所示。
仔细比拟两种画法便可看出,虽然两组根本视图配制位置有所不同,但各组视图都表达了机件各个方向的构造和形状,每组视图间都存在着长、宽、高三个方向尺寸的内在联系和机件上各构造的上下、左右、前后的方位关系。
这里将两种画法的投影规律总结如下:(1) 两种画法都遵守“长对正,高平齐,宽相等〞的投影规律。
第一视角与第三视角区别与优缺点(图示详解)第一角画法又称E(European)法,是欧洲人创造并广泛使用的。
第三角画法又称A(American)法,是美国人创造的并为西方广泛使用。
第一角法是国际标准化组织认定的首选表示法。
必要时(如按合同规定等)才允许使用第三角法。
采用第三角法时,必须在图样中画出第三角投影的识别符号。
我国使用第一角法。
欧洲各国盛行第一角法投影制,所以第一角法投影亦有「欧式投影制」之称呼。
例如德国(DIN)、瑞士(VSM)、法国(NF)、挪威(NS)、前苏联等国家使用之。
美XX用第三角投影制,故有「美式投影制」之称呼。
除美国(ANSI)外,尚盛行於美洲地区。
而中国XX(CNS)、国际标准化机构(ISO)与日本 [JIS]则采第一角法与第三角两制并行。
在国际间的技术交流中,常常会遇到第三角画法的图纸,下面对第三角画法作简要介绍:三个互相垂直的平面将空间分为八个分角,分别为第Ⅰ角、第Ⅱ角、第Ⅲ角……,如下图所示。
第一角画法是将机件置于第Ⅰ角内,使机件处于观察者与投影面之间(即保持人→物→面的位置关系)而得到正投影的方法。
国内教学讨论的投影画法都是第一角画法。
第三角画法是将机件置于第Ⅲ角内,使投影面处于观察者与机件之间(即保持人→面→物的位置关系)而得到正投影的方法,如图所示。
从图可以看出,这种画法是把投影面假想成透明的来处理的。
顶视图是从机件的上方往下看所得的视图,把所得的视图就画在机件上方的投影面(水平面)上。
前视图是从机件的前方往后看所得的视图,把所得的视图就画在机件前方的投影面(正平面)上。
其余类推,见下图所示。
第一角画法与第三角画法的投影面展开方式与视图配置如下图所示。
仔细比较两种画法便可看出,虽然两组基本视图配制位置有所不同,但各组视图都表达了机件各个方向的结构和形状,每组视图间都存在着长、宽、高三个方向尺寸的内在联系和机件上各结构的上下、左右、前后的方位关系。
这里将两种画法的投影规律总结如下:(1) 两种画法都遵守“长对正,高平齐,宽相等”的投影规律。
cad赤平投影图的画法CAD赤平投影图的画法_________________________CAD赤平投影图是一种使用计算机辅助设计工具(CAD)制作的图形。
它主要用于绘制建筑物的立面、平面图以及地形图等,以及地理信息系统(GIS)中的空间数据和地图数据。
CAD赤平投影图画法是一种制作建筑物外观图的方法,它把建筑物的三维立体形态简化成一个赤平投影图,便于人们更好地理解建筑物的外观特征。
CAD赤平投影图的制作是一个复杂的过程,需要从多方面来考虑,因此在制作过程中应该注意以下几个方面:##### 一、选择合适的投影方式在制作CAD赤平投影图时,首先要选择合适的投影方式。
一般来说,可以根据实际情况选择平行投影、正交投影、等距投影或其他投影方式。
##### 二、准备好数据在制作CAD赤平投影图之前,必须要准备好所需要的数据,包括立体建筑物的数字化模型,例如外部墙体、内部隔墙、门窗、天花板、地面、屋顶等,以及它们之间的相互关系。
##### 三、设定基本尺寸在制作CAD赤平投影图之前,还要根据实际情况来设定基本尺寸,这一般是根据实际建筑物的尺寸来进行设定的。
一般来说,可以根据实际建筑物的尺寸来设定图上的1:1尺寸或者其他尺寸,这样可以使得CAD赤平投影图更加真实。
##### 四、根据数字化模型进行绘制在准备好所需要的数据和设定好基本尺寸之后,就可以根据数字化模型进行绘制了。
一般来说,可以根据实际情况来选择2D或者3D的方式来进行绘制,也可以根据实际情况来加入不同的文字说明、标注等内容。
##### 五、进行修正和优化最后,在绘制完CAD赤平投影图之后,还要进行修正和优化工作。
这一步也是十分重要的,可以根据实际情况来进行不同的修正工作,使得CAD赤平投影图能够体现出最真实的效果。
总之,CAD赤平投影图是一种常用的制作建筑物外观图的方法,其制作过程中要注意选择合适的投影方式、准备好数据、设定基本尺寸、根据数字化模型进行绘制以及进行修正和优化等方面。
1、作图之前首先要学会用图层,这样便于管
理图层(如冻结、隐藏),一般如下方法建些
(1-2d、1-墙体、1-地面、1-顶棚、1-家具、、
、、)[图层名称因个人习惯]。
2、图层做好后直接插入cad平面图,把它放在1-
2d图层,然后把该图层冻结(作为建模的参考
图层)。
3、用多义线把要表现的区域(墙体)轮廓绘制好,扁移280[一个墙体厚],用ext命令拉伸2650[墙高], 再用su命令布尔运算就可得到墙体,用类似的方法做出门洞和墙面壁龛。
把建好的墙体模放在1-墙体图层中。
4、做好后的渲染图
5、依次用ext命令拉伸做好地面[模放在1-地面图层]和平顶[模放在1-吊顶层]。
6、做好后地面渲染图。
7、做好后平顶渲染图。
8、再用ext和su命令依次建好门窗及门窗套和窗帘[模放在1-门窗图层]。
9、把1-吊顶图层隐藏掉,rr渲染命令后得到墙体、地面、及门窗的简单表图。
10、接着建出吊顶造型模[模放在1-顶棚图层]
11、rr渲染命令后得到墙体、地面、门窗及顶棚的简单表现图。
12、建墙面造型和其他造型。
13、用i命令插入cad家具模块[模放在1-家具图层]
14、rr渲染命令后得到墙体、地面、门窗、墙面造型及家具的简单表现图。
15、换一个角度的简单表现图。
16、回到线框视图显示。
17、顶视图简单表现图。
18、室模型做好后,开始打相机了,回到平面图视图。
19、输入dv相机命令后,选择要看的空间[一般选墙体],谈出相机参数拦,然后输入po[看点],在平面里点取相机要看的位置,左右或上下移动鼠标,移到[站点],及相机的起点。
20、虚线是
选中的墙体[参照物]
21、dv相机命令后的状态。
22、看点[相机要看的位置]
23、站点[相当于人站的位置]
24、接19左右或上下移动鼠标,移到[站点] ,及相机的起点后得到0高度的相机平视图[没有透视]。
25、相机参数拦后输入d后显示0高度的相机透视图,这时的相机高度是0。
26、接着输入pa[相机平移],在屏幕上点区任一点后向下移动鼠标,输入数字1600回车,即可得到1600高的相机透视图。
27、如果得到的结果不是很理想,可以在输入dv命令,重复以上的操作,期间还可以结合z[相机缩放,相当于焦距]和cl[相机修剪,相当于剪刀,可以站在墙外,通过修剪透过墙体看到室]来达到理性的透视效果,得到
好的角度。
28、这是通过缩放和修剪后编辑得到的相机透视图。
29、相机打好了,再重新打就麻烦多了,所以用到命令v[相机存储命令],输入命令v,谈出相机存储列表对话框。
30、点新建按钮,输入视图名称[相机名]如;客厅,确定,即可保存刚做的相机文件;如需再次调入相机文件,输入命令v后,点取相机列表中的客厅文件,再点置为当前即可调出相机文件。
31、得到的相机透视图,利用上面的方法可以多打几个角度,多存储几个相机文件。
.
好了,这个三维图绘制方法已经讲的差不多的,大家看下还有什么地方不懂的。
当然,如果仅仅是做整体衣柜的话,后面这些打相机位的步骤就可以不用了。
Word 文档。