Origin画频率分布直方图与曲线拟合实例
- 格式:doc
- 大小:1.37 MB
- 文档页数:15
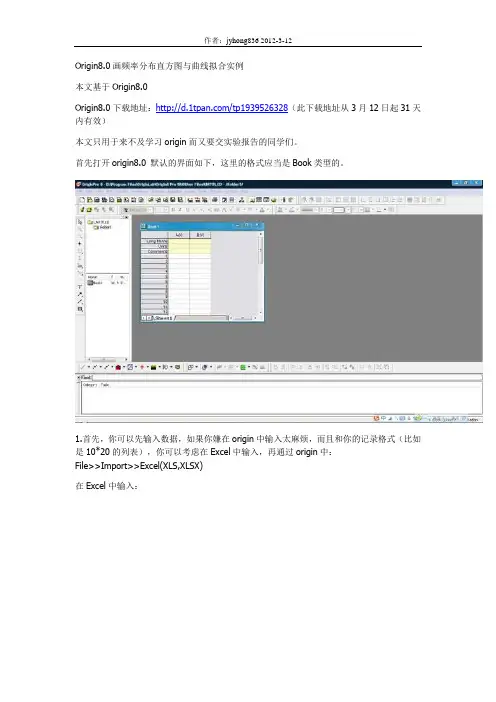
Origin8.0画频率分布直方图与曲线拟合实例本文基于Origin8.0Origin8.0下载地址:/tp1939526328(此下载地址从3月12日起31天内有效)本文只用于来不及学习origin而又要交实验报告的同学们。
首先打开origin8.0 默认的界面如下,这里的格式应当是Book类型的。
1.首先,你可以先输入数据,如果你嫌在origin中输入太麻烦,而且和你的记录格式(比如是10*20的列表),你可以考虑在Excel中输入,再通过origin中:File>>Import>>Excel(XLS,XLSX)在Excel中输入:再将数据形式转化为:导入(import)origin:如下,直接按OK:接下来就是如下画面(那个小窗口可以关掉):2.然后就是数据处理了左键单击A(X),选中所有你输入的数据在A(X)栏单击右键,在菜单选择"Frequency Count..."即频数统计弹出如下窗口各项设置如下:然后按OK 就行了然后你会看到:按住"Ctrl" 键同时选中Bin Center(X) 和Freqs(Y)单击左下方的画出直方图3.这时候你可能还需要拟合正态分布曲线在Graph 的视图下,也就是有图片的那个视图下在上方,依次单击Analysis>>Fitting>>Nonliner Curve Fit (曲线拟合)(>>Open Dialog 如果你不是第一次使用曲线拟合,就要在单击这个了)弹出如下窗口:function 栏已经是Gauss(高斯)函数,只是这里的Guass函数与我们平时看到的有点不一样,但如果仅仅是拟合曲线,系数什么的不是我们所关心的,当然,为了看到熟悉的系数,我还是选择了另一个更为接近的高斯函数单击Fit 进行拟合弹出如下窗口,随意选择即可,默认为yes然后你就得到拟合曲线了4.你可以对图像进行进一步的修饰了:在左侧的工具栏你可以选择T 工具进行文字的添加,在图像上拖动,在弹出窗口中输入文字。
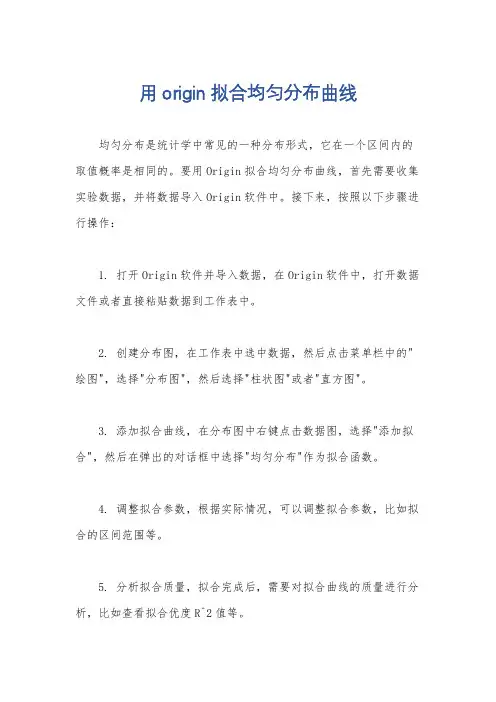
用origin拟合均匀分布曲线
均匀分布是统计学中常见的一种分布形式,它在一个区间内的取值概率是相同的。
要用Origin拟合均匀分布曲线,首先需要收集实验数据,并将数据导入Origin软件中。
接下来,按照以下步骤进行操作:
1. 打开Origin软件并导入数据,在Origin软件中,打开数据文件或者直接粘贴数据到工作表中。
2. 创建分布图,在工作表中选中数据,然后点击菜单栏中的"绘图",选择"分布图",然后选择"柱状图"或者"直方图"。
3. 添加拟合曲线,在分布图中右键点击数据图,选择"添加拟合",然后在弹出的对话框中选择"均匀分布"作为拟合函数。
4. 调整拟合参数,根据实际情况,可以调整拟合参数,比如拟合的区间范围等。
5. 分析拟合质量,拟合完成后,需要对拟合曲线的质量进行分析,比如查看拟合优度R^2值等。
6. 导出结果,最后,根据需要可以将分布图和拟合曲线导出为图片或者报告。
总的来说,使用Origin拟合均匀分布曲线需要先导入数据,然后创建分布图并添加均匀分布的拟合曲线,最后对拟合结果进行分析和导出。
希望这些步骤能帮助到你。
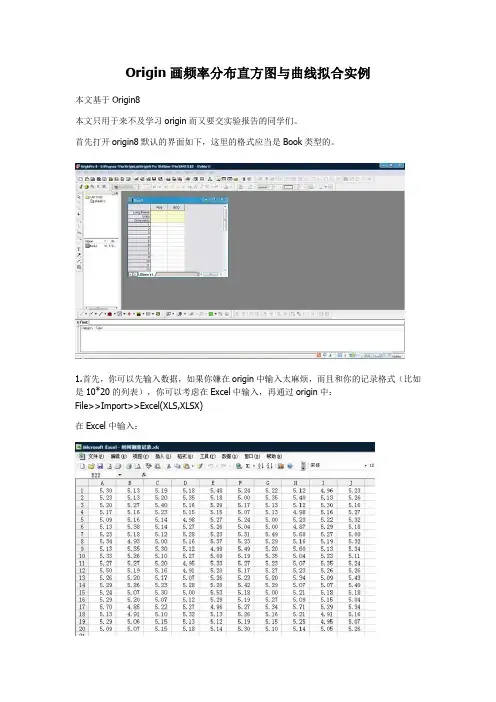
Origin画频率分布直方图与曲线拟合实例本文基于Origin8本文只用于来不及学习origin而又要交实验报告的同学们。
首先打开origin8默认的界面如下,这里的格式应当是Book类型的。
1.首先,你可以先输入数据,如果你嫌在origin中输入太麻烦,而且和你的记录格式(比如是10*20的列表),你可以考虑在Excel中输入,再通过origin中:File>>Import>>Excel(XLS,XLSX)在Excel中输入:再将数据形式转化为:导入(import)origin:如下,直接按OK:接下来就是如下画面(那个小窗口可以关掉):2.然后就是数据处理了左键单击A(X),选中所有你输入的数据在A(X)栏单击右键,在菜单选择"Frequency Count..."即频数统计弹出如下窗口各项设置如下:然后按OK 就行了然后你会看到:按住"Ctrl" 键同时选中Bin Center(X) 和Freqs(Y)单击左下方的画出直方图3.这时候你可能还需要拟合正态分布曲线在Graph 的视图下,也就是有图片的那个视图下在上方,依次单击Analysis>>Fitting>>Nonliner Curve Fit (曲线拟合)(>>Open Dialog 如果你不是第一次使用曲线拟合,就要在单击这个了)弹出如下窗口:function 栏已经是Gauss(高斯)函数,只是这里的Guass函数与我们平时看到的有点不一样,但如果仅仅是拟合曲线,系数什么的不是我们所关心的,当然,为了看到熟悉的系数,我还是选择了另一个更为接近的高斯函数单击Fit 进行拟合弹出如下窗口,随意选择即可,默认为yes然后你就得到拟合曲线了4.你可以对图像进行进一步的修饰了:在左侧的工具栏你可以选择T 工具进行文字的添加,在图像上拖动,在弹出窗口中输入文字。

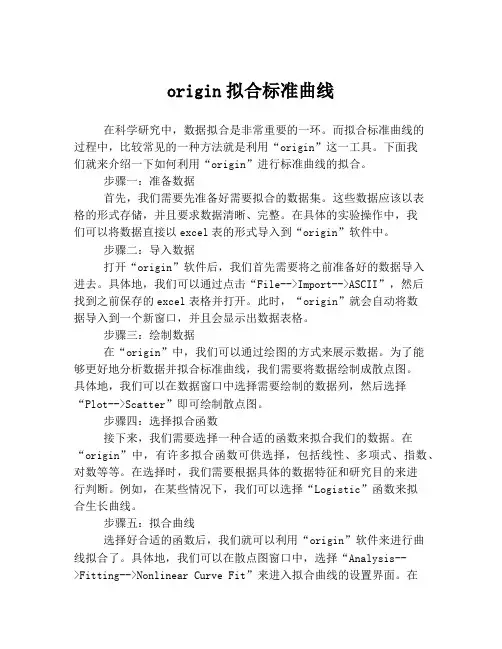
origin拟合标准曲线在科学研究中,数据拟合是非常重要的一环。
而拟合标准曲线的过程中,比较常见的一种方法就是利用“origin”这一工具。
下面我们就来介绍一下如何利用“origin”进行标准曲线的拟合。
步骤一:准备数据首先,我们需要先准备好需要拟合的数据集。
这些数据应该以表格的形式存储,并且要求数据清晰、完整。
在具体的实验操作中,我们可以将数据直接以excel表的形式导入到“origin”软件中。
步骤二:导入数据打开“origin”软件后,我们首先需要将之前准备好的数据导入进去。
具体地,我们可以通过点击“File-->Import-->ASCII”,然后找到之前保存的excel表格并打开。
此时,“origin”就会自动将数据导入到一个新窗口,并且会显示出数据表格。
步骤三:绘制数据在“origin”中,我们可以通过绘图的方式来展示数据。
为了能够更好地分析数据并拟合标准曲线,我们需要将数据绘制成散点图。
具体地,我们可以在数据窗口中选择需要绘制的数据列,然后选择“Plot-->Scatter”即可绘制散点图。
步骤四:选择拟合函数接下来,我们需要选择一种合适的函数来拟合我们的数据。
在“origin”中,有许多拟合函数可供选择,包括线性、多项式、指数、对数等等。
在选择时,我们需要根据具体的数据特征和研究目的来进行判断。
例如,在某些情况下,我们可以选择“Logistic”函数来拟合生长曲线。
步骤五:拟合曲线选择好合适的函数后,我们就可以利用“origin”软件来进行曲线拟合了。
具体地,我们可以在散点图窗口中,选择“Analysis-->Fitting-->Nonlinear Curve Fit”来进入拟合曲线的设置界面。
在这里,我们需要选择之前选定好的函数,并设置一些拟合参数,例如起始值、上限值等等。
设置好后,我们点击“Fit”按钮,软件就会自动进行曲线拟合,并将拟合结果以曲线的形式展示出来。
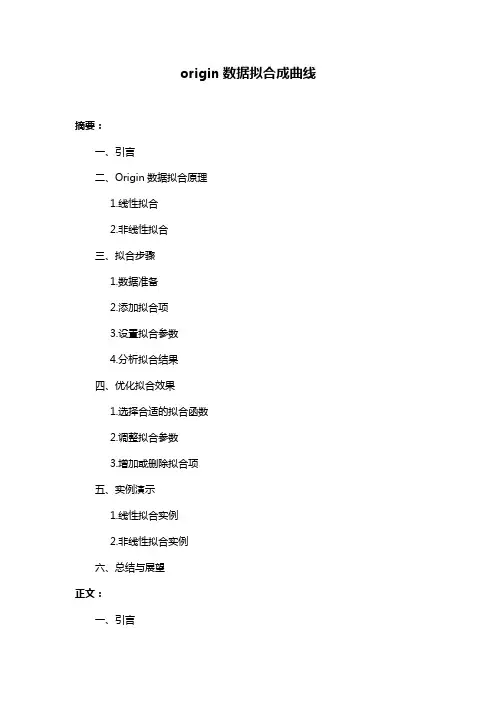
origin数据拟合成曲线摘要:一、引言二、Origin数据拟合原理1.线性拟合2.非线性拟合三、拟合步骤1.数据准备2.添加拟合项3.设置拟合参数4.分析拟合结果四、优化拟合效果1.选择合适的拟合函数2.调整拟合参数3.增加或删除拟合项五、实例演示1.线性拟合实例2.非线性拟合实例六、总结与展望正文:一、引言作为一款强大的数据处理软件,Origin在科学计算、数据分析领域得到了广泛的应用。
其中,数据拟合功能可以帮助我们将实验或观测得到的数据转化为具有特定数学关系的曲线。
本文将详细介绍如何使用Origin进行数据拟合,以及如何优化拟合效果。
二、Origin数据拟合原理Origin数据拟合主要包括线性拟合和非线性拟合。
1.线性拟合:线性拟合是将数据点拟合成一条直线,其主要应用于数据呈线性关系的情况。
Origin软件会自动计算线性方程的斜率和截距,从而得到拟合方程。
2.非线性拟合:非线性拟合是将数据点拟合成一条非线性曲线,如二次曲线、指数曲线等。
Origin软件支持多种非线性拟合函数,用户可以根据实际情况选择合适的函数进行拟合。
三、拟合步骤1.数据准备:首先,在Origin软件中导入需要拟合的数据。
可以通过直接输入数据、导入文本文件或Excel文件等方式完成。
2.添加拟合项:在Origin中,选择需要拟合的数据集,右键点击,选择“拟合”菜单,添加拟合项。
用户可以根据需要选择线性拟合或非线性拟合。
3.设置拟合参数:在拟合项对话框中,可以设置拟合参数,如拟合函数、初始参数等。
根据实际需求,用户可以调整拟合参数以优化拟合效果。
4.分析拟合结果:完成拟合后,Origin软件会自动生成拟合报告,包括拟合方程、拟合参数、拟合精度等信息。
用户可以根据这些信息判断拟合效果是否满足要求。
四、优化拟合效果1.选择合适的拟合函数:根据数据特点,选择合适的拟合函数。
例如,当数据呈二次关系时,应选择二次拟合函数;当数据呈指数关系时,应选择指数拟合函数。
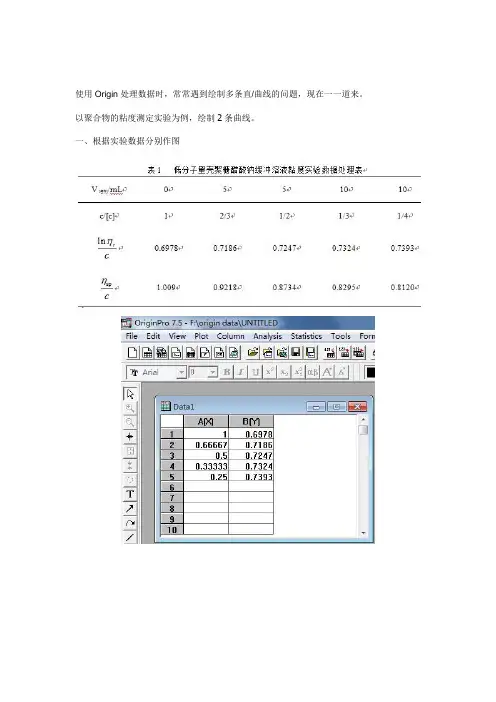
使用Origin处理数据时,常常遇到绘制多条直/曲线的问题,现在一一道来。
以聚合物的粘度测定实验为例,绘制2条曲线。
一、根据实验数据分别作图对数据进行线性拟合:新建工作表:二、图层叠加在图像(Graph)窗口的作图区域内,右击,选择“Layer Contents”。
将“Available Data”中数据、拟合曲线叠加至当前图层中。
三、调整美化我们看到,下图中还是没有出现我们期待的两条曲线,为什么呢?请接着往下看……双击纵坐标,出现对话框。
选择“Scale”标签卡,可修改纵轴数值范围、间距。
修改坐标轴的样式。
第二条曲线终于出现了!接着,继续修改直线样式。
双击直线,出现对话框,可对点、线进行设置。
如何添加希腊字母?组合键:Ctrl+M。
四、输出图像研究生七步搞定毕业论文参考文献[图]终于把论文初稿写完了,整理论文格式花了不少的时间,现把参考文献的添加方法做一介绍,望对写论文的你有所帮助。
以word2007为例:第一步:第二步:若需要重复应用文献,则进入第三步:第三步:插入参考文献之后会发现没有[ ] , 尾注不用管它,文中俺也没有找到好方法,只能一个接一个加!并且会发现尾注中序号是上标,网上我找到2中方法:1、选中序号按快捷键“ctrl+shift+=”就可以使序号不再是上标;2、用鼠标右击,出现一菜单,选择“字体”,在第二张菜单中去掉“效果”栏中“上标”前面的“√”。
我用的方法是删除之后统一加编号,比较整洁:第四步:现在参考文献就弄好了,但是论文格式要求参考文献在正文之后,参考文献后还有发表论文情况说明、附录和致谢,而Word的尾注要么在文档的结尾,要么在“节”的结尾,这两种都不符合我们的要求。
怎么办?第五步:选中尾注→第六步:把光标放在要插入参考文献的位置第七步:选中所有的尾注文本,点“格式|字体”,改为“隐藏文字”,切换到普通视图,选择“视图|脚注”,此时所有的尾注出现在窗口的下端,在“尾注”下拉列表框中选择“尾注分割符”,将默认的横线删除。
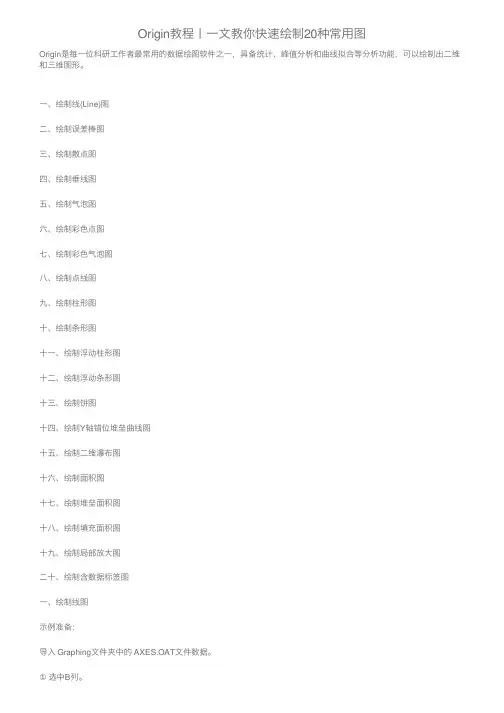
Origin教程⼁⼀⽂教你快速绘制20种常⽤图Origin是每⼀位科研⼯作者最常⽤的数据绘图软件之⼀,具备统计、峰值分析和曲线拟合等分析功能,可以绘制出⼆维和三维图形。
⼀、绘制线(Line)图⼆、绘制误差棒图三、绘制散点图四、绘制垂线图五、绘制⽓泡图六、绘制彩⾊点图七、绘制彩⾊⽓泡图⼋、绘制点线图九、绘制柱形图⼗、绘制条形图⼗⼀、绘制浮动柱形图⼗⼆、绘制浮动条形图⼗三、绘制饼图⼗四、绘制Y轴错位堆垒曲线图⼗五、绘制⼆维瀑布图⼗六、绘制⾯积图⼗七、绘制堆垒⾯积图⼗⼋、绘制填充⾯积图⼗九、绘制局部放⼤图⼆⼗、绘制含数据标签图⼀、绘制线图⽰例准备:导⼊ Graphing⽂件夹中的 AXES.OAT⽂件数据。
①选中B列。
②单击菜单命令【Plot】→【Line】→【Line】或2D Graphs⼯具栏的【Line】。
2D Graphs⼯具栏:如下图所⽰:⼆、绘制误差棒图形在Book1数据空⽩处,单击右键,选择“Add New Column ”,增加2列新的数据单元格“C(Y)”和“D(Y)”两列数据。
如下图所⽰:将计算得到的X轴数据,平均值,2列标准偏差分别输⼊origin的Book1数据表中,然后选中标准偏差所在列的数据,右键单击,选择”set as“,将“C(Y)列数据设置为“ Xerror ”,将“D(Y)列数据设置为“ Y error ”将如下图所⽰:三、绘制散点图选中数据,点击点击“Plot”——“Symbol”。
或者直接点击下⾯的⼯具栏选项。
各个选项的意思:Scatter(散点图); Scatter Central(中⼼散点图); Y Error(Y 误差); XY Error(XY 误差) Vertical Drop Line (垂线);Bubble (⽓泡);Color Mapped (彩标);Bubble + CM (⽓泡+彩标) 。
①选择Scatter,做出的图形如下:②选择Scatter Central,做出的图形如下:③选择Vertical Drop Line ,做出的图形如下:④选择 Bubble ,做出的图形如下:⑤选择Color Mapped ,做出的图形如下:⑥选择 Bubble + CM,做出的图形如下:四、绘制垂线图⽰例准备:导⼊ Graphing⽂件夹中的 AXES .DAT⽂件数据。
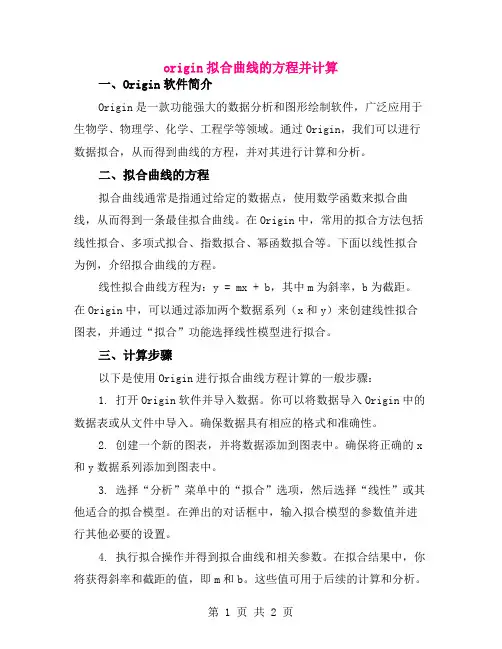
origin拟合曲线的方程并计算一、Origin软件简介Origin是一款功能强大的数据分析和图形绘制软件,广泛应用于生物学、物理学、化学、工程学等领域。
通过Origin,我们可以进行数据拟合,从而得到曲线的方程,并对其进行计算和分析。
二、拟合曲线的方程拟合曲线通常是指通过给定的数据点,使用数学函数来拟合曲线,从而得到一条最佳拟合曲线。
在Origin中,常用的拟合方法包括线性拟合、多项式拟合、指数拟合、幂函数拟合等。
下面以线性拟合为例,介绍拟合曲线的方程。
线性拟合曲线方程为:y = mx + b,其中m为斜率,b为截距。
在Origin中,可以通过添加两个数据系列(x和y)来创建线性拟合图表,并通过“拟合”功能选择线性模型进行拟合。
三、计算步骤以下是使用Origin进行拟合曲线方程计算的一般步骤:1. 打开Origin软件并导入数据。
你可以将数据导入Origin中的数据表或从文件中导入。
确保数据具有相应的格式和准确性。
2. 创建一个新的图表,并将数据添加到图表中。
确保将正确的x 和y数据系列添加到图表中。
3. 选择“分析”菜单中的“拟合”选项,然后选择“线性”或其他适合的拟合模型。
在弹出的对话框中,输入拟合模型的参数值并进行其他必要的设置。
4. 执行拟合操作并得到拟合曲线和相关参数。
在拟合结果中,你将获得斜率和截距的值,即m和b。
这些值可用于后续的计算和分析。
5. 根据需要使用拟合曲线进行进一步的分析,如绘制其他图表、进行统计分析和建模等。
四、计算实例下面是一个简单的实例,演示如何使用Origin进行拟合曲线的方程计算。
假设我们有一组实验数据(x,y),并希望通过线性拟合得到拟合曲线的方程和相关参数。
1. 导入数据:打开Origin软件,并将实验数据导入数据表中。
确保数据具有相应的格式和准确性。
2. 创建图表:创建一个新的图表,并将x和y数据系列添加到图表中。
3. 进行拟合:选择“分析”菜单中的“拟合”选项,然后选择“线性”。
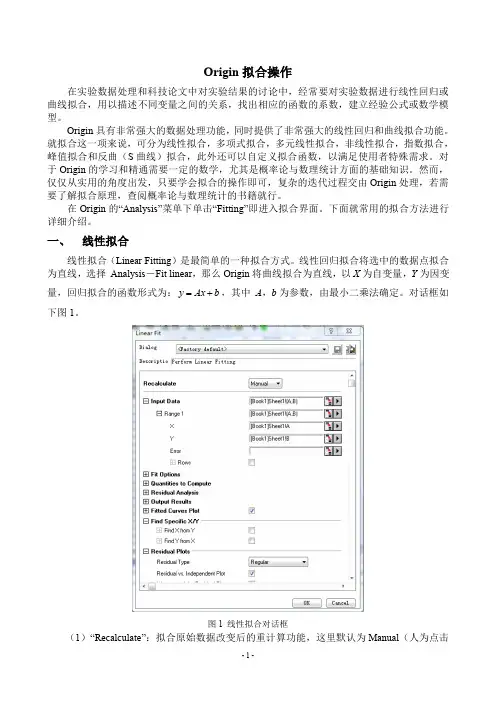
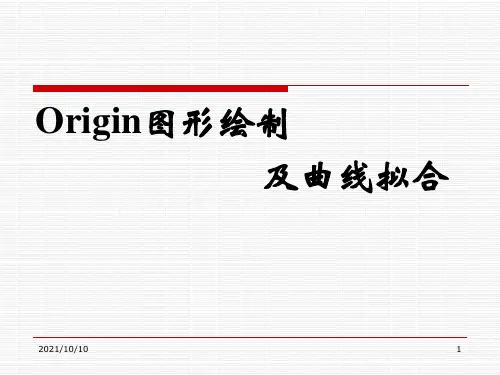
origin拟合曲线方程近年来,随着科技的迅猛发展,数据分析技术已成为了许多人眼中的“热门技能”,其中“曲线拟合”技术更是数据分析的重点。
而今天我们主要来探讨数据中,如何围绕“origin拟合曲线方程”。
一、安装Origin软件要进行曲线拟合,还需要一个数据处理软件,这里我们以常用的Origin软件为例进行介绍。
下载安装好Origin软件后,就可以愉快的开始了!二、导入数据在开始拟合曲线之前,首先需要准备好数据。
将需要拟合的数据整理成表格形式,可以将数据保存到txt、xls等格式中,然后在Origin软件中选择"File" --"Open" --选择数据文件,即可将数据导入Origin软件中。
三、创建工作表在导入数据后,需要打开Origin的工作表,在统计菜单中单击“工作表”-“新建工作表”创建一张新的工作表,将用来存储处理后的数据。
四、绘制散点图在创建好工作表后,就可以开始绘制散点图了。
将需要拟合的数据在工作表中选中,然后在顶部的菜单栏中选择“Graphs” –“Scatter” –“Simple Scatter”,即可绘制出当前数据的散点图。
五、拟合曲线方程在绘制散点图之后,可以通过相应的拟合方式来得到曲线拟合的结果。
在Origin中,包括线性拟合、非线性拟合、多项式拟合、指数拟合等多种方式。
通过选择相应的拟合方式,然后对进行拟合参数进行调整,最后点击“OK”按钮,即可得到拟合的曲线方程。
六、曲线拟合结果在拟合曲线完成之后,便可得到相应的曲线拟合方程,该方程可以用于后续的数据预测和预处理等。
综上所述,在使用Origin拟合曲线方程时,需要注意的是:首先,需要保证选取的数据是合理性的,能够准确地显示出数据的变化趋势,其次,拟合曲线的方式需要根据具体的数据情况进行选择,避免选择错误或不合适的拟合方式导致预测误差较大。
最后,要认真检查拟合参数是否恰当,以保证拟合结果的准确性和可靠性。
Origin可以用来拟合曲线,以下是步骤:
1. 打开Origin软件。
2. 输入坐标轴的名称及单位以及所需要进行拟合的数据。
3. 选定所需要进行拟合的数据。
4. 在分析菜单栏中,选择拟合->非线性拟合。
5. 在弹出的对话框中,输入相应的参数,然后点击“拟合”按钮。
6. 得到拟合曲线的结果。
在Origin中,坐标轴的名称及单位设置可以按照以下步骤进行:
1. 在Origin软件中打开需要设置坐标轴名称及单位的数据图。
2. 单击选中需要设置坐标轴名称及单位的轴线,例如x轴或者y轴。
3. 在选中的轴线上单击鼠标右键,选择“Properties”选项。
4. 在弹出的“Axes Properties”对话框中,选择“Title & Format”选项卡。
5. 在“Axis Title”文本框中输入需要的坐标轴名称,例如“x 轴”。
6. 在“Axis Labels”文本框中输入需要的坐标轴单位,例如“mm”。
7. 点击“OK”按钮保存设置并关闭对话框。
以上是Origin拟合曲线和设置坐标轴名称及单位的基本步骤,具体操作可能会因Origin版本不同而略有差异。
学术干货再来一波,如何利用Origin实现曲线拟合现实生活中,变量间未必都会有线性关系,比如疾病疗效与疗程长短的关系。
在材料科学的研究中,也会遇到一些非线性的数量关系,那么面对大量的离散点组或者数据,我们如何来透过零散的“外表”来发现它们“真实的内心”呢?今天小编就一步一步告诉大家。
曲线拟合(curve fitting)是指选择适当的曲线类型来拟合观测数据,并用拟合的曲线方程分析两个变量之间的关系。
通过对数据进行曲线拟合,我们不但能找到它的变化规律,还能对数据的变化进行一定程度的预测。
我们将以Origin 8.0为例,为大家详细的讲解利用Origin进行曲线拟合的方法。
本文共分为3个小节,分别是线性回归(直线拟合)、多项式拟合和非线性拟合。
一、线性回归(直线拟合)1.首先打开Origin 8,在A(X)和B(Y)列分别输入对应的横坐标和纵坐标数据,本节中的A(X)列为电流,B(Y)列为电压。
如图1-1所示。
研究的规律是当电阻不变时,电压随着电流增加的情况。
其中,Long Name:名称;Units:单位;Comments:注释。
图1-12.选中A(X)和B(Y)列的全部数据,然后依次Plot→Symbol→Scatter(或者点击左下角的作图,如图1-2所示)。
得到图1-3。
图1-33.根据图1-3可知,电流跟电压是线性关系,所以要进行线性拟合,接下来点击Analysis→Fitting→Fit Linear→Open Dialog...,如图1-4所示,得到图1-5。
图1-54.根据在图1-5的Linear Fit选项卡中单击OK按钮,得到图1-6。
在跳出来的Reminder Message选项卡中单击OK按钮,得到直线的拟合结果报告,如图1-7所示。
得到的电压与电流的函数关系为:y=3.02747x+0.01209,拟合度R2因子达0.99984。
图1-6图1-7二、多项式拟合打开Origin 8,在A(X)和B(Y)列分别输入对应的横坐标和纵坐标数据,如本节中A(X)列为电流,B(X)列为光强度。
使用Origin7.5来作演示1. 先随意输入一组数据吧
2. 选中这2列数据,然后点左下角的作scatter图的图标,
3. 然后就生成了散点图
4. 点击Analysis菜单中的Fit Polynomial,在弹出的对话框中,Order处设为1,这样就是作线性拟合,可能有人问,为什么不直接选择Fit Liner呢?因为只有选Fit Polynomial, 才能在图形上显示公式,也就是勾选对话框中的Show Flormula on graph。
(可能Origin的设计者认为线性拟合公式太简单,默认就不用显示了)
5. 点击OK后,就得到了拟合后的图形。
线性方程公式也显示在了图形上。
注意窗口的右下角。
点击那里的小箭头后,我们可以看到完整的拟合统计信息,如相关系数R2=0.9918
6. 好了,标准曲线知道了,现在就来计算IC50。
根据IC50定义,该例子中就是Y取中值时,X对应的数值,这里Y的中值是0.6,那根据线性方程就可以自己算出来对应的X值。
那如果不是线性方程,公式比较复杂手工计算就很麻烦了,所以还是用Origin中的功能吧。
点击Tools,Linear Fit,如果不是线性拟合的,请选择其他拟合方式,如果是S形曲线的,则需要选择Sigmoidal Fit.
7. 在弹出的对话框中,先点击Fit,然后在Find Y处输入0.6,点击Find X按钮,得到的数值就是IC50了。
同样的可以很方便的求得IC90,IC10,IC20 …。
Origin画频率分布直方图与曲线拟合实例
本文基于Origin8
本文只用于来不及学习origin而又要交实验报告的同学们。
首先打开origin8默认的界面如下,这里的格式应当是Book类型的。
1.首先,你可以先输入数据,如果你嫌在origin中输入太麻烦,而且和你的记录格式(比如是10*20的列表),你可以考虑在Excel中输入,再通过origin中:
File>>Import>>Excel(XLS,XLSX)
在Excel中输入:
再将数据形式转化为:导入(import)origin:
如下,直接按OK:
接下来就是如下画面(那个小窗口可以关掉):
2.然后就是数据处理了
左键单击A(X),选中所有你输入的数据
在A(X)栏单击右键,在菜单选择"Frequency Count..."即频数统计
弹出如下窗口各项设置如下:
然后按OK 就行了
然后你会看到:
按住"Ctrl" 键同时选中Bin Center(X) 和Freqs(Y) 单击左下方的
画出直方图
3.这时候你可能还需要拟合正态分布曲线
在Graph 的视图下,也就是有图片的那个视图下
在上方,依次单击Analysis>>Fitting>>Nonliner Curve Fit (曲线拟合)(>>Open Dialog 如果你不是第一次使用曲线拟合,就要在单击这个了)
弹出如下窗口:
function 栏已经是Gauss(高斯)函数,只是这里的Guass函数与我们平时看到的有点不一样,但如果仅仅是拟合曲线,系数什么的不是我们所关心的,当然,为了看到熟悉的系数,我还是选择了另一个更为接近的高斯函数
单击Fit 进行拟合
弹出如下窗口,随意选择即可,默认为yes
然后你就得到拟合曲线了
4.你可以对图像进行进一步的修饰了:
在左侧的工具栏你可以选择T 工具进行文字的添加,在图像上拖动,在弹出窗口中输入文字。
这样你就可以添加标题和坐标单位了。
具体的文字添加,不多做介绍了。
5.这是你可以单击打印图标,即使这是你没有打印机。
电脑会提示你保存图片,你可以注意一下格式,这里是.tif 格式。
保存,退出origin8.0 。
把刚才你保存的.tif格式图片拷走,拿去打印吧!
完成后如下:。