傻瓜ppt教程一看就会
- 格式:ppt
- 大小:7.16 MB
- 文档页数:140
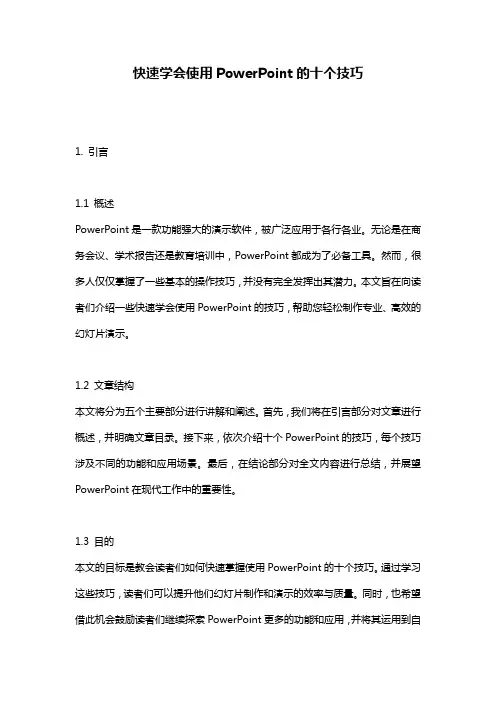
快速学会使用PowerPoint的十个技巧1. 引言1.1 概述PowerPoint是一款功能强大的演示软件,被广泛应用于各行各业。
无论是在商务会议、学术报告还是教育培训中,PowerPoint都成为了必备工具。
然而,很多人仅仅掌握了一些基本的操作技巧,并没有完全发挥出其潜力。
本文旨在向读者们介绍一些快速学会使用PowerPoint的技巧,帮助您轻松制作专业、高效的幻灯片演示。
1.2 文章结构本文将分为五个主要部分进行讲解和阐述。
首先,我们将在引言部分对文章进行概述,并明确文章目录。
接下来,依次介绍十个PowerPoint的技巧,每个技巧涉及不同的功能和应用场景。
最后,在结论部分对全文内容进行总结,并展望PowerPoint在现代工作中的重要性。
1.3 目的本文的目标是教会读者们如何快速掌握使用PowerPoint的十个技巧。
通过学习这些技巧,读者们可以提升他们幻灯片制作和演示的效率与质量。
同时,也希望借此机会鼓励读者们继续探索PowerPoint更多的功能和应用,并将其运用到自己的实际工作中去。
随着技能的不断提升,读者们可以充分发挥PowerPoint在表达、展示和传递信息方面的价值,使演示稿更富有吸引力和说服力。
以上是“1. 引言”部分内容的详细撰写。
2. PowerPoint技巧一2.1 使用模板快速创建幻灯片在PowerPoint中,使用模板是一个快速创建幻灯片的好方法。
模板为您提供了一种事先设计好的布局和格式,使您能够更快速地创建幻灯片内容。
要使用模板来创建幻灯片,请按照以下步骤进行操作:1. 打开PowerPoint软件并选择一个新的演示文稿。
2. 在“设计”选项卡上,点击“模板”按钮。
3. 在弹出的模板库里选择一个适合您主题的模板,并点击它即可应用到当前演示文稿中。
4. 模板会自动为您创建具有预设布局和格式的幻灯片。
您只需根据需要编辑文字、插入图片或其他媒体,即可轻松完成幻灯片制作过程。


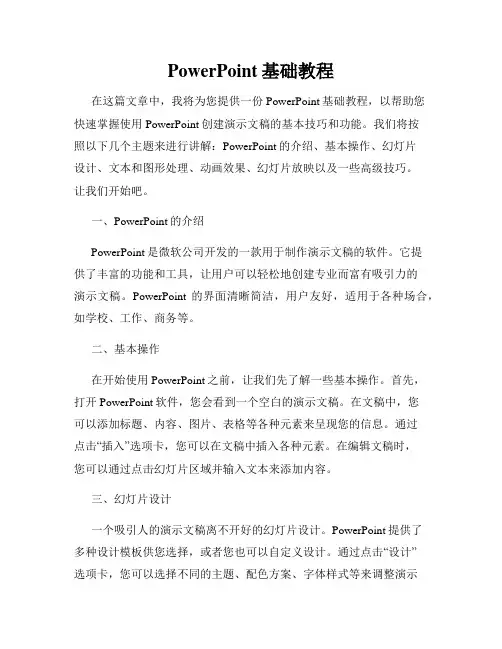
PowerPoint基础教程在这篇文章中,我将为您提供一份PowerPoint基础教程,以帮助您快速掌握使用PowerPoint创建演示文稿的基本技巧和功能。
我们将按照以下几个主题来进行讲解:PowerPoint的介绍、基本操作、幻灯片设计、文本和图形处理、动画效果、幻灯片放映以及一些高级技巧。
让我们开始吧。
一、PowerPoint的介绍PowerPoint是微软公司开发的一款用于制作演示文稿的软件。
它提供了丰富的功能和工具,让用户可以轻松地创建专业而富有吸引力的演示文稿。
PowerPoint的界面清晰简洁,用户友好,适用于各种场合,如学校、工作、商务等。
二、基本操作在开始使用PowerPoint之前,让我们先了解一些基本操作。
首先,打开PowerPoint软件,您会看到一个空白的演示文稿。
在文稿中,您可以添加标题、内容、图片、表格等各种元素来呈现您的信息。
通过点击“插入”选项卡,您可以在文稿中插入各种元素。
在编辑文稿时,您可以通过点击幻灯片区域并输入文本来添加内容。
三、幻灯片设计一个吸引人的演示文稿离不开好的幻灯片设计。
PowerPoint提供了多种设计模板供您选择,或者您也可以自定义设计。
通过点击“设计”选项卡,您可以选择不同的主题、配色方案、字体样式等来调整演示文稿的外观。
另外,您还可以通过添加背景图片、应用过渡效果等来增加视觉效果。
四、文本和图形处理在PowerPoint中,您可以轻松地对文本和图形进行处理。
对于文本,您可以使用不同的字体、大小、颜色等来调整文本样式。
您还可以使用项目符号、编号、字体加粗或倾斜等功能来强调关键信息。
对于图形,您可以插入图片、形状或图表,并进行调整、裁剪和美化。
PowerPoint还提供了一些组合和对齐工具,以帮助您更好地排列文本和图形。
五、动画效果在演示文稿中添加适当的动画效果可以增强观众的注意力。
PowerPoint提供了多种动画效果选项,如淡入淡出、滑入滑出、旋转等,您可以根据需要选择合适的效果。
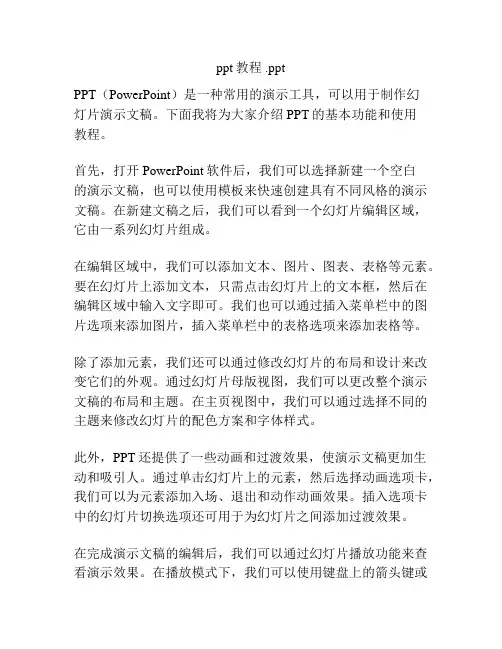
ppt教程 .pptPPT(PowerPoint)是一种常用的演示工具,可以用于制作幻灯片演示文稿。
下面我将为大家介绍PPT的基本功能和使用教程。
首先,打开PowerPoint软件后,我们可以选择新建一个空白的演示文稿,也可以使用模板来快速创建具有不同风格的演示文稿。
在新建文稿之后,我们可以看到一个幻灯片编辑区域,它由一系列幻灯片组成。
在编辑区域中,我们可以添加文本、图片、图表、表格等元素。
要在幻灯片上添加文本,只需点击幻灯片上的文本框,然后在编辑区域中输入文字即可。
我们也可以通过插入菜单栏中的图片选项来添加图片,插入菜单栏中的表格选项来添加表格等。
除了添加元素,我们还可以通过修改幻灯片的布局和设计来改变它们的外观。
通过幻灯片母版视图,我们可以更改整个演示文稿的布局和主题。
在主页视图中,我们可以通过选择不同的主题来修改幻灯片的配色方案和字体样式。
此外,PPT还提供了一些动画和过渡效果,使演示文稿更加生动和吸引人。
通过单击幻灯片上的元素,然后选择动画选项卡,我们可以为元素添加入场、退出和动作动画效果。
插入选项卡中的幻灯片切换选项还可用于为幻灯片之间添加过渡效果。
在完成演示文稿的编辑后,我们可以通过幻灯片播放功能来查看演示效果。
在播放模式下,我们可以使用键盘上的箭头键或幻灯片切换按钮来控制幻灯片的切换。
而在演示文稿的编辑模式下,我们可以通过点击幻灯片的预览按钮来预览幻灯片的播放效果。
最后,我们还可以将PPT演示文稿导出为不同的文件格式,例如PDF、图片、视频等。
通过导出选项菜单,我们可以选择所需的输出格式并保存演示文稿。
总结一下,PPT是一个功能丰富的演示工具,它可以帮助我们创建漂亮而专业的幻灯片演示文稿。
通过掌握PPT的基本功能和使用教程,我们能够有效地传达信息和展示内容,让观众产生更好的效果和体验。

整教程contents •PPT基本概念与操作•文本编辑与排版技巧•插入图片、形状和图表等元素•动画效果与切换方式设置•母版、模板和主题应用•幻灯片放映与输出技巧•总结回顾与拓展学习资源目录01CATALOGUEPPT基本概念与操作PPT(PowerPoint)是一种演示文稿软件,用于制作幻灯片演示。
PPT的作用包括:辅助演讲、展示数据、传达信息、制作课件等。
PPT广泛应用于企业、学校、政府机构等领域。
什么是PPT及其作用PPT界面介绍与基本操作PPT界面包括标题栏、菜单栏、工具栏、幻灯片窗格、备注窗格等。
基本操作包括选择幻灯片、添加文本、插入图片、设置动画等。
新建、保存和打开演示文稿新建演示文稿可以通过快捷键Ctrl+N或点击文件菜单中的新建选项来创建新的演示文稿。
保存演示文稿可以通过快捷键Ctrl+S或点击文件菜单中的保存选项来保存当前的演示文稿。
建议定期保存以防止数据丢失。
打开演示文稿可以通过快捷键Ctrl+O或点击文件菜单中的打开选项来打开已有的演示文稿。
在打开对话框中选择要打开的文件即可。
文本编辑与排版技巧02CATALOGUE03查找和替换文本使用“查找”和“替换”功能,快速定位并修改指定的文本内容。
01在幻灯片中输入文本点击文本框或占位符,直接输入需要的文字内容。
02编辑文本选择需要编辑的文本,进行复制、粘贴、剪切、撤销等操作。
输入与编辑文本内容选择需要设置的文本,从字体列表中选择合适的字体,如宋体、黑体、楷体等。
字体设置字号设置颜色设置调整文本的字号大小,以适应不同的排版需求。
为文本选择合适的颜色,以增强视觉效果和突出重点。
030201设置字体、字号和颜色等属性设置文本段落的对齐方式,如左对齐、右对齐、居中对齐和两端对齐等。
段落对齐方式调整文本段落的首行缩进、悬挂缩进等,使排版更加美观和易读。
缩进设置根据需要调整文本的行距和段距,使排版更加紧凑或宽松。
行距和段距调整段落对齐方式及缩进设置插入图片、形状和图表等元素03CATALOGUE插入图片及调整大小和位置在PPT中插入图片的方法01点击“插入”选项卡,选择“图片”按钮,从计算机中选择需要插入的图片。

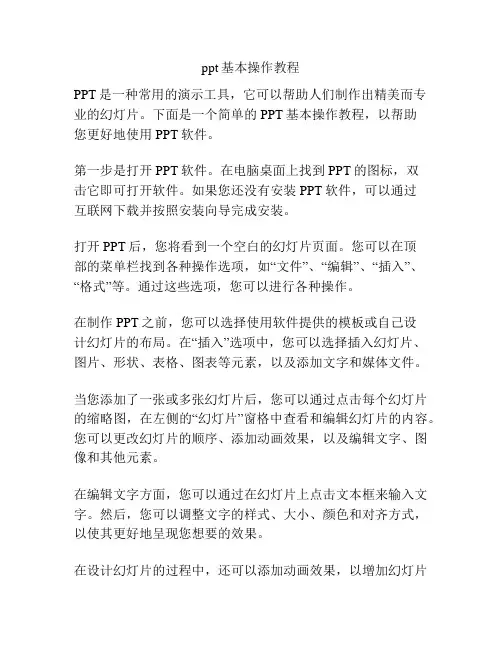
ppt基本操作教程PPT是一种常用的演示工具,它可以帮助人们制作出精美而专业的幻灯片。
下面是一个简单的PPT基本操作教程,以帮助您更好地使用PPT软件。
第一步是打开PPT软件。
在电脑桌面上找到PPT的图标,双击它即可打开软件。
如果您还没有安装PPT软件,可以通过互联网下载并按照安装向导完成安装。
打开PPT后,您将看到一个空白的幻灯片页面。
您可以在顶部的菜单栏找到各种操作选项,如“文件”、“编辑”、“插入”、“格式”等。
通过这些选项,您可以进行各种操作。
在制作PPT之前,您可以选择使用软件提供的模板或自己设计幻灯片的布局。
在“插入”选项中,您可以选择插入幻灯片、图片、形状、表格、图表等元素,以及添加文字和媒体文件。
当您添加了一张或多张幻灯片后,您可以通过点击每个幻灯片的缩略图,在左侧的“幻灯片”窗格中查看和编辑幻灯片的内容。
您可以更改幻灯片的顺序、添加动画效果,以及编辑文字、图像和其他元素。
在编辑文字方面,您可以通过在幻灯片上点击文本框来输入文字。
然后,您可以调整文字的样式、大小、颜色和对齐方式,以使其更好地呈现您想要的效果。
在设计幻灯片的过程中,还可以添加动画效果,以增加幻灯片的吸引力和视觉效果。
在顶部的菜单栏中,找到“动画”选项,您可以选择各种不同的动画效果,并设置其出现和消失的时间。
如果您希望在PPT中添加音频或视频文件,可以使用“插入”选项中的“媒体”功能。
您可以选择在幻灯片上插入音频或视频文件,并调整其播放时长和音量。
最后,保存和演示PPT是非常重要的,以防止数据丢失并与观众共享您的工作。
通过顶部的菜单栏中的“文件”选项,您可以选择“保存”或“另存为”来保存您的幻灯片。
在演示过程中,您可以通过点击幻灯片的每一部分或者使用键盘上的箭头键来切换幻灯片。
这只是PPT基本操作的一个简单介绍。
在实际使用中,您还可以尝试更多高级功能和自定义设置,以制作出更出色的幻灯片。
希望这个教程对您有所帮助!。
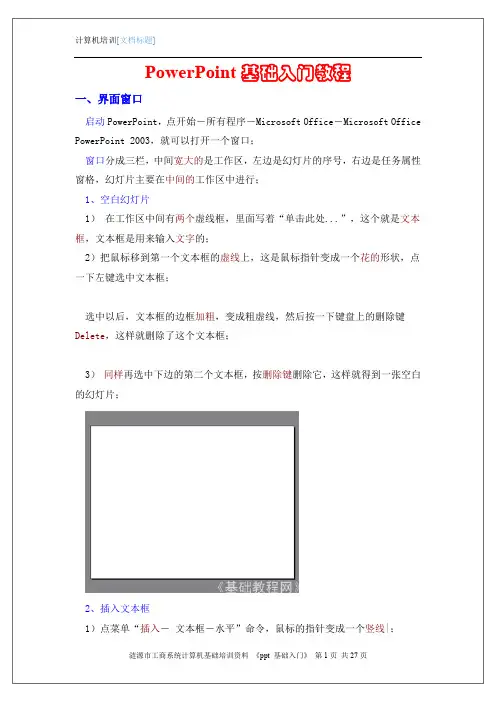
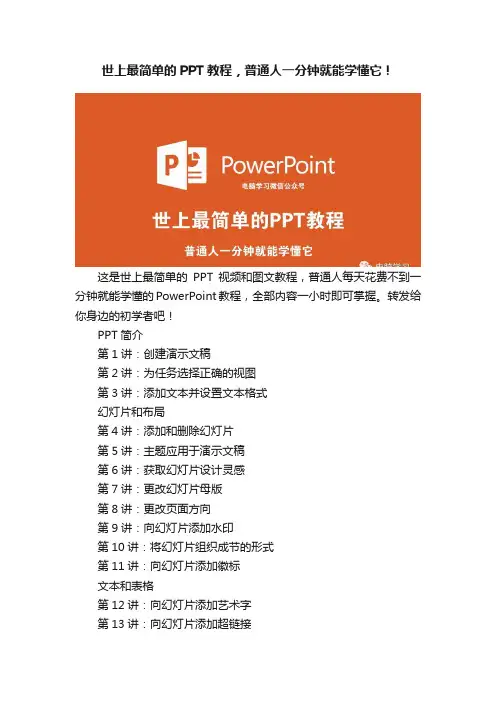
世上最简单的PPT教程,普通人一分钟就能学懂它!
这是世上最简单的PPT视频和图文教程,普通人每天花费不到一分钟就能学懂的PowerPoint教程,全部内容一小时即可掌握。
转发给你身边的初学者吧!
PPT简介
第1讲:创建演示文稿
第2讲:为任务选择正确的视图
第3讲:添加文本并设置文本格式
幻灯片和布局
第4讲:添加和删除幻灯片
第5讲:主题应用于演示文稿
第6讲:获取幻灯片设计灵感
第7讲:更改幻灯片母版
第8讲:更改页面方向
第9讲:向幻灯片添加水印
第10讲:将幻灯片组织成节的形式
第11讲:向幻灯片添加徽标
文本和表格
第12讲:向幻灯片添加艺术字
第13讲:向幻灯片添加超链接
第14讲:将Word大纲导入到PPt 第15讲:检查演示文稿中的拼写
第16讲:向幻灯片添加表格
第17讲:在ppt中插入Excel数据第18讲:将表格拆分到两张幻灯片上图片和图形
第19讲:向幻灯片添加图片
第20讲:设置幻灯片上图片效果
第21讲:向幻灯片添加背景图片
第22讲:创建 SmartArt 图形
第23讲:组合对象或取消对象组合第24讲:对齐和排列对象
第25讲:对幻灯片上的对象进行分层第26讲:旋转或翻转对象
动画、音频和视频
第27讲:向幻灯片添加动画
第28讲:在幻灯片之间添加切换效果第29讲:添加音频和录制音频
演示幻灯片
第30讲:使用演示者视图
第31讲:添加演讲者备注
第32讲:演练演示文稿并计时
第33讲:录制演示文稿
第34讲:打印演示文稿。
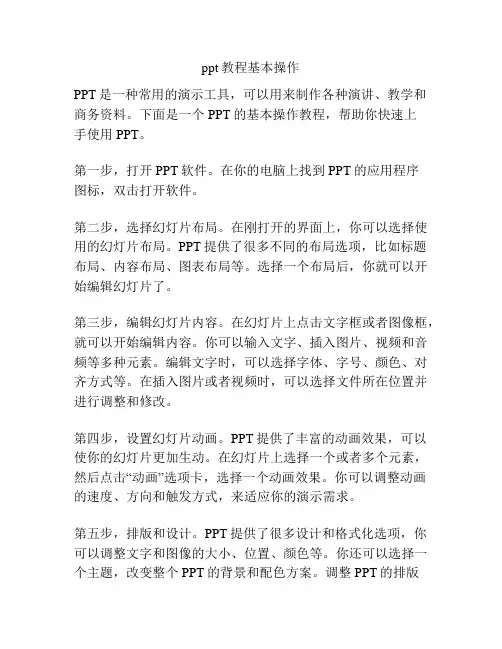
ppt教程基本操作PPT是一种常用的演示工具,可以用来制作各种演讲、教学和商务资料。
下面是一个PPT的基本操作教程,帮助你快速上手使用PPT。
第一步,打开PPT软件。
在你的电脑上找到PPT的应用程序图标,双击打开软件。
第二步,选择幻灯片布局。
在刚打开的界面上,你可以选择使用的幻灯片布局。
PPT提供了很多不同的布局选项,比如标题布局、内容布局、图表布局等。
选择一个布局后,你就可以开始编辑幻灯片了。
第三步,编辑幻灯片内容。
在幻灯片上点击文字框或者图像框,就可以开始编辑内容。
你可以输入文字、插入图片、视频和音频等多种元素。
编辑文字时,可以选择字体、字号、颜色、对齐方式等。
在插入图片或者视频时,可以选择文件所在位置并进行调整和修改。
第四步,设置幻灯片动画。
PPT提供了丰富的动画效果,可以使你的幻灯片更加生动。
在幻灯片上选择一个或者多个元素,然后点击“动画”选项卡,选择一个动画效果。
你可以调整动画的速度、方向和触发方式,来适应你的演示需求。
第五步,排版和设计。
PPT提供了很多设计和格式化选项,你可以调整文字和图像的大小、位置、颜色等。
你还可以选择一个主题,改变整个PPT的背景和配色方案。
调整PPT的排版和设计,可以使你的演示更具吸引力和专业感。
第六步,预览和演示。
在编辑完PPT之后,你可以点击“幻灯片放映”选项卡,预览整个演示。
你可以通过点击鼠标、按下键盘上的箭头键或者使用遥控器来切换幻灯片。
可以调整放映的设置,比如从第几张幻灯片开始放映、选择自动或者手动播放等。
第七步,保存和分享。
在编辑完PPT之后,一定要记得保存。
点击右上角的“文件”选项卡,选择“保存”或者“另存为”,选择保存的位置和文件名,并确认保存。
你可以将PPT保存为PPT格式或者PDF格式,便于分享给他人或者批量打印。
以上是一个PPT的基本操作教程,帮助你快速上手使用PPT。
随着使用的深入,你会发现PPT还有更多的高级功能和技巧,可以使你的演示更加独特和专业。
ppt简单教程PPT(PowerPoint)是一种流行的演示工具,被广泛应用于各种场合,如学术研讨、商务会议等。
下面将为您介绍PPT的简单教程。
首先,打开PPT软件。
在计算机桌面或开始菜单中找到PPT的图标,双击打开软件。
等待片刻,即可进入主界面。
接下来,选择幻灯片布局。
在主界面上方的菜单栏中,可以找到“布局”选项。
点击该选项,即可看到不同的布局样式,如标题、标题加内容、只有内容等。
选择一个适合您内容的布局。
然后,编辑幻灯片内容。
在幻灯片编辑界面左侧的“大纲”栏中,可以直接输入标题和内容。
或者,您也可以点击幻灯片右侧的页面,然后在编辑栏中输入标题和内容。
在编辑幻灯片内容时,还可以进行排版和格式调整。
您可以使用菜单栏中的字体、颜色和对齐方式等选项,来修改文本的样式和格式。
此外,您还可以在主界面的工具栏中找到插入图片、表格、图表和形状等功能,以丰富幻灯片内容。
需要注意的是,内容要简洁明了。
在每一张幻灯片上,尽量只包含一个主要点,并用简短的句子或短语进行描述。
可以使用关键词和图表等形式来强调要点,以便观众更好地理解和记忆。
此外,幻灯片的过渡效果也是PPT的一大特点。
在菜单栏的“切换”选项中,您可以选择不同的过渡效果,如淡入淡出、推进和溶解等。
选择一个适合内容的过渡效果,可以增加演示的视觉效果和吸引力。
最后,保存和展示PPT。
在主界面点击左上角的“文件”选项,选择“保存”或“另存为”,将PPT保存在您想要的位置。
保存后,您可以通过连接电脑到投影仪或其他显示设备,将PPT连接到大屏幕上进行展示。
总之,PPT是一种简单易用的演示工具,通过以上几个步骤,您可以轻松地创建和展示出色的幻灯片。
记住保持简洁和清晰,并运用合适的效果和布局,您的演示一定能够给观众留下深刻的印象。
ppt的教程PPT是一种常用的演示工具,可以用来展示文本、图片、图表等内容,非常适用于演讲、培训、会议等场合。
下面是一份关于PPT的基本教程,帮助你更好地掌握PPT的使用技巧。
第一步,打开PPT软件。
在桌面上双击PPT的图标或者在开始菜单中找到PPT并点击打开。
第二步,选择适合的布局。
在新建的PPT页面中,可以根据需要选择不同的布局,如标题页、标题和内容等。
选择适合的布局可以使页面更加清晰和有条理。
第三步,添加文本。
在选定的页面中,可以使用鼠标点击页面中的文本框,输入所需的文字内容。
可以选择不同的字体、字号和颜色,使文字更具吸引力。
第四步,插入图片。
点击页面上的“图片”按钮或直接拖拽图片到页面中,可以将图片插入到PPT页面中。
可以调整图片的大小和位置,使其与文字和布局相协调。
第五步,添加图表。
在页面中点击“插入”按钮,选择“图表”选项,可以插入各种类型的图表,如柱状图、折线图等。
可以根据数据和需求选择相应的图表类型,并填入相关数据,PPT会自动生成图表。
第六步,设计页面。
点击“设计”选项卡,可以修改页面的主题、颜色、背景等。
可以选择不同的主题和颜色套用到整个PPT中,使其更具个性和专业性。
第七步,设置动画。
点击“动画”选项卡,可以为每个页面或文本框添加动画效果。
可以选择淡入、滑动、弹出等不同的动画效果,并设置动画的速度和顺序。
第八步,幻灯片放映。
点击“播放”选项卡,可以进行幻灯片放映。
可以通过键盘上的箭头键或鼠标点击来切换不同的页面,并展示PPT的内容。
需要注意的是,PPT制作时应该注意排版、配色和内容的合理性。
文字要简洁明了,图片和图表要清晰而不失真。
同时,也要避免文字过多、动画过多和颜色过于花哨,以免使观众分散注意力或造成视觉疲劳。
通过上述的教程,希望你能够更好地掌握PPT的基本使用技巧。
随着不断的练习和实践,你将能够制作出更具创意和效果的PPT,提升自己的演示能力。
PPT简单制作教程(适合初学录屏教学)
大家好,几天我给大家介绍一下PPT制作简单过程:
1、首先,我们打开新建好的PPT,然后选择默认板式
2、然后,点击插入-图片-(选择文件中准备好的图片),选中一张,然后确定,我们返回课件中,调整图片的大小,让图片满屏,作为幻灯片的背景图片
3、插入一个文本框,选择横向文本框,然后我们输入文字,比如我们插入文本框后,输入地球我们的家园,然后调整字体的大小和颜色,调整文本框的大小
4、插入一个文本框输入文本框制作姓名,也就是老师名字,这时候我们点击幻灯片放映,结果第一个出现的是图片,然后出现的是(地球我们的家园这个文本框),最后点击时候出现老师姓名这个文本框
5、现在我们需要调整这三个素材出现的顺序,那么我们就要选中需要第一个出现的对象,比如第一个要出现是题目《地球我们的家园》,然后出现图片,最后出现教师姓名文本框,安这个顺序出现,我们现在选中题目文本框,然后点动画,然后-自定义动画-然后就会在右上边出现添加效果,点击添加效果,自己选择喜欢的出现方式,然后选中图片,统样设置图片的出现效果,最后设置姓名的出现效果。
这时候我们点击预览时候就会按照我们预想的顺序出现。
6、设置超链接
1、当我们播放到第二张幻灯片,地球简介时候,我们需要点
击这个文本框,然后出现在第四章幻灯片,那么,我们就要给
这个文本框设置一个超链接,点击文本框,然后点击右键-插入
超链接-链接到本文档中的第4页即可。
2、当播放的时候发现幻灯片左右两边出现有黑边,我们实现
满屏播放时候,点击设计-幻灯片页面设置-选择幻灯片大小-选
择16:9比例,这时候我们通过播放,就会实现全屏播放。
今天我就给大家分享这么多,谢谢大家。