第五章 页面设置与文档输出
- 格式:pptx
- 大小:4.09 MB
- 文档页数:99

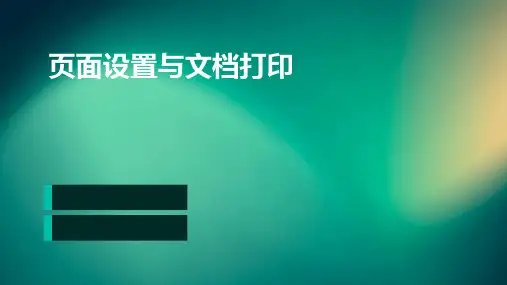

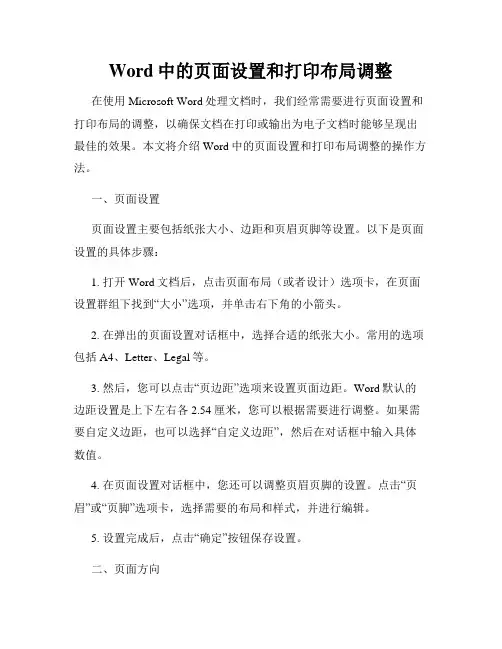
Word中的页面设置和打印布局调整在使用Microsoft Word处理文档时,我们经常需要进行页面设置和打印布局的调整,以确保文档在打印或输出为电子文档时能够呈现出最佳的效果。
本文将介绍Word中的页面设置和打印布局调整的操作方法。
一、页面设置页面设置主要包括纸张大小、边距和页眉页脚等设置。
以下是页面设置的具体步骤:1. 打开Word文档后,点击页面布局(或者设计)选项卡,在页面设置群组下找到“大小”选项,并单击右下角的小箭头。
2. 在弹出的页面设置对话框中,选择合适的纸张大小。
常用的选项包括A4、Letter、Legal等。
3. 然后,您可以点击“页边距”选项来设置页面边距。
Word默认的边距设置是上下左右各2.54厘米,您可以根据需要进行调整。
如果需要自定义边距,也可以选择“自定义边距”,然后在对话框中输入具体数值。
4. 在页面设置对话框中,您还可以调整页眉页脚的设置。
点击“页眉”或“页脚”选项卡,选择需要的布局和样式,并进行编辑。
5. 设置完成后,点击“确定”按钮保存设置。
二、页面方向在某些情况下,我们可能需要调整页面的方向,使之能够更好地适应文档内容的需求。
以下是调整页面方向的步骤:1. 点击页面布局(或者设计)选项卡,在页面设置群组下找到“方向”选项,并选择合适的方向。
Word提供了“纵向”和“横向”两种方向供选择。
2. 选择“纵向”表示页面的长边是纵向的,而“横向”则表示页面的长边是横向的。
3. 设置完成后,页面的方向将会相应变化。
三、页码设置在Word文档中,常常需要对页码进行设置,以便读者能够准确地查找到相应的内容。
以下是页码设置的步骤:1. 点击页面布局(或者设计)选项卡,在页码群组下找到“页码”选项。
2. 在弹出的下拉菜单中,您可以选择不同的位置和格式来插入页码。
Word提供了页眉、页脚、页边距和当前位置等选项供选择。
3. 如果需要自定义页码格式,可以选择“页码格式”选项,然后在对话框中进行设置。
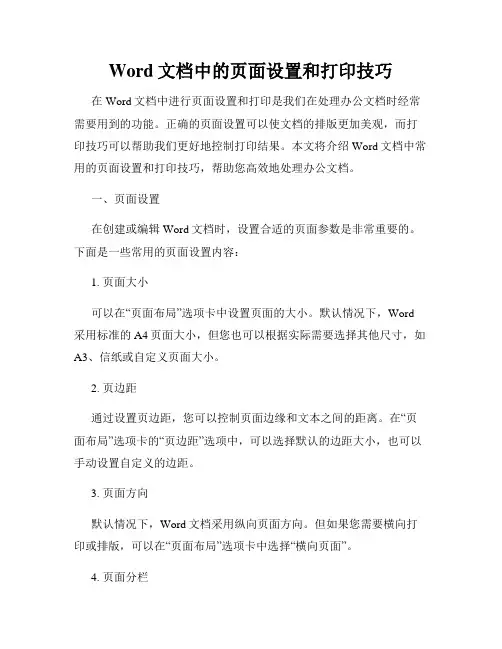
Word文档中的页面设置和打印技巧在Word文档中进行页面设置和打印是我们在处理办公文档时经常需要用到的功能。
正确的页面设置可以使文档的排版更加美观,而打印技巧可以帮助我们更好地控制打印结果。
本文将介绍Word文档中常用的页面设置和打印技巧,帮助您高效地处理办公文档。
一、页面设置在创建或编辑Word文档时,设置合适的页面参数是非常重要的。
下面是一些常用的页面设置内容:1. 页面大小可以在“页面布局”选项卡中设置页面的大小。
默认情况下,Word 采用标准的A4页面大小,但您也可以根据实际需要选择其他尺寸,如A3、信纸或自定义页面大小。
2. 页边距通过设置页边距,您可以控制页面边缘和文本之间的距离。
在“页面布局”选项卡的“页边距”选项中,可以选择默认的边距大小,也可以手动设置自定义的边距。
3. 页面方向默认情况下,Word文档采用纵向页面方向。
但如果您需要横向打印或排版,可以在“页面布局”选项卡中选择“横向页面”。
4. 页面分栏如果您想要在页面中创建多栏布局,可以使用页面分栏功能。
在“页面布局”选项卡的“栏”选项中,可以选择将页面分成两栏、三栏或其他自定义栏数。
5. 页眉和页脚通过设置页眉和页脚,可以在每一页的顶部或底部添加信息,如公司名称、页码或日期。
您可以在“插入”选项卡中的“页眉”和“页脚”功能中进行设置。
二、打印技巧正确使用打印技巧可以帮助您更好地控制文档的输出结果,提高打印效率。
以下是一些常用的打印技巧:1. 打印预览在打印之前,通过使用“打印预览”功能,您可以查看文档的实际打印效果。
这样可以帮助您发现并调整文本溢出、页眉页脚位置等问题,确保打印输出符合预期。
2. 选择打印范围在打印大型文档时,您可以选择只打印其中的一部分内容,以节省纸张和墨盒的使用。
在“打印”选项卡中的“打印范围”选项中,可以选择打印整个文档、当前页面或自定义的页面范围。
3. 设置打印属性通过设置打印属性,您可以选择打印的副本数量、纸张来源、双面打印等选项。

WPSOffice中的页面设置和打印选项确保文件输出质量WPSOffice是一款功能强大的办公软件套件,拥有丰富的功能模块和工具,可在多个平台上使用。
在使用WPSOffice处理文件时,合理的页面设置和打印选项可以确保文件的输出质量,使得文档更具有专业性和可读性。
本文将介绍WPSOffice中的页面设置和打印选项,帮助用户更好地使用这些功能,提高工作效率。
一、页面设置合理的页面设置是保证文档布局和格式整齐一致的重要步骤。
WPSOffice提供了丰富的页面设置选项,用户可以根据需要进行自定义设定。
以下是WPSOffice中的常用页面设置选项:1.1 页面大小通过WPSOffice的页面设置功能,可以选择合适的页面大小。
常见的页面大小有A4、A5、信纸和自定义尺寸等。
根据实际需要,选择适合的页面大小可以确保文件输出的质量和可读性。
1.2 页边距页边距决定了文本内容与页面边缘的距离,影响文档的排版。
通过WPSOffice的页面设置功能,可以调整页边距的大小,包括上、下、左、右四个方向的边距。
合理的页边距设置可以使文档内容更加紧凑、整洁。
1.3 页眉和页脚WPSOffice还提供了页眉和页脚的设置选项,用户可以在页面上方和下方添加页眉和页脚内容,如文件名称、页码等。
通过合理设置页眉和页脚,可以对文档进行标识和归类,提高文档的专业性。
二、打印选项除了页面设置外,合理的打印选项也是保证文件输出质量的重要因素之一。
WPSOffice提供了丰富的打印选项,用户可以根据需要选择合适的设置。
2.1 打印布局在进行打印前,可以通过WPSOffice的打印选项对打印布局进行设置。
用户可以选择打印方式,如单面打印、双面打印等。
此外,还可以根据实际需要设置打印的页码范围,以及打印份数等。
2.2 打印质量WPSOffice中提供了打印质量的选项,用户可以根据实际需要进行设置。
可以选择打印的清晰度,如草稿模式、普通质量、最高质量等。
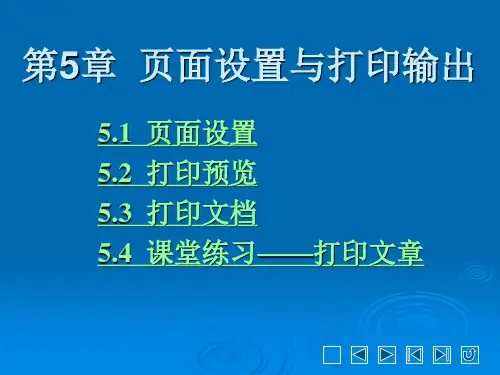


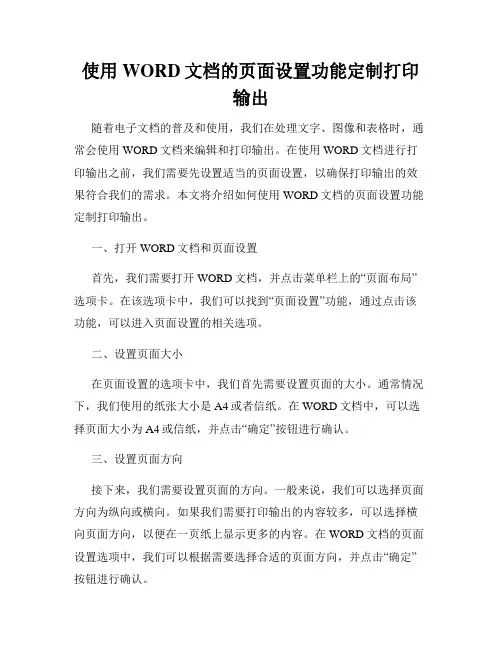
使用WORD文档的页面设置功能定制打印输出随着电子文档的普及和使用,我们在处理文字、图像和表格时,通常会使用WORD文档来编辑和打印输出。
在使用WORD文档进行打印输出之前,我们需要先设置适当的页面设置,以确保打印输出的效果符合我们的需求。
本文将介绍如何使用WORD文档的页面设置功能定制打印输出。
一、打开WORD文档和页面设置首先,我们需要打开WORD文档,并点击菜单栏上的“页面布局”选项卡。
在该选项卡中,我们可以找到“页面设置”功能,通过点击该功能,可以进入页面设置的相关选项。
二、设置页面大小在页面设置的选项卡中,我们首先需要设置页面的大小。
通常情况下,我们使用的纸张大小是A4或者信纸。
在WORD文档中,可以选择页面大小为A4或信纸,并点击“确定”按钮进行确认。
三、设置页面方向接下来,我们需要设置页面的方向。
一般来说,我们可以选择页面方向为纵向或横向。
如果我们需要打印输出的内容较多,可以选择横向页面方向,以便在一页纸上显示更多的内容。
在WORD文档的页面设置选项中,我们可以根据需要选择合适的页面方向,并点击“确定”按钮进行确认。
四、设置页边距设置页边距是为了调整内容在页面上的位置和布局。
在WORD文档的页面设置选项中,我们可以设置页边距的大小,包括上下左右的页边距。
通常情况下,我们可以将页边距设置为标准或者适中,以便在打印输出时保证内容的完整性和美观性。
五、设置页眉和页脚页眉和页脚是打印输出中常用的元素,可以用于添加标题、页码、日期等信息。
在WORD文档的页面设置选项中,我们可以设置页眉和页脚的内容和格式,包括字体、字号、对齐方式等。
通过设置页眉和页脚,我们可以实现在每一页上自动添加相应的信息。
六、设置打印区域和缩放比例除了常规的页面设置,我们还可以根据需要设置打印区域和缩放比例。
在WORD文档的页面设置选项中,我们可以选择打印整个文档、打印当前页面或者打印自定义的打印区域。
同时,我们还可以设置缩放比例,调整打印输出的大小。
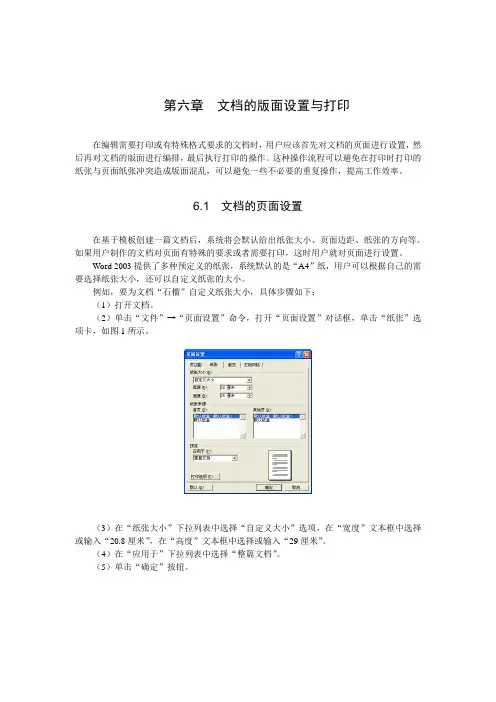
第六章文档的版面设置与打印在编辑需要打印或有特殊格式要求的文档时,用户应该首先对文档的页面进行设置,然后再对文档的版面进行编排,最后执行打印的操作。
这种操作流程可以避免在打印时打印的纸张与页面纸张冲突造成版面混乱,可以避免一些不必要的重复操作,提高工作效率。
6.1 文档的页面设置在基于模板创建一篇文档后,系统将会默认给出纸张大小、页面边距、纸张的方向等。
如果用户制作的文档对页面有特殊的要求或者需要打印,这时用户就对页面进行设置。
Word 2003提供了多种预定义的纸张,系统默认的是“A4”纸,用户可以根据自己的需要选择纸张大小,还可以自定义纸张的大小。
例如,要为文档“石榴”自定义纸张大小,具体步骤如下:(1)打开文档。
(2)单击“文件”→“页面设置”命令,打开“页面设置”对话框,单击“纸张”选项卡,如图1所示。
(3)在“纸张大小”下拉列表中选择“自定义大小”选项,在“宽度”文本框中选择或输入“20.8厘米”,在“高度”文本框中选择或输入“29厘米”。
(4)在“应用于”下拉列表中选择“整篇文档”。
(5)单击“确定”按钮。
第六章文档版面设置与打印6.2 文档的分页与分节在编辑文档时用户往往需要一些特殊的格式,例如用户可以利用分页和分节技术来调整文档的页面,可以利用首字下沉分栏排版技术来美化文档页面。
6.2.1 文档的分页为了方便文档的处理,用户可以把文档分成若干节,然后再对每节进行单独设置。
用户对当前节的设置不会影响到其它节。
为了保证版面的美观,用户可以对文档进行强制性分页。
在文档输入文本或其他对象满一页时,Word会自动进行换页,并在文档中插入一个分页符,在普通视图方式下看到的是一条水平的虚线。
在有些情况下用户可以对文档进行强制分页,例如为了使文档的页面更加整洁用户可以在文档中插入一个分页符将某些语言段落移至下一页中。
插入的分页符在普通视图和页面视图方式下是以一条水平的虚线存在,并在中间标有“分页符”字样。
教案( 2015 至 2016 学年第一学期)课程名称:计算机基础授课教师:江华授课班级: 15级电子商务1-4班15级商务文秘教研组:信息技术组深圳市宝山技工学校深圳宝山技工学校教案(首页)审阅签名:年月日【实训教案】项目名称文档的版面设置与编排学时 2实训目的1、掌握页面的设置2掌握艺术字的设置2、掌握分栏格式格式的设置4、掌握边框和底纹的设置5、掌握页眉和页脚的插入教学准备学生每人一台电脑组织教学( 5 分钟)1、学生按照学号入座,本人学号要与电脑号对应上;2、给学生讲解在机房应注意的事项和安全问题。
3、提醒学生离开机房前需要注意的四件事:①正确关机②清理桌面上的垃圾③摆好桌椅④打扫机房卫生示范演示( 30 分钟)1、讲解题目1,题目要求如下1)设置页面:设置纸张大为“信纸”尺寸,页边距为上下各3厘米,左右各3.5厘米。
2)设置艺术字:标题“金星的知识”设置为艺术字样式13,字体为隶书,形状为朝鲜鼓填充为红色,阴影为阴影样式17,环绕方式为四周型,安样文适当调整以数字的大小和位置。
3)设置分栏格式:将正文第一段设置为两栏格式,预设偏左,加分割线。
4)设置边框/底纹:为正文第一段添加方框,线形为1.5磅实线,并设置底纹颜色为黄色。
5)插入图片:在样文所示位置插入图片C:\2007KSW\DATA2\pic5-1.gif,图片缩放为40%,环绕方式为紧密型。
6)插入脚注(尾注):为第二段中的“天狼星”添加粗下划线,插入尾注“天狼星:也叫犬星,即大犬座α星,西名Sirius。
”7)设置页眉/页脚:按样文插入边线型页眉,添加页眉文字和页码,并设置相应的格式。
操作步骤如下:1)设置页面①将光标定位在文档中的任意位置,选择“页面布局”选项卡下的“页面设置”组,打开“页面设置”对话框。
②单击“页边距”选项卡。
在“上”、“下”文本框中选择或输入“3厘米”,在“左”、“右”文本框中选择或输入“3.5厘米”,在“预览”处,单击“应用于”下拉按钮,选择“整篇文档”选项,单击“确定”按钮,如图1。
如何设置文档打印和页面设置在日常办公或学习中,我们经常需要打印文档或调整页面设置以达到更好的打印效果。
本文将介绍如何设置文档打印和页面设置,帮助你更好地处理文档和打印任务。
一、文档打印设置文档打印设置是指为了达到最佳打印效果,调整文档在打印时的细节设置。
接下来我们将从以下几个方面介绍如何设置文档打印。
1. 选择适当的纸张大小和类型在打印之前,我们首先需要选择适合文档内容和打印机兼容的纸张大小和类型。
通常,A4纸是最常见的选择,但对于一些特殊需求,如打印传单或海报,可能需要选择其他规格的纸张。
2. 调整打印页面边距在进行文档打印时,合理的页面边距设置可以使打印效果更加美观。
一般来说,顶部和底部的边距应该大于两侧的边距,以确保文字和图像的排布整齐。
边距的大小也可以根据实际需求进行调整。
3. 设置页面方向页面方向选择是打印文档时的一个重要设置。
一般有横向和纵向两种方向可供选择。
横向适用于宽度较大的表格或图片,而纵向则适合大部分文档内容。
4. 选择打印份数在进行文档打印时,我们需要选择打印的份数。
根据实际需求,可以选择打印多份或仅打印一份。
5. 预览并调整页面设置在选择完成相关设置后,建议使用打印预览功能来查看最终的打印效果。
如果有需要,我们可以根据预览结果再次进行调整,以确保打印效果符合要求。
二、页面设置除了文档打印设置,页面设置也是我们在处理文档时需要关注的一个重要方面。
下面将从以下几个方面介绍如何进行页面设置。
1. 页面大小在页面设置中,我们可以选择不同的页面大小,如A4、A5等。
根据文档内容和需求,选择合适的页面大小可以提高文档的可读性和印刷效果。
2. 页面边距与文档打印设置类似,页面边距也是页面设置中的一个重要参数。
根据实际需求,选择适当的页面边距可以保证文档的整体布局和美观度。
3. 页面方向在页面设置中,我们可以选择页面的方向,通常有纵向和横向两种选项。
纵向适用于大多数文档内容,而横向适用于一些宽幅内容,如表格或图片。
Word文档的页面设置和打印教程
Word文档的页面设置和打印教程
在word工作表中,经常会使用到打印功能,你会打印预览吗?下面Word文档的页面设置和打印教程.
一、打印预览在功能区“文件”选项卡中选择“打印”命令,则在窗口右侧显示打印效果,如图1所示。
二、打印文档用户如果对预览打印效果满意就可以将文档输出到打印机。
①功能区“文件”选项卡中选择“打印”命令,打开如图2所示窗口。
②在“打印机”区域的下拉列表中选择要使用的'打印机。
③在“设置”区域进行“页面设置”。
④在“打印”区域设置同时打印的文档份数。
⑤单击“打印”按钮进行打印。
下载全文。
任务5.5 文档设置与打印◆设计思想“文档的设置与打印”知识点位于第五章字处理软件应用的最后部分,在学生掌握以上技能的学习过程中,学生已体验了Word2007的操作界面和操作方法,具有了较强的动手能力和一定的创新意识。
在本任务教学中更要注意保持、激发学生的学习热情,理解抽象知识,学会思考。
本任务教学主要采用任务驱动的方法,综合设计了几个任务,让学生带着这个任务去探究文档的设置与打印,去感受利用文档的设置进行创作的过程,培养学生的创造力和想象力。
考虑到学生的发挥空间很大,课堂时间有限,事先给予学生一个任务完成的一个基本评价标准,学生可以在完成这个基本标准的基础上自由发挥。
◆教材分析本任务的教学内容的实践性较强,是以学生掌握利用之前所制的个人简历打印成册,制作规范口袋书为目标,基本采用讲解示范的形式。
◆学情分析通过前面任务的学习,学生已具备以下技能:能使用字处理软件Word2007制作各种文档;熟悉Word2007文档的格式设置、表格操作;掌握Word2007文档的图文混排,能制作比较精美、复杂的个人简历。
◆教学目标知识与技能知识目标:了解文档设置和文档打印在文档处理中的地位;理解页面、页眉、页脚和页码;了解分隔符的作用。
技能目标:能熟练运用页面设置,页眉页脚的基本设置,实现文档规范设置与打印;掌握邮件合并;了解批注、修订、脚注、尾注、题注、目录。
过程与方法1.理解学习任务书的要求,剖析利用文档设置与打印的相关知识实现规范化打印;2.能通过任务分析选择创作策略,选择合适的素材,合理安排时间;3.培养学生的自主探究学习能力和协作学习能力。
情感态度与价值观培养学生观察分析的能力,构建“知识源于生活”的理念;提倡自主探究学习的方式,培养积极的创新思维观念;强化专业学习的态度,激发技能学习的热情。
◆重点难点重点:页面,页眉,页脚设置。
难点:合理布局页面,实现最佳的打印效果。
◆教学策略与手段设计两个项目:项目一为个人简历的打印,这个项目与职高学生会较早走向求职道路的具体情况密切相关,也是书本上的任务实例,书上有详细任务解说。