solidworks绘制螺旋叶片方法总结
- 格式:docx
- 大小:2.40 MB
- 文档页数:8
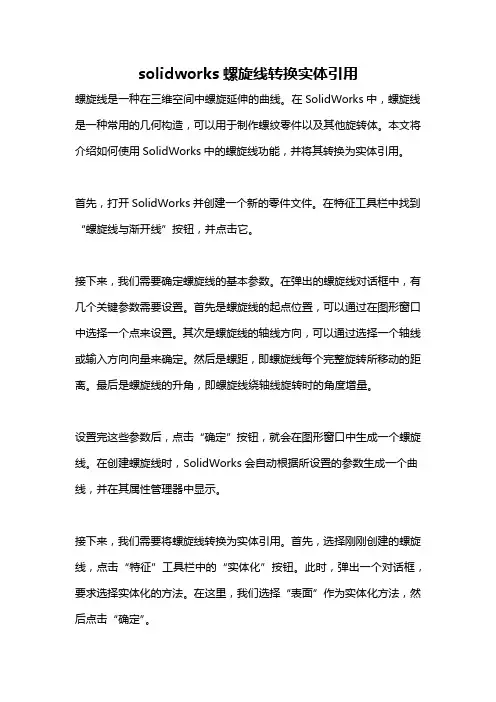
solidworks螺旋线转换实体引用螺旋线是一种在三维空间中螺旋延伸的曲线。
在SolidWorks中,螺旋线是一种常用的几何构造,可以用于制作螺纹零件以及其他旋转体。
本文将介绍如何使用SolidWorks中的螺旋线功能,并将其转换为实体引用。
首先,打开SolidWorks并创建一个新的零件文件。
在特征工具栏中找到“螺旋线与渐开线”按钮,并点击它。
接下来,我们需要确定螺旋线的基本参数。
在弹出的螺旋线对话框中,有几个关键参数需要设置。
首先是螺旋线的起点位置,可以通过在图形窗口中选择一个点来设置。
其次是螺旋线的轴线方向,可以通过选择一个轴线或输入方向向量来确定。
然后是螺距,即螺旋线每个完整旋转所移动的距离。
最后是螺旋线的升角,即螺旋线绕轴线旋转时的角度增量。
设置完这些参数后,点击“确定”按钮,就会在图形窗口中生成一个螺旋线。
在创建螺旋线时,SolidWorks会自动根据所设置的参数生成一个曲线,并在其属性管理器中显示。
接下来,我们需要将螺旋线转换为实体引用。
首先,选择刚刚创建的螺旋线,点击“特征”工具栏中的“实体化”按钮。
此时,弹出一个对话框,要求选择实体化的方法。
在这里,我们选择“表面”作为实体化方法,然后点击“确定”。
在完成实体化后,SolidWorks会自动创建一个表面实体,代表螺旋线的几何形状。
通过选择该实体,可以在属性管理器中查看和编辑其属性。
如果想要将表面实体转换为实体实体,可以使用SolidWorks中的修剪功能进行操作。
首先,创建一个用于修剪的实体,可以是立方体、圆柱体或其他几何体。
然后,选择修剪工具栏中的“切割”按钮,并选择要修剪的表面实体和修剪体。
点击“确定”后,SolidWorks会自动将表面实体修剪为与修剪体相交的区域,并生成一个实体实体。
除了转换为实体实体,我们还可以将螺旋线与其他几何实体进行操作,例如联接、切割、曲面等。
在SolidWorks中,可以利用功能工具栏上的各种功能来实现这些操作。
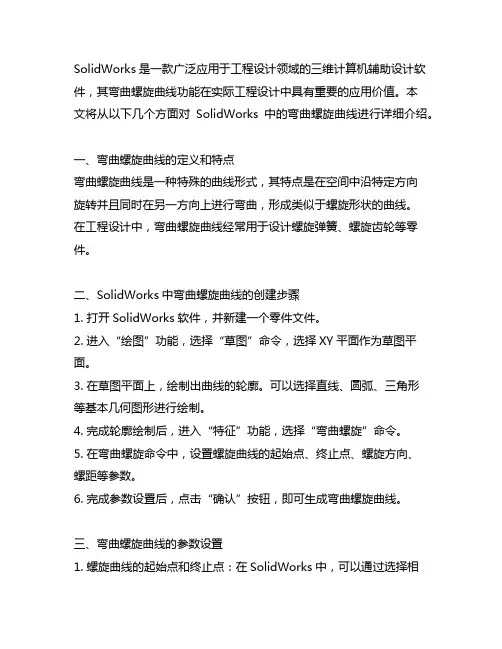
SolidWorks是一款广泛应用于工程设计领域的三维计算机辅助设计软件,其弯曲螺旋曲线功能在实际工程设计中具有重要的应用价值。
本文将从以下几个方面对SolidWorks中的弯曲螺旋曲线进行详细介绍。
一、弯曲螺旋曲线的定义和特点弯曲螺旋曲线是一种特殊的曲线形式,其特点是在空间中沿特定方向旋转并且同时在另一方向上进行弯曲,形成类似于螺旋形状的曲线。
在工程设计中,弯曲螺旋曲线经常用于设计螺旋弹簧、螺旋齿轮等零件。
二、SolidWorks中弯曲螺旋曲线的创建步骤1. 打开SolidWorks软件,并新建一个零件文件。
2. 进入“绘图”功能,选择“草图”命令,选择XY平面作为草图平面。
3. 在草图平面上,绘制出曲线的轮廓。
可以选择直线、圆弧、三角形等基本几何图形进行绘制。
4. 完成轮廓绘制后,进入“特征”功能,选择“弯曲螺旋”命令。
5. 在弯曲螺旋命令中,设置螺旋曲线的起始点、终止点、螺旋方向、螺距等参数。
6. 完成参数设置后,点击“确认”按钮,即可生成弯曲螺旋曲线。
三、弯曲螺旋曲线的参数设置1. 螺旋曲线的起始点和终止点:在SolidWorks中,可以通过选择相应的点或者直线作为螺旋曲线的起始点和终止点。
2. 螺旋方向:可以选择顺时针或者逆时针旋转方向。
3. 螺距:螺距是螺旋曲线的绕向间距,可以根据实际需求进行设置。
4. 高度或者圈数:可以设置螺旋曲线的高度或者圈数,控制螺旋曲线的大小和长度。
四、弯曲螺旋曲线的应用实例在工程设计中,弯曲螺旋曲线具有广泛的应用价值。
以下以设计螺旋弹簧为例,介绍其在工程设计中的应用实例。
1. 在SolidWorks中,首先绘制出螺旋弹簧的截面轮廓,然后利用弯曲螺旋曲线命令生成螺旋弹簧的螺旋曲线。
2. 通过调整螺距和圈数等参数,可以对螺旋弹簧进行精确控制,满足不同工程设计要求。
3. 将生成的螺旋曲线转化为实体零件,并进行进一步的分析和设计,完成螺旋弹簧的工程设计过程。
五、总结通过以上对SolidWorks中弯曲螺旋曲线的介绍和应用实例分析,可以看出其在工程设计中具有重要的应用价值。
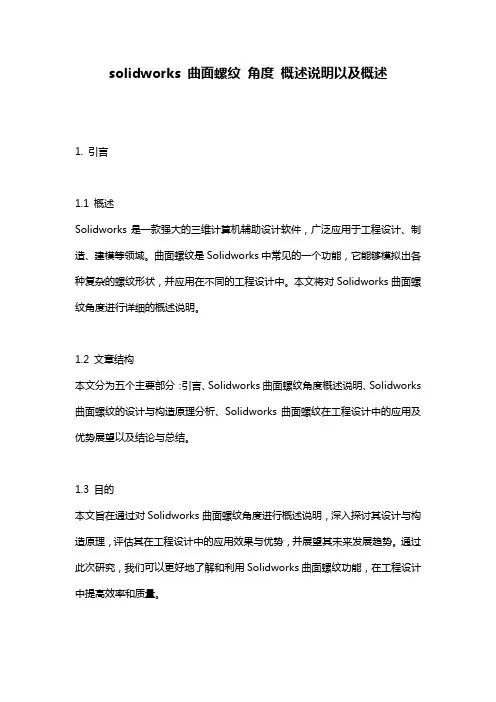
solidworks 曲面螺纹角度概述说明以及概述1. 引言1.1 概述Solidworks是一款强大的三维计算机辅助设计软件,广泛应用于工程设计、制造、建模等领域。
曲面螺纹是Solidworks中常见的一个功能,它能够模拟出各种复杂的螺纹形状,并应用在不同的工程设计中。
本文将对Solidworks曲面螺纹角度进行详细的概述说明。
1.2 文章结构本文分为五个主要部分:引言、Solidworks曲面螺纹角度概述说明、Solidworks 曲面螺纹的设计与构造原理分析、Solidworks曲面螺纹在工程设计中的应用及优势展望以及结论与总结。
1.3 目的本文旨在通过对Solidworks曲面螺纹角度进行概述说明,深入探讨其设计与构造原理,评估其在工程设计中的应用效果与优势,并展望其未来发展趋势。
通过此次研究,我们可以更好地了解和利用Solidworks曲面螺纹功能,在工程设计中提高效率和质量。
以上是“1. 引言”部分内容。
2. Solidworks 曲面螺纹角度概述说明:2.1 Solidworks曲面螺纹概述:在Solidworks软件中,曲面螺纹是一种常用的设计元素,用于在曲面上创建螺纹结构。
通过添加螺纹可实现各种功能和美观要求,例如增加摩擦力、连接零部件或增加装饰性。
Solidworks提供了丰富的工具和功能,使得创建和编辑曲面螺纹变得简单和灵活。
用户可以根据不同的需求选择合适的螺距、升高、截面形状等参数来定义曲面螺纹的特性。
2.2 Solidworks曲面螺纹应用角度说明:Solidworks中的曲面螺纹可以应用于各种工程领域,例如机械设计、产品设计、模具制造等。
通过将曲面螺纹应用于设计中,可以提高零部件之间的连接效果,并增强产品的整体性能。
在实际应用中,角度对于曲面螺纹起着重要作用。
角度决定了扭转力矩以及连接是否牢固。
因此,在进行曲面螺纹设计时,需要考虑到合适的角度选择。
在Solidworks中,用户可以通过设置螺纹造型工具来调整角度值,以满足特定的设计要求。
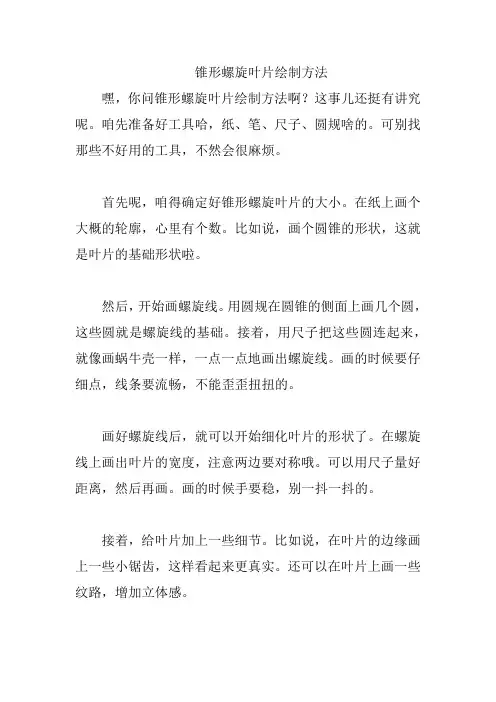
锥形螺旋叶片绘制方法
嘿,你问锥形螺旋叶片绘制方法啊?这事儿还挺有讲究呢。
咱先准备好工具哈,纸、笔、尺子、圆规啥的。
可别找那些不好用的工具,不然会很麻烦。
首先呢,咱得确定好锥形螺旋叶片的大小。
在纸上画个大概的轮廓,心里有个数。
比如说,画个圆锥的形状,这就是叶片的基础形状啦。
然后,开始画螺旋线。
用圆规在圆锥的侧面上画几个圆,这些圆就是螺旋线的基础。
接着,用尺子把这些圆连起来,就像画蜗牛壳一样,一点一点地画出螺旋线。
画的时候要仔细点,线条要流畅,不能歪歪扭扭的。
画好螺旋线后,就可以开始细化叶片的形状了。
在螺旋线上画出叶片的宽度,注意两边要对称哦。
可以用尺子量好距离,然后再画。
画的时候手要稳,别一抖一抖的。
接着,给叶片加上一些细节。
比如说,在叶片的边缘画上一些小锯齿,这样看起来更真实。
还可以在叶片上画一些纹路,增加立体感。
画完后,检查一下有没有画错的地方。
要是有,赶紧用橡皮擦掉,重新画。
可别将就着,不然最后看起来会很丑。
如果想让叶片看起来更漂亮,可以用彩色铅笔或者水彩笔给它上色。
选一些鲜艳的颜色,让叶片更加醒目。
上色的时候要均匀,不能一块深一块浅的。
总之呢,画锥形螺旋叶片要有耐心,一步一步来。
多画几次,就会越来越熟练啦。
嘿嘿,希望你能画出漂亮的锥形螺旋叶片哦。
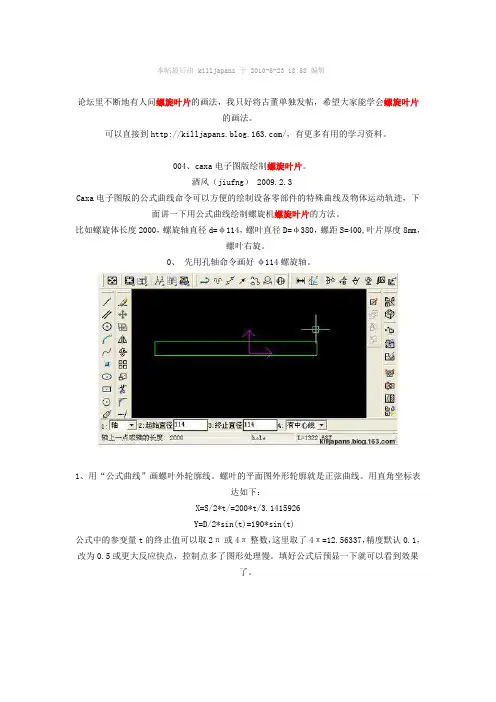
本帖最后由 killjapans 于 2010-6-23 18:58 编辑论坛里不断地有人问螺旋叶片的画法,我只好将古董单独发帖,希望大家能学会螺旋叶片的画法。
可以直接到/,有更多有用的学习资料。
004、caxa电子图版绘制螺旋叶片。
酒风(jiufng) 2009.2.3Caxa电子图版的公式曲线命令可以方便的绘制设备零部件的特殊曲线及物体运动轨迹,下面讲一下用公式曲线绘制螺旋机螺旋叶片的方法。
比如螺旋体长度2000,螺旋轴直径d=φ114,螺叶直径D=φ380,螺距S=400,叶片厚度8mm,螺叶右旋。
0、先用孔轴命令画好φ114螺旋轴。
1、用“公式曲线”画螺叶外轮廓线。
螺叶的平面图外形轮廓就是正弦曲线。
用直角坐标表达如下:X=S/2*t/=200*t/3.1415926Y=D/2*sin(t)=190*sin(t)公式中的参变量t的终止值可以取2π或4π整数,这里取了4π=12.56337,精度默认0.1,改为0.5或更大反应快点,控制点多了图形处理慢。
填好公式后预显一下就可以看到效果了。
2、将该曲线定位到螺旋轴端。
3、同样的方法绘制螺叶与螺旋轴接触的内轮廓线。
X=S/2*t/π=200*t/3.1415926Y=d/2*sin(t)=57*sin(t)4、将将该曲线定位到螺旋轴端(与外轮廓线相同的位置)。
5、从曲线定位点开始画辅助线,图中虚线。
用来作为完善轮廓线的剪切齐边线以及轮廓线打断取点。
间距S/2(=200).根据螺叶旋向剪切看不见的(隐藏)部分。
6、移动复制外轮廓线形成8mm厚度的效果。
本图移动量8mm,实际上应该移动大约8.5mm,意思一下行了。
7、将外轮廓线从交点处打断,看不见的用格式刷刷成虚线。
两个完整螺距的螺叶就画好了,剩下的移动复制完成。
[图片] 连轧螺旋叶片-锥辊异面冷轧成形简介叶片, 冷轧, 螺旋, 简介, 连轧·连轧螺旋叶片具有整体刚性好,在使用中可避免传统手工焊接叶片因焊接质量造成的各种弊端。
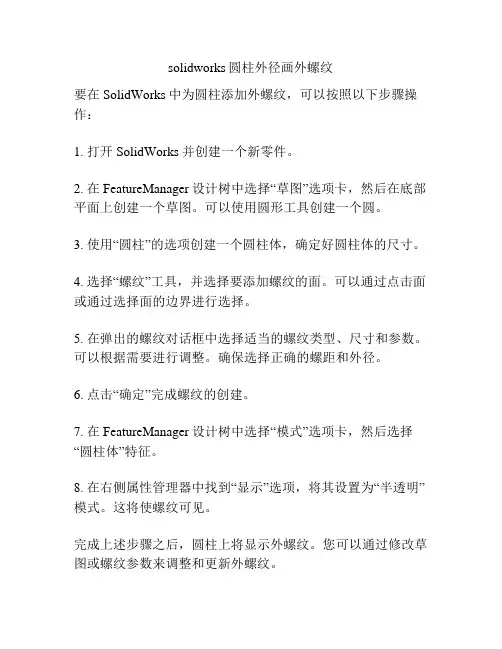
solidworks圆柱外径画外螺纹
要在SolidWorks中为圆柱添加外螺纹,可以按照以下步骤操作:
1. 打开SolidWorks并创建一个新零件。
2. 在FeatureManager设计树中选择“草图”选项卡,然后在底部平面上创建一个草图。
可以使用圆形工具创建一个圆。
3. 使用“圆柱”的选项创建一个圆柱体,确定好圆柱体的尺寸。
4. 选择“螺纹”工具,并选择要添加螺纹的面。
可以通过点击面或通过选择面的边界进行选择。
5. 在弹出的螺纹对话框中选择适当的螺纹类型、尺寸和参数。
可以根据需要进行调整。
确保选择正确的螺距和外径。
6. 点击“确定”完成螺纹的创建。
7. 在FeatureManager设计树中选择“模式”选项卡,然后选择“圆柱体”特征。
8. 在右侧属性管理器中找到“显示”选项,将其设置为“半透明”模式。
这将使螺纹可见。
完成上述步骤之后,圆柱上将显示外螺纹。
您可以通过修改草图或螺纹参数来调整和更新外螺纹。
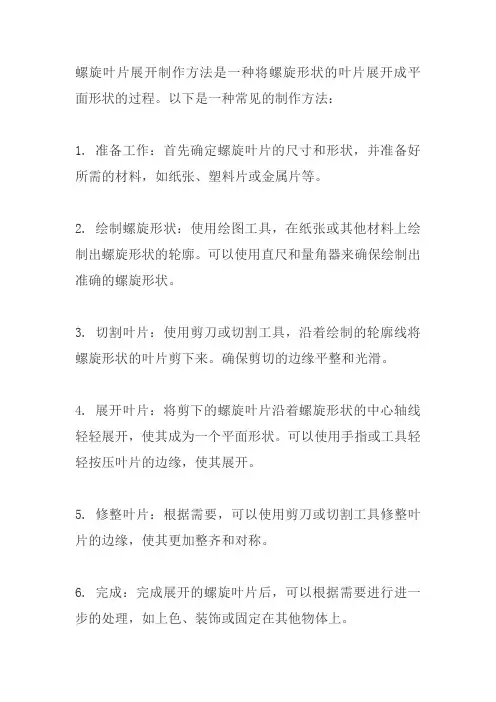
螺旋叶片展开制作方法是一种将螺旋形状的叶片展开成平面形状的过程。
以下是一种常见的制作方法:
1. 准备工作:首先确定螺旋叶片的尺寸和形状,并准备好所需的材料,如纸张、塑料片或金属片等。
2. 绘制螺旋形状:使用绘图工具,在纸张或其他材料上绘制出螺旋形状的轮廓。
可以使用直尺和量角器来确保绘制出准确的螺旋形状。
3. 切割叶片:使用剪刀或切割工具,沿着绘制的轮廓线将螺旋形状的叶片剪下来。
确保剪切的边缘平整和光滑。
4. 展开叶片:将剪下的螺旋叶片沿着螺旋形状的中心轴线轻轻展开,使其成为一个平面形状。
可以使用手指或工具轻轻按压叶片的边缘,使其展开。
5. 修整叶片:根据需要,可以使用剪刀或切割工具修整叶片的边缘,使其更加整齐和对称。
6. 完成:完成展开的螺旋叶片后,可以根据需要进行进一步的处理,如上色、装饰或固定在其他物体上。
需要注意的是,螺旋叶片展开制作方法可能因材料和具体形状而有所不同。
以上方法仅为一种常见的制作方法,具体操作可以根据实际情况进行调整。

方形螺旋管道SolidWorks模型(2种建模方法)作者:章王生;E-mail: zhanws2003@方形螺旋管道的SolidWorks模型建立,关键点是如何建立满足要求的方形螺旋曲线。
建模思路:建立方形螺旋曲线、利用扫描拉伸工具建立管道实体。
本文参照此思路,利用两种提取方形螺旋曲线的方法分别进行建模。
示例1(1)利用扫描曲面工具生成螺旋曲面、利用增厚工具增厚该螺旋曲面;(2)利用拉伸切除工具切除该螺旋实体;(3)建立3D草图,利用实体转换工具提取切除后螺旋实体的上表面(或者下表面)的轮廓线,并删除圆形螺旋线以及两端直线,最终仅保留方形的螺旋曲线;(4)在3D草图的一端建立参考平面1;(5)在该参考平面上,画管道的剖切面草图轮廓,利用扫描拉伸工具生成管道实体;(6)操作结束。
(可以隐藏一些不需要的要素)具体步骤如下所示。
1、利用扫描曲面工具生成螺旋曲面、利用增厚工具增厚该螺旋曲面(增厚螺旋曲面是便于后续进行实体拉伸切除操作)画螺旋线画扫描曲面的轮廓草图扫描螺旋曲面增厚该扫描螺旋曲面2、利用拉伸切除工具切除该螺旋实体3、建立3D草图,利用实体转换工具提取切除后螺旋实体的上表面(或者下表面)的轮廓线,并删除圆形螺旋线以及两端直线,最终仅保留方形的螺旋曲线建立3D草图,选取上表面,利用实体转换工具提取轮廓线隐藏实体,便于后续操作4、在分割线3D草图的一端建立参考平面15、在该参考平面上,画管道的剖切面草图轮廓,利用扫描拉伸工具生成管道实体6、操作结束(可以隐藏一些不需要的要素)示例2(1)利用扫描曲面工具生成螺旋曲面、利用拉伸曲面工具生成方形曲面;(2)利用分割线工具,对螺旋曲面与拉伸方形曲面进行分割操作;(3)建立3D草图,提取分割线;(可以利用实体转换工具提取分割线;可以隐藏螺旋曲面、方形曲面,以便于观察)(4)在分割线3D草图的一端建立参考平面1;(5)在该参考平面上,画管道外圆轮廓,利用扫描拉伸工具生成管道外形;(6)在该参考平面上,画管道内腔轮廓,利用扫描切除工具生成管道内腔;(7)操作结束。
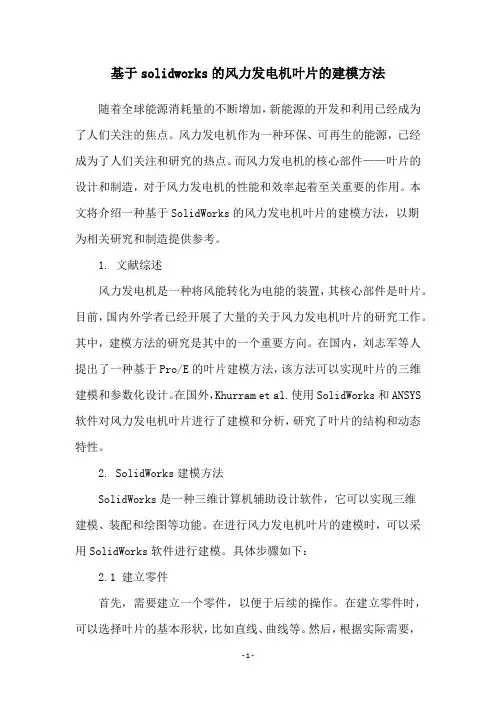
基于solidworks的风力发电机叶片的建模方法随着全球能源消耗量的不断增加,新能源的开发和利用已经成为了人们关注的焦点。
风力发电机作为一种环保、可再生的能源,已经成为了人们关注和研究的热点。
而风力发电机的核心部件——叶片的设计和制造,对于风力发电机的性能和效率起着至关重要的作用。
本文将介绍一种基于SolidWorks的风力发电机叶片的建模方法,以期为相关研究和制造提供参考。
1. 文献综述风力发电机是一种将风能转化为电能的装置,其核心部件是叶片。
目前,国内外学者已经开展了大量的关于风力发电机叶片的研究工作。
其中,建模方法的研究是其中的一个重要方向。
在国内,刘志军等人提出了一种基于Pro/E的叶片建模方法,该方法可以实现叶片的三维建模和参数化设计。
在国外,Khurram et al.使用SolidWorks和ANSYS 软件对风力发电机叶片进行了建模和分析,研究了叶片的结构和动态特性。
2. SolidWorks建模方法SolidWorks是一种三维计算机辅助设计软件,它可以实现三维建模、装配和绘图等功能。
在进行风力发电机叶片的建模时,可以采用SolidWorks软件进行建模。
具体步骤如下:2.1 建立零件首先,需要建立一个零件,以便于后续的操作。
在建立零件时,可以选择叶片的基本形状,比如直线、曲线等。
然后,根据实际需要,对叶片进行拉伸、旋转等操作,使其达到所需的形状和尺寸。
2.2 添加特征在建立叶片的基本形状后,可以通过添加特征来对其进行进一步的设计。
比如可以添加倒角、圆角、孔等特征,以满足叶片的实际需求。
此外,还可以添加草图、曲面等特征,以实现更加复杂的形状和结构。
2.3 建立装配在完成叶片的建模后,需要将其装配到风力发电机上。
在进行装配时,需要先建立风力发电机的主体,然后将叶片和主体进行装配。
在装配时,需要考虑叶片的位置、方向等因素,以确保风力发电机的正常运转。
3. 结论与展望基于SolidWorks的风力发电机叶片建模方法具有简单、易用、高效的特点,可以快速地实现叶片的设计和制造。
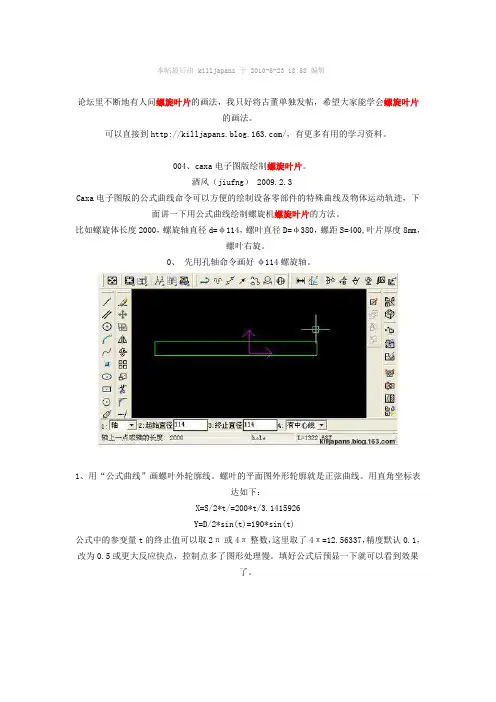
本帖最后由 killjapans 于 2010-6-23 18:58 编辑论坛里不断地有人问螺旋叶片的画法,我只好将古董单独发帖,希望大家能学会螺旋叶片的画法。
可以直接到/,有更多有用的学习资料。
004、caxa电子图版绘制螺旋叶片。
酒风(jiufng) 2009.2.3Caxa电子图版的公式曲线命令可以方便的绘制设备零部件的特殊曲线及物体运动轨迹,下面讲一下用公式曲线绘制螺旋机螺旋叶片的方法。
比如螺旋体长度2000,螺旋轴直径d=φ114,螺叶直径D=φ380,螺距S=400,叶片厚度8mm,螺叶右旋。
0、先用孔轴命令画好φ114螺旋轴。
1、用“公式曲线”画螺叶外轮廓线。
螺叶的平面图外形轮廓就是正弦曲线。
用直角坐标表达如下:X=S/2*t/=200*t/3.1415926Y=D/2*sin(t)=190*sin(t)公式中的参变量t的终止值可以取2π或4π整数,这里取了4π=12.56337,精度默认0.1,改为0.5或更大反应快点,控制点多了图形处理慢。
填好公式后预显一下就可以看到效果了。
2、将该曲线定位到螺旋轴端。
3、同样的方法绘制螺叶与螺旋轴接触的内轮廓线。
X=S/2*t/π=200*t/3.1415926Y=d/2*sin(t)=57*sin(t)4、将将该曲线定位到螺旋轴端(与外轮廓线相同的位置)。
5、从曲线定位点开始画辅助线,图中虚线。
用来作为完善轮廓线的剪切齐边线以及轮廓线打断取点。
间距S/2(=200).根据螺叶旋向剪切看不见的(隐藏)部分。
6、移动复制外轮廓线形成8mm厚度的效果。
本图移动量8mm,实际上应该移动大约8.5mm,意思一下行了。
7、将外轮廓线从交点处打断,看不见的用格式刷刷成虚线。
两个完整螺距的螺叶就画好了,剩下的移动复制完成。
[图片] 连轧螺旋叶片-锥辊异面冷轧成形简介叶片, 冷轧, 螺旋, 简介, 连轧·连轧螺旋叶片具有整体刚性好,在使用中可避免传统手工焊接叶片因焊接质量造成的各种弊端。
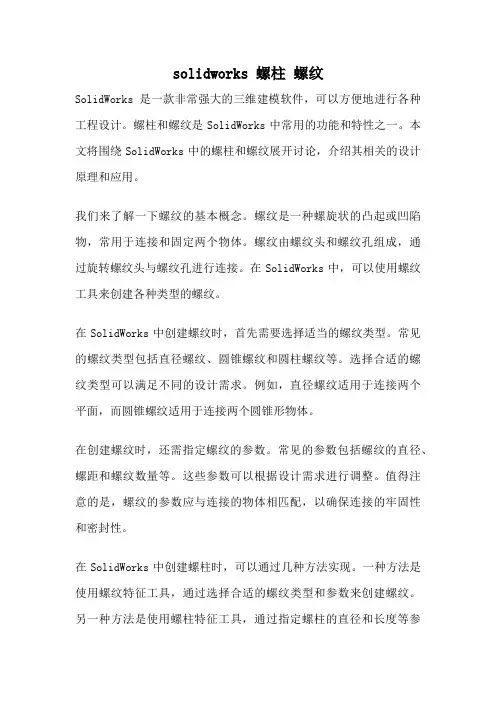
solidworks 螺柱螺纹SolidWorks是一款非常强大的三维建模软件,可以方便地进行各种工程设计。
螺柱和螺纹是SolidWorks中常用的功能和特性之一。
本文将围绕SolidWorks中的螺柱和螺纹展开讨论,介绍其相关的设计原理和应用。
我们来了解一下螺纹的基本概念。
螺纹是一种螺旋状的凸起或凹陷物,常用于连接和固定两个物体。
螺纹由螺纹头和螺纹孔组成,通过旋转螺纹头与螺纹孔进行连接。
在SolidWorks中,可以使用螺纹工具来创建各种类型的螺纹。
在SolidWorks中创建螺纹时,首先需要选择适当的螺纹类型。
常见的螺纹类型包括直径螺纹、圆锥螺纹和圆柱螺纹等。
选择合适的螺纹类型可以满足不同的设计需求。
例如,直径螺纹适用于连接两个平面,而圆锥螺纹适用于连接两个圆锥形物体。
在创建螺纹时,还需指定螺纹的参数。
常见的参数包括螺纹的直径、螺距和螺纹数量等。
这些参数可以根据设计需求进行调整。
值得注意的是,螺纹的参数应与连接的物体相匹配,以确保连接的牢固性和密封性。
在SolidWorks中创建螺柱时,可以通过几种方法实现。
一种方法是使用螺纹特征工具,通过选择合适的螺纹类型和参数来创建螺纹。
另一种方法是使用螺柱特征工具,通过指定螺柱的直径和长度等参数来创建螺柱。
这两种方法都可以方便地创建螺柱,具体选择哪种方法取决于设计需求和个人偏好。
除了创建螺柱和螺纹外,SolidWorks还提供了一些其他功能来完善螺柱的设计。
例如,可以使用SolidWorks的装配功能将多个螺柱组装在一起,以模拟实际装配过程。
还可以使用SolidWorks的零件库来选择合适的螺纹标准,以确保螺柱的符合行业标准。
螺柱和螺纹在工程设计中具有广泛的应用。
它们常用于连接和固定各种机械零件,例如螺母、螺栓和螺柱等。
螺纹的设计和制造精度对于连接的牢固性和密封性至关重要。
通过使用SolidWorks的螺柱和螺纹功能,可以方便地进行螺纹设计和分析,提高工程设计的效率和质量。
Solidworks2016画实体螺纹简单⽅法
Solidworks2016画实体螺纹简单⽅法1.使⽤特征-旋转凸台/基体画出想要螺丝3D(没有螺纹的)。
2.点击插⼊-特征-螺纹线,开始插⼊螺纹。
3.螺纹线界⾯的选择操作。
1)螺纹线位置:
圆柱体边线:需要添加螺纹的圆柱⾯两端边线,必需填;
可选起始位置:根据要求选则线或⾯,可选择填或不填;
偏移:没有填起始位置项时,是以圆柱体边线为基准偏移;有填起始位置项时,是以起始位置项为基准偏移,偏移⽅向、深度⾃选。
⾓度是螺纹截⾯在其所在平⾯
内旋转⾓度。
2)结束条件:
直接选择⽅式、⽅向,填参数。
3)规格:
Inch Die:英制单位,⼯艺为套扣板⽛加⼯类螺纹,简单点就是外螺纹;
Metric Die:公制单位,⼯艺为套扣板⽛加⼯类螺纹,简单点就是外螺纹;
外螺纹
Inch Tap :英制单位,丝锥攻丝加⼯类螺纹,简单点就是内螺纹; Metric Tap :公制单位,丝锥攻丝加⼯类螺纹,简单点就是
内螺纹;
内螺纹
SP4xx Bottle :涡旋类螺纹;
注:以上每种类型螺纹的各种型号的具体代表尺⼨参数需查表,⽬前我还没找到感觉完全符合的对照表,也希望⼤家⼀起交流。
4)螺纹选项:
剪切螺纹线:在所选柱体上剪切掉螺纹形状料;
拉伸螺纹线:在所选柱体上增加螺纹形状料;
5)预览选项:
直接勾选,3D 会显⽰效果。
板⽛
板⽛架。
螺旋叶片制作方法螺旋叶片可以说是机械工程学中应用最广泛的体系之一,它具有优良的啜流能力、高效率、低噪音和良好的节能性等优点,因此它被广泛应用于水轮机、汽轮机、舰船推进器、涡轮发动机、风力发电机及液压泵等领域。
想要制作出良好性能的螺旋叶片,需要科学、准确、有效地按照正确制作步骤,这也是制作出高质量螺旋叶片的基础。
二、原料准备在制作螺旋叶片之前,我们需要准备一些材料,例如复合材料,棉绳,钢筋等。
为了保证复合材料的质量,应该先进行检测,确定它的颜色、抗拉强度、绝缘性能等是否符合使用要求。
另外,钢筋也要经过扭力测试,以确定它的强度和质量。
三、建模成型建模成型可以让螺旋叶片具备正确的形状、尺寸和特性,这一步的关键在于正确选择叶片的型号和尺寸,并加以模型化。
(1)先将复合材料切割成叶片形状大小的叶片,然后按照图纸将叶片进行分割,以确定叶片边缘线。
(2)将棉绳和钢筋绑在叶片上,以确保叶片安全稳定。
(3)采用热延压法将棉绳和钢筋一起压实,以使之与叶片完全结合。
四、检测在制作完成后,还要对螺旋叶片进行检测,以确保它的质量符合要求。
(1)压力检测:通过使用压力测量仪将螺旋叶片进行压力检测,以确定它的承受能力是否达到要求。
(2)尺寸检测:使用测量仪器对螺旋叶片进行尺寸检测,以确保它保持正确的形状和尺寸。
(3)性能检测:将螺旋叶片置于液压油池中,然后根据测量结果确定它的性能是否符合要求。
五、安装螺旋叶片装配分为内部叶片安装和外部叶片安装两部分。
(1)内部叶片安装:将螺旋叶片锁紧在离心机的安装销上,以确保它与离心机之间的连接完成良好。
(2)外部叶片安装:将螺旋叶片与离心机之间的连接物紧固,以保持其固定,以及在此过程中要注意离心机的安全,以避免发生碰撞损伤。
六、总结螺旋叶片制作是一项技术活动,它要求有计划地按照正确的步骤去实施,只有这样才能高质量地制作出符合要求的螺旋叶片,从而达到机械设备的最佳性能。
Solidworks螺旋方向阵列特征1. 引言在Solidworks中,螺旋方向阵列特征是一种非常有用的功能,允许用户在三维模型中创建螺旋形状的阵列。
通过调整参数,可以轻松地创建不同形状和尺寸的螺旋阵列。
本文将介绍如何使用Solidworks的螺旋方向阵列特征,并提供一些实用的技巧和注意事项。
2. 创建螺旋方向阵列特征要创建螺旋方向阵列特征,请按照以下步骤进行操作:1.打开Solidworks软件,并新建一个零件或打开一个现有的零件文件。
2.在图形区域选择一个面或平面,这将是螺旋方向的基准面。
3.在“特征”选项卡上,单击“阵列”按钮,在下拉菜单中选择“螺旋方向”。
4.在“螺旋方向属性”对话框中,设置螺旋的各种参数,如螺旋的方向、半径、高度、圈数等。
可以通过直接输入数值或使用滑块来调整参数。
5.在“阵列”选项卡中,设置阵列的类型和数量。
可以选择直线型、圆形或旋转型阵列,并设置阵列中的实例数量。
6.点击“确定”按钮,完成螺旋方向阵列的创建。
3. 螺旋方向阵列的参数说明螺旋方向阵列特征具有多个参数,下面是一些常用的参数及其说明:•方向:指定螺旋的方向,可以选择顺时针或逆时针。
•半径:指定螺旋的半径大小。
•高度:指定螺旋的高度。
可以通过输入数值或选择参考几何体来定义高度。
•圈数:指定螺旋的圈数。
•旋转角度:仅适用于旋转型阵列,指定每个实例之间的旋转角度。
•阵列类型:指定阵列的类型,可以选择直线型、圆形或旋转型。
•实例数量:指定阵列中的实例数量。
4. 实用技巧和注意事项在使用螺旋方向阵列特征时,以下是一些实用技巧和注意事项:•如果需要创建多个相同的螺旋方向阵列,可以使用“模式”功能来复制和排列阵列。
•如果需要在螺旋方向阵列中添加其他特征,例如孔洞或凸起,应在创建螺旋方向阵列之前添加这些特征。
•可以使用“编辑阵列”功能来随时调整螺旋方向阵列的参数和属性。
•如果需要在螺旋方向阵列中创建不同的实例,可以使用“实例属性”功能来单独设置每个实例的参数。
螺旋叶片新型制作方法关键词:螺旋叶片;新型制作方法;拉伸制作法;卷制法螺旋叶片是机械工程上经常遇到的一种较难放样的板金构件,对螺旋叶片的计算方法及公式在很多资料中已有介绍,其制作方法简单。
但是,工作量大,成本高,下面介绍螺旋叶片制作方法,拉伸制作方法和卷制方法。
第一部分 理论基础 一、展开图法:1、做直角三角形ABC 和ABD ,其中AB 等于螺旋节的导程H,BC 等于πD,BD 等于πd,斜边b,a 分别为螺旋内外缘线的实长。
2、做等腰三角形使其上底等于b,下底等于a,高度等于(D-d)/2。
3、延长等腰梯形两腰交于o 点,以o 为圆心,o1,o2各为半径作两圆,并在外圆周上量取a 的长度得点4,连o4所得圆环部分即为所求展开图。
螺旋图螺旋展开图二、计算法:从上述展开图画法中看出可通过计算求得途中所有数据 r=bc/(a-b) R=r+c α=(2πR-a) ×3600/( 2πR) 式中:D-螺旋外圆直径; d-螺旋内圆直径; r-螺旋节展开图内圆半径; R-螺旋节展开图外圆半径; H-螺旋导程;α-展开图切角; a 2= (πD)2+H 2 a-螺旋外缘展开长 b 2=(πd)2+H 2 b-螺旋内缘展开长 c=(D-d)/2 c-螺旋节宽度第二部分 实际应用制作方法 1、一般常用方法--模具压型 对于一般叶片可用按展开图尺寸下料制作后,再热处理,后用模具压成型,因为模具制作成本较高,只是用于批量生产,不适用于单件和少量加工生产。
很多厂家在使用此法,这里不再叙述。
2、山东海化集团庆丰公司自创方法--拉伸制作方法,如下图所示:叶片按展开图尺寸下料制作后,不需割切角口α,割开一条缝,撬起把各叶片焊接联接起来,一端固定焊接在螺旋轴上,另一端用两倒链拉制如图,拉制后叶片直接焊在螺旋轴上,最后的一片螺旋叶片由于变形较大,已无应用价值割下弃去不用。
由于不需割切角口α,节省材料,每片增加切角口α部分面积,且焊缝不在一条直线上,避免了应力集中,改善受力环境,此法不需热加工处理,节省成本,适用于单件加工制作,螺旋叶片现场使用中完全满足使用要求。
Solidworks绘制螺旋叶片方法
最近想改制一个螺旋输送机,特搜集了几种采用solidworks绘制螺旋叶片的绘制方法,希望能给初步接触螺旋叶片画法的朋友一点帮助。
因能力有限,若有不合适地方还请指正。
叶片参数:螺距350mm,外部直径350mm,内部直径80mm,厚度10mm,圈数2,逆时针。
绘制软件:solidworks2016
一、螺旋线扫描1
1、打开solidworks软件,点击“文件”→“零件”→“确定”进入草图界面。
2、选择“前视基准面”绘制Φ80mm圆后退出草图。
3、选择“前视基准面”绘制Φ350mm圆后退出草图。
4、选择“前视基准面”绘制直线135mm后退出草图。
5、“特征”→“曲线”→“螺旋线/涡状线”→进入草图环境点击“前视基准面”任选Φ80mm或Φ350mm圆→“转换实体引用”退出草图环境进入螺旋线/涡状线参数设置界面,选择“恒定螺距”→设置螺距350mm,圈数2,起始角度0度,逆时针,确定并退出螺旋线/涡状线参数设置界面。
5、“曲面”→“扫描曲面”→轮廓和路径选择“草图轮廓”选择特征轮廓135mm 直线,扫描路径选择螺旋线,预显螺旋叶片,此处螺旋叶片为薄片没有厚度,确定无误后点击确定。
6、“插入”→“凸台/基体”→“加厚”选择要加厚的曲面和加厚的方向并设置厚度值10mm,确定退出加厚参数设置界面。
二、螺旋线扫描2
1、打开solidworks软件,点击“文件”→“零件”→“确定”→“特征”→“曲线”→“螺旋线/涡状线”进入草图绘制环境选择“前视基准面”绘制Φ80mm圆,退出草图界面进入螺旋线/涡状线参数设置界面,选择“恒定螺距”→设置螺距350mm,圈数2,起始角度0度,逆时针,确定并退出螺旋线/涡状线参数设置界面。
2、点击草图选择“前视基准面”在螺旋线的端点处向外绘制直线135mm,并约束直线与螺旋线点穿透。
3、“曲面”→“扫描曲面”→轮廓和路径选择“草图轮廓”选择特征轮廓135mm 直线,扫描路径选择螺旋线,预显螺旋叶片,此处螺旋叶片为薄片没有厚度,确定无误后点击确定。
4、“插入”→“凸台/基体”→“加厚”选择要加厚的曲面和加厚的方向并设置厚度值10mm,确定退出加厚参数设置界面。
三、螺旋线扫描3
1、打开solidworks软件,点击“文件”→“零件”→“确定”→“特征”→“曲线”→“螺旋线/涡状线”进入草图绘制环境选择“前视基准面”绘制Φ80mm圆,退出草图界面进入螺旋线/涡状线参数设置界面,选择“恒定螺距”→设置螺距
350mm,圈数2,起始角度0度,逆时针,确定并退出螺旋线/涡状线参数设置界面。
2、选择“上视基准面”以螺旋线端点为定点选择直线命令绘制矩形135×10mm,并约束螺旋线端点与矩形一边线端点重合且穿透退出草图。
3、点击“扫描”进入扫面参数定义界面,选择组成矩形的4边线并定义为封闭轮廓为特征轮廓,选择螺旋线为路径,确定退出扫描界面。
(感觉此种方法与实际螺旋叶片不符)
四、钣金展开制作
以上两种方法绘制的螺旋叶片只是螺旋叶片模型效果图,不能展开下料,要想展开下料,必须用solidworks钣金展开功能。
1、打开solidworks,新建零件,点击“特征”→“曲线”→“螺旋线/涡状线”,选择“前视基准面”绘制Φ80mm圆,点击确定并进入螺旋线/涡状线参数设置界面,选择“恒定螺距”→设置螺距350mm,圈数1,起始角度0度,逆时针,确定并退出螺旋线/涡状线参数设置界面。
2、点击“特征”→“曲线”→“螺旋线/涡状线”,选择“前视基准面”绘制Φ
350mm圆,点击确定并进入螺旋线/涡状线参数设置界面,选择“恒定螺距”→设置螺距350mm,圈数1,起始角度0度,逆时针,确定并退出螺旋线/涡状线参数设置界面。
3、点击“草图”→“草图绘制”→“3D草图”进入3D草图界面,任选其中一条螺旋线点击“转换实体引用”所选螺旋线颜色有蓝变黑确认退出3D草图界面。
4、重复步骤3将另外一条螺旋线转换为实体引用。
4、“钣金”→“放样折弯”进入放样折弯参数设置界面制造方式选择“成型”
轮廓选择两个螺旋线,厚度设置10mm,点击确定完成螺旋叶片绘制。
5、“钣金”→“展开”。