用ppt如何制作动画
- 格式:ppt
- 大小:108.00 KB
- 文档页数:12
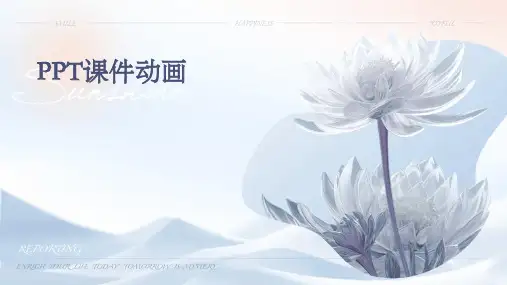
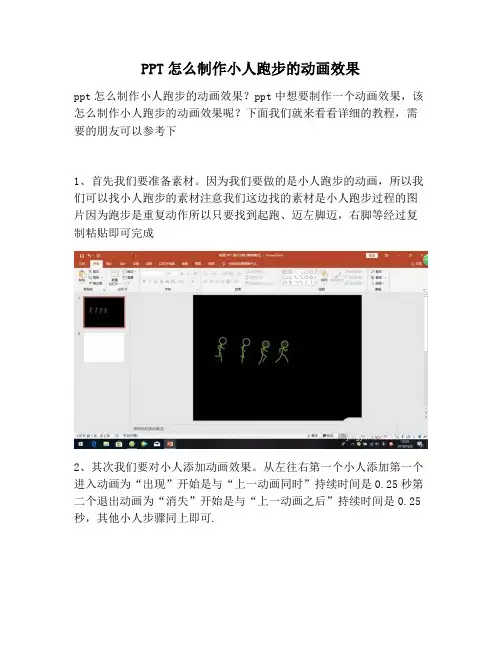
PPT怎么制作小人跑步的动画效果
ppt怎么制作小人跑步的动画效果?ppt中想要制作一个动画效果,该怎么制作小人跑步的动画效果呢?下面我们就来看看详细的教程,需要的朋友可以参考下
1、首先我们要准备素材。
因为我们要做的是小人跑步的动画,所以我们可以找小人跑步的素材注意我们这边找的素材是小人跑步过程的图片因为跑步是重复动作所以只要找到起跑、迈左脚迈,右脚等经过复制粘贴即可完成
2、其次我们要对小人添加动画效果。
从左往右第一个小人添加第一个进入动画为“出现”开始是与“上一动画同时”持续时间是0.25秒第二个退出动画为“消失”开始是与“上一动画之后”持续时间是0.25秒,其他小人步骤同上即可.
3、然后我们要调整小人的位置把它们之间的间距缩小。
(因为刚刚间距放大只是为了方便我们操作),然后以四个小人为一组全选中复制粘贴并吧复制粘贴好的小人排在后面可以多复制几次小人越多效果更好。
点击播放就可以看到制作好的动画啦。
以上就是ppt制作小人跑步的动画效果,希望大家喜欢。
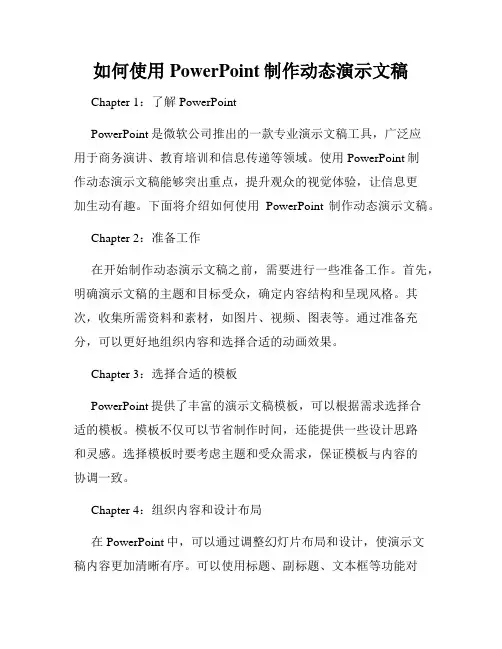
如何使用PowerPoint制作动态演示文稿Chapter 1:了解PowerPointPowerPoint是微软公司推出的一款专业演示文稿工具,广泛应用于商务演讲、教育培训和信息传递等领域。
使用PowerPoint制作动态演示文稿能够突出重点,提升观众的视觉体验,让信息更加生动有趣。
下面将介绍如何使用PowerPoint制作动态演示文稿。
Chapter 2:准备工作在开始制作动态演示文稿之前,需要进行一些准备工作。
首先,明确演示文稿的主题和目标受众,确定内容结构和呈现风格。
其次,收集所需资料和素材,如图片、视频、图表等。
通过准备充分,可以更好地组织内容和选择合适的动画效果。
Chapter 3:选择合适的模板PowerPoint提供了丰富的演示文稿模板,可以根据需求选择合适的模板。
模板不仅可以节省制作时间,还能提供一些设计思路和灵感。
选择模板时要考虑主题和受众需求,保证模板与内容的协调一致。
Chapter 4:组织内容和设计布局在PowerPoint中,可以通过调整幻灯片布局和设计,使演示文稿内容更加清晰有序。
可以使用标题、副标题、文本框等功能对内容进行分组和结构化。
同时,合理规划幻灯片的版式、颜色和字体等元素,保证整体效果的统一性和美观度。
Chapter 5:运用动画效果动画效果是制作动态演示文稿的核心部分。
PowerPoint提供了多种动画效果和转场效果,可以用于突出重点、呼应讲解内容或引起观众的兴趣。
在运用动画效果时要注意控制节奏和幅度,避免过度使用和过渡效果的过多。
Chapter 6:运用多媒体素材通过添加多媒体素材,如图片、视频和音频等,可以使动态演示文稿更加生动有趣。
可以选择相关的图片来支持讲解内容,插入适当的视频来展示具体操作步骤,或者播放背景音乐来营造氛围。
但要注意合理使用,避免过度装饰和分散观众注意力。
Chapter 7:调试和优化演示文稿在制作完成后,需要对演示文稿进行调试和优化。

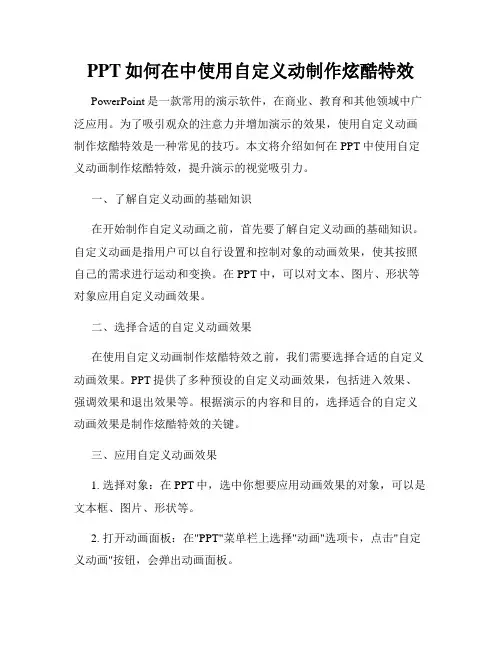
PPT如何在中使用自定义动制作炫酷特效PowerPoint是一款常用的演示软件,在商业、教育和其他领域中广泛应用。
为了吸引观众的注意力并增加演示的效果,使用自定义动画制作炫酷特效是一种常见的技巧。
本文将介绍如何在PPT中使用自定义动画制作炫酷特效,提升演示的视觉吸引力。
一、了解自定义动画的基础知识在开始制作自定义动画之前,首先要了解自定义动画的基础知识。
自定义动画是指用户可以自行设置和控制对象的动画效果,使其按照自己的需求进行运动和变换。
在PPT中,可以对文本、图片、形状等对象应用自定义动画效果。
二、选择合适的自定义动画效果在使用自定义动画制作炫酷特效之前,我们需要选择合适的自定义动画效果。
PPT提供了多种预设的自定义动画效果,包括进入效果、强调效果和退出效果等。
根据演示的内容和目的,选择适合的自定义动画效果是制作炫酷特效的关键。
三、应用自定义动画效果1. 选择对象:在PPT中,选中你想要应用动画效果的对象,可以是文本框、图片、形状等。
2. 打开动画面板:在"PPT"菜单栏上选择"动画"选项卡,点击"自定义动画"按钮,会弹出动画面板。
3. 添加动画效果:在动画面板中,点击"添加效果"按钮,选择想要应用的动画效果。
可以通过单击、出现、位移、形状变换等方式来设置动画效果。
4. 设置动画选项:选择对象的动画效果后,可以通过动画面板中的选项来进一步定制动画效果。
一些常用的选项包括延迟、速度、循环次数等。
5. 预览动画效果:点击动画面板中的"预览"按钮,可以实时预览所应用的动画效果。
根据预览结果来进行调整和修改,直到满意为止。
四、组合多个动画效果通过应用多个不同的自定义动画效果,可以创建更炫酷的特效。
可以将多个动画效果应用在同一个对象上,或者将多个对象使用不同的动画效果进行组合。
1. 多个效果叠加:选择一个对象,依次应用不同的自定义动画效果。

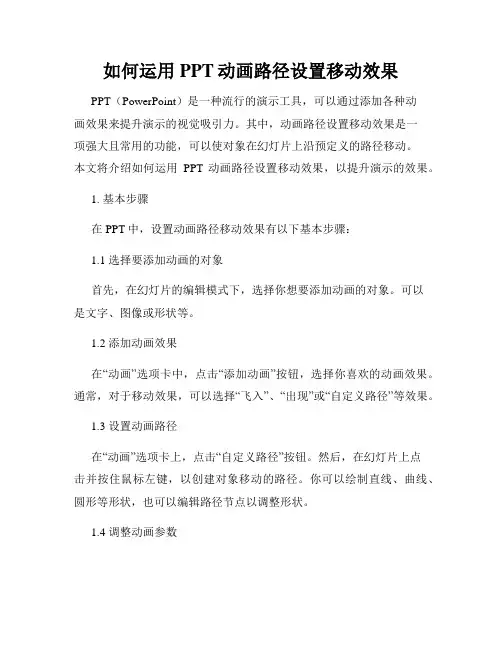
如何运用PPT动画路径设置移动效果PPT(PowerPoint)是一种流行的演示工具,可以通过添加各种动画效果来提升演示的视觉吸引力。
其中,动画路径设置移动效果是一项强大且常用的功能,可以使对象在幻灯片上沿预定义的路径移动。
本文将介绍如何运用PPT动画路径设置移动效果,以提升演示的效果。
1. 基本步骤在PPT中,设置动画路径移动效果有以下基本步骤:1.1 选择要添加动画的对象首先,在幻灯片的编辑模式下,选择你想要添加动画的对象。
可以是文字、图像或形状等。
1.2 添加动画效果在“动画”选项卡中,点击“添加动画”按钮,选择你喜欢的动画效果。
通常,对于移动效果,可以选择“飞入”、“出现”或“自定义路径”等效果。
1.3 设置动画路径在“动画”选项卡上,点击“自定义路径”按钮。
然后,在幻灯片上点击并按住鼠标左键,以创建对象移动的路径。
你可以绘制直线、曲线、圆形等形状,也可以编辑路径节点以调整形状。
1.4 调整动画参数在“动画”选项卡中,你可以调整动画的速度、延迟和其他参数。
通过调整这些参数,你可以使动画效果更符合你的需求。
2. 提示与技巧为了更好地运用PPT动画路径设置移动效果,以下是一些提示与技巧:2.1 选择适当的路径根据你想要表达的意图和演示内容,选择合适的路径。
对于介绍一个逻辑过程或演示一个时间轴的情况,可以选择直线路径;而对于强调特定元素或创造更生动的效果,可以选择曲线或圆形路径。
2.2 控制路径节点通过调整路径节点的位置和曲率,可以更精确地控制对象在幻灯片上移动的轨迹。
可以点击节点并按住鼠标左键进行拖动,也可以点击节点并按下Ctrl键进行调整。
2.3 混合动画效果除了移动效果之外,你还可以添加其他动画效果,如缩放、旋转或透明度变化等,与移动效果混合使用。
通过组合不同的动画效果,可以创造出更多样化的演示效果。
2.4 增加适当的延迟在设置动画路径移动效果时,适当添加延迟可以使演示更加流畅和有序。
可以在“动画”选项卡中调整延迟的时间,使对象的移动效果呈现出更自然的过渡。
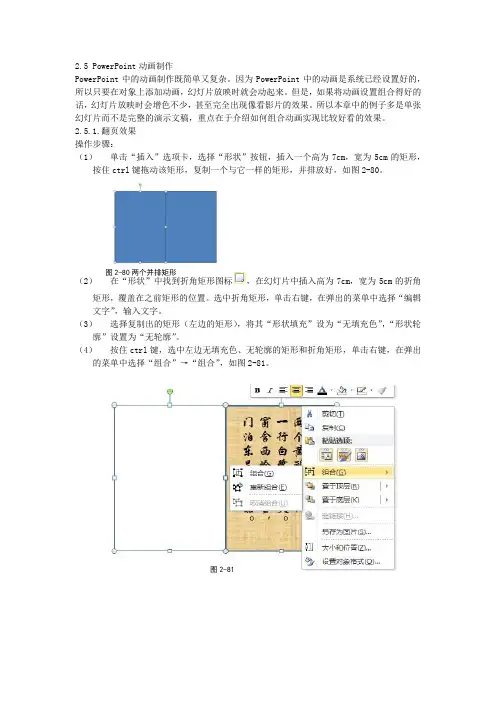
2.5PowerPoint 动画制作PowerPoint 中的动画制作既简单又复杂。
因为PowerPoint 中的动画是系统已经设置好的,所以只要在对象上添加动画,幻灯片放映时就会动起来。
但是,如果将动画设置组合得好的话,幻灯片放映时会增色不少,甚至完全出现像看影片的效果。
所以本章中的例子多是单张幻灯片而不是完整的演示文稿,重点在于介绍如何组合动画实现比较好看的效果。
2.5.1.翻页效果操作步骤:(1) 单击“插入”选项卡,选择“形状”按钮,插入一个高为7cm ,宽为5cm 的矩形,按住ctrl 键拖动该矩形,复制一个与它一样的矩形,并排放好,如图2-80。
(2) 在“形状”中找到折角矩形图标,在幻灯片中插入高为7cm ,宽为5cm 的折角矩形,覆盖在之前矩形的位置。
选中折角矩形,单击右键,在弹出的菜单中选择“编辑文字”,输入文字。
(3) 选择复制出的矩形(左边的矩形),将其“形状填充”设为“无填充色”,“形状轮廓”设置为“无轮廓”。
(4) 按住ctrl 键,选中左边无填充色、无轮廓的矩形和折角矩形,单击右键,在弹出的菜单中选择“组合”→“组合”,如图2-81。
图2-80两个并排矩形图2-81(5) 选中刚才的组合对象,单击“动画”选项卡→“添加动画”按钮→“更多退出效果”,在弹出的对话框中选择“基本旋转”。
继续在“添加退出效果”对话框中选择“淡出”效果,如图2-82、2-83、2-84。
(6) 双击“动画窗格”中的“基本旋转”动画,弹出“基本旋转”对话框,将“效果”选项卡中的方向设为“水平”;“计时”选项卡中“开始”设为“上一动画之后”,“期间”设为“5秒”,如图2-85。
单击“确定”按钮。
图2-82图2-83图2-84图2-85(7) 双击“动画窗格”中的“淡出”动画,弹出“淡出”对话框,“计时”选项卡中“开始”设为“上一动画之后”,“延迟”设置为1秒,“期间”设为“2秒”,如图2-86。
单击“确定”按钮。
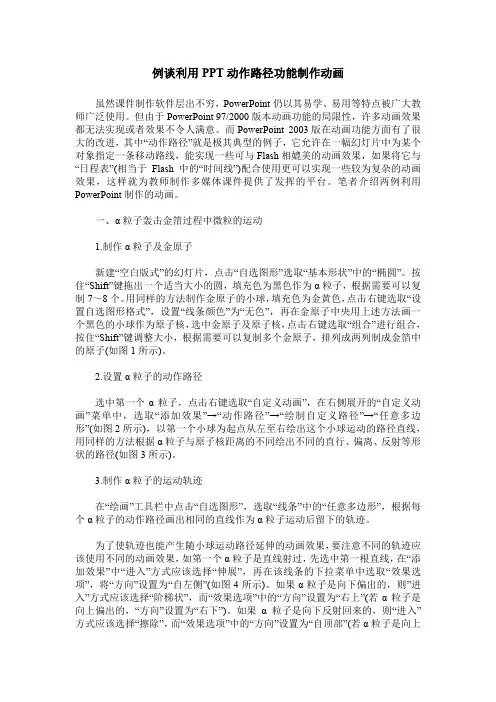
例谈利用PPT动作路径功能制作动画虽然课件制作软件层出不穷,PowerPoint仍以其易学、易用等特点被广大教师广泛使用。
但由于PowerPoint 97/2000版本动画功能的局限性,许多动画效果都无法实现或者效果不令人满意。
而PowerPoint 2003版在动画功能方面有了很大的改进,其中“动作路径”就是极其典型的例子,它允许在一幅幻灯片中为某个对象指定一条移动路线,能实现一些可与Flash相媲美的动画效果,如果将它与“日程表”(相当于Flash中的“时间线”)配合使用更可以实现一些较为复杂的动画效果,这样就为教师制作多媒体课件提供了发挥的平台。
笔者介绍两例利用PowerPoint制作的动画。
一、α粒子轰击金箔过程中微粒的运动1.制作α粒子及金原子新建“空白版式”的幻灯片,点击“自选图形”选取“基本形状”中的“椭圆”。
按住“Shift”键拖出一个适当大小的圆,填充色为黑色作为α粒子,根据需要可以复制7~8个。
用同样的方法制作金原子的小球,填充色为金黄色,点击右键选取“设置自选图形格式”,设置“线条颜色”为“无色”,再在金原子中央用上述方法画一个黑色的小球作为原子核,选中金原子及原子核,点击右键选取“组合”进行组合,按住“Shift”键调整大小,根据需要可以复制多个金原子,排列成两列制成金箔中的原子(如图1所示)。
2.设置α粒子的动作路径选中第一个α粒子,点击右键选取“自定义动画”,在右侧展开的“自定义动画”菜单中,选取“添加效果”→“动作路径”→“绘制自定义路径”→“任意多边形”(如图2所示),以第一个小球为起点从左至右绘出这个小球运动的路径直线,用同样的方法根据α粒子与原子核距离的不同绘出不同的直行、偏离、反射等形状的路径(如图3所示)。
3.制作α粒子的运动轨迹在“绘画”工具栏中点击“自选图形”,选取“线条”中的“任意多边形”,根据每个α粒子的动作路径画出相同的直线作为α粒子运动后留下的轨迹。
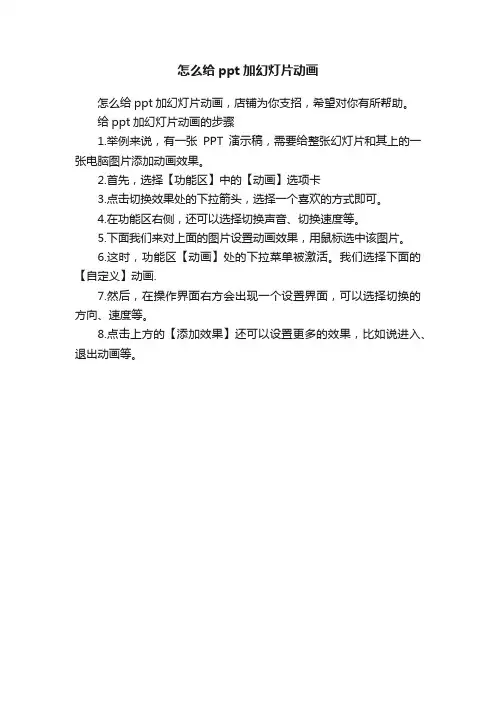
怎么给ppt加幻灯片动画
怎么给ppt加幻灯片动画,店铺为你支招,希望对你有所帮助。
给ppt加幻灯片动画的步骤
1.举例来说,有一张PPT演示稿,需要给整张幻灯片和其上的一张电脑图片添加动画效果。
2.首先,选择【功能区】中的【动画】选项卡
3.点击切换效果处的下拉箭头,选择一个喜欢的方式即可。
4.在功能区右侧,还可以选择切换声音、切换速度等。
5.下面我们来对上面的图片设置动画效果,用鼠标选中该图片。
6.这时,功能区【动画】处的下拉菜单被激活。
我们选择下面的【自定义】动画.
7.然后,在操作界面右方会出现一个设置界面,可以选择切换的方向、速度等。
8.点击上方的【添加效果】还可以设置更多的效果,比如说进入、退出动画等。
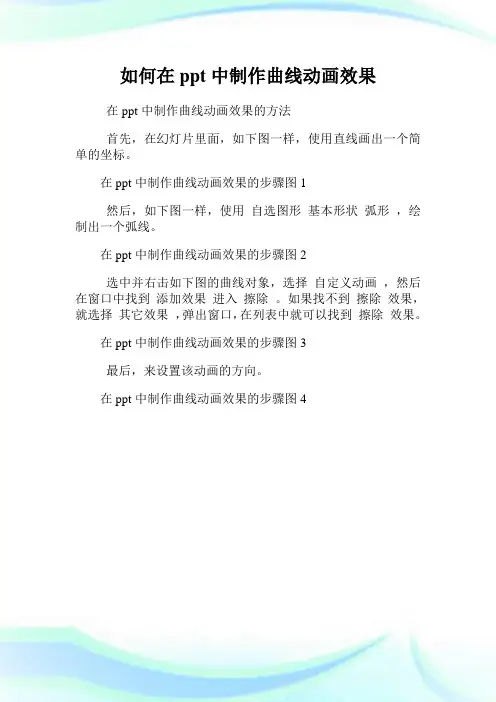
如何在ppt中制作曲线动画效果在ppt中制作曲线动画效果的方法
首先,在幻灯片里面,如下图一样,使用直线画出一个简单的坐标。
在ppt中制作曲线动画效果的步骤图1
然后,如下图一样,使用自选图形基本形状弧形,绘制出一个弧线。
在ppt中制作曲线动画效果的步骤图2
选中并右击如下图的曲线对象,选择自定义动画,然后在窗口中找到添加效果进入擦除。
如果找不到擦除效果,就选择其它效果,弹出窗口,在列表中就可以找到擦除效果。
在ppt中制作曲线动画效果的步骤图3
最后,来设置该动画的方向。
在ppt中制作曲线动画效果的步骤图4。
如何通过PPT(2010)制作列车运行的动画
1、在“插入”选项栏点击直线,选中直线绘图状态。
可以画出直线。
2、画出与列车轨道相对应的直线和列车等项目(按住【shift】可画出直线,矩形可以在绘图栏里选中矩形选项)
3.选中列车,呈下图样式
4、点击选项栏中的动画一栏,点击“添加动画”中的“动作路径——直线”
5、然后呈现如下效果
6、改变路径的起止点(绿色为起点,红色为止点。
目标体按此路径运动)
7、这样小车就可以按照既定路径动作了,如果想继续更多的动作,则继续点击添加动画按钮,逐步改变起止点。
高手在于自己不断探索、学习和与人交流。