PPT动画设置技巧.
- 格式:ppt
- 大小:1.40 MB
- 文档页数:20
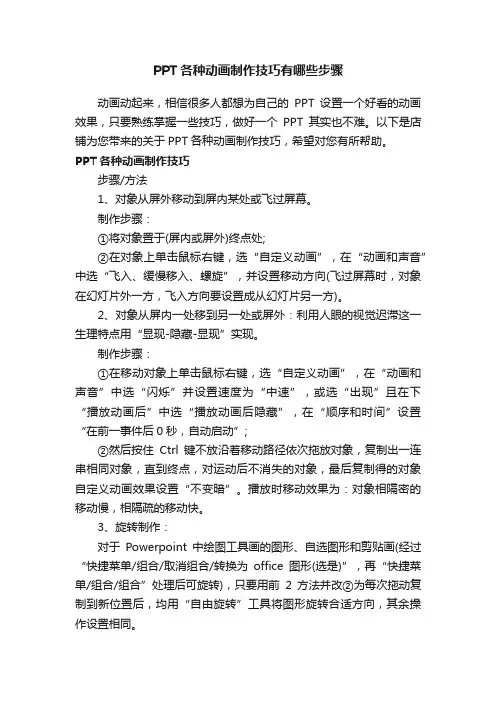
PPT各种动画制作技巧有哪些步骤动画动起来,相信很多人都想为自己的PPT设置一个好看的动画效果,只要熟练掌握一些技巧,做好一个PPT其实也不难。
以下是店铺为您带来的关于PPT各种动画制作技巧,希望对您有所帮助。
PPT各种动画制作技巧步骤/方法1、对象从屏外移动到屏内某处或飞过屏幕。
制作步骤:①将对象置于(屏内或屏外)终点处;②在对象上单击鼠标右键,选“自定义动画”,在“动画和声音”中选“飞入、缓慢移入、螺旋”,并设置移动方向(飞过屏幕时,对象在幻灯片外一方,飞入方向要设置成从幻灯片另一方)。
2、对象从屏内一处移到另一处或屏外:利用人眼的视觉迟滞这一生理特点用“显现-隐藏-显现”实现。
制作步骤:①在移动对象上单击鼠标右键,选“自定义动画”,在“动画和声音”中选“闪烁”并设置速度为“中速”,或选“出现”且在下“播放动画后”中选“播放动画后隐藏”,在“顺序和时间”设置“在前一事件后0秒,自动启动”;②然后按住Ctrl键不放沿着移动路径依次拖放对象,复制出一连串相同对象,直到终点,对运动后不消失的对象,最后复制得的对象自定义动画效果设置“不变暗”。
播放时移动效果为:对象相隔密的移动慢,相隔疏的移动快。
3、旋转制作:对于Powerpoint中绘图工具画的图形、自选图形和剪贴画(经过“快捷菜单/组合/取消组合/转换为office图形(选是)”,再“快捷菜单/组合/组合”处理后可旋转),只要用前2方法并改②为每次拖动复制到新位置后,均用“自由旋转”工具将图形旋转合适方向,其余操作设置相同。
定点自转:只要用上方法以同一点为中心复制并拖转即可。
环绕旋转:若要实现一对象环绕另一对象旋转,先用“自选图形”画出环绕轨迹,再用前⑵方法,沿环绕轨迹和方向均匀复制一周,若要旋转几周,就复制几周一层层盖上去。
也可用后面的循环重复播放幻灯片来实现按钮控制旋转和不停旋转。
4、用幻灯片复制和对象移位法实现多个对象同时运动。
制作步骤:①将环境和运动对象按初始位置放好(均不使用动态效果);②“幻灯片切换”设置为“每隔0秒换页”;③再复制一张幻灯片,在复制出来的幻灯片上将各运动对象用鼠标向运动方向拖移合适距离;④重复③直到所有对象均到终点,播放时就有多个对象同时运动的效果。
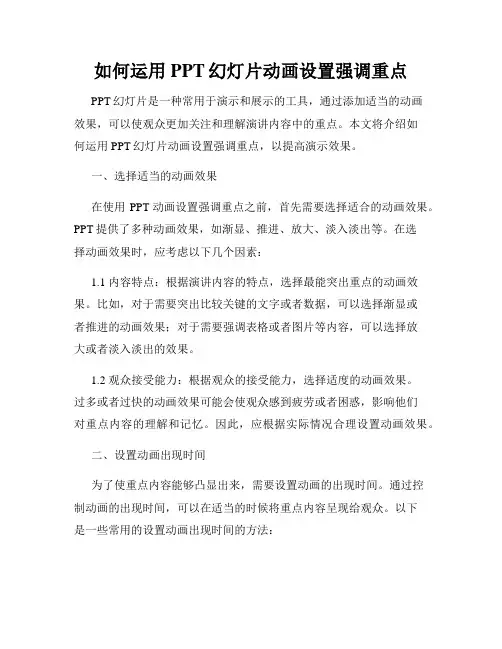
如何运用PPT幻灯片动画设置强调重点PPT幻灯片是一种常用于演示和展示的工具,通过添加适当的动画效果,可以使观众更加关注和理解演讲内容中的重点。
本文将介绍如何运用PPT幻灯片动画设置强调重点,以提高演示效果。
一、选择适当的动画效果在使用PPT动画设置强调重点之前,首先需要选择适合的动画效果。
PPT提供了多种动画效果,如渐显、推进、放大、淡入淡出等。
在选择动画效果时,应考虑以下几个因素:1.1 内容特点:根据演讲内容的特点,选择最能突出重点的动画效果。
比如,对于需要突出比较关键的文字或者数据,可以选择渐显或者推进的动画效果;对于需要强调表格或者图片等内容,可以选择放大或者淡入淡出的效果。
1.2 观众接受能力:根据观众的接受能力,选择适度的动画效果。
过多或者过快的动画效果可能会使观众感到疲劳或者困惑,影响他们对重点内容的理解和记忆。
因此,应根据实际情况合理设置动画效果。
二、设置动画出现时间为了使重点内容能够凸显出来,需要设置动画的出现时间。
通过控制动画的出现时间,可以在适当的时候将重点内容呈现给观众。
以下是一些常用的设置动画出现时间的方法:2.1 分阶段呈现:将演讲内容按照不同的重要性划分为几个阶段,分别设置出现时间。
通过逐步呈现内容,可以使观众一步步理解和接受重点信息。
2.2 延迟出现:对于需要突出强调的重点内容,可以将其设置为延迟出现。
在介绍其他相关内容后再呈现重点,可以更好地引起观众的注意和思考。
2.3 同时出现:对于某些关键的重点内容,可以将其设置为同时出现。
通过同时呈现多个重点,可以使观众一次性了解到所有的重要信息,提高效果。
三、运用正确的动画效果除了选择适当的动画效果和设置出现时间,还需要运用正确的动画效果来强调重点内容。
以下是一些常用的动画效果和运用技巧:3.1 缩放动画:通过放大或缩小重点内容,可以使其更加醒目。
比如,当需要强调某个关键数据时,可以使用缩放动画将该数字放大,使观众注意力集中。
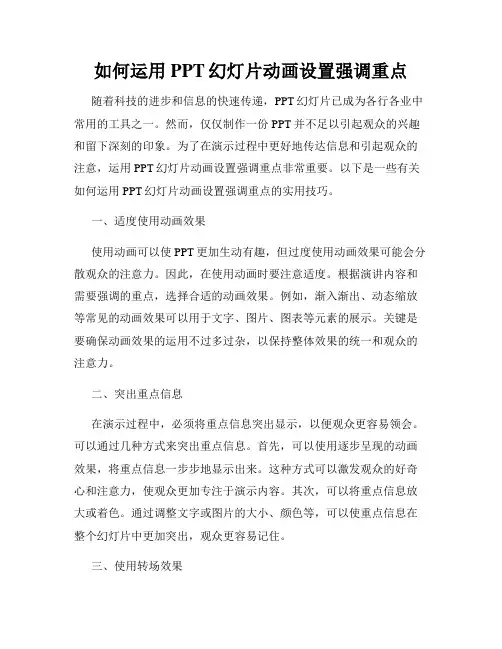
如何运用PPT幻灯片动画设置强调重点随着科技的进步和信息的快速传递,PPT幻灯片已成为各行各业中常用的工具之一。
然而,仅仅制作一份PPT并不足以引起观众的兴趣和留下深刻的印象。
为了在演示过程中更好地传达信息和引起观众的注意,运用PPT幻灯片动画设置强调重点非常重要。
以下是一些有关如何运用PPT幻灯片动画设置强调重点的实用技巧。
一、适度使用动画效果使用动画可以使PPT更加生动有趣,但过度使用动画效果可能会分散观众的注意力。
因此,在使用动画时要注意适度。
根据演讲内容和需要强调的重点,选择合适的动画效果。
例如,渐入渐出、动态缩放等常见的动画效果可以用于文字、图片、图表等元素的展示。
关键是要确保动画效果的运用不过多过杂,以保持整体效果的统一和观众的注意力。
二、突出重点信息在演示过程中,必须将重点信息突出显示,以便观众更容易领会。
可以通过几种方式来突出重点信息。
首先,可以使用逐步呈现的动画效果,将重点信息一步步地显示出来。
这种方式可以激发观众的好奇心和注意力,使观众更加专注于演示内容。
其次,可以将重点信息放大或着色。
通过调整文字或图片的大小、颜色等,可以使重点信息在整个幻灯片中更加突出,观众更容易记住。
三、使用转场效果转场效果是幻灯片之间切换时的过渡效果。
恰当使用转场效果可以增加幻灯片之间的衔接度,使演示更加流畅。
对于强调重点的幻灯片,可以考虑使用一些特殊的转场效果。
例如,翻页效果、淡入淡出等,这些效果能够突出幻灯片之间的转换和重点信息的呈现。
但同样需要注意适度使用,以免过度夸张影响观众的阅读体验。
四、合理安排布局幻灯片的布局对于突出重点信息也非常重要。
选择合适的幻灯片模板和布局能够使重点信息更加明确。
可以通过调整标题的字体大小、颜色,以及添加或删除某些元素来实现。
例如,可以使用清晰简洁的布局,使用连续编号或符号列表突出重点,并确保重点信息位于幻灯片的中心位置。
此外,可以使用图形或图表来可视化重点信息,以便更好地吸引观众的注意力。


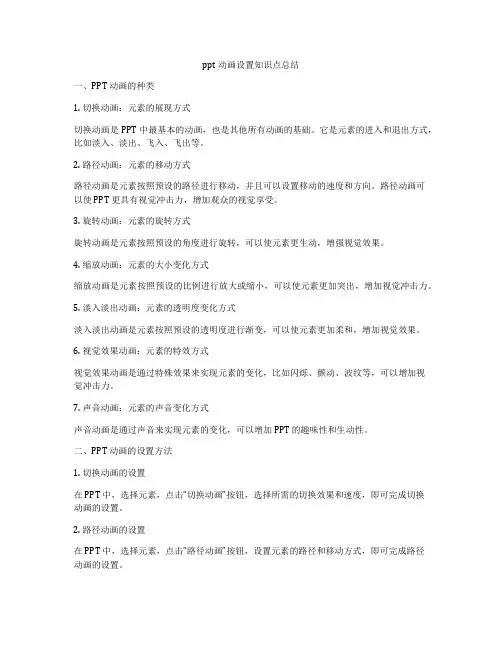
ppt动画设置知识点总结一、PPT 动画的种类1. 切换动画:元素的展现方式切换动画是 PPT 中最基本的动画,也是其他所有动画的基础。
它是元素的进入和退出方式,比如淡入、淡出、飞入、飞出等。
2. 路径动画:元素的移动方式路径动画是元素按照预设的路径进行移动,并且可以设置移动的速度和方向。
路径动画可以使 PPT 更具有视觉冲击力,增加观众的视觉享受。
3. 旋转动画:元素的旋转方式旋转动画是元素按照预设的角度进行旋转,可以使元素更生动,增强视觉效果。
4. 缩放动画:元素的大小变化方式缩放动画是元素按照预设的比例进行放大或缩小,可以使元素更加突出,增加视觉冲击力。
5. 淡入淡出动画:元素的透明度变化方式淡入淡出动画是元素按照预设的透明度进行渐变,可以使元素更加柔和,增加视觉效果。
6. 视觉效果动画:元素的特效方式视觉效果动画是通过特殊效果来实现元素的变化,比如闪烁、颤动、波纹等,可以增加视觉冲击力。
7. 声音动画:元素的声音变化方式声音动画是通过声音来实现元素的变化,可以增加 PPT 的趣味性和生动性。
二、PPT 动画的设置方法1. 切换动画的设置在 PPT 中,选择元素,点击“切换动画”按钮,选择所需的切换效果和速度,即可完成切换动画的设置。
2. 路径动画的设置在 PPT 中,选择元素,点击“路径动画”按钮,设置元素的路径和移动方式,即可完成路径动画的设置。
3. 旋转动画的设置在 PPT 中,选择元素,点击“旋转动画”按钮,设置元素的旋转角度和速度,即可完成旋转动画的设置。
4. 缩放动画的设置在 PPT 中,选择元素,点击“缩放动画”按钮,设置元素的放大或缩小比例和速度,即可完成缩放动画的设置。
5. 淡入淡出动画的设置在 PPT 中,选择元素,点击“淡入淡出动画”按钮,设置元素的透明度变化方式和速度,即可完成淡入淡出动画的设置。
6. 视觉效果动画的设置在 PPT 中,选择元素,点击“视觉效果动画”按钮,选择所需的特效方式,即可完成视觉效果动画的设置。
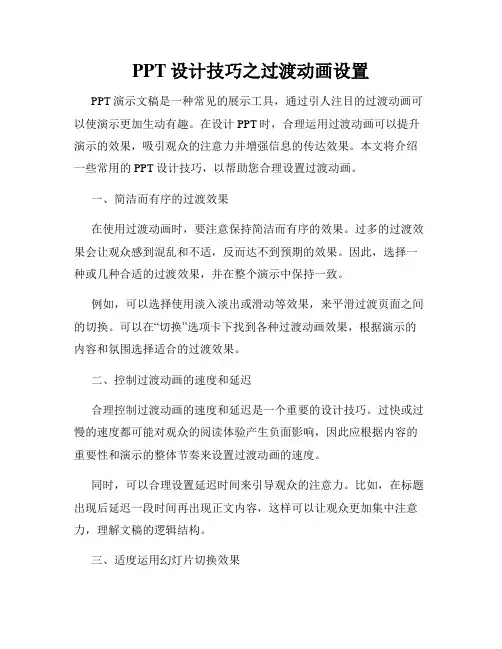
PPT设计技巧之过渡动画设置PPT演示文稿是一种常见的展示工具,通过引人注目的过渡动画可以使演示更加生动有趣。
在设计PPT时,合理运用过渡动画可以提升演示的效果,吸引观众的注意力并增强信息的传达效果。
本文将介绍一些常用的PPT设计技巧,以帮助您合理设置过渡动画。
一、简洁而有序的过渡效果在使用过渡动画时,要注意保持简洁而有序的效果。
过多的过渡效果会让观众感到混乱和不适,反而达不到预期的效果。
因此,选择一种或几种合适的过渡效果,并在整个演示中保持一致。
例如,可以选择使用淡入淡出或滑动等效果,来平滑过渡页面之间的切换。
可以在“切换”选项卡下找到各种过渡动画效果,根据演示的内容和氛围选择适合的过渡效果。
二、控制过渡动画的速度和延迟合理控制过渡动画的速度和延迟是一个重要的设计技巧。
过快或过慢的速度都可能对观众的阅读体验产生负面影响,因此应根据内容的重要性和演示的整体节奏来设置过渡动画的速度。
同时,可以合理设置延迟时间来引导观众的注意力。
比如,在标题出现后延迟一段时间再出现正文内容,这样可以让观众更加集中注意力,理解文稿的逻辑结构。
三、适度运用幻灯片切换效果除了在单个页面之间设置过渡动画,还可以通过幻灯片切换效果来进一步增强演示的效果。
比如,可以选择翻转、盒状切换或淡入淡出等效果,来增加页面切换的视觉冲击力。
然而,需要注意的是,过度运用幻灯片切换效果可能会分散观众的注意力,所以在设置过渡动画时要谨慎使用。
四、配合内容设计过渡动画过渡动画应该与演示的内容相互呼应,以达到更好的表达效果。
在设计过渡动画时,可以根据演示的主题和内容来选择合适的动画效果。
举例来说,如果演示的内容是关于产品的特点和优势,可以选择呈现时有放大效果的过渡动画,以突出产品的特点。
如果演示的内容是关于历史事件的介绍,可以选择呈现时有划线效果的过渡动画,以突出重点信息。
总结:通过合理设置过渡动画,可以使PPT演示更具吸引力和沟通力。
在设计过渡动画时,要注意简洁有序、控制速度和延迟、适度运用幻灯片切换效果,并与内容相互呼应。
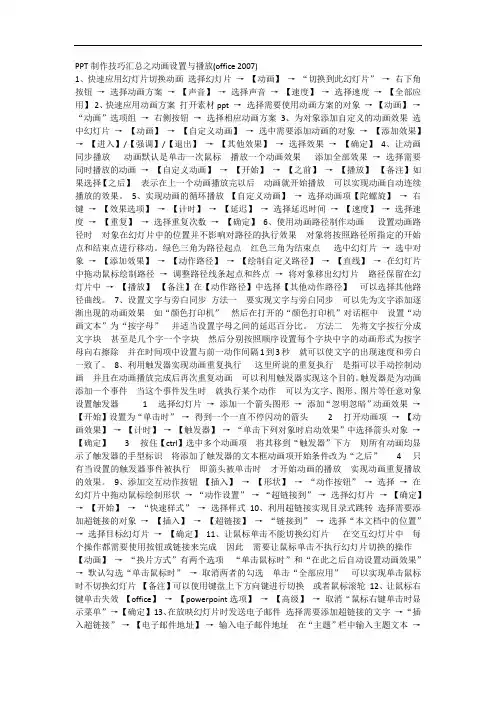
PPT制作技巧汇总之动画设置与播放(office 2007)1、快速应用幻灯片切换动画选择幻灯片→【动画】→“切换到此幻灯片”→右下角按钮→选择动画方案→【声音】→选择声音→【速度】→选择速度→【全部应用】2、快速应用动画方案打开素材ppt →选择需要使用动画方案的对象→【动画】→“动画”选项组→右侧按钮→选择相应动画方案3、为对象添加自定义的动画效果选中幻灯片→【动画】→【自定义动画】→选中需要添加动画的对象→【添加效果】→【进入】/【强调】/【退出】→【其他效果】→选择效果→【确定】4、让动画同步播放动画默认是单击一次鼠标播放一个动画效果添加全部效果→选择需要同时播放的动画→【自定义动画】→【开始】→【之前】→【播放】【备注】如果选择【之后】表示在上一个动画播放完以后动画就开始播放可以实现动画自动连续播放的效果。
5、实现动画的循环播放【自定义动画】→选择动画项【陀螺旋】→右键→【效果选项】→【计时】→【延迟】→选择延迟时间→【速度】→选择速度→【重复】→选择重复次数→【确定】6、使用动画路径制作动画设置动画路径时对象在幻灯片中的位置并不影响对路径的执行效果对象将按照路径所指定的开始点和结束点进行移动。
绿色三角为路径起点红色三角为结束点选中幻灯片→选中对象→【添加效果】→【动作路径】→【绘制自定义路径】→【直线】→在幻灯片中拖动鼠标绘制路径→调整路径线条起点和终点→将对象移出幻灯片路径保留在幻灯片中→【播放】【备注】在【动作路径】中选择【其他动作路径】可以选择其他路径曲线。
7、设置文字与旁白同步方法一要实现文字与旁白同步可以先为文字添加逐渐出现的动画效果如“颜色打印机”然后在打开的“颜色打印机”对话框中设置“动画文本”为“按字母”并适当设置字母之间的延迟百分比。
方法二先将文字按行分成文字块甚至是几个字一个字块然后分别按照顺序设置每个字块中字的动画形式为按字母向右擦除并在时间项中设置与前一动作间隔1到3秒就可以使文字的出现速度和旁白一致了。
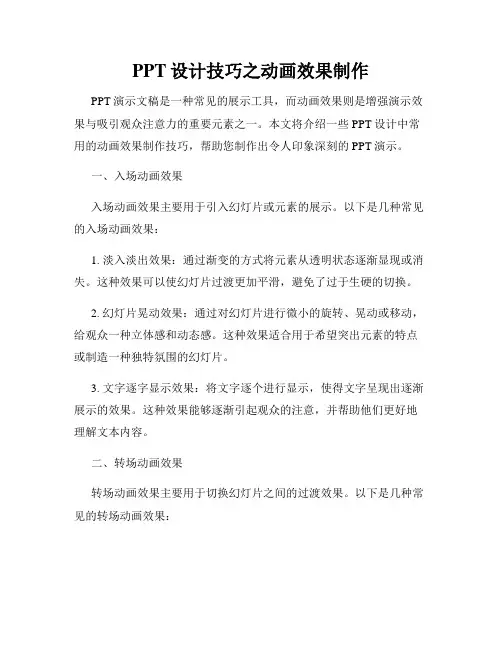
PPT设计技巧之动画效果制作PPT演示文稿是一种常见的展示工具,而动画效果则是增强演示效果与吸引观众注意力的重要元素之一。
本文将介绍一些PPT设计中常用的动画效果制作技巧,帮助您制作出令人印象深刻的PPT演示。
一、入场动画效果入场动画效果主要用于引入幻灯片或元素的展示。
以下是几种常见的入场动画效果:1. 淡入淡出效果:通过渐变的方式将元素从透明状态逐渐显现或消失。
这种效果可以使幻灯片过渡更加平滑,避免了过于生硬的切换。
2. 幻灯片晃动效果:通过对幻灯片进行微小的旋转、晃动或移动,给观众一种立体感和动态感。
这种效果适合用于希望突出元素的特点或制造一种独特氛围的幻灯片。
3. 文字逐字显示效果:将文字逐个进行显示,使得文字呈现出逐渐展示的效果。
这种效果能够逐渐引起观众的注意,并帮助他们更好地理解文本内容。
二、转场动画效果转场动画效果主要用于切换幻灯片之间的过渡效果。
以下是几种常见的转场动画效果:1. 淡出淡入效果:通过将当前幻灯片逐渐变暗,然后将下一张幻灯片逐渐变亮,实现平滑的过渡效果。
这种效果常用于不同场景或主题的幻灯片切换。
2. 平移效果:将当前幻灯片从一个位置平滑地移动到下一张幻灯片所在的位置。
这种效果可以使幻灯片之间的切换显得更加连贯,突出演示思路的衔接。
3. 翻页效果:模拟书籍翻页的效果,让幻灯片仿佛翻开一张新的页面。
这种效果常用于展示内容的变化或者章节的切换。
三、动画路径效果动画路径效果是指将元素沿着一个预设的路径进行运动。
以下是几种常见的动画路径效果:1. 直线运动效果:将元素在平面上进行直线移动,可以有不同的速度和方向。
这种效果一般用于展示元素的移动或者产生某种效果的过程。
2. 曲线运动效果:将元素沿着曲线路径进行运动,可以实现元素的旋转、弯曲等动态效果。
这种效果可以使幻灯片更具动感,增加观赏性。
3. 自定义路径效果:根据需要,自定义元素的运动路径。
这种效果可以实现更加独特的动画效果,根据幻灯片的主题进行创意展示。
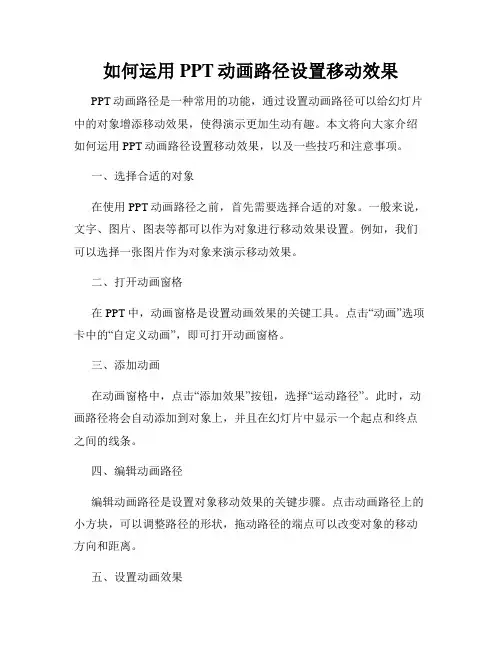
如何运用PPT动画路径设置移动效果PPT动画路径是一种常用的功能,通过设置动画路径可以给幻灯片中的对象增添移动效果,使得演示更加生动有趣。
本文将向大家介绍如何运用PPT动画路径设置移动效果,以及一些技巧和注意事项。
一、选择合适的对象在使用PPT动画路径之前,首先需要选择合适的对象。
一般来说,文字、图片、图表等都可以作为对象进行移动效果设置。
例如,我们可以选择一张图片作为对象来演示移动效果。
二、打开动画窗格在PPT中,动画窗格是设置动画效果的关键工具。
点击“动画”选项卡中的“自定义动画”,即可打开动画窗格。
三、添加动画在动画窗格中,点击“添加效果”按钮,选择“运动路径”。
此时,动画路径将会自动添加到对象上,并且在幻灯片中显示一个起点和终点之间的线条。
四、编辑动画路径编辑动画路径是设置对象移动效果的关键步骤。
点击动画路径上的小方块,可以调整路径的形状,拖动路径的端点可以改变对象的移动方向和距离。
五、设置动画效果除了基本的运动路径外,我们还可以设置一些附加效果,使得动画更加生动。
在动画窗格中,可以设置动画的持续时间、速度、延迟等参数。
可以通过添加多个路径和改变顺序,实现多段式的动画效果。
六、预览和调整在编辑好动画路径和效果后,点击“幻灯片放映”进行预览。
如果发现效果不理想,可以返回动画窗格重新修改设置,直到满意为止。
七、其他技巧和注意事项1.合理利用路径形状:可以选择直线、弧线、自由曲线等不同的路径形状,根据演示需要来选择最适合的效果。
2.控制移动速度:可以调整动画的速度参数,使得移动效果快慢适中,不会让观众感到太过繁琐或太过突兀。
3.避免路径重叠:当设置多个路径时,要注意路径之间不要重叠,以免导致效果混乱,影响演示的连贯性。
4.使用效果自然的路径:动画路径应该符合物体的自然移动趋势,不要设置过分离奇的路径,避免让观众感到不舒服或不适应。
5.适当使用动画效果:动画效果可以增添演示的趣味性,但是过多的使用会让观众感到厌烦,应该适度把握。
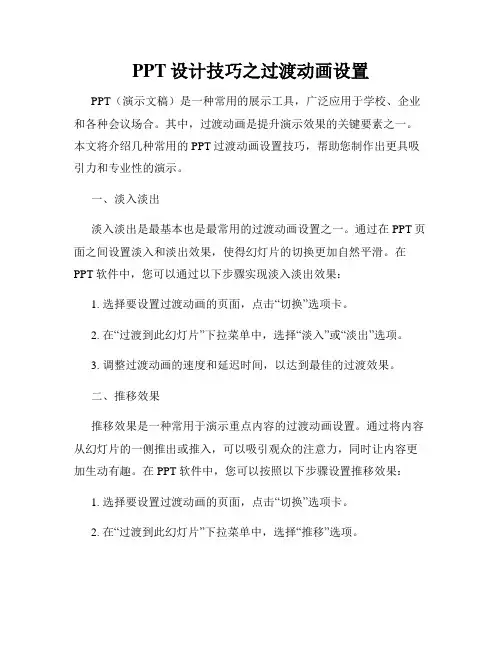
PPT设计技巧之过渡动画设置PPT(演示文稿)是一种常用的展示工具,广泛应用于学校、企业和各种会议场合。
其中,过渡动画是提升演示效果的关键要素之一。
本文将介绍几种常用的PPT过渡动画设置技巧,帮助您制作出更具吸引力和专业性的演示。
一、淡入淡出淡入淡出是最基本也是最常用的过渡动画设置之一。
通过在PPT页面之间设置淡入和淡出效果,使得幻灯片的切换更加自然平滑。
在PPT软件中,您可以通过以下步骤实现淡入淡出效果:1. 选择要设置过渡动画的页面,点击“切换”选项卡。
2. 在“过渡到此幻灯片”下拉菜单中,选择“淡入”或“淡出”选项。
3. 调整过渡动画的速度和延迟时间,以达到最佳的过渡效果。
二、推移效果推移效果是一种常用于演示重点内容的过渡动画设置。
通过将内容从幻灯片的一侧推出或推入,可以吸引观众的注意力,同时让内容更加生动有趣。
在PPT软件中,您可以按照以下步骤设置推移效果:1. 选择要设置过渡动画的页面,点击“切换”选项卡。
2. 在“过渡到此幻灯片”下拉菜单中,选择“推移”选项。
3. 选择幻灯片内容的推移方向,可以从上、下、左、右四个方向中选择最适合的。
4. 调整推移动画的速度、延迟时间和其他参数,以获得最佳的视觉效果。
三、旋转和缩放效果旋转和缩放效果是一种可以突出特定内容的过渡动画设置。
通过将某个元素在页面中旋转或缩放,可以使观众的注意力更加集中,并增加视觉冲击力。
在PPT软件中,您可以按照以下步骤设置旋转和缩放效果:1. 选择要设置过渡动画的页面,点击“切换”选项卡。
2. 在“过渡到此幻灯片”下拉菜单中,选择“旋转”或“缩放”选项。
3. 调整旋转或缩放的角度、速度、延迟时间等参数,以获得最佳的视觉效果。
四、纵横移动效果纵横移动效果是一种常见的过渡动画设置,通过使幻灯片中的元素在页面上沿着水平或垂直方向移动,提升演示内容的可读性和吸引力。
在PPT软件中,您可以按照以下步骤设置纵横移动效果:1. 选择要设置过渡动画的页面,点击“切换”选项卡。
PPT动画效果的使用技巧在当今的工作和学习中,PPT 已经成为了我们展示信息、传达观点的重要工具。
而一个好的 PPT 不仅要有清晰的内容和精美的布局,还需要巧妙运用动画效果来增强演示的吸引力和表现力。
本文将为您详细介绍 PPT 动画效果的使用技巧,帮助您打造出更加生动、精彩的演示文稿。
一、PPT 动画效果的重要性1、吸引观众注意力在一个充满信息的时代,观众的注意力很容易分散。
一个带有动画效果的 PPT 可以在演示开始的瞬间就吸引观众的目光,让他们更愿意关注您所展示的内容。
2、增强内容的逻辑性通过合理的动画效果,可以按照一定的顺序和节奏呈现内容,使复杂的信息更有条理,帮助观众更好地理解和跟上您的思路。
3、营造氛围和情感不同的动画效果可以营造出不同的氛围和情感。
例如,缓慢而柔和的动画可能会给人一种温馨、舒适的感觉,而快速而强烈的动画则能带来紧张、刺激的氛围。
4、突出重点运用动画效果可以将重点内容以独特的方式展示出来,使其在众多信息中脱颖而出,让观众更容易记住关键信息。
二、PPT 动画效果的分类1、进入动画这是指对象在幻灯片上出现的方式,如淡入、飞入、缩放等。
2、退出动画与进入动画相反,是对象从幻灯片上消失的方式,如淡出、飞出、缩小等。
3、强调动画用于强调对象的重要性或引起观众对特定对象的注意,如闪烁、脉冲、放大/缩小等。
4、路径动画可以让对象沿着自定义的路径移动,增加演示的趣味性和动态感。
5、转场动画用于幻灯片之间的切换效果,如淡入淡出、旋转、推进等,使演示更加流畅自然。
三、PPT 动画效果的使用原则1、简洁明了避免使用过于复杂和繁琐的动画效果,以免让观众感到眼花缭乱,反而影响了信息的传达。
2、适度原则动画效果应该是为了增强演示效果而存在,而不是为了动画而动画。
不要在每一页都使用大量的动画,要根据内容的需要进行选择。
3、一致性在整个 PPT 中,尽量保持动画效果的风格和节奏一致,这样可以让演示看起来更加专业和统一。
如何运用PPT动画路径设置移动效果PPT(PowerPoint)是一种流行的演示工具,可以通过添加各种动画效果来提升演示的视觉吸引力。
其中,动画路径设置移动效果是一项强大且常用的功能,可以使对象在幻灯片上沿预定义的路径移动。
本文将介绍如何运用PPT动画路径设置移动效果,以提升演示的效果。
1. 基本步骤在PPT中,设置动画路径移动效果有以下基本步骤:1.1 选择要添加动画的对象首先,在幻灯片的编辑模式下,选择你想要添加动画的对象。
可以是文字、图像或形状等。
1.2 添加动画效果在“动画”选项卡中,点击“添加动画”按钮,选择你喜欢的动画效果。
通常,对于移动效果,可以选择“飞入”、“出现”或“自定义路径”等效果。
1.3 设置动画路径在“动画”选项卡上,点击“自定义路径”按钮。
然后,在幻灯片上点击并按住鼠标左键,以创建对象移动的路径。
你可以绘制直线、曲线、圆形等形状,也可以编辑路径节点以调整形状。
1.4 调整动画参数在“动画”选项卡中,你可以调整动画的速度、延迟和其他参数。
通过调整这些参数,你可以使动画效果更符合你的需求。
2. 提示与技巧为了更好地运用PPT动画路径设置移动效果,以下是一些提示与技巧:2.1 选择适当的路径根据你想要表达的意图和演示内容,选择合适的路径。
对于介绍一个逻辑过程或演示一个时间轴的情况,可以选择直线路径;而对于强调特定元素或创造更生动的效果,可以选择曲线或圆形路径。
2.2 控制路径节点通过调整路径节点的位置和曲率,可以更精确地控制对象在幻灯片上移动的轨迹。
可以点击节点并按住鼠标左键进行拖动,也可以点击节点并按下Ctrl键进行调整。
2.3 混合动画效果除了移动效果之外,你还可以添加其他动画效果,如缩放、旋转或透明度变化等,与移动效果混合使用。
通过组合不同的动画效果,可以创造出更多样化的演示效果。
2.4 增加适当的延迟在设置动画路径移动效果时,适当添加延迟可以使演示更加流畅和有序。
可以在“动画”选项卡中调整延迟的时间,使对象的移动效果呈现出更自然的过渡。
如何运用PPT动画路径设置移动效果PPT是一种强大的演示工具,通过合理运用动画效果,可以使演示内容更加生动、吸引人。
其中,PPT动画路径设置移动效果是一种常用的动画效果,可以以不同的路径方式呈现对象的移动,使演示更具视觉冲击力和吸引力。
本文将介绍如何在PPT中运用动画路径设置移动效果,以及一些注意事项和技巧。
一、动画路径设置的基本操作在PPT中,首先需要选中要设置动画路径的对象,例如文字、图片、形状等。
然后,通过以下步骤进行动画路径设置:1. 点击“动画”选项卡,在“动画效果”中选择想要应用的动画效果,例如“飞入”、“出现”等。
2. 在“动画面板”中,选中要设置动画路径的对象,在右侧弹出的“效果选项”中点击“路径”。
3. 在弹出的“路径”对话框中,选择想要使用的路径方式,例如直线路径、曲线路径等。
4. 在“开始”下拉菜单中选择动画效果的触发方式,例如单击鼠标、按下键盘等。
可以根据需要进行设置。
5. 点击“播放”按钮,预览动画效果,确认无误后即可完成动画路径的设置。
二、动画路径设置的高级技巧除了基本操作外,还可以通过一些高级技巧来丰富动画路径的效果,使演示更加生动有趣。
以下是一些常用的高级技巧:1. 设置多个动画路径:可以在一个对象上设置多个动画路径,使其在演示过程中经过多个路径,呈现更复杂的移动效果。
2. 调整路径的起点和终点:在路径编辑模式下,可以通过拖动路径的控制点调整路径的起点和终点,使动画效果更加符合演示需要。
3. 使用“自定义路径”:除了预设的路径方式,还可以通过“自定义路径”创建任意形状的路径,实现更灵活的动画效果。
4. 设置延迟和速度:可以在“效果选项”中设置动画的延迟和速度,使对象在演示中以不同的速度移动,产生更好的视觉效果。
5. 结合其他动画效果:可以将动画路径与其他动画效果,如渐变、旋转等相结合,创造更丰富多样的动画效果。
三、注意事项在使用动画路径设置移动效果时,还需要注意以下几点:1. 适度使用:动画效果可以增加演示的吸引力,但过多的动画效果会分散观众的注意力,影响演示的效果。
PPT设计技巧之动画效果应用PPT演示文稿是现代交流、展示和传达信息的重要工具。
而动画效果是其中的关键要素之一,可以使演示更加生动、吸引人,并提升内容的可理解性和记忆度。
本文将介绍几种常用的PPT动画效果及其应用技巧。
一、淡入淡出淡入淡出是最简单常见的动画效果之一,适用于转场场景或者引入新的内容。
通过将文本或图像的透明度渐变,实现平滑的过渡效果。
在使用淡入淡出时,要注意适度控制过渡的速度和延时时间,以避免过快或过慢导致视觉疲劳或内容无法及时展现。
二、强调效果强调效果可以将某个元素从整体中突出显示,以吸引注意力。
比如,可以在文本上添加放大、缩小、颜色变化等动画效果,使其与其他元素有所区别。
需要注意的是,在使用强调效果时要把握好度,过多的动画效果可能会分散观众的注意力。
三、动态移动效果动态移动效果可以增加内容的可读性和吸引力,如将文本从一个位置平滑地移动到另一个位置。
此外,还可以利用线条和箭头等图形对象来标示出演示内容的关联性和流程。
在使用动态移动效果时,注意移动的速度要适中,过快或过慢都可能影响观众的理解和访问体验。
四、过渡效果过渡效果主要用于幻灯片之间的切换,可以使演示更加流畅。
常见的过渡效果有淡入淡出、滑动、盒子翻转等。
选择过渡效果时,要考虑到内容之间的关联性以及整体的效果一致性,不宜频繁变换过渡效果,以免过于花哨影响视觉体验。
五、时序动画时序动画是指根据特定的时间点来控制元素的显示、隐藏和移动等。
通过合理地设置时间点,可以实现元素的逐个呈现、重叠、连续移动等效果,以更好地表达内容的层次和关系。
在使用时序动画时,要注意清晰的逻辑顺序和时间安排,确保观众能够准确地捕捉到信息。
六、音效的运用在PPT中添加音效可以进一步增强演示效果,吸引观众的注意力。
比如,在揭示某个重要内容或者进行切换时,可以选择搭配适当的音乐或音效。
需要注意的是,音效的音量要适中,搭配的音乐或音效要与演示内容相符,不宜过于喧闹或与内容不符。
PPT中使用动画预设与自定义动画的技巧现代演示文稿的制作已经离不开动画效果。
动画可以使演示文稿更生动、更具吸引力。
在PPT中,我们可以使用动画预设和自定义动画来实现不同的效果。
本文将探讨一些使用动画预设和自定义动画的技巧,以帮助您创建出更具创意和吸引力的演示文稿。
一、动画预设的运用动画预设是PPT中提前设置好的一些动画效果模板。
通过使用动画预设,您可以快速为文本、图片或其他元素添加动画效果,而不必从头开始设计。
以下是一些动画预设的运用技巧:1. 选择适合主题的预设:PPT中有各种各样的动画预设可供选择,如淡入淡出、弹跳、旋转等。
在选择预设时,要根据演示文稿的主题和内容来决定。
例如,如果您要展示一个产品的特点,可以选择一个突出这些特点的动画预设,如放大或缩小。
2. 控制动画速度:动画预设通常有不同的速度选项,您可以根据需要选择合适的速度。
有时,较慢的速度可以帮助观众更好地理解演示文稿的内容,而较快的速度则可以增加紧凑感和动感。
3. 结合过渡效果:除了动画预设,PPT还提供了各种过渡效果,可以使幻灯片之间的切换更加平滑和流畅。
在使用动画预设时,可以考虑与过渡效果的结合,以创造出更具视觉冲击力的效果。
二、自定义动画的技巧与动画预设相比,自定义动画更加灵活和个性化。
通过自定义动画,您可以对每个元素的动画效果进行详细设置。
以下是一些自定义动画的技巧:1. 逐步呈现内容:自定义动画可以帮助您逐步呈现内容,以吸引观众的注意力并保持他们的兴趣。
例如,您可以设置一个文本框从左侧滑入,然后再逐个显示每个单词或短语。
这种逐步呈现的方式可以使观众更加专注于您要传达的信息。
2. 利用路径动画:路径动画是一种有趣的自定义动画效果,可以使元素沿着指定的路径移动。
您可以使用路径动画来模拟物体的运动轨迹,或者为文本添加一些独特的效果。
例如,您可以设置一个箭头图标沿着弧线路径移动,以引导观众的目光。
3. 添加声音效果:除了视觉效果,声音效果也可以增强演示文稿的吸引力。