ppt动画制作教程(超实用)
- 格式:ppt
- 大小:1.43 MB
- 文档页数:22
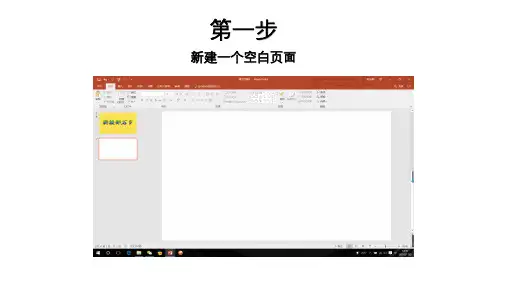
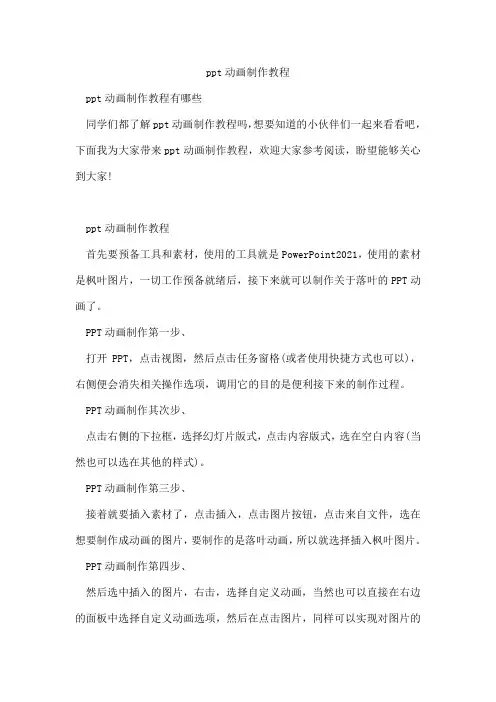
ppt动画制作教程ppt动画制作教程有哪些同学们都了解ppt动画制作教程吗,想要知道的小伙伴们一起来看看吧,下面我为大家带来ppt动画制作教程,欢迎大家参考阅读,盼望能够关心到大家!ppt动画制作教程首先要预备工具和素材,使用的工具就是PowerPoint2021,使用的素材是枫叶图片,一切工作预备就绪后,接下来就可以制作关于落叶的PPT动画了。
PPT动画制作第一步、打开PPT,点击视图,然后点击任务窗格(或者使用快捷方式也可以),右侧便会消失相关操作选项,调用它的目的是便利接下来的制作过程。
PPT动画制作其次步、点击右侧的下拉框,选择幻灯片版式,点击内容版式,选在空白内容(当然也可以选在其他的样式)。
PPT动画制作第三步、接着就要插入素材了,点击插入,点击图片按钮,点击来自文件,选在想要制作成动画的图片,要制作的是落叶动画,所以就选择插入枫叶图片。
PPT动画制作第四步、然后选中插入的图片,右击,选择自定义动画,当然也可以直接在右边的面板中选择自定义动画选项,然后在点击图片,同样可以实现对图片的操作。
PPT动画制作第五步、接着便是关键的操作步骤了,选中图片后点击添加效果,然后点击动作路径,选择绘制自定义路径,选择自由曲线,这样就完成了一个简洁的动画的制作,以同样的方式对另外一张图片进行处理。
PPT动画制作第六步、为了使动画看起来比较有层次感,点击其次个路径,选在从上一项之后开头,这样两片枫叶就会先后掉落下来(假如想让枫叶同时飘落的话可以选择从上一项开头,这样就同时飘落了),枫叶飘落是一个很缓慢的过程,把速度降到最低。
PPT动画制作第七步、然后点击播放按钮,就可以观赏到制作的PPT动画了。
PPT制作入门教程新建文档打开WPS Office,选择“新建演示”,并点击右边栏第一行第一个图案编辑文字在空白页面中点击输入标题及相关文字插入图片插入-图片-本地图片-选择图片-打开设置背景选中图片-叠放次序-置于底层调整背景图片/文字选中图片/文字,根据需求调整至美观,这样一页ppt就做完了新建空白页再操作开头-新建幻灯片保存ppt文件-另存为-.ppt格式-文件名可修改-保存PPT的一些制作技巧1.两幅图片同时动作PowerPoint的动画效果比较多,但图片只能一幅一幅地动作。
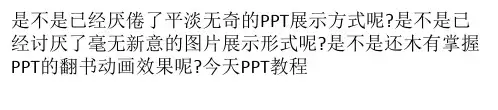
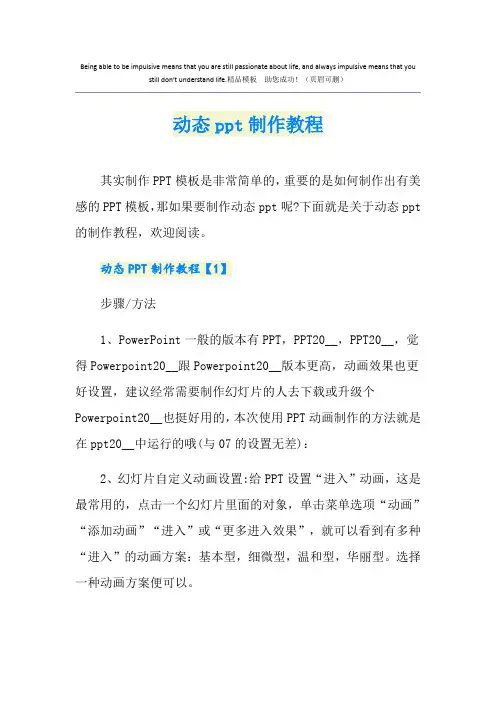
Being able to be impulsive means that you are still passionate about life, and always impulsive means that you still don't understand life.精品模板助您成功!(页眉可删)动态ppt制作教程其实制作PPT模板是非常简单的,重要的是如何制作出有美感的PPT模板,那如果要制作动态ppt呢?下面就是关于动态ppt 的制作教程,欢迎阅读。
动态PPT制作教程【1】步骤/方法1、PowerPoint一般的版本有PPT,PPT20__,PPT20__,觉得Powerpoint20__跟Powerpoint20__版本更高,动画效果也更好设置,建议经常需要制作幻灯片的人去下载或升级个Powerpoint20__也挺好用的,本次使用PPT动画制作的方法就是在ppt20__中运行的哦(与07的设置无差):2、幻灯片自定义动画设置:给PPT设置“进入”动画,这是最常用的,点击一个幻灯片里面的对象,单击菜单选项“动画”“添加动画”“进入”或“更多进入效果”,就可以看到有多种“进入”的动画方案:基本型,细微型,温和型,华丽型。
选择一种动画方案便可以。
3、给PPT设置“强调”“退出”动画,这两个ppt动画制作操作步骤与“进入”动画无差异:菜单选项“动画”“添加动画”“强调”或“退出”选择动画方案。
或想知道你一个文字或图片对象设置了什么动画,你可以单击“动画窗格”按钮,在打开的动画窗格可对动画的顺序进行排序:4、设置“自定义动画路径”,如果对系统内置的动画路径不满意,可以自定义动画路径。
选中需要设置动画的对象(如一张图片),单击“添加动画”选择“动作路径”或“其他动作路径”,选中其中的某个路径选项(如,“自定义路径”)。
此时,鼠标变成细十字线状,根据需要,在幻灯片工作区中描绘,在需要变换方向的地方,单击一下鼠标。
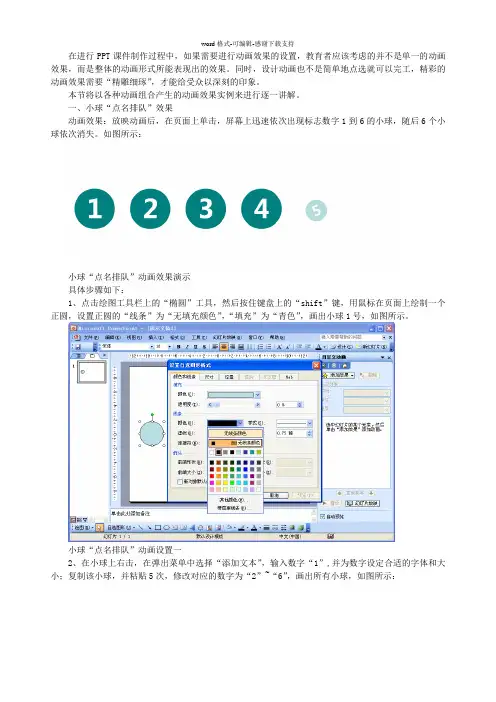
在进行PPT课件制作过程中,如果需要进行动画效果的设置,教育者应该考虑的并不是单一的动画效果,而是整体的动画形式所能表现出的效果。
同时,设计动画也不是简单地点选就可以完工,精彩的动画效果需要“精雕细琢”,才能给受众以深刻的印象。
本节将以各种动画组合产生的动画效果实例来进行逐一讲解。
一、小球“点名排队”效果动画效果:放映动画后,在页面上单击,屏幕上迅速依次出现标志数字1到6的小球,随后6个小球依次消失。
如图所示:小球“点名排队”动画效果演示具体步骤如下:1、点击绘图工具栏上的“椭圆”工具,然后按住键盘上的“shift”键,用鼠标在页面上绘制一个正圆,设置正圆的“线条”为“无填充颜色”,“填充”为“青色”,画出小球1号,如图所示。
小球“点名排队”动画设置一2、在小球上右击,在弹出菜单中选择“添加文本”,输入数字“1”,并为数字设定合适的字体和大小;复制该小球,并粘贴5次,修改对应的数字为“2”~“6”,画出所有小球,如图所示:小球“点名排队”动画设置二3、将所有“小球”选中,点击绘图工具栏左侧的“绘图”按钮,在弹出的菜单中选择“对齐或分布”/“垂直居中”,使所有小球在同一水平面,如图所示:小球“点名排队”动画设置三4、将所有小球选中,参照步骤三,选择“对齐或分布“中的“横向分布”,使所有小球水平均匀分布,如图所示:小球“点名排队”动画设置四5、选中所有小球并右击,在弹出菜单中选择“设定自定义动画”,点击右侧“自定义动画”栏中的“添加动画”按钮,选择“进入”动画效果中的“其他效果”,在弹出的“添加进入效果”对话框中选择“华丽型”/“玩具风车”,点击“确定”,为所有小球设置“玩具风车”的进入动画,如图所示:小球“点名排队”动画设置五6、在右侧出现的动画效果选项上点击鼠标右键,在弹出的菜单中选择“计时”选项,然后在“玩具风车”对话框中的“速度”右侧列表框中输入“0.3”,点击“确定”,为所有小球设置进入动画运行的时间为0.3秒,如图所示:小球“点名排队”动画设置六7、选中小球2~6号,点击“自定义动画”栏下“开始”右侧的下拉列表,选中“之后”选项,使6个小球按照顺序自动依次出现,如图所示:小球“点名排队”动画设置七8、选中所有小球,点击“自定义动画”栏中的“添加动画”按钮,选择“退出”动画效果中的“其他效果”,在弹出的“添加退出效果”对话框中选择“温和型”/“下沉”,点击“确定”,为所有小球设置“下沉”的退出动画,如图所示:小球“点名排队”动画设置八9、在右侧出现的动画效果选项上点击鼠标右键,在弹出的菜单中选择“计时”选项,然后在“下沉”对话框中的“速度”右侧列表框中输入“0.3”,点击“确定”,为所有小球设置退出动画运行的时间为0.3秒,如图所示:小球“点名排队”动画设置九10、选中所有小球,点击“自定义动画”栏下“开始”右侧的下拉列表,选中“之后”选项,使6个小球按照顺序自动依次消失,完成动画制作。
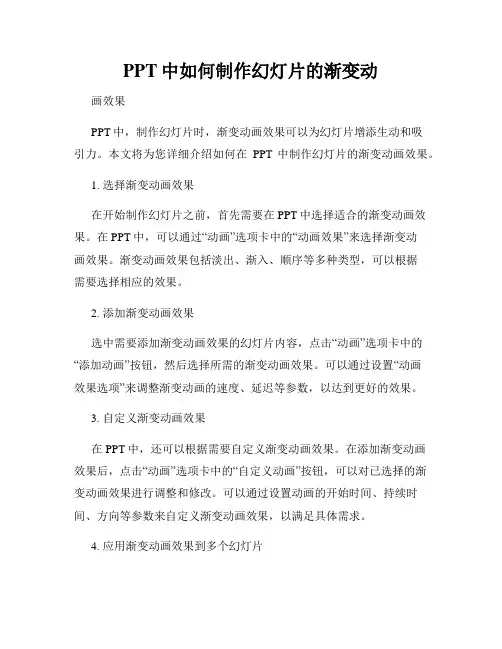
PPT中如何制作幻灯片的渐变动画效果PPT中,制作幻灯片时,渐变动画效果可以为幻灯片增添生动和吸引力。
本文将为您详细介绍如何在PPT中制作幻灯片的渐变动画效果。
1. 选择渐变动画效果在开始制作幻灯片之前,首先需要在PPT中选择适合的渐变动画效果。
在PPT中,可以通过“动画”选项卡中的“动画效果”来选择渐变动画效果。
渐变动画效果包括淡出、渐入、顺序等多种类型,可以根据需要选择相应的效果。
2. 添加渐变动画效果选中需要添加渐变动画效果的幻灯片内容,点击“动画”选项卡中的“添加动画”按钮,然后选择所需的渐变动画效果。
可以通过设置“动画效果选项”来调整渐变动画的速度、延迟等参数,以达到更好的效果。
3. 自定义渐变动画效果在PPT中,还可以根据需要自定义渐变动画效果。
在添加渐变动画效果后,点击“动画”选项卡中的“自定义动画”按钮,可以对已选择的渐变动画效果进行调整和修改。
可以通过设置动画的开始时间、持续时间、方向等参数来自定义渐变动画效果,以满足具体需求。
4. 应用渐变动画效果到多个幻灯片如果需要在多个幻灯片中应用相同的渐变动画效果,可以使用“幻灯片切换”功能。
在“动画”选项卡中,选择“动画传送”下拉菜单中的“幻灯片切换”选项,然后在“设置”中选择所需的渐变动画效果。
这样,所选的渐变动画效果将应用到所有的幻灯片中。
5. 渐变动画效果的顺序和延迟设置在PPT中,还可以设置渐变动画效果的顺序和延迟时间,以达到更好的呈现效果。
在“自定义动画”中,可以通过拖拽动画效果的图标来调整它们的顺序。
同时,可以在“延迟”选项中设置每个渐变动画效果的延迟时间,以实现动画效果的逐个展示。
总结:通过上述步骤,您可以在PPT中制作出炫酷的渐变动画效果,为您的幻灯片增加更多的视觉冲击力。
在制作过程中,可以根据需要选择不同的渐变动画效果,并进行自定义设置。
同时,还可以通过幻灯片切换功能将渐变动画效果应用到多个幻灯片中。
记住,在制作幻灯片的过程中,创造力和合理运用渐变动画效果是关键。
![[ppt高级动画制作教程]ppt动画制作教程](https://uimg.taocdn.com/b5742d886429647d27284b73f242336c1eb930d3.webp)
[ppt高级动画制作教程]ppt动画制作教程ppt动画制作教程篇1:幻灯片的制作教程课件工具/原料powerpointppt转视频工具幻灯片制作教程1首先打开powerpoint软件,要制作幻灯片,我们得先确定幻灯片的板式即是幻灯片的初步模板,我们可以自己设计PPT的模板或者在“设计”菜单的主题挑选一个自带的PPT模板,里面的文字大小颜色样式,幻灯片背景,幻灯片的大概轮廓都出现在我们的面前:幻灯片制作第一步:选择幻灯片模板2加入幻灯片模板,轮廓有了但是内容还需要我们去增加,在菜单“插入”中,你可以插入“图片”、“文本框”、“视频”、“音频”、“表格”还有“图标”等更多内容对象:幻灯片制作第二步:内容填充3内容填充好了,现在来完善幻灯片的动画,在PowerPoint中单独对对象的动画有“自定义动画”,幻灯片自定义动画在哪里设置呢?在菜单“动画”中有个“添加动画”,包含了对象的“进入”“强调”“退出”动画,当你要设置一个对象的动画的时候,点击你的对象(文字,图像,图表),然后点击“添加动画”中的某个动画(例如“进入”的“淡出”)便可以啦:幻灯片制作第三步:设置幻灯片动画4制作幻灯片到现在,你的一个幻灯片基础模型就出来了,这个时候你可以点击“幻灯片放映”里面的“从头开始”放映你的幻灯片文件,幻灯片文稿就会全屏播放:幻灯片制作第四步:放映预览PPT5这个时候你可能会想,一张张的幻灯片还需要点击到下一张,如何让幻灯片自动播放呢?我们可以来设置下:菜单“切换”里面有一个“换片方式”的“设置自动换片时间”,能设置你的本张幻灯片切换的秒数,还可以在“切换方案”中选择一个幻灯片切换的动画效果:幻灯片制作第五步:设置幻灯片自动切换以及切换效果6现在再次预览一下幻灯片,效果满意的话,就将幻灯片保存吧。
幻灯片制作后保存的方法:点击菜单“文件”,选择“保存”或者“另存为”,然后在打开的对话框里面幻灯片的名字即可啦:幻灯片制作第六步:保存做好的幻灯片ppt动画制作教程篇2:教学课件制作教程工具/原料ppt步骤/方法第一步:先建立一个主PPT文件,ppt怎么制作?第一张封面,第二张主页界面,第三张退出界面,一、二张切换方式为鼠标切换,二三张为无切换。
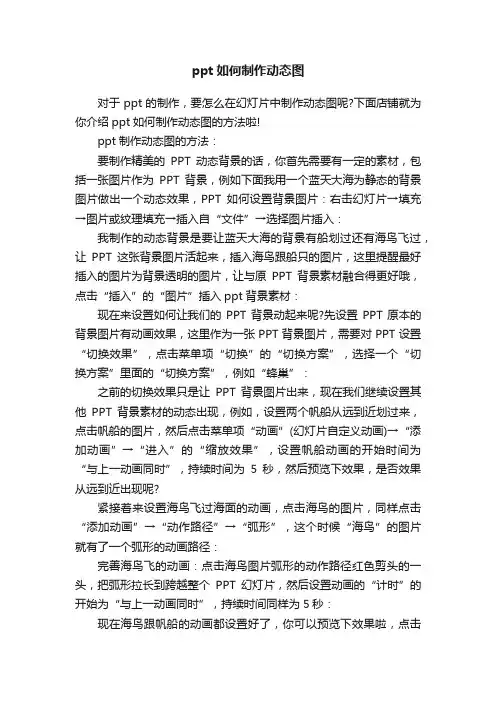
ppt如何制作动态图对于ppt的制作,要怎么在幻灯片中制作动态图呢?下面店铺就为你介绍ppt如何制作动态图的方法啦!ppt制作动态图的方法:要制作精美的PPT动态背景的话,你首先需要有一定的素材,包括一张图片作为PPT背景,例如下面我用一个蓝天大海为静态的背景图片做出一个动态效果,PPT如何设置背景图片:右击幻灯片→填充→图片或纹理填充→插入自“文件”→选择图片插入:我制作的动态背景是要让蓝天大海的背景有船划过还有海鸟飞过,让PPT这张背景图片活起来,插入海鸟跟船只的图片,这里提醒最好插入的图片为背景透明的图片,让与原PPT背景素材融合得更好哦,点击“插入”的“图片”插入ppt背景素材:现在来设置如何让我们的PPT背景动起来呢?先设置PPT原本的背景图片有动画效果,这里作为一张PPT背景图片,需要对PPT设置“切换效果”,点击菜单项“切换”的“切换方案”,选择一个“切换方案”里面的“切换方案”,例如“蜂巢”:之前的切换效果只是让PPT背景图片出来,现在我们继续设置其他PPT背景素材的动态出现,例如,设置两个帆船从远到近划过来,点击帆船的图片,然后点击菜单项“动画”(幻灯片自定义动画)→“添加动画”→“进入”的“缩放效果”,设置帆船动画的开始时间为“与上一动画同时”,持续时间为5秒,然后预览下效果,是否效果从远到近出现呢?紧接着来设置海鸟飞过海面的动画,点击海鸟的图片,同样点击“添加动画”→“动作路径”→“弧形”,这个时候“海鸟”的图片就有了一个弧形的动画路径:完善海鸟飞的动画:点击海鸟图片弧形的动作路径红色剪头的一头,把弧形拉长到跨越整个PPT幻灯片,然后设置动画的“计时”的开始为“与上一动画同时”,持续时间同样为5秒:现在海鸟跟帆船的动画都设置好了,你可以预览下效果啦,点击“动画”的“预览”按钮,因为我们设置了海鸟跟帆船的动画开始时间均为“与上一动画同时”,所以它们的ppt动画效果一起播放:。
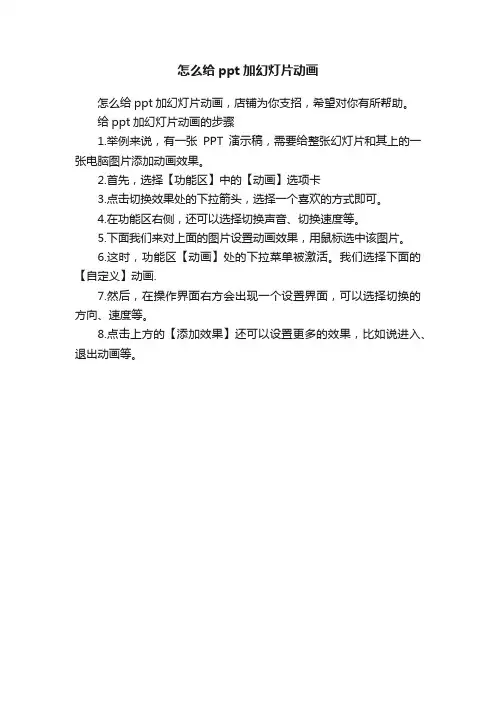
怎么给ppt加幻灯片动画
怎么给ppt加幻灯片动画,店铺为你支招,希望对你有所帮助。
给ppt加幻灯片动画的步骤
1.举例来说,有一张PPT演示稿,需要给整张幻灯片和其上的一张电脑图片添加动画效果。
2.首先,选择【功能区】中的【动画】选项卡
3.点击切换效果处的下拉箭头,选择一个喜欢的方式即可。
4.在功能区右侧,还可以选择切换声音、切换速度等。
5.下面我们来对上面的图片设置动画效果,用鼠标选中该图片。
6.这时,功能区【动画】处的下拉菜单被激活。
我们选择下面的【自定义】动画.
7.然后,在操作界面右方会出现一个设置界面,可以选择切换的方向、速度等。
8.点击上方的【添加效果】还可以设置更多的效果,比如说进入、退出动画等。
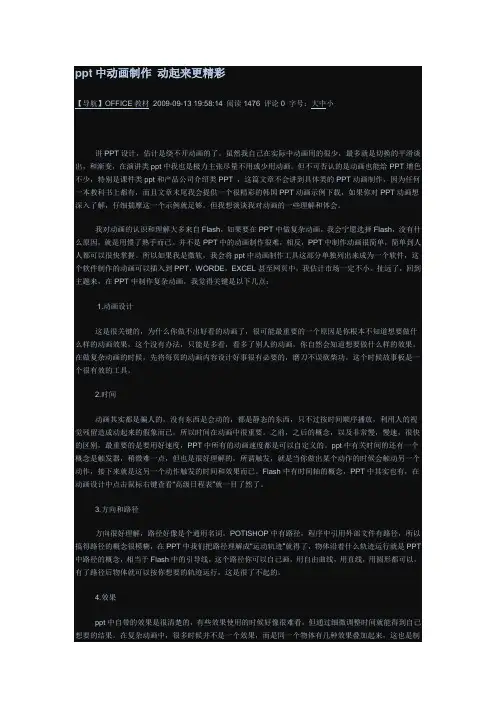
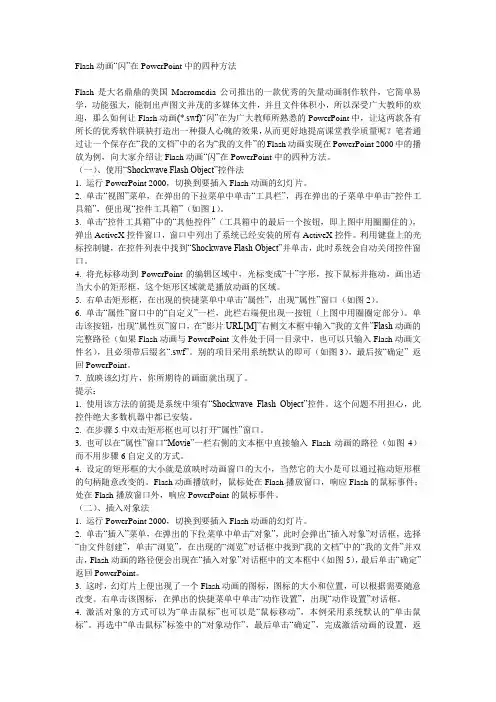
Flash动画“闪”在PowerPoint中的四种方法Flash是大名鼎鼎的美国Macromedia公司推出的一款优秀的矢量动画制作软件,它简单易学,功能强大,能制出声图文并茂的多媒体文件,并且文件体积小,所以深受广大教师的欢迎,那么如何让Flash动画(*.swf)“闪”在为广大教师所熟悉的PowerPoint中,让这两款各有所长的优秀软件联袂打造出一种摄人心魄的效果,从而更好地提高课堂教学质量呢?笔者通过让一个保存在“我的文档”中的名为“我的文件”的Flash动画实现在PowerPoint 2000中的播放为例,向大家介绍让Flash动画“闪”在PowerPoint中的四种方法。
(一)、使用“Shockwave Flash Object”控件法1. 运行PowerPoint 2000,切换到要插入Flash动画的幻灯片。
2. 单击“视图”菜单,在弹出的下拉菜单中单击“工具栏”,再在弹出的子菜单中单击“控件工具箱”,便出现“控件工具箱”(如图1)。
3. 单击“控件工具箱”中的“其他控件”(工具箱中的最后一个按钮,即上图中用圈圈住的),弹出ActiveX控件窗口,窗口中列出了系统已经安装的所有ActiveX控件。
利用键盘上的光标控制键,在控件列表中找到“Shockwave Flash Object”并单击,此时系统会自动关闭控件窗口。
4. 将光标移动到PowerPoint的编辑区域中,光标变成“十”字形,按下鼠标并拖动,画出适当大小的矩形框,这个矩形区域就是播放动画的区域。
5. 右单击矩形框,在出现的快捷菜单中单击“属性”,出现“属性”窗口(如图2)。
6. 单击“属性”窗口中的“自定义”一栏,此栏右端便出现一按钮(上图中用圈圈定部分)。
单击该按钮,出现“属性页”窗口,在“影片URL[M]”右侧文本框中输入“我的文件”Flash动画的完整路径(如果Flash动画与PowerPoint文件处于同一目录中,也可以只输入Flash动画文件名),且必须带后缀名“.swf”。