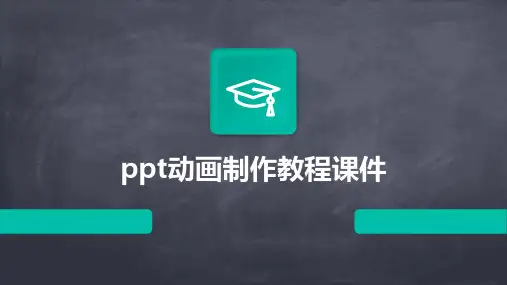PPT动画制作讲解
- 格式:ppt
- 大小:2.44 MB
- 文档页数:90

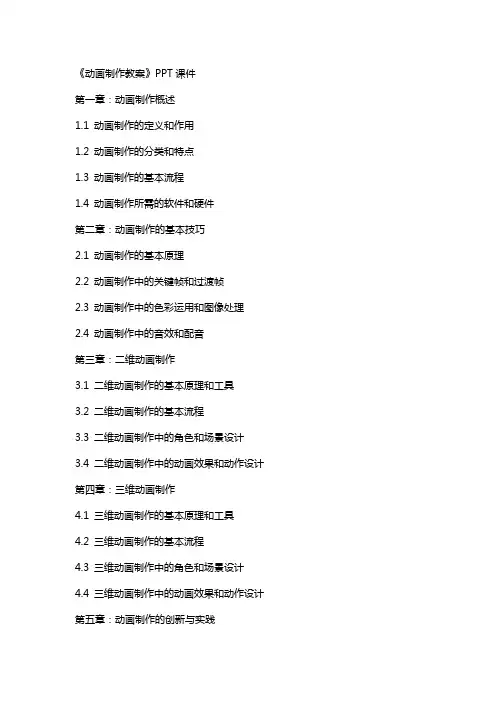
《动画制作教案》PPT课件第一章:动画制作概述1.1 动画制作的定义和作用1.2 动画制作的分类和特点1.3 动画制作的基本流程1.4 动画制作所需的软件和硬件第二章:动画制作的基本技巧2.1 动画制作的基本原理2.2 动画制作中的关键帧和过渡帧2.3 动画制作中的色彩运用和图像处理2.4 动画制作中的音效和配音第三章:二维动画制作3.1 二维动画制作的基本原理和工具3.2 二维动画制作的基本流程3.3 二维动画制作中的角色和场景设计3.4 二维动画制作中的动画效果和动作设计第四章:三维动画制作4.1 三维动画制作的基本原理和工具4.2 三维动画制作的基本流程4.3 三维动画制作中的角色和场景设计4.4 三维动画制作中的动画效果和动作设计第五章:动画制作的创新与实践5.1 动画制作的创新思路和技巧5.2 动画制作的实践项目和案例分析5.3 动画制作的评估和反馈5.4 动画制作的展望和发展趋势第六章:动画剧本与故事板创作6.1 动画剧本的结构与要素6.2 动画剧本的写作技巧6.3 故事板的概念与制作方法6.4 故事板与动画制作的关联第七章:角色设计与动画制作7.1 角色设计的基本原则7.2 角色设计的风格与表现7.3 角色动画的制作流程7.4 角色表情与动作的动画制作第八章:场景设计与动画制作8.1 场景设计的重要性与目标8.2 场景设计的元素与技巧8.3 场景动画的制作流程8.4 环境效果与动画制作的融合第九章:动画后期制作与合成9.1 动画后期制作的概念与流程9.2 色彩校正与视觉优化9.3 音效设计与配音工作9.4 动画合成与输出技巧第十章:动画制作的行业应用与案例分析10.1 动画制作在电影与电视行业的应用10.2 动画制作在广告与宣传领域的应用10.3 动画制作在教育与游戏行业的应用10.4 优秀动画制作案例分析与启示重点解析教案《动画制作教案》PPT课件涵盖了动画制作的概述、基本技巧、二维和三维动画制作、创新与实践以及剧本与故事板创作、角色设计与动画制作、场景设计与动画制作、动画后期制作与合成和行业应用与案例分析等十个章节。



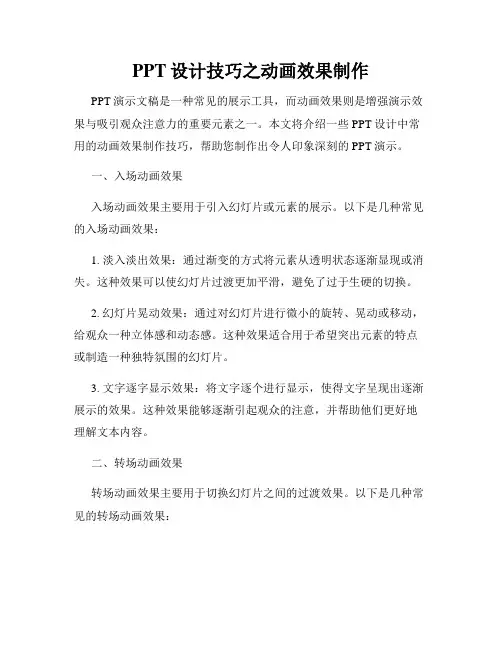
PPT设计技巧之动画效果制作PPT演示文稿是一种常见的展示工具,而动画效果则是增强演示效果与吸引观众注意力的重要元素之一。
本文将介绍一些PPT设计中常用的动画效果制作技巧,帮助您制作出令人印象深刻的PPT演示。
一、入场动画效果入场动画效果主要用于引入幻灯片或元素的展示。
以下是几种常见的入场动画效果:1. 淡入淡出效果:通过渐变的方式将元素从透明状态逐渐显现或消失。
这种效果可以使幻灯片过渡更加平滑,避免了过于生硬的切换。
2. 幻灯片晃动效果:通过对幻灯片进行微小的旋转、晃动或移动,给观众一种立体感和动态感。
这种效果适合用于希望突出元素的特点或制造一种独特氛围的幻灯片。
3. 文字逐字显示效果:将文字逐个进行显示,使得文字呈现出逐渐展示的效果。
这种效果能够逐渐引起观众的注意,并帮助他们更好地理解文本内容。
二、转场动画效果转场动画效果主要用于切换幻灯片之间的过渡效果。
以下是几种常见的转场动画效果:1. 淡出淡入效果:通过将当前幻灯片逐渐变暗,然后将下一张幻灯片逐渐变亮,实现平滑的过渡效果。
这种效果常用于不同场景或主题的幻灯片切换。
2. 平移效果:将当前幻灯片从一个位置平滑地移动到下一张幻灯片所在的位置。
这种效果可以使幻灯片之间的切换显得更加连贯,突出演示思路的衔接。
3. 翻页效果:模拟书籍翻页的效果,让幻灯片仿佛翻开一张新的页面。
这种效果常用于展示内容的变化或者章节的切换。
三、动画路径效果动画路径效果是指将元素沿着一个预设的路径进行运动。
以下是几种常见的动画路径效果:1. 直线运动效果:将元素在平面上进行直线移动,可以有不同的速度和方向。
这种效果一般用于展示元素的移动或者产生某种效果的过程。
2. 曲线运动效果:将元素沿着曲线路径进行运动,可以实现元素的旋转、弯曲等动态效果。
这种效果可以使幻灯片更具动感,增加观赏性。
3. 自定义路径效果:根据需要,自定义元素的运动路径。
这种效果可以实现更加独特的动画效果,根据幻灯片的主题进行创意展示。


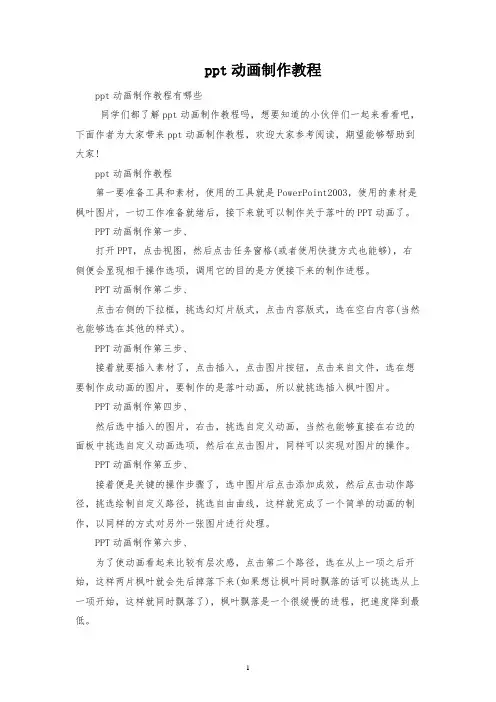
ppt动画制作教程ppt动画制作教程有哪些同学们都了解ppt动画制作教程吗,想要知道的小伙伴们一起来看看吧,下面作者为大家带来ppt动画制作教程,欢迎大家参考阅读,期望能够帮助到大家!ppt动画制作教程第一要准备工具和素材,使用的工具就是PowerPoint2003,使用的素材是枫叶图片,一切工作准备就绪后,接下来就可以制作关于落叶的PPT动画了。
PPT动画制作第一步、打开PPT,点击视图,然后点击任务窗格(或者使用快捷方式也能够),右侧便会显现相干操作选项,调用它的目的是方便接下来的制作进程。
PPT动画制作第二步、点击右侧的下拉框,挑选幻灯片版式,点击内容版式,选在空白内容(当然也能够选在其他的样式)。
PPT动画制作第三步、接着就要插入素材了,点击插入,点击图片按钮,点击来自文件,选在想要制作成动画的图片,要制作的是落叶动画,所以就挑选插入枫叶图片。
PPT动画制作第四步、然后选中插入的图片,右击,挑选自定义动画,当然也能够直接在右边的面板中挑选自定义动画选项,然后在点击图片,同样可以实现对图片的操作。
PPT动画制作第五步、接着便是关键的操作步骤了,选中图片后点击添加成效,然后点击动作路径,挑选绘制自定义路径,挑选自由曲线,这样就完成了一个简单的动画的制作,以同样的方式对另外一张图片进行处理。
PPT动画制作第六步、为了使动画看起来比较有层次感,点击第二个路径,选在从上一项之后开始,这样两片枫叶就会先后掉落下来(如果想让枫叶同时飘落的话可以挑选从上一项开始,这样就同时飘落了),枫叶飘落是一个很缓慢的进程,把速度降到最低。
PPT动画制作第七步、然后点击播放按钮,就可以观赏到制作的PPT动画了。
PPT制作入门教程新建文档打开 Office,挑选“新建演示”,并点击右边栏第一行第一个图案编辑文字在空白页面中点击输入标题及相干文字插入图片插入-图片-本地图片-挑选图片-打开设置背景选中图片-叠放次序-置于底层调剂背景图片/文字选中图片/文字,依照需求调剂至美观,这样一页ppt就做完了新建空白页再操作开始-新建幻灯片储存ppt文件-另存为-.ppt格式-文件名可修改-储存PPT的一些制作技能1.两幅图片同时动作PowerPoint的动画成效比较多,但图片只能一幅一幅地动作。