PPT动画制作技巧大全
- 格式:ppt
- 大小:3.58 MB
- 文档页数:77
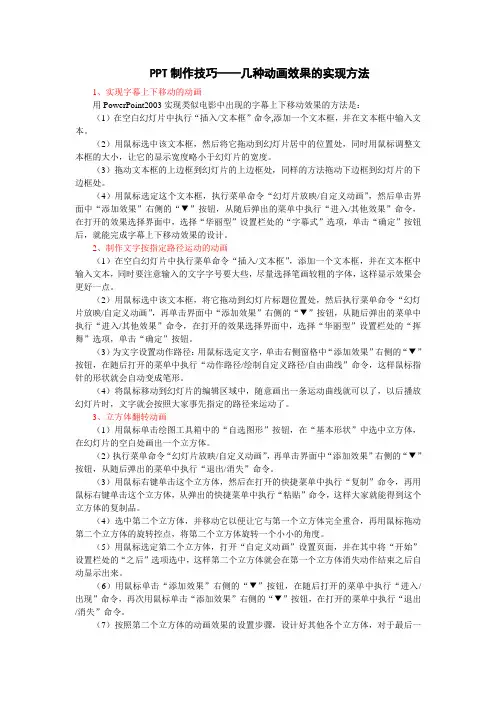
PPT制作技巧——几种动画效果的实现方法1、实现字幕上下移动的动画用PowerPoint2003实现类似电影中出现的字幕上下移动效果的方法是:(1)在空白幻灯片中执行“插入/文本框”命令,添加一个文本框,并在文本框中输入文本。
(2)用鼠标选中该文本框,然后将它拖动到幻灯片居中的位置处,同时用鼠标调整文本框的大小,让它的显示宽度略小于幻灯片的宽度。
(3)拖动文本框的上边框到幻灯片的上边框处,同样的方法拖动下边框到幻灯片的下边框处。
(4)用鼠标选定这个文本框,执行菜单命令“幻灯片放映/自定义动画”,然后单击界面中“添加效果”右侧的“▼”按钮,从随后弹出的菜单中执行“进入/其他效果”命令,在打开的效果选择界面中,选择“华丽型”设置栏处的“字幕式”选项,单击“确定”按钮后,就能完成字幕上下移动效果的设计。
2、制作文字按指定路径运动的动画(1)在空白幻灯片中执行菜单命令“插入/文本框”,添加一个文本框,并在文本框中输入文本,同时要注意输入的文字字号要大些,尽量选择笔画较粗的字体,这样显示效果会更好一点。
(2)用鼠标选中该文本框,将它拖动到幻灯片标题位置处,然后执行菜单命令“幻灯片放映/自定义动画”,再单击界面中“添加效果”右侧的“▼”按钮,从随后弹出的菜单中执行“进入/其他效果”命令,在打开的效果选择界面中,选择“华丽型”设置栏处的“挥舞”选项,单击“确定”按钮。
(3)为文字设置动作路径:用鼠标选定文字,单击右侧窗格中“添加效果”右侧的“▼”按钮,在随后打开的菜单中执行“动作路径/绘制自定义路径/自由曲线”命令,这样鼠标指针的形状就会自动变成笔形。
(4)将鼠标移动到幻灯片的编辑区域中,随意画出一条运动曲线就可以了,以后播放幻灯片时,文字就会按照大家事先指定的路径来运动了。
3、立方体翻转动画(1)用鼠标单击绘图工具箱中的“自选图形”按钮,在“基本形状”中选中立方体,在幻灯片的空白处画出一个立方体。
(2)执行菜单命令“幻灯片放映/自定义动画”,再单击界面中“添加效果”右侧的“▼”按钮,从随后弹出的菜单中执行“退出/消失”命令。
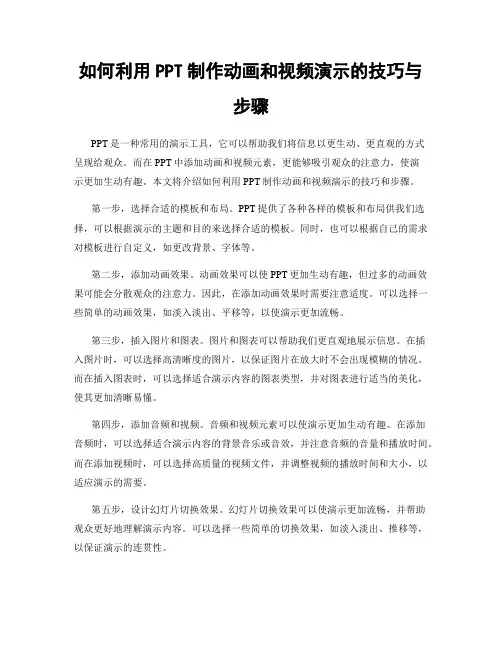
如何利用PPT制作动画和视频演示的技巧与步骤PPT是一种常用的演示工具,它可以帮助我们将信息以更生动、更直观的方式呈现给观众。
而在PPT中添加动画和视频元素,更能够吸引观众的注意力,使演示更加生动有趣。
本文将介绍如何利用PPT制作动画和视频演示的技巧和步骤。
第一步,选择合适的模板和布局。
PPT提供了各种各样的模板和布局供我们选择,可以根据演示的主题和目的来选择合适的模板。
同时,也可以根据自己的需求对模板进行自定义,如更改背景、字体等。
第二步,添加动画效果。
动画效果可以使PPT更加生动有趣,但过多的动画效果可能会分散观众的注意力。
因此,在添加动画效果时需要注意适度。
可以选择一些简单的动画效果,如淡入淡出、平移等,以使演示更加流畅。
第三步,插入图片和图表。
图片和图表可以帮助我们更直观地展示信息。
在插入图片时,可以选择高清晰度的图片,以保证图片在放大时不会出现模糊的情况。
而在插入图表时,可以选择适合演示内容的图表类型,并对图表进行适当的美化,使其更加清晰易懂。
第四步,添加音频和视频。
音频和视频元素可以使演示更加生动有趣。
在添加音频时,可以选择适合演示内容的背景音乐或音效,并注意音频的音量和播放时间。
而在添加视频时,可以选择高质量的视频文件,并调整视频的播放时间和大小,以适应演示的需要。
第五步,设计幻灯片切换效果。
幻灯片切换效果可以使演示更加流畅,并帮助观众更好地理解演示内容。
可以选择一些简单的切换效果,如淡入淡出、推移等,以保证演示的连贯性。
第六步,调整字体和颜色。
字体和颜色的选择对演示的效果有很大的影响。
在选择字体时,可以选择一种清晰易读的字体,并注意字体的大小和颜色的对比度。
而在选择颜色时,可以选择一种与演示内容相符合的颜色,并注意颜色的搭配和使用。
第七步,制作幻灯片动画。
幻灯片动画可以使整个演示更加流畅和连贯。
可以选择一些简单的动画效果,如幻灯片切换、文字出现等,以增加演示的吸引力。
第八步,预览和调整。


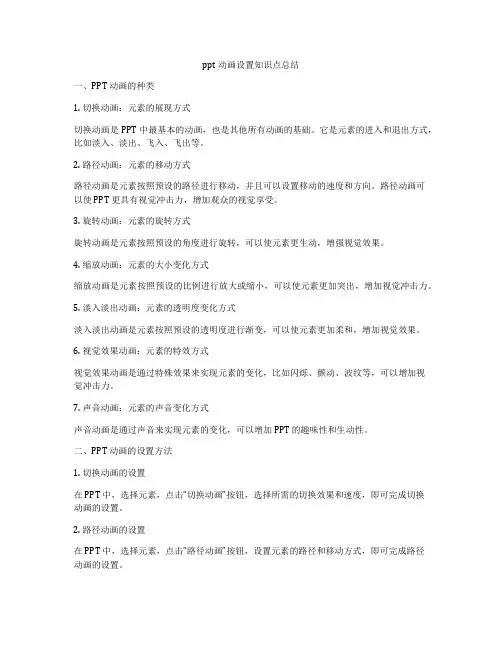
ppt动画设置知识点总结一、PPT 动画的种类1. 切换动画:元素的展现方式切换动画是 PPT 中最基本的动画,也是其他所有动画的基础。
它是元素的进入和退出方式,比如淡入、淡出、飞入、飞出等。
2. 路径动画:元素的移动方式路径动画是元素按照预设的路径进行移动,并且可以设置移动的速度和方向。
路径动画可以使 PPT 更具有视觉冲击力,增加观众的视觉享受。
3. 旋转动画:元素的旋转方式旋转动画是元素按照预设的角度进行旋转,可以使元素更生动,增强视觉效果。
4. 缩放动画:元素的大小变化方式缩放动画是元素按照预设的比例进行放大或缩小,可以使元素更加突出,增加视觉冲击力。
5. 淡入淡出动画:元素的透明度变化方式淡入淡出动画是元素按照预设的透明度进行渐变,可以使元素更加柔和,增加视觉效果。
6. 视觉效果动画:元素的特效方式视觉效果动画是通过特殊效果来实现元素的变化,比如闪烁、颤动、波纹等,可以增加视觉冲击力。
7. 声音动画:元素的声音变化方式声音动画是通过声音来实现元素的变化,可以增加 PPT 的趣味性和生动性。
二、PPT 动画的设置方法1. 切换动画的设置在 PPT 中,选择元素,点击“切换动画”按钮,选择所需的切换效果和速度,即可完成切换动画的设置。
2. 路径动画的设置在 PPT 中,选择元素,点击“路径动画”按钮,设置元素的路径和移动方式,即可完成路径动画的设置。
3. 旋转动画的设置在 PPT 中,选择元素,点击“旋转动画”按钮,设置元素的旋转角度和速度,即可完成旋转动画的设置。
4. 缩放动画的设置在 PPT 中,选择元素,点击“缩放动画”按钮,设置元素的放大或缩小比例和速度,即可完成缩放动画的设置。
5. 淡入淡出动画的设置在 PPT 中,选择元素,点击“淡入淡出动画”按钮,设置元素的透明度变化方式和速度,即可完成淡入淡出动画的设置。
6. 视觉效果动画的设置在 PPT 中,选择元素,点击“视觉效果动画”按钮,选择所需的特效方式,即可完成视觉效果动画的设置。
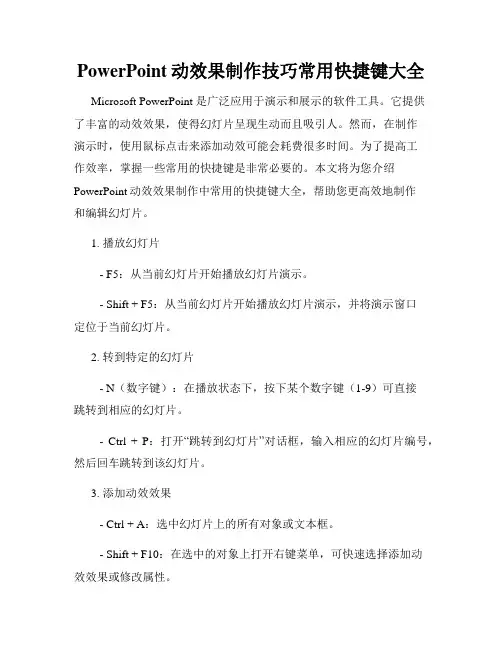
PowerPoint动效果制作技巧常用快捷键大全Microsoft PowerPoint 是广泛应用于演示和展示的软件工具。
它提供了丰富的动效效果,使得幻灯片呈现生动而且吸引人。
然而,在制作演示时,使用鼠标点击来添加动效可能会耗费很多时间。
为了提高工作效率,掌握一些常用的快捷键是非常必要的。
本文将为您介绍PowerPoint动效效果制作中常用的快捷键大全,帮助您更高效地制作和编辑幻灯片。
1. 播放幻灯片- F5:从当前幻灯片开始播放幻灯片演示。
- Shift + F5:从当前幻灯片开始播放幻灯片演示,并将演示窗口定位于当前幻灯片。
2. 转到特定的幻灯片- N(数字键):在播放状态下,按下某个数字键(1-9)可直接跳转到相应的幻灯片。
- Ctrl + P:打开“跳转到幻灯片”对话框,输入相应的幻灯片编号,然后回车跳转到该幻灯片。
3. 添加动效效果- Ctrl + A:选中幻灯片上的所有对象或文本框。
- Shift + F10:在选中的对象上打开右键菜单,可快速选择添加动效效果或修改属性。
- Ctrl + D:复制并粘贴选中的对象并添加出现动画效果。
- Ctrl + Shift + D:复制并粘贴选中的对象并添加消失动画效果。
- Ctrl + Shift + G:将选中的对象设置为同时出现和消失的动画效果。
4. 撤销和恢复动作- Ctrl + Z:撤销最近的操作。
- Ctrl + Y:恢复撤销的动作。
5. 幻灯片制作- Ctrl + M:在当前幻灯片之后添加新的幻灯片。
- Ctrl + Enter:将选中的文本框转换为幻灯片。
6. 字体和格式设置- Ctrl + B:将选中的文字设置为粗体。
- Ctrl + I:将选中的文字设置为斜体。
- Ctrl + U:给选中的文字添加下划线。
- Ctrl + E:将选中的文字居中对齐。
- Ctrl + L:将选中的文字左对齐。
- Ctrl + R:将选中的文字右对齐。

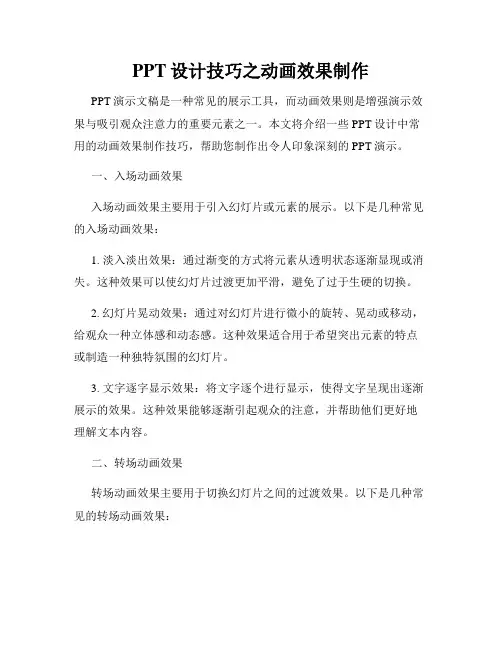
PPT设计技巧之动画效果制作PPT演示文稿是一种常见的展示工具,而动画效果则是增强演示效果与吸引观众注意力的重要元素之一。
本文将介绍一些PPT设计中常用的动画效果制作技巧,帮助您制作出令人印象深刻的PPT演示。
一、入场动画效果入场动画效果主要用于引入幻灯片或元素的展示。
以下是几种常见的入场动画效果:1. 淡入淡出效果:通过渐变的方式将元素从透明状态逐渐显现或消失。
这种效果可以使幻灯片过渡更加平滑,避免了过于生硬的切换。
2. 幻灯片晃动效果:通过对幻灯片进行微小的旋转、晃动或移动,给观众一种立体感和动态感。
这种效果适合用于希望突出元素的特点或制造一种独特氛围的幻灯片。
3. 文字逐字显示效果:将文字逐个进行显示,使得文字呈现出逐渐展示的效果。
这种效果能够逐渐引起观众的注意,并帮助他们更好地理解文本内容。
二、转场动画效果转场动画效果主要用于切换幻灯片之间的过渡效果。
以下是几种常见的转场动画效果:1. 淡出淡入效果:通过将当前幻灯片逐渐变暗,然后将下一张幻灯片逐渐变亮,实现平滑的过渡效果。
这种效果常用于不同场景或主题的幻灯片切换。
2. 平移效果:将当前幻灯片从一个位置平滑地移动到下一张幻灯片所在的位置。
这种效果可以使幻灯片之间的切换显得更加连贯,突出演示思路的衔接。
3. 翻页效果:模拟书籍翻页的效果,让幻灯片仿佛翻开一张新的页面。
这种效果常用于展示内容的变化或者章节的切换。
三、动画路径效果动画路径效果是指将元素沿着一个预设的路径进行运动。
以下是几种常见的动画路径效果:1. 直线运动效果:将元素在平面上进行直线移动,可以有不同的速度和方向。
这种效果一般用于展示元素的移动或者产生某种效果的过程。
2. 曲线运动效果:将元素沿着曲线路径进行运动,可以实现元素的旋转、弯曲等动态效果。
这种效果可以使幻灯片更具动感,增加观赏性。
3. 自定义路径效果:根据需要,自定义元素的运动路径。
这种效果可以实现更加独特的动画效果,根据幻灯片的主题进行创意展示。

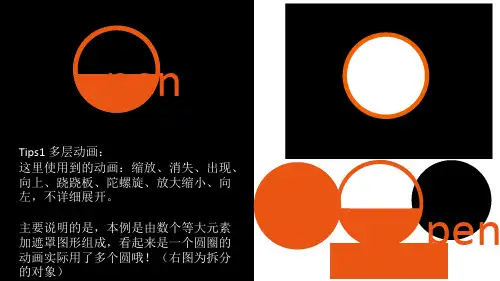
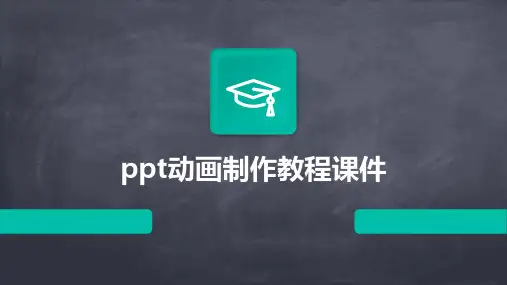
PPT中的动画效果叠加与组合技巧在当今的工作和学习中,PPT 已经成为了我们展示信息、表达观点的重要工具。
而一个生动、吸引人的PPT 往往离不开精彩的动画效果。
通过巧妙地叠加和组合动画效果,我们可以让 PPT 更加引人入胜,增强信息的传达效果。
接下来,就让我们一起深入探讨 PPT 中动画效果的叠加与组合技巧。
一、动画效果的基本类型在 PPT 中,常见的动画效果包括进入动画、退出动画、强调动画和路径动画等。
进入动画用于让对象在幻灯片上出现,如淡入、飞入、缩放等。
退出动画则是让对象从幻灯片上消失,比如淡出、飞出等。
强调动画能够突出显示对象,使其更加引人注目,例如放大缩小、闪烁、更改颜色等。
路径动画则可以让对象按照指定的路径移动,增加动态感。
二、动画效果叠加的作用1、增强层次感通过对不同元素设置不同的进入动画和延迟时间,可以使 PPT 的内容呈现更有层次感。
比如,先让标题进入,然后再让正文依次出现,这样观众就能更清晰地把握内容的主次关系。
2、营造氛围多种动画效果的叠加可以营造出特定的氛围。
例如,在一个介绍自然风光的 PPT 中,使用树叶飘落的动画与微风轻拂的动画叠加,能让观众更好地感受到宁静与美好。
3、引导注意力适当的动画叠加可以引导观众的注意力,使他们关注到重点内容。
比如,对关键图表使用闪烁和放大的动画叠加,能有效地吸引观众的目光。
三、动画效果组合的技巧1、相同类型动画的组合以进入动画为例,可以将淡入和缩放组合在一起,让对象在出现时既有渐变的效果又有大小的变化,增加视觉冲击力。
2、不同类型动画的组合将进入动画和强调动画组合使用,比如先让图片飞入,然后再进行闪烁强调,能更好地突出图片的重要性。
3、路径动画与其他动画的组合让对象沿着特定路径移动的同时,再加上旋转或缩放的效果,能使对象的移动更加生动有趣。
四、动画效果叠加与组合的注意事项1、避免过度使用虽然动画效果可以让 PPT 更精彩,但过多过杂的动画反而会分散观众的注意力,影响信息的传达。
PowerPoint幻灯片动画和切换效果高级技巧第一章:概述在现代商务和教育领域,演示文稿已经成为一种必不可少的工具。
其中,PowerPoint是最常用的演示软件之一,它提供了丰富的动画和切换效果。
本文将介绍一些PowerPoint幻灯片动画和切换效果的高级技巧,以帮助用户创建令人印象深刻的演示文稿。
第二章:动画效果1. 分层动画:在PowerPoint中,可以为每个元素设置不同的动画效果。
通过使用分层动画,可以让文字和图像按照特定的顺序出现,使演示文稿更具层次感。
例如,可以先显示标题,然后逐步显示子标题和内容。
2. 连续动画:PowerPoint提供了多种连续动画效果,例如淡入淡出、弹跳和旋转等。
通过选择合适的连续动画效果,可以为演示文稿增添生动感。
然而,需要注意控制动画的数量和速度,以免过度使用导致过于繁杂的效果。
3. 跟随路径动画:这是一种创新的动画效果,可以使元素沿着指定的路径移动。
通过调整路径的形状和方向,可以创建出曲线、循环和自由移动等各种效果。
这种动画效果常用于演示过程中需要突出重点的部分,增加了视觉上的吸引力。
第三章:切换效果1. 淡入淡出:这是一种经典的切换效果,能够让当前幻灯片逐渐消失,下一张幻灯片逐渐显示。
这种平滑的过渡效果非常适合在内容之间切换时使用,可以让观众感受到无缝连接的效果。
2. 盒状切换:这种切换效果可以将当前幻灯片划分为多个小方块,然后将下一张幻灯片的内容逐个填充到这些方块中。
这种独特的切换效果可以提高观众的注意力,使演示文稿更加引人注目。
3. 立体旋转:通过应用立体旋转切换效果,可以使当前幻灯片像一个立方体一样旋转,然后显示下一张幻灯片。
这种效果给人以强烈的立体感,适合在展示产品或建筑设计等方面使用。
第四章:技巧和注意事项1. 保持简洁:在使用动画和切换效果时,要注意保持简洁。
过多的动画和切换效果可能会使演示文稿显得杂乱无章。
只使用必要的效果,以突出重点。
2. 效果统一:为了使演示文稿更加专业,应保持动画和切换效果的统一。