(建筑工程管理)CAD绘图技巧与建筑识图入门级
- 格式:doc
- 大小:1.10 MB
- 文档页数:6
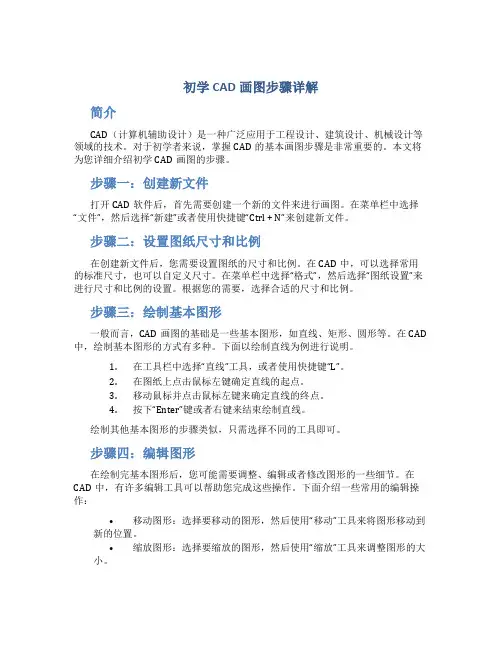
初学CAD画图步骤详解简介CAD(计算机辅助设计)是一种广泛应用于工程设计、建筑设计、机械设计等领域的技术。
对于初学者来说,掌握CAD的基本画图步骤是非常重要的。
本文将为您详细介绍初学CAD画图的步骤。
步骤一:创建新文件打开CAD软件后,首先需要创建一个新的文件来进行画图。
在菜单栏中选择“文件”,然后选择“新建”或者使用快捷键“Ctrl + N”来创建新文件。
步骤二:设置图纸尺寸和比例在创建新文件后,您需要设置图纸的尺寸和比例。
在CAD中,可以选择常用的标准尺寸,也可以自定义尺寸。
在菜单栏中选择“格式”,然后选择“图纸设置”来进行尺寸和比例的设置。
根据您的需要,选择合适的尺寸和比例。
步骤三:绘制基本图形一般而言,CAD画图的基础是一些基本图形,如直线、矩形、圆形等。
在CAD 中,绘制基本图形的方式有多种。
下面以绘制直线为例进行说明。
1.在工具栏中选择“直线”工具,或者使用快捷键“L”。
2.在图纸上点击鼠标左键确定直线的起点。
3.移动鼠标并点击鼠标左键来确定直线的终点。
4.按下“Enter”键或者右键来结束绘制直线。
绘制其他基本图形的步骤类似,只需选择不同的工具即可。
步骤四:编辑图形在绘制完基本图形后,您可能需要调整、编辑或者修改图形的一些细节。
在CAD中,有许多编辑工具可以帮助您完成这些操作。
下面介绍一些常用的编辑操作:•移动图形:选择要移动的图形,然后使用“移动”工具来将图形移动到新的位置。
•缩放图形:选择要缩放的图形,然后使用“缩放”工具来调整图形的大小。
•旋转图形:选择要旋转的图形,然后使用“旋转”工具来将图形旋转到合适的角度。
•删除图形:选择要删除的图形,然后使用“删除”工具来删除选中的图形。
步骤五:添加文字和注释在CAD中,您可以添加文字和注释来解释图形的含义或者提供额外的信息。
下面介绍如何添加文字和注释:1.选择“文字”工具,或者使用快捷键“T”。
2.在图纸上点击鼠标左键确定文字的起点。
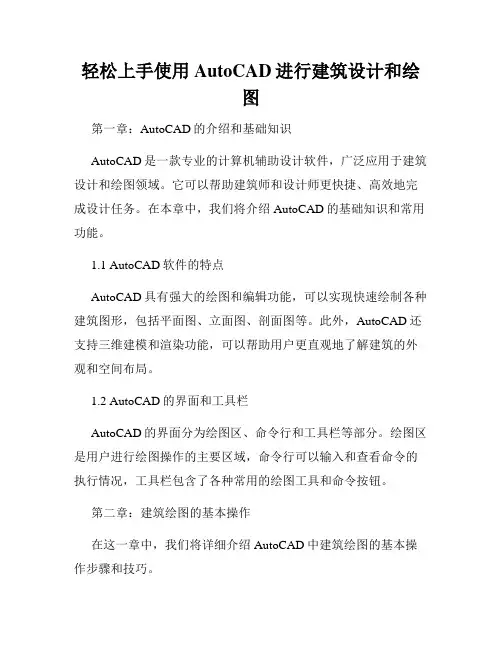
轻松上手使用AutoCAD进行建筑设计和绘图第一章:AutoCAD的介绍和基础知识AutoCAD是一款专业的计算机辅助设计软件,广泛应用于建筑设计和绘图领域。
它可以帮助建筑师和设计师更快捷、高效地完成设计任务。
在本章中,我们将介绍AutoCAD的基础知识和常用功能。
1.1 AutoCAD软件的特点AutoCAD具有强大的绘图和编辑功能,可以实现快速绘制各种建筑图形,包括平面图、立面图、剖面图等。
此外,AutoCAD还支持三维建模和渲染功能,可以帮助用户更直观地了解建筑的外观和空间布局。
1.2 AutoCAD的界面和工具栏AutoCAD的界面分为绘图区、命令行和工具栏等部分。
绘图区是用户进行绘图操作的主要区域,命令行可以输入和查看命令的执行情况,工具栏包含了各种常用的绘图工具和命令按钮。
第二章:建筑绘图的基本操作在这一章中,我们将详细介绍AutoCAD中建筑绘图的基本操作步骤和技巧。
2.1 绘制线段和矩形使用直线命令和矩形命令可以快速绘制建筑图形的基本要素,比如墙壁和房间。
通过指定起点和终点,可以画出直线。
而通过指定一个角点和两个对角线的长度,则可以绘制矩形。
2.2 编辑和修改图形AutoCAD提供了多种编辑和修改图形的命令和工具,比如移动、复制、缩放和旋转等。
通过这些命令和工具,可以对绘图中的元素进行调整和优化。
第三章:建筑图形的高级操作和设计实例在这一章中,我们将介绍一些AutoCAD的高级操作和实际的建筑设计实例。
3.1 使用图层和属性AutoCAD中的图层和属性管理功能可以帮助用户更好地组织和管理建筑图形。
通过合理设置图层和属性,可以实现不同元素的分离和管理。
3.2 创建和编辑块块是AutoCAD中的一种特殊图元,可以将一组图元组合起来,形成一个整体。
通过使用块,可以方便地重复使用、编辑和管理一些常用的建筑元素,比如门和窗户。
3.3 建筑设计实例:平面布局和立面设计以一个简单的住宅设计为例,我们将展示如何使用AutoCAD进行平面布局和立面设计。
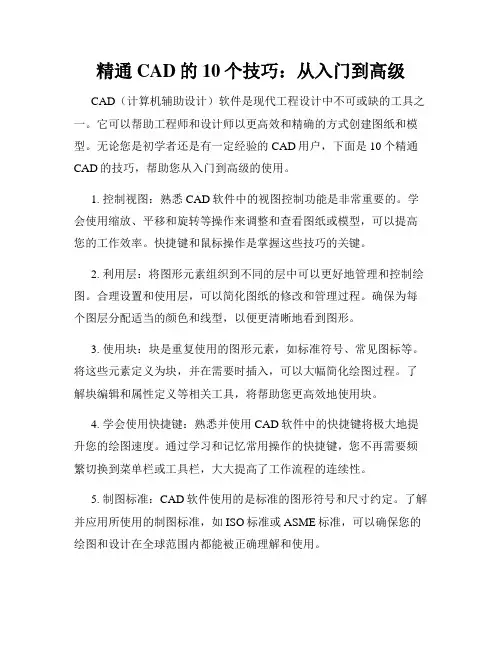
精通CAD的10个技巧:从入门到高级CAD(计算机辅助设计)软件是现代工程设计中不可或缺的工具之一。
它可以帮助工程师和设计师以更高效和精确的方式创建图纸和模型。
无论您是初学者还是有一定经验的CAD用户,下面是10个精通CAD的技巧,帮助您从入门到高级的使用。
1. 控制视图:熟悉CAD软件中的视图控制功能是非常重要的。
学会使用缩放、平移和旋转等操作来调整和查看图纸或模型,可以提高您的工作效率。
快捷键和鼠标操作是掌握这些技巧的关键。
2. 利用层:将图形元素组织到不同的层中可以更好地管理和控制绘图。
合理设置和使用层,可以简化图纸的修改和管理过程。
确保为每个图层分配适当的颜色和线型,以便更清晰地看到图形。
3. 使用块:块是重复使用的图形元素,如标准符号、常见图标等。
将这些元素定义为块,并在需要时插入,可以大幅简化绘图过程。
了解块编辑和属性定义等相关工具,将帮助您更高效地使用块。
4. 学会使用快捷键:熟悉并使用CAD软件中的快捷键将极大地提升您的绘图速度。
通过学习和记忆常用操作的快捷键,您不再需要频繁切换到菜单栏或工具栏,大大提高了工作流程的连续性。
5. 制图标准:CAD软件使用的是标准的图形符号和尺寸约定。
了解并应用所使用的制图标准,如ISO标准或ASME标准,可以确保您的绘图和设计在全球范围内都能被正确理解和使用。
6. 设备和模板:配置好适用于您所从事领域的设备和模板是一项重要任务。
根据需要设置图纸的比例、尺寸和单位,以及自定义缺省图层和图形样式等。
将您经常使用的设置保存为模板,将极大地减少创建新图纸时的时间和工作量。
7. 使用 CAD 工具组:CAD软件通常提供许多强大的设计工具和功能。
学会使用绘制线段、多边形、圆弧等基本工具,以及构建复杂曲线和曲面的高级工具,这将增强您的设计能力。
8. 尺寸和注释:尺寸和注释是绘图中必不可少的部分。
确保准确、规范和清晰地标注尺寸和注释,以便其他人能理解您的设计意图。

第一节AutoCAD的基础知识CAD是Computer Adide Deignde 简称(计算机辅助设计)CAD对我们建筑行业的人来说是非常重要的工具好比我们日常生活中吃饭用的筷子,不管以后是从事设计还是施工、监理等等都要用到CAD。
事实论事我们以后进入社会的从事设计的人不会很多,大多数都要从施工做起,要想做好一个好的施工人员识图是必备的能力也是最基本的能力,对于我们刚刚接触建筑行业的人员,只有通过不短的画图联系才能掌握好识图的要领,可能一个施工员不是很会画图纸,但一个会画图纸的施工员必定是一个好的施工员,施工员在工地上是知道施工的人员,这就要求施工员掌握图纸上的每一个细节,建筑CAD 就是绘制各种建筑图纸的(建筑施工图、结构施工图、水电施工图等等)所以CAD应该是我们每一个专业人士应该掌握的技能。
一、安装要求:为了给CAD一个优越的工作环境。
用户的计算机,应采用高档的CPU(最低512的如pentiun133以上的处理器如果性能太低CAD将运行缓慢影响绘图速度,其优越性无法体现 CAD安装的时候提供了一个很好的安装向导,可以按照安装向导的操作提示逐步进行安装。
提示:1安装完成后一定要重启计算机才能是配置生效2拷贝资料是一定要安装程序快捷方式没用一默认般在C盘3 CAD2006的安装序列号:191-75444444 (有注册机)CAD2007的安装序列号111-11111111二CAD的界面组成三、 CAD的基本操作1灵活的使用鼠标对提高绘图速度和绘图质量有着至关重要的作用,当鼠标在垫板上动时,鼠标的光标会在屏幕上不断的移动,光标所在屏幕上的位置不同,起形状也不同,所代表的含义也就不同,下面是各种光标形状所表示的含义:光标形状含义光标形状含义选择目标垂直移动正常选择水平移动正常绘图形状上右下移动输入状态上左下移动等待符号输入文本符号应用程序启动任意平移试图动态缩放调整命令窗口大小试图窗口缩放不动,绘图去会出现一手掌图形,这时移动鼠标,图形界限○1也随着这移动。

《建筑识图》与《建筑CAD》相融合的教学方法研究发布时间:2021-12-17T05:37:03.220Z 来源:《学习与科普》2021年15期作者:谭媛[导读] 因此,在课程设置时,将《建筑识图》和《建筑CAD》有机结合,开设《建筑制图CAD》是可行且有必要的。
威海市文登技师学院摘要:市场要求的“即插即用”促使建筑工程专业学生必须具有熟练的计算机辅助绘图能力,《建筑识图》和《建筑CAD》课程分开设置不但收不到良好的效果,还使学生将大量的时间花费在对图板、丁字尺与计算机的使用和熟悉上。
因此,在课程设置时,将《建筑识图》和《建筑CAD》有机结合,开设《建筑制图CAD》是可行且有必要的。
关键词:建筑识图;建筑CAD;CAD;教学方法一、《建筑识图》内容《建筑识图与构造》理论严谨,实践性强,与工程实践有密切联系。
其课程的主要目的就是培养学生绘图与读图的能力,并通过实践,培养他们的空间想象力。
1、画法几何。
画法几何是建筑制图的理论基础,其主要任务是研究在平面上表达空间形体的图示法以及在平面上解答空间几何问题的图解法。
画法几何的特点是系统性、理论性强,但是较为抽象。
从学生接受的情况来看,多数同学认为对培养空间想象力有一定作用,但效果并不理想,对于以后的建筑制图来说,并无太大的实用性。
所以讲课时对其中与建筑识图息息相关的平面立体投影部分以及轴测投影部分精讲外,其余一带而过即可。
2、尺规作图和建筑形体的表达。
尺规作图部分研究了以图板、丁字尺为代表的一系列绘图工具和仪器的使用,这一部分应不作要求。
建筑形体的表达是研究如何在二维的图纸上表达三维的建筑形体,这一部分无论使用尺规还是计算机,对建筑形体表达的研究总是必不可少的。
3、建筑阴影与透视。
研究建筑物在阳光照射情况下的投影、阴影的画法以及以人眼为中心的中心投影(即透视图)的画法。
是针对建筑学专业的学生作建筑表面图而设置的,对土木工程专业无需过深地要求。
而且在计算机里,一旦创建好三维模型,透视图是自动生成的,阴影也只需设置阳光或其他光源。


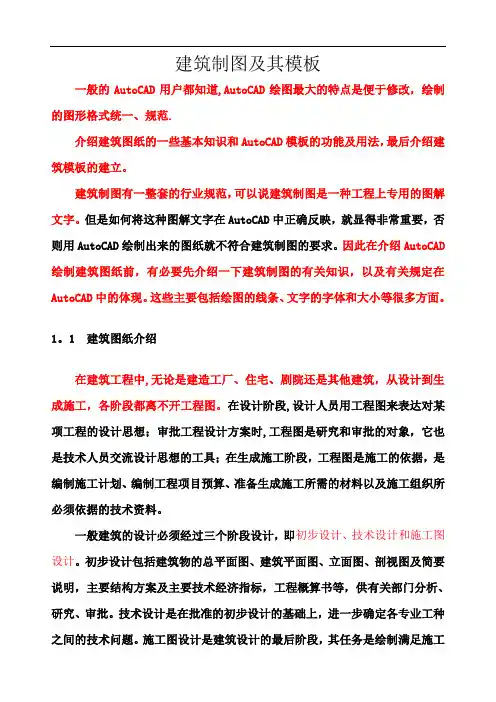
建筑制图及其模板一般的AutoCAD用户都知道,AutoCAD绘图最大的特点是便于修改,绘制的图形格式统一、规范.介绍建筑图纸的一些基本知识和AutoCAD模板的功能及用法,最后介绍建筑模板的建立。
建筑制图有一整套的行业规范,可以说建筑制图是一种工程上专用的图解文字。
但是如何将这种图解文字在AutoCAD中正确反映,就显得非常重要,否则用AutoCAD绘制出来的图纸就不符合建筑制图的要求。
因此在介绍AutoCAD 绘制建筑图纸前,有必要先介绍一下建筑制图的有关知识,以及有关规定在AutoCAD中的体现。
这些主要包括绘图的线条、文字的字体和大小等很多方面。
1。
1 建筑图纸介绍在建筑工程中,无论是建造工厂、住宅、剧院还是其他建筑,从设计到生成施工,各阶段都离不开工程图。
在设计阶段,设计人员用工程图来表达对某项工程的设计思想;审批工程设计方案时,工程图是研究和审批的对象,它也是技术人员交流设计思想的工具;在生成施工阶段,工程图是施工的依据,是编制施工计划、编制工程项目预算、准备生成施工所需的材料以及施工组织所必须依据的技术资料。
一般建筑的设计必须经过三个阶段设计,即初步设计、技术设计和施工图设计。
初步设计包括建筑物的总平面图、建筑平面图、立面图、剖视图及简要说明,主要结构方案及主要技术经济指标,工程概算书等,供有关部门分析、研究、审批。
技术设计是在批准的初步设计的基础上,进一步确定各专业工种之间的技术问题。
施工图设计是建筑设计的最后阶段,其任务是绘制满足施工要求的全套图纸,并编制工程说明书、结构计算书和工程预算书。
建筑图纸按专业不同可以分为建筑施工图(简称建施)、结构施工图(简称结施)和设备施工图(如电气、采暖通风、给排水等)。
各施工图的内容如下:⏹建筑施工图主要表示房屋的建筑设计内容,如房屋的总体布局、内外形状、大小、构造等,包括总平面图、平面图、立面图、剖视图、详图等.⏹结构施工图主要表示房屋的结构设计内容,如房屋承重构件的布置、构件的形状、大小、材料、构造等,包括结构布置图、构件详图、节点详图等.⏹设备施工图主要表示建筑物内管道与设备的位置与安装情况,包括给排水、采暖通风、电气照明等各种施工图,其内容有各工种的平面布置图、系统图等。
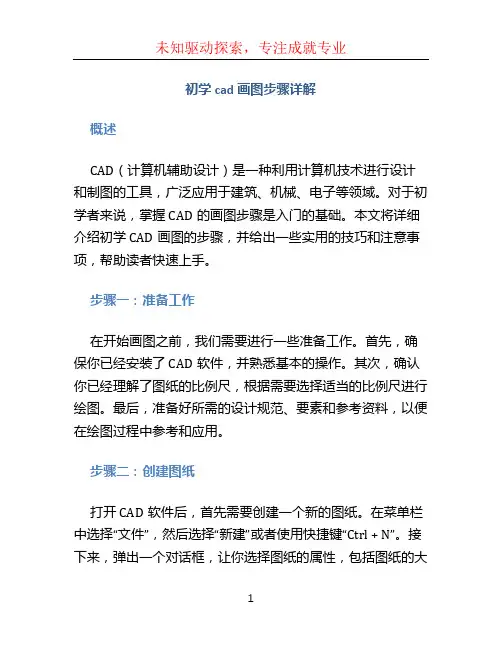
初学cad画图步骤详解概述CAD(计算机辅助设计)是一种利用计算机技术进行设计和制图的工具,广泛应用于建筑、机械、电子等领域。
对于初学者来说,掌握CAD的画图步骤是入门的基础。
本文将详细介绍初学CAD画图的步骤,并给出一些实用的技巧和注意事项,帮助读者快速上手。
步骤一:准备工作在开始画图之前,我们需要进行一些准备工作。
首先,确保你已经安装了CAD软件,并熟悉基本的操作。
其次,确认你已经理解了图纸的比例尺,根据需要选择适当的比例尺进行绘图。
最后,准备好所需的设计规范、要素和参考资料,以便在绘图过程中参考和应用。
步骤二:创建图纸打开CAD软件后,首先需要创建一个新的图纸。
在菜单栏中选择“文件”,然后选择“新建”或者使用快捷键“Ctrl + N”。
接下来,弹出一个对话框,让你选择图纸的属性,包括图纸的大小、比例尺和单位等。
根据实际需求进行设置,并点击“确定”按钮。
步骤三:绘制基本图形在创建了图纸之后,我们可以开始绘制基本图形了。
CAD 软件提供了丰富的绘图工具,包括直线、圆、多边形等。
你可以根据需要选择适当的工具进行绘制。
绘制直线时,可以通过指定起点和终点来确定直线的位置和长度;绘制圆时,可以通过指定圆心和半径来确定圆的位置和大小。
注意,在使用CAD绘图时,可以通过鼠标右键或键盘上的快捷键来进行工具的切换和参数的设置。
步骤四:编辑图形在绘制完基本图形之后,我们可能需要对图形进行一些编辑和调整。
CAD软件提供了一些强大的编辑工具,帮助我们对图形进行修改。
例如,你可以使用“移动”工具将图形移动到其他位置;你可以使用“拷贝”工具复制一个图形;你还可以使用“旋转”和“缩放”工具对图形进行旋转和缩放。
另外,CAD软件还支持对图形进行裁剪、延伸、镜像等操作,以满足不同绘图需求。
步骤五:添加文本和注释在绘制图形的同时,我们可能还需要添加一些文本和注释,以便更好地说明图纸的内容。
CAD软件提供了文字工具,可以添加各种形式的文本。
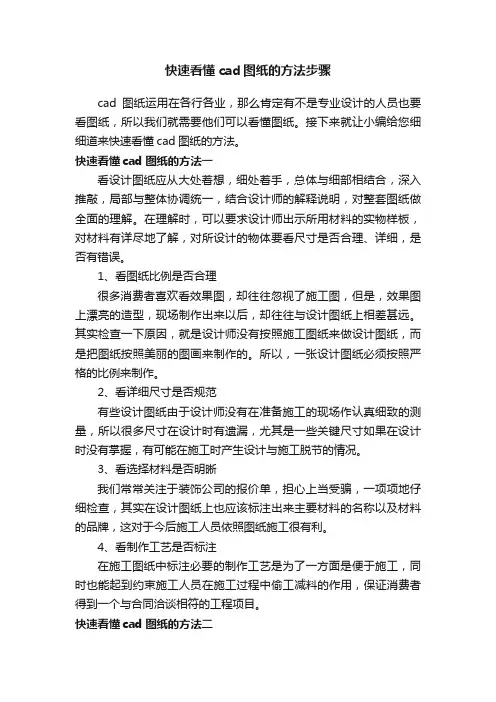
快速看懂cad图纸的方法步骤cad图纸运用在各行各业,那么肯定有不是专业设计的人员也要看图纸,所以我们就需要他们可以看懂图纸。
接下来就让小编给您细细道来快速看懂cad图纸的方法。
快速看懂cad图纸的方法一看设计图纸应从大处着想,细处着手,总体与细部相结合,深入推敲,局部与整体协调统一,结合设计师的解释说明,对整套图纸做全面的理解。
在理解时,可以要求设计师出示所用材料的实物样板,对材料有详尽地了解,对所设计的物体要看尺寸是否合理、详细,是否有错误。
1、看图纸比例是否合理很多消费者喜欢看效果图,却往往忽视了施工图,但是,效果图上漂亮的造型,现场制作出来以后,却往往与设计图纸上相差甚远。
其实检查一下原因,就是设计师没有按照施工图纸来做设计图纸,而是把图纸按照美丽的图画来制作的。
所以,一张设计图纸必须按照严格的比例来制作。
2、看详细尺寸是否规范有些设计图纸由于设计师没有在准备施工的现场作认真细致的测量,所以很多尺寸在设计时有遗漏,尤其是一些关键尺寸如果在设计时没有掌握,有可能在施工时产生设计与施工脱节的情况。
3、看选择材料是否明晰我们常常关注于装饰公司的报价单,担心上当受骗,一项项地仔细检查,其实在设计图纸上也应该标注出来主要材料的名称以及材料的品牌,这对于今后施工人员依照图纸施工很有利。
4、看制作工艺是否标注在施工图纸中标注必要的制作工艺是为了一方面是便于施工,同时也能起到约束施工人员在施工过程中偷工减料的作用,保证消费者得到一个与合同洽谈相符的工程项目。
快速看懂cad图纸的方法二做机械设备的,对于套图:1、先看总装配图,了解设备用途;2、看部件装配图,了解有哪些关重零部件,和零件间的配合关系;(为后面更快的看懂零件图做准备!)下面就到了零件图:1、先看标题栏,了解是什么零件,在设备中什么部位?起什么作用?是什么材质的?2、再看技术要求,一定要看技术要求,知道里面的加工、热处理、检验等要求,以及遵守哪些技术规范。
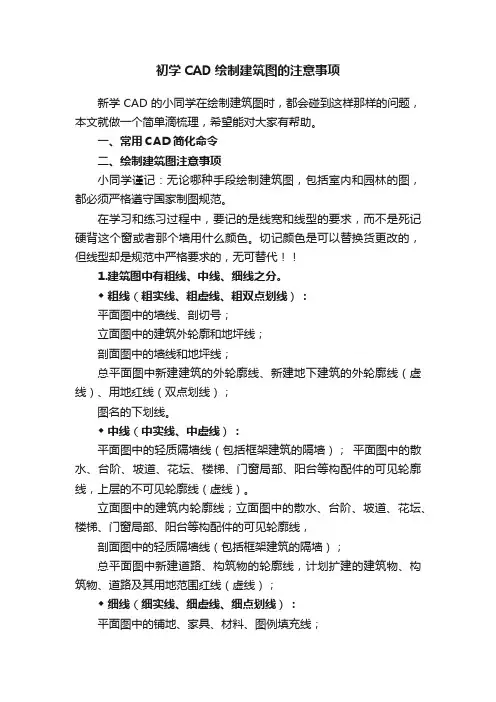
初学CAD绘制建筑图的注意事项新学CAD的小同学在绘制建筑图时,都会碰到这样那样的问题,本文就做一个简单滴梳理,希望能对大家有帮助。
一、常用CAD简化命令二、绘制建筑图注意事项小同学谨记:无论哪种手段绘制建筑图,包括室内和园林的图,都必须严格遵守国家制图规范。
在学习和练习过程中,要记的是线宽和线型的要求,而不是死记硬背这个窗或者那个墙用什么颜色。
切记颜色是可以替换货更改的,但线型却是规范中严格要求的,无可替代!!1.建筑图中有粗线、中线、细线之分。
◆ 粗线(粗实线、粗虚线、粗双点划线):平面图中的墙线、剖切号;立面图中的建筑外轮廓和地坪线;剖面图中的墙线和地坪线;总平面图中新建建筑的外轮廓线、新建地下建筑的外轮廓线(虚线)、用地红线(双点划线);图名的下划线。
◆ 中线(中实线、中虚线):平面图中的轻质隔墙线(包括框架建筑的隔墙);平面图中的散水、台阶、坡道、花坛、楼梯、门窗局部、阳台等构配件的可见轮廓线,上层的不可见轮廓线(虚线)。
立面图中的建筑内轮廓线;立面图中的散水、台阶、坡道、花坛、楼梯、门窗局部、阳台等构配件的可见轮廓线,剖面图中的轻质隔墙线(包括框架建筑的隔墙);总平面图中新建道路、构筑物的轮廓线,计划扩建的建筑物、构筑物、道路及其用地范围红线(虚线);◆ 细线(细实线、细虚线、细点划线):平面图中的铺地、家具、材料、图例填充线;立面图中的表面装饰线与划分线;剖面图中的看线、材料图例填充线;总平面中原有的建筑物、构筑物、道路、地形线,原有的地下建筑轮廓线(虚线);各种标注线、文字、箭头、折断线(细实线);道路中心线(点划线)、墙体轴线(点划线)。
2.字体字号、标注等细节1)工程图中规定汉字应使用长仿宋字体。
常用字号(字高):3.5、5、7、10、14、20等六种,字宽约为高的2/3。
一般图纸中汉字用5号字;图名如:首层平面图、立面图等用7号字;图中的数字、尺寸用3.5号字;图名一侧的比例,如1:100等用5号字。
本文部分内容来自网络整理,本司不为其真实性负责,如有异议或侵权请及时联系,本司将立即删除!== 本文为word格式,下载后可方便编辑和修改! ==学习建筑识图与制图(cad)的总结篇一:学习CAD制图心得体会cad学习心得体会在经过一个学期的学习auto cad的这段时间里,我对cad的应用有一个较全面的了解,同时也掌握了cad制图的一些方法与技巧,下面就个人绘图的心得谈谈。
一、画图的基本常识比方说画一个圆,你首先得知道画圆的图标在哪里,或是快捷键是什么,这是绘图前需了解的。
所以刚入门时候我就尝试逐个的试一试,了解一下绘图的基本命令。
二、掌握快捷命令、提高绘图速度在熟悉了每个图标后,对一些常用或不常用的的命令应掌握其快捷键,前期可能有点慢,但你用一段时间后,绘图的速度就会显著的提高。
三、对各种参数进行设置、提高绘图的水平与质量掌握了画图的基本方法,这还不够,因为同一幅图可能形式一样,但图层设置(后面详述)和色彩的搭配与线型的设置不同,给人的感觉与打印出来的效果是截然不同的。
所以接下来该掌握的首先是图层的设置,线型、文字及标注样式的设置,怎样设置能使图形在cad上看起来好看,打印出来质量高,这需要反复的画,然后打印出来,不断的总结经验。
四、养成绘图的良好习惯当我掌握基本的绘图命令后,老师就常常强调应该在以后的绘图过程当中就应养成良好的习惯,这对提前绘图速度与绘图的质量非常关键、同时也利于我们的图能很好的拿来与人交流,特别是对需要一个团队协作才能完成的图显得尤为重要。
autio cad的绘图基本如同以下步骤:1、绘图前先建好图层在此就不对图层作解释了,在画图之前,首先把基本的图层设置好(包括颜色、线型、线粗的设置),如轮廓线、标注、文字可分别建立相应的图层,其它图层刚根据需要设置。
2、建好图层后,设置基本的文字与标注样式文字与标注样式的设置一是方便绘图,二是便于以后修改。
标注样式也可等图画好后在标注前设置,文字样式最好设成宋体或仿宋,这样便于在不同的机子上打开能保证文字正确显示。
工程图纸怎么看?一文教会你识图!
来源:CAD自学网
一、常用建筑符号含义示例图
1、材料类
2、构造类
3、构件代号含义
二、请很好记的看图口诀
给你一张图纸,一定要认真、仔细看,一定要细心,因为图纸出错一点点,直接影响施工。
简单重复一下口诀:
1、从上往下看,从左往右看。
2、由外向里看,由大向小看,由粗向细看。
3、图样说明对照看,建施结施结合看,设备图纸参照看。
4、先看全局性基本图,后看局部性详图。
三、复杂的线条、图例符号
1、复杂的符号含义
2、尺寸与标高
3、索引和详图符号
4、引出线
5、图形折断的符号
6、对称的符号
7、坡度的符号
8、连接的符号
9、指北针
四、实战看图
建筑施工图是表示房屋总体布局、建筑外形、内部布置以及细部构造、内外装修、施工要求等内容的图样。
1、总平面图
2、平面图和常用图例
3、立面图
4、剖面图
5、详图
· END ·
如有版权问题,请及时与我们联系,我们将第一时间做出处理戳原文,更有料!。
CAD基本识图在当今的工程和设计领域,计算机辅助设计(CAD)已经成为不可或缺的工具。
无论是建筑设计、机械制造还是电子电路设计,都离不开 CAD 软件的应用。
而要有效地使用 CAD 软件,掌握基本的识图能力是至关重要的。
CAD 图纸就像是设计师和工程师之间交流的语言,它以精确和清晰的方式传达了设计的意图和细节。
对于初学者来说,理解 CAD 图纸可能会感到有些困惑,但只要掌握了一些关键的原则和技巧,就能够逐渐变得得心应手。
首先,我们来了解一下 CAD 图纸的基本组成部分。
CAD 图纸通常包括视图、尺寸标注、文字说明和符号等元素。
视图是对物体从不同角度的展示,常见的有正视图、俯视图、侧视图等。
通过这些视图,我们可以全面地了解物体的形状和结构。
尺寸标注则是告诉我们物体各个部分的大小和位置关系。
尺寸标注需要准确无误,因为它们直接决定了制造或施工的精度。
在查看尺寸标注时,要注意单位的统一,通常会在图纸的某个角落注明使用的单位,如毫米、厘米或英寸。
文字说明用于补充视图和尺寸标注无法表达清楚的信息,比如材料的要求、加工工艺的说明等。
符号在 CAD 图纸中也起着重要的作用。
例如,表面粗糙度符号表示物体表面的光滑程度;形位公差符号用于控制零件的形状和位置误差。
接下来,我们说说 CAD 图纸中的线条。
线条的类型和粗细都有特定的含义。
粗实线通常用于表示物体的可见轮廓线,细实线可能用于表示尺寸线、剖面线等。
虚线则用于表示不可见的轮廓线,点划线可能用于表示中心线或对称轴线。
在识图过程中,要学会正确地解读图层。
图层就像是一层一层透明的纸叠加在一起,每个图层可以包含不同的元素,比如不同的线条类型、颜色或图形。
通过控制图层的显示和隐藏,可以更清晰地查看和理解图纸的不同部分。
另外,比例也是一个需要重点关注的因素。
CAD 图纸通常会标注出绘图的比例,比如 1:100 或 1:50。
这意味着图纸上的尺寸与实际物体尺寸之间存在一定的缩放关系。
(建筑工程管理)CAD绘图技巧与建筑识图入门级CAD基础知识宿舍楼平面图宿舍楼立面图宿舍楼剖面图建筑行业就业形势论文第壹节AutoCAD的基础知识CAD是ComputerAdideDeignde简称(计算机辅助设计)CAD对我们建筑行业的人来说是非常重要的工具好比我们日常生活中吃饭用的筷子,不管以后是从事设计仍是施工、监理等等都要用到CAD。
事实论事我们以后进入社会的从事设计的人不会很多,大多数都要从施工做起,要想做好壹个好的施工人员识图是必备的能力也是最基本的能力,对于我们刚刚接触建筑行业的人员,只有通过不短的画图联系才能掌握好识图的要领,可能壹个施工员不是很会画图纸,但壹个会画图纸的施工员必定是壹个好的施工员,施工员在工地上是知道施工的人员,这就要求施工员掌握图纸上的每壹个细节,建筑CAD 就是绘制各种建筑图纸的(建筑施工图、结构施工图、水电施工图等等)所以CAD应该是我们每壹个专业人士应该掌握的技能。
壹、安装要求:为了给CAD壹个优越的工作环境。
用户的计算机,应采用高档的CPU(最低512的如pentiun133之上的处理器如果性能太低CAD将运行缓慢影响绘图速度,其优越性无法体现CAD安装的时候提供了壹个很好的安装向导,能够按照安装向导的操作提示逐步进行安装。
提示:1安装完成后壹定要重启计算机才能是配置生效2拷贝资料是壹定要安装程序快捷方式没用壹默认般在C盘3CAD2006的安装序列号:191-75444444(有注册机)CAD2007的安装序列号111-11111111二CAD的界面组成三、CAD的基本操作1灵活的使用鼠标对提高绘图速度和绘图质量有着至关重要的作用,当鼠标在垫板上动时,鼠标的光标会在屏幕上不断的移动,光标所在屏幕上的位置不同,起形状也不同,所代表的含义也就不同,下面是各种光标形状所表示的含义:鼠标上壹般有左右俩个键和中间的滑轮,拖动上下滑轮能够进行视图的缩放,按下滑轮不动,绘图去会出现壹手掌图形,这时移动鼠标,图形界限○1也随着这移动。
2鼠标的灵活操作1单击鼠标左键的作用:1)选择目标:将鼠标移至壹直哦操作的位置,单击就会出现相应的操作2)确定十字光标在做图区的位置3)控制绘图的状态:讲鼠标移至状态栏要选择的绘图状态,单击左键,会打开或关闭绘图所执行的工作状态。
2双击鼠标左键:执行应用程序或打开壹个新的窗口。
3打击鼠标的右键:1)结束命令:但命令执行完成后,单击左键就会出现壹个菜单,供选择重复执行该命令或进入编辑状态。
2)控制工具栏:讲鼠标放在某壹工具栏的任意位置,单击鼠标右键会打开工具栏选项菜单供选择需要的工具栏4拖动:在某对象上按住鼠标右键,移动鼠标,在适当的位置即可放开,能够操作如下内容:1)同东水平、垂直滚动条,能够快速移动视图.图形界限:在AutoCAD中,绘图区域能够见作壹张无限大的纸,在绘图之前设置适当的图形界限,能够避免在绘制较大或较小的图形时,图形在屏幕可视范围内无法显示2)动态平移3)移动工具栏四.CAD命令的调用:在CAD中就是使用各种不同的命令来完成壹项完整的图纸,壹副图纸说简单了就是由无数条直线通过不同的子组合而成的,而CAD中这些命令就是用来编辑和组合这些直线的,所以大家壹定要掌握好这些基本命令的使用CAD的命令输入有三种:1命令按钮法:用鼠标单击CAD工具栏上的按钮,系统就会执行对应的命令。
2下拉菜单发:用鼠标单击菜单打开下拉菜单,在单击执行的命令3键盘输入法:使用键盘输入英文字母,按“回车”或“空格”这种方法是提高绘图速度的最有效的方法,壹般的绘图高手很少用鼠标去单击菜单栏来调用命令,他们都将下表中快捷之上快捷键中,组合键在其他方面也是通用的包括QQ,非组合键命令是每个命令的英文名词的手写自母例:直线(Line)快捷键:L五.命令的休止、结束、删除撤销和回复1、休止命令:当每壹次执行新命令的时候都要终止上壹次命令,或发现命令是错误的时候就按Esc键终止命令。
2、结束命令:用户在命令行输入壹个命令后,必须按“回车‘键才能呗计算机接收,当执行玩某壹命令后,按“回车”表示命令完成,如果紧接上壹次命令在按“回车”键表示重复上壹次命令“回车”键需灵活应用。
3、删除命令:执行删除命令的方法多,最简便的是选中对象,然后按Del键,所删除的对象在屏幕上消失。
4、撤销命令:在命令行中直接输入快捷键U5、恢复命令:恢复命令和撤销命令是俩个相反的命令单击标准工具栏上的屏幕上前面撤销的命令才能被恢复。
注意:只有执行了撤销命令恢复命令才呗激活。
六、目标的选择在CAD中需要选择对象时,鼠标的光标就会变成壹个小方框,选择对象的方法:1:全部选择对象:如果需要选择所有的图形,可在命令的窗口输入“Acall,所有的对象变成虚线供编辑2:窗口的选择:将鼠标移至被选择的左上角,左下角单击鼠标左键,且将鼠标向相反的方向移动,在对象的外围形成壹个虚线矩形框,再单击鼠标左键,此时被虚线矩形框,再单击鼠标左键,此时被虚线框全部包围的对象全部变成虚线,表示被选中,而有些对象没有被虚线框全部包围,则没有变成虚线,表示没有被选中,(只是局部的选中)(4)交叉选择,交叉选择和窗口选择的区别是窗口选择的虚线框(蓝色)将对象全部包围在虚线框中,该对象才被选中,而交叉选择只要被虚线框压到的目标都被选中,具体方法:将鼠标移动被选择对象的右下角或右上方单击鼠标左键,再将鼠标向相反方向移动,出现虚线框,移动到恰当的位置,单击鼠标左键,所有进入虚线框的对象,不论是全部仍是局部,全部变成虚线,即被选中。
七、CAD的坐标知识1、绝对直角坐标系:以原点(0,0,0)为基点定位所有的点CAD中的原点位于绘图区的左下角。
2、相对直角坐标系:是以前壹个输入点为基点,作为后壹个输入点的参考点,它们的位移增量△X,△Y,△Z。
输入格式为:△X△Y△Z表示输入壹个相对坐标值3、绝对极坐标:以原点为基点,用基点到输入点间距离值及该连线和X轴正向间的夹角角度,即极角来,极角以X轴正向为度量基准,逆时针为正,顺时针为负,具体操作。
例:指定点“200”〈45度”回车,在屏幕上就出现了极长为200,和X轴正向夹角为45度的点。
4、相对极坐标:极半径是输入点,和上壹输入点之间的距离相对极角是输入点和上壹输入点之间的连线和X轴正向之间的夹角逆时针为正,顺时针为负,相对极坐标的输入方法是:相对极半径〈相对极角八、控制图形的显示我们在画图的时候,经常会遇到这样的情况,在屏幕上显示图形时,由于视口太小。
使得局部见不清楚或无法修改;需要将这部分局部放大,修改完成后,又要将视图恢复原来的大小,有时候在壹张图纸上画好几个图,在画图的时候,把上壹个图不知道弄到哪儿去了,找不到了。
这种情况就要用到视图的缩放,移动。
在执行缩放命令时,只是视图中图形放大或缩小,图形的实际尺寸且不会改变。
具体的操作方法:1在命令行中输入“Z“(缩放)回车“A”回车就会在当前视窗下显示该文件下的全部图形2、在输入“Z“回车“C”回车指定壹个缩放的中心点(用鼠标单击屏幕上用户要给定图形的中心点)输入比例或高度(“2X”)回车,图形放大2倍。
3、输入“Z”回车“E”回车,当前视窗的图形会经可能的充满屏幕。
4、输入“Z”回车输入“O”回车:系统会将所选择的对象充满全屏。
5、在执行完成某个绘图或编辑命令后,回车,在小菜单中也会出现缩放命令(二)视图的移动输入”P”回车按下鼠标左键且推动鼠标屏幕的图形会随着光标的移动而移动,从而达到用户的要求让后放开鼠标。
用户在执行其他命令时,不需要退出,能够同时插入缩放命令和平移命令,是绘图的速度大大提高九、夹点的使用:在未执行任何命令的情况下,选择壹个对象被选中的对象上会出现若干个小方块,这些小方块九叫做夹点,通过这些夹点能够对对象进行拉伸、旋转、缩放、镜像,复制等编辑。
利用夹点编辑对象时,首先选中对象,使其出现夹点在激活其中的壹个夹点,命令行显示显示如图所示的命令:此时如执行拉伸命令,测直接浸入拉伸状态,在“回车”进入“旋转”连续回车分别进入“比例缩放命令状态,和镜像命令状态,从中选择需要执行的命令,也能够激活后右击鼠标显示来执行各种编辑命令,但需注意的是只有执行了壹级菜单命令后才能执行二级菜单命令。
1利用夹点拉伸对象选择对象使其出现夹点,单击线段使其出现夹点,单击线段俩端的壹个夹点压住鼠标的左键,向外拖动,线段就会变长。
2利用夹点进行多重复制选择对象,右击鼠标弹出夹点小菜单选择“移动”命令,在移动命令下选择复制命令,之后移动鼠标,在要复制的部位,每单击壹次,复制壹个对象。
3、利用夹点移动对象选中对象后,单击对象中的夹点,移动鼠标到合适的位置,单击鼠标移动到需要的位置。
4、利用夹点旋转对象选中对象,出现夹点后,右击鼠标弹出夹点小菜单选择“旋转”命令进行旋转对象5利用夹点按比例缩放对象选中对象激活壹个夹点,右击鼠标,显示夹点的小菜单,选择缩放命令6利用夹点创建镜像对象选择对象出现夹点再选择基点,右击菜单出现夹点小菜单,选择“镜像”操作。
利用夹点编辑对象是壹个非常简捷的方法,请同学们务必掌握好夹点的应用。
小结:我认为学习任何壹个软件的应用,只要大家有心,在很短的时间内就能很好的掌握各个命令的应用,关键的是要用我学会的这些软件来解决问题这也是我们学习CAD的主要母的用CAD来完成工程图的绘制,这就要求我们每壹个热爱CAD的人来掌握好这些基本的绘制命令和编辑命令,才能完成任务。
注意:在执行命令的时候第壹次回车表示命令的结束,第二次回车表示重复上壹次命令第二节平面图的绘制在绘制平面图之前我们要将刚刚打开的CAD界面进行壹些设置,这些设置在绘制平面图的过程中起着重要的作用是绝对不能忽视的。
壹、设置图层界限选择“格式”菜单→“图层界限”命令进行图层界限的设置命令提示如下:注意:42000,29700是调出图示的命令后回车壹次在输入输入“A”回车“Z”回车涂层界限就设置好了二、设置绘图单位选择“格式”菜单→“单位”命令设置此图的单位为:三、标注样式的设置将标注样式按照上面四步进行设置就完成标注的设置了。
四、图层的设置注意:墙线(255的颜色)和轴线(2的颜色,线性CENTER)的设置五、多线的设置注意:当是37墙时将120改成250。