Auto CAD中轴测图的尺寸标注方法
- 格式:docx
- 大小:1.11 MB
- 文档页数:15
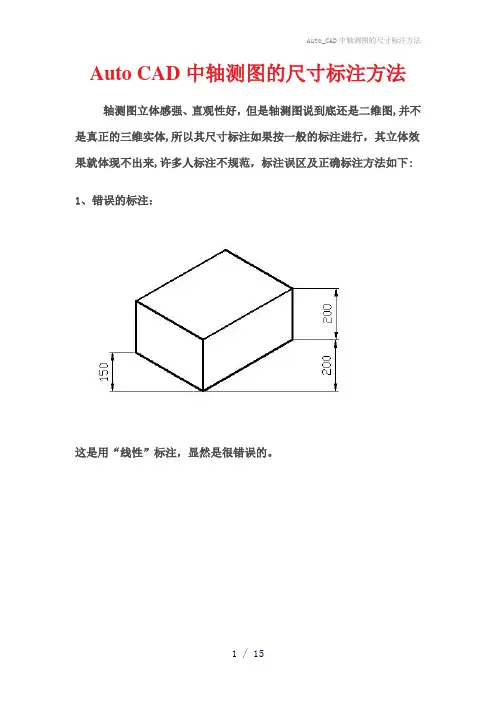
Auto CAD中轴测图的尺寸标注方法轴测图立体感强、直观性好,但是轴测图说到底还是二维图,并不是真正的三维实体,所以其尺寸标注如果按一般的标注进行,其立体效果就体现不出来,许多人标注不规范,标注误区及正确标注方法如下: 1、错误的标注:
这是用“线性”标注,显然是很错误的。
这是用“对齐”标注,也不对。
2、正确的标注是:
正确标注的原则:
(1)尺寸数字的方向与尺寸界线的方向一致;
(2)尺寸数字与尺寸线、尺寸界线在一个平面内。
3、标注方法:
(1)用“标注”——“倾斜”菜单命令,选中400的尺寸,捕捉长方体的端点为基点,给出倾斜的方向:
(2)确定后,尺寸界线发生了倾斜,符合了标注要求,但尺寸数字还是不正确。
此时应该把尺寸数字旋转-30度:
(3)打开“文字样式”,新建二个新样式,样式名为“30”和“-30”,倾斜角度分别是+30度和-30度:
(4)选中400尺寸,将其置于-30的文字样式中,立刻得到正确的标注:
(5)同样用“标注”——“倾斜”菜单命令,给出倾斜方向,得到:
(6)将400文字旋转+30度,得到正确的标注:
(7)用相同的“倾斜”和“旋转”方法,得到宽度和高度方向的正确标注:
4、圆的尺寸标注:
(1)圆的轴测图为椭圆,不能直接标注:
(2)以椭圆的中心为圆心,适当长为半径,画一个圆,与椭圆相交于A点:
(3)标注圆的半径,箭头尽量靠近A点,尺寸是不对的:
(4)用ED命令修改错误的R162.9,改为正确的R150,并删除标记A 和辅助圆,得到正确的标注!
(本资料素材和资料部分来自网络,仅供参考。
请预览后才下载,期待您的好评与关注!)。
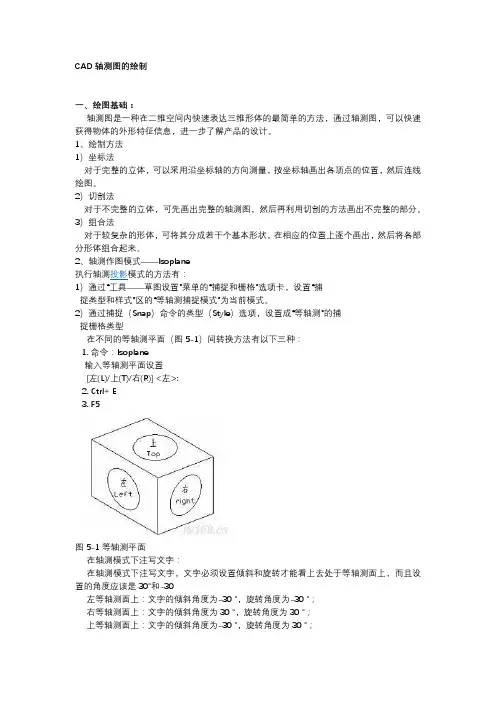
CAD轴测图的绘制一、绘图基础:轴测图是一种在二维空间内快速表达三维形体的最简单的方法,通过轴测图,可以快速获得物体的外形特征信息,进一步了解产品的设计。
1、绘制方法1)坐标法对于完整的立体,可以采用沿坐标轴的方向测量,按坐标轴画出各顶点的位置,然后连线绘图。
2)切割法对于不完整的立体,可先画出完整的轴测图,然后再利用切割的方法画出不完整的部分。
3)组合法对于较复杂的形体,可将其分成若干个基本形状,在相应的位置上逐个画出,然后将各部分形体组合起来。
2、轴测作图模式——Isoplane执行轴测投影模式的方法有:1)通过“工具——草图设置”菜单的“捕捉和栅格”选项卡,设置“捕捉类型和样式”区的“等轴测捕捉模式”为当前模式。
2)通过捕捉(Snap)命令的类型(Style)选项,设置成“等轴测”的捕捉栅格类型在不同的等轴测平面(图5-1)间转换方法有以下三种:1. 命令:Isoplane输入等轴测平面设置[左(L)/上(T)/右(R)] <左>:2. Ctrl+ E3. F5图5-1 等轴测平面在轴测模式下注写文字:在轴测模式下注写文字,文字必须设置倾斜和旋转才能看上去处于等轴测面上,而且设置的角度应该是30°和-30左等轴测面上:文字的倾斜角度为-30 °,旋转角度为-30 °;右等轴测面上:文字的倾斜角度为30 °,旋转角度为30 °;上等轴测面上:文字的倾斜角度为-30 °,旋转角度为30 °;文字的倾斜角度为30 °,旋转角度为-30 °。
在轴测模式下标注尺寸:与水平面倾斜30°的尺寸标注样式图5-2 等轴测文字样式图5-3 等轴测尺寸标注样式3、在轴测作图模式绘图在等轴测模式下同样可以绘制一般的图形,但要绘制处于等轴测平面上的图形时,应该使用正交模式绘制直线并使用圆和椭圆中的等轴测选项来绘制圆和椭圆。
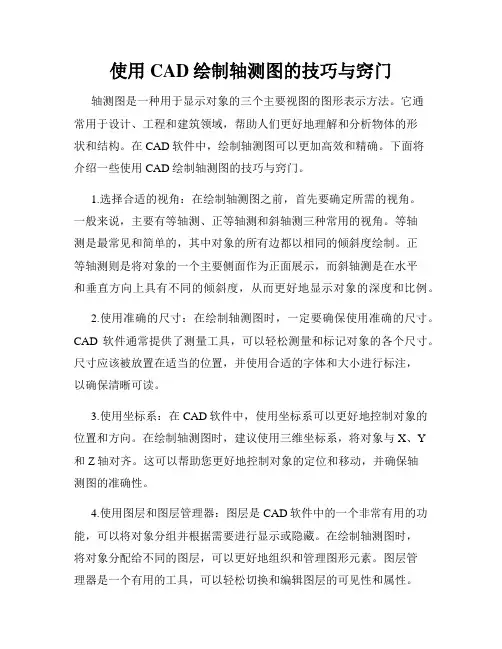
使用CAD绘制轴测图的技巧与窍门轴测图是一种用于显示对象的三个主要视图的图形表示方法。
它通常用于设计、工程和建筑领域,帮助人们更好地理解和分析物体的形状和结构。
在CAD软件中,绘制轴测图可以更加高效和精确。
下面将介绍一些使用CAD绘制轴测图的技巧与窍门。
1.选择合适的视角:在绘制轴测图之前,首先要确定所需的视角。
一般来说,主要有等轴测、正等轴测和斜轴测三种常用的视角。
等轴测是最常见和简单的,其中对象的所有边都以相同的倾斜度绘制。
正等轴测则是将对象的一个主要侧面作为正面展示,而斜轴测是在水平和垂直方向上具有不同的倾斜度,从而更好地显示对象的深度和比例。
2.使用准确的尺寸:在绘制轴测图时,一定要确保使用准确的尺寸。
CAD软件通常提供了测量工具,可以轻松测量和标记对象的各个尺寸。
尺寸应该被放置在适当的位置,并使用合适的字体和大小进行标注,以确保清晰可读。
3.使用坐标系:在CAD软件中,使用坐标系可以更好地控制对象的位置和方向。
在绘制轴测图时,建议使用三维坐标系,将对象与X、Y和Z轴对齐。
这可以帮助您更好地控制对象的定位和移动,并确保轴测图的准确性。
4.使用图层和图层管理器:图层是CAD软件中的一个非常有用的功能,可以将对象分组并根据需要进行显示或隐藏。
在绘制轴测图时,将对象分配给不同的图层,可以更好地组织和管理图形元素。
图层管理器是一个有用的工具,可以轻松切换和编辑图层的可见性和属性。
5.利用拉伸和旋转功能:CAD软件通常提供了拉伸和旋转功能,可以帮助您更好地修改和调整对象的形状。
在绘制轴测图时,如果需要调整对象的尺寸或比例,这些工具可以派上用场。
拉伸功能可以根据指定的距离,沿着指定的路径拉伸对象;旋转功能可以将对象绕着指定的轴旋转。
6.使用阵列功能:阵列功能可以在CAD软件中复制和分布对象,使绘图过程更加高效。
当绘制轴测图时,如果需要创建一系列重复的对象,可以使用阵列功能来快速生成和调整这些对象。
通过指定阵列模式(如矩形、极坐标、路径等),可以轻松地创建所需的对象布局。

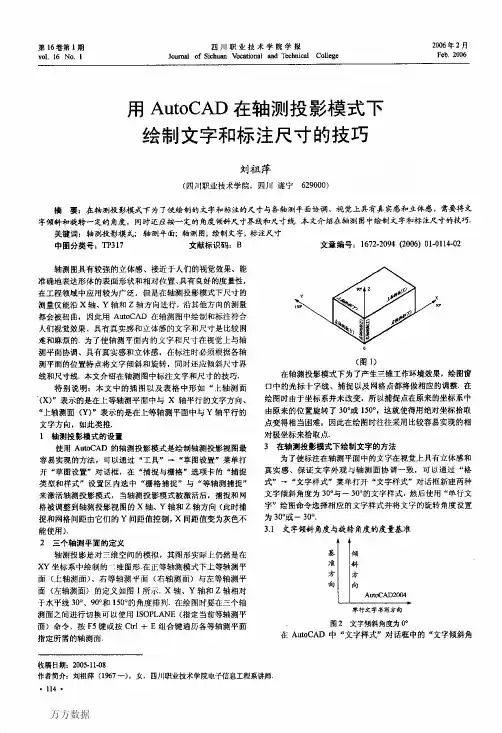
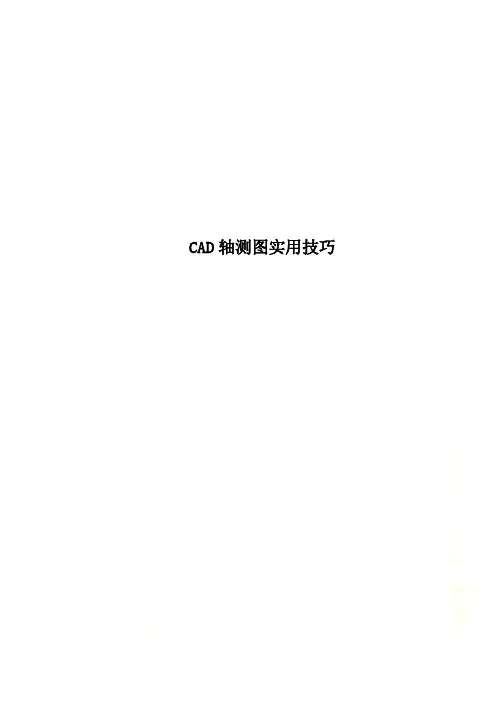
CAD轴测图实用技巧技巧:1.轴测图里的螺纹是要阵列才能画出来不过先要设置成轴测视图,请按照这个步骤来,右击设置捕捉,在里面找到轴测视图打勾,然后关闭图上就会出现一个叉字形,F5就是切换方向的这时访就可以用"el"命令画图了2. 如果捕捉角度是0,那么等轴测平面的轴是30 度、90 度和150 度。
将捕捉样式设置为“等轴测”后,可以在三个平面中的任一个平面上工作,每个平面都有一对关联轴:左平面。
捕捉和栅格沿90 和150 度轴对齐。
上平面。
捕捉和栅格沿30 和150 度轴对齐。
右平面。
捕捉和栅格沿30 和90 度轴对齐。
选择三个等轴测平面之一将导致“正交”和十字光标沿相应的等轴测轴对齐。
例如,打开“正交”时,指定点将沿正在上面绘图的模拟平面对齐。
因此,可以先绘制上平面,然后切换到左平面绘制另一侧,接着再切换到右平面完成图形。
3.在轴测图里面```你输入命令ucs——v这时候十字光标从以前的三维状态改成了二维状态,这时候你就可以标注了,不过标注的数值要改``因为在这中状态下标注都是不准确的``4.轴测图是平面图不是立体图,只是视觉效果是立体的!标注和2维平面图标住一样!只是标住后对尺寸界线要旋转(打开正交就能很方便的旋转到你要的角度),不然标注会有角度差!QQ:4398967,不会再问我.-----风力花下5. 三维中画好后消隐就是轴测图了6. 输入UCS 回车输入X 回车(将坐标轴沿按X轴旋转)输入90(指定旋转角度)回车新生成的坐标的XY平面就是旧坐标的X-Z平面了此时做圆(圆即可,不必做椭圆), 就在当前坐标XY面上做, 当然也就是修改坐标以前的XZ面了被画完以后输入UCS 再按两次回车将坐标恢复到默认坐标,完成.关于轴侧图画圆:1. 启动轴侧环境:右键对象捕捉/设置,打开草图设置工具栏;点极轴追踪,设置增量角为30度;点捕捉和删格,设置为等轴侧捕捉;确定,关闭.2.点椭圆命令,选择等轴侧圆选项(I)回车;选择圆心......这就不用教了吧.F5键可以切换模拟3D坐标中XY XZ YZ面,使做的图在自己想画的"平面"上.你可以选中圆心后(半径先别输入)连续按F5自己琢磨一下F5的作用. 很容易学会的7.正等轴测图画法的大致步骤是什么?第一步,画出竖直的OZ轴,自OZ轴从O点,向右下方120度,画出OY轴,再旋转120度,画出OX轴。

cad轴测图如何绘制一、3G接入网与2G接入网的关系等轴测视图中,捕捉角度假定为0度,那么等轴测平面的轴是30 度、90 度、150 度,即首先需要将捕捉样式设置为“等轴测”,就可以在三个平面中的任一个上工作,每个平面都有一对关联轴:左视图:y轴和z轴;俯视图:x轴和y轴;右视图:z轴和x轴。
选择三个等轴测平面之一,左下角的十字光标就会沿相应的等轴测轴对齐。
这时如果“正交模式”是打开的,所绘图线也将与所选择的模拟平面对齐。
二、绘制方法1.“等轴测捕捉/栅格”模式通过设置“等轴测捕捉/栅格”模式,我们能够创建表现三维对象的二维等轴测图像。
这时光标将与三个等轴测轴中的两个对齐,并显示栅格点。
用户可以沿三个等轴测平面之一轻易对齐对象,创建等轴测图形更为容易。
设置如果你用的是AutoCAD 14,步骤是:1).选择tool->Drawing Aids…;2).将Isometric Snap/Grid设置为on。
如果你用的是AutoCAD 2002,步骤是:1).选择菜单“工具”->“草图设置…”,2).选择“捕捉和栅格”选项卡,3).在“捕捉类型和样式中”选项组内,选择“栅格捕捉”样式为“等轴测捕捉”。
这时,屏幕上的自动捕捉标记,就是代表鼠标的十字光标,将由变为。
在命令行内输入命令“isoplane”,系统将提示“输入等轴测平面设置[左(L)/上(T)/右(R)]: ”,可以方便地随意选择需要的视图。
我自己习惯使用更简洁的方法:按F5 键或CTRL+E 组合键,将按顺序遍历左视图、右视图、上视图(即俯视图)。
创建图形当选用“正交”状态时,划出的线条被限制为平行y轴和z轴、平行x轴和y轴、平行z轴和x 轴,能够很容易地创建等轴测图形。
与平面绘制相同,“正交”状态也是通过F8或状态栏的“正交”按钮来选择的。
需要注意的是,等轴测图形中的圆的画法不同于平面图,将在下文有所表述。
2.等轴测圆的画法。
3.等轴测视图中的圆是不能使用平面圆的CIRCEL来画的,而要用椭圆ELLIPSE来画。


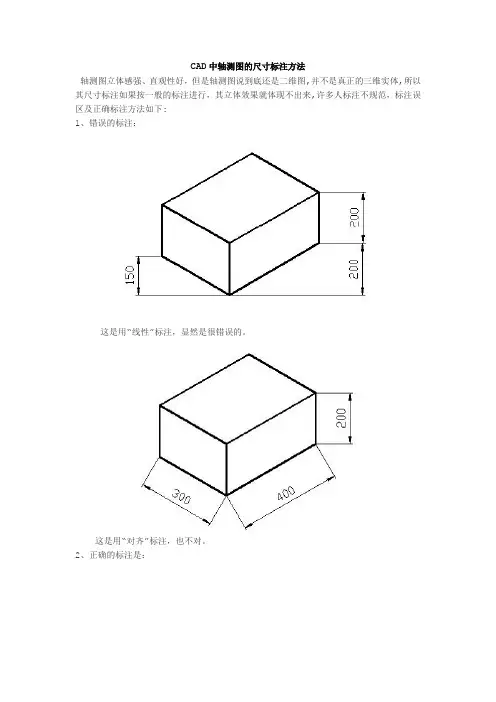
CAD中轴测图的尺寸标注方法
轴测图立体感强、直观性好,但是轴测图说到底还是二维图,并不是真正的三维实体,所以其尺寸标注如果按一般的标注进行,其立体效果就体现不出来,许多人标注不规范,标注误区及正确标注方法如下:
1、错误的标注:
这是用“线性”标注,显然是很错误的。
这是用“对齐”标注,也不对。
2、正确的标注是:
正确标注的原则:
(1)尺寸数字的方向与尺寸界线的方向一致;
(2)尺寸数字与尺寸线、尺寸界线在一个平面内。
3、标注方法:
(1)用“标注”——“倾斜”菜单命令,选中400的尺寸,捕捉长方体的端点为基点,给出倾斜的方向:
(2)确定后,尺寸界线发生了倾斜,符合了标注要求,但尺寸数字还是不正确。
此时应该把尺寸数字旋转-30度:
(3)打开“文字样式”,新建二个新样式,样式名为“30”和“-30”,倾斜角度分别是+30度和-30度:
(4)选中400尺寸,将其置于-30的文字样式中,立刻得到正确的标注:
(5)同样用“标注”——“倾斜”菜单命令,给出倾斜方向,得到:
(6)将400文字旋转+30度,得到正确的标注:
(7)用相同的“倾斜”和“旋转”方法,得到宽度和高度方向的正确标注:
4、圆的尺寸标注:
(1)圆的轴测图为椭圆,不能直接标注:
(2)以椭圆的中心为圆心,适当长为半径,画一个圆,与椭圆相交于A点:
(3)标注圆的半径,箭头尽量靠近A点,尺寸是不对的:
(4)用ED命令修改错误的R162.9,改为正确的R150,并删除标记A和辅助圆,得到正确的标注!。

CAD中的轴测图与立体图绘制方法在CAD软件中,轴测图与立体图是常用的绘图方式,用于表达三维物体的形状与结构。
本文将介绍一些绘制轴测图与立体图的基本方法和技巧。
首先,我们来介绍轴测图的绘制方法。
轴测图可以分为等轴测图、斜轴测图和真轴测图等多种类型。
在等轴测图中,物体的三个主轴等角度倾斜,使得物体的三个面都能够被绘制出来,并且保持比例。
绘制等轴测图的方法主要有以下几步:第一步,确定主轴的长度和倾斜角度。
根据物体的实际尺寸和倾斜需求,确定主轴的长度和倾斜角度。
第二步,确定主轴的位置。
主轴通常位于物体的中心位置,可以通过绘制辅助线来确定。
第三步,根据主轴的长度和倾斜角度,在CAD软件中绘制出主轴。
第四步,根据主轴的位置和尺寸,在CAD软件中绘制出物体的各个面,并按照比例调整。
第五步,根据需要,给轴测图增加阴影效果或添加其他细节。
在斜轴测图中,物体的三个主轴倾斜的角度不相等,这种绘图方式可以更准确地表达物体的形状和结构。
绘制斜轴测图的方法与等轴测图类似,只是在确定主轴的长度和倾斜角度时需要注意它们的差异。
在真轴测图中,物体的主轴是垂直于纸面的,没有倾斜角度。
真轴测图主要用于表达具有旋转对称性的物体,如管道、旋转体等。
绘制真轴测图的方法也与等轴测图类似,只需要将主轴设为垂直于纸面即可。
接下来,我们来介绍立体图的绘制方法。
立体图是一种能够直观地表达物体的三维外观和内部结构的绘图方式。
常见的立体图包括俯视图、俯仰视图和截面图等。
在绘制立体图时,首先需要确定物体的投影方式。
物体的投影方式可以根据物体的形状和绘图要求来决定。
常见的投影方式有平行投影和透视投影。
在平行投影中,投影线是平行的,物体的形状和尺寸保持不变。
平行投影通常用于表达物体的外观。
在透视投影中,投影线是相交的,物体的形状和尺寸会发生变化,使得物体在视觉上更具立体感。
透视投影常用于表达物体的内部结构和细节。
在绘制立体图时,可以使用CAD软件提供的绘图工具和命令来绘制物体的各个视图。
CAD图纸布局与尺寸标注的技巧CAD(计算机辅助设计)是一种广泛应用于工程、建筑和制造等行业的设计软件。
在CAD中,图纸布局和尺寸标注是非常重要的步骤,它们能够帮助工程师和设计师准确传达设计意图。
下面将介绍一些CAD图纸布局和尺寸标注的技巧,帮助读者提高CAD设计的效率和准确性。
一、图纸布局技巧1.选择合适的视图布局:根据设计需求,选择适合的视图布局风格。
常见的视图布局包括正交(上下左右对称)、轴测(45度倾斜)和等轴测(30度倾斜)等。
合理选择视图布局可以使设计更加直观和易于理解。
2.使用图层管理:使用图层管理功能可以更好地控制图纸元素的显示和编辑。
将不同元素分别放置在不同的图层上,便于后续的编辑和修改。
例如,将文字、图形和尺寸标注等元素放在不同的图层中,可以避免不必要的干扰。
3.合理使用注释和标记:在图纸布局中,注释和标记是必不可少的元素。
通过使用文字、箭头和标记线等工具,可以清晰地表达设计意图和相关说明。
合理选择注释和标记的位置,使其与图纸元素相互呼应,提高可读性和美观性。
二、尺寸标注技巧1.正确选择尺寸标注对象:在进行尺寸标注时,需要准确选择标注的对象。
通常情况下,选择设计图形的特定边界或中心线作为标注对象,避免选择不准确的位置。
通过合理选择标注对象,可以使标注更加准确和直观。
2.规范使用尺寸标注线:在标注尺寸时,应使用规范的标注线。
标注线应该与被标注的对象相连,并且延伸到标注文字的边界。
标注线上方应标注尺寸数值,下方则应标注对应的单位。
标注线的长度和角度也要符合规范,使标注整齐清晰。
3.使用尺寸标注样式和风格:CAD软件通常提供多种尺寸标注样式和风格供选择。
可以根据设计需求和个人偏好,选择合适的样式和风格。
例如,选择合适的文字字体、大小和颜色来增加标注的可读性,同时保持整个图纸的一致性。
4.避免尺寸标注重叠:在标注多个尺寸时,需要避免标注重叠,保持图纸的整洁。
如果标注线之间存在重叠,可以尝试调整标注线的长度、角度或位置,以使标注清晰可辨。
Auto CAD中轴测图的尺寸标注方法轴测图立体感强、直观性好,但是轴测图说到底还是二维图,并不是真正的三维实体,所以其尺寸标注如果按一般的标注进行,其效果就体现不出来,许多人标注不规范,根据机械制图国家标准的规定,结合工作实践,现阐述标注方法如下。
1、错误的标注:
这是用“线性”标注,显然是很错误的。
这是用“对齐”标注,也不对。
2、正确的标注是:
正确标注的原则:
(1)尺寸数字的方向与尺寸界线的方向一致;
(2)尺寸数字与尺寸线、尺寸界线在一个平面内。
3、标注方法:
(1)用“标注”——“倾斜”菜单命令,选中400的尺寸,捕捉长方体的端点为基点,给出倾斜的方向:
(2)确定后,尺寸界线发生了倾斜,符合了标注要求,但尺寸数字还是不正确。
此时应该把尺寸数字旋转-30度:
(3)打开“文字样式”,新建二个新样式,样式名为“30”和“-30”,倾斜角度分别是+30度和-30度:
(4)选中400尺寸,将其置于-30的文字样式中,立刻得到正确的标注:
(5)同样用“标注”——“倾斜”菜单命令,给出倾斜方向,得到:
(6)将400文字旋转+30度,得到正确的标注:
(7)用相同的“倾斜”和“旋转”方法,得到宽度和高度方向的正确标注:
4、圆的尺寸标注:
(1)圆的轴测图为椭圆,不能直接标注:
(2)以椭圆的中心为圆心,适当长为半径,画一个圆,与椭圆相交于A点:
(3)标注圆的半径,箭头尽量靠近A点,尺寸是不对的:
(4)用ED命令修改错误的R162.9,改为正确的R150,并删除标记A 和辅助圆,得到正确的标注!。