CAD 等轴测图绘制
- 格式:docx
- 大小:126.82 KB
- 文档页数:4
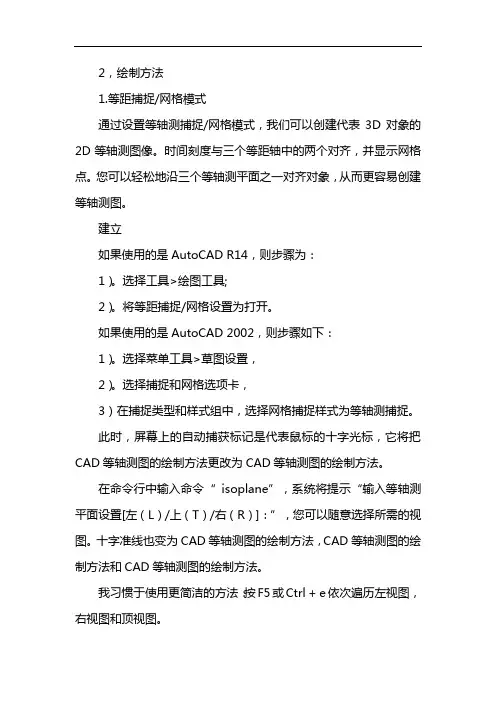
2,绘制方法1.等距捕捉/网格模式通过设置等轴测捕捉/网格模式,我们可以创建代表3D对象的2D等轴测图像。
时间刻度与三个等距轴中的两个对齐,并显示网格点。
您可以轻松地沿三个等轴测平面之一对齐对象,从而更容易创建等轴测图。
建立如果使用的是AutoCAD R14,则步骤为:1)。
选择工具>绘图工具;2)。
将等距捕捉/网格设置为打开。
如果使用的是AutoCAD 2002,则步骤如下:1)。
选择菜单工具>草图设置,2)。
选择捕捉和网格选项卡,3)在捕捉类型和样式组中,选择网格捕捉样式为等轴测捕捉。
此时,屏幕上的自动捕获标记是代表鼠标的十字光标,它将把CAD等轴测图的绘制方法更改为CAD等轴测图的绘制方法。
在命令行中输入命令“isoplane”,系统将提示“输入等轴测平面设置[左(L)/上(T)/右(R)]:”,您可以随意选择所需的视图。
十字准线也变为CAD等轴测图的绘制方法,CAD等轴测图的绘制方法和CAD等轴测图的绘制方法。
我习惯于使用更简洁的方法:按F5或Ctrl + e依次遍历左视图,右视图和顶视图。
创建图形当选择“正交”状态时,绘制的线限于平行的Y轴和z轴,平行的x轴和y轴,平行的Z轴和x轴。
与平面图一样,也可以通过状态栏上的F8或正交按钮选择正交状态。
CAD等轴测图的绘制方法图2等轴测图图2在三个视图中显示了正方形和圆形的效果,正方形边长为2000mm,圆半径为500mm。
应当注意,等轴测图中的圆图与平面图中的圆图不同,这将在下面描述。
2.等距圆的绘制方法。
等轴测视图中的圆不能通过平面圆的圆来绘制,而可以通过椭圆来绘制。
工具栏上的图标是CAD等轴测图。
步骤如下:1.按F5或Ctrl + e选择等轴测平面。
2.在“绘图”工具栏上选择CAD等轴测图的绘图方法,或在命令行中键入“ El”,或从“绘图”菜单中选择“椭圆”->“轴,端点”。
3.输入I(即等距圆)。
4.指定圆心。
5.指定圆的半径或直径。
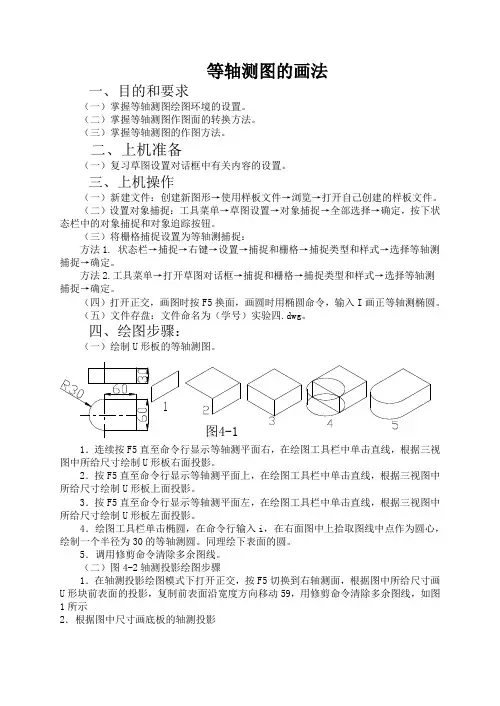
等轴测图的画法一、目的和要求(一)掌握等轴测图绘图环境的设置。
(二)掌握等轴测图作图面的转换方法。
(三)掌握等轴测图的作图方法。
二、上机准备(一)复习草图设置对话框中有关内容的设置。
三、上机操作(一)新建文件:创建新图形→使用样板文件→浏览→打开自己创建的样板文件。
(二)设置对象捕捉:工具菜单→草图设置→对象捕捉→全部选择→确定,按下状态栏中的对象捕捉和对象追踪按钮。
(三)将栅格捕捉设置为等轴测捕捉:方法1. 状态栏→捕捉→右键→设置→捕捉和栅格→捕捉类型和样式→选择等轴测捕捉→确定。
方法2.工具菜单→打开草图对话框→捕捉和栅格→捕捉类型和样式→选择等轴测4.绘图工具栏单击椭圆,在命令行输入i,在右面图中上拾取图线中点作为圆心,绘制一个半径为30的等轴测圆。
同理绘下表面的圆。
5.调用修剪命令清除多余图线。
(二)图4-2轴测投影绘图步骤1.在轴测投影绘图模式下打开正交,按F5切换到右轴测面,根据图中所给尺寸画U形块前表面的投影,复制前表面沿宽度方向移动59,用修剪命令清除多余图线,如图1所示2.根据图中尺寸画底板的轴测投影3.根据图中所给尺寸画竖板的轴测投影,(竖板高70,宽26,长48),再画竖板左上圆角的投影,复制竖板的前表面完成如图所示竖板的绘图过程。
4.调用移动命令将三块已画好的物体组合在一起。
5.局部放大如图5所示,复制前表面的半圆图线与竖板前表面的右侧图线对齐6.局部放大图6补上图中所漏图线。
7.调用修剪及删除命令去除多余图线,整理完成全图。
五.绘图练习(一)根据图4-3,4-4,4-5,4-6所给尺寸画轴测图。
作图要点:熟练掌握用F5切换轴测面的方法以及画正等轴测椭圆的方法。
图4-5图4-3图4-6(二)如图4-7所示绘制物体的轴测图。
1.画圆柱的正等轴测图,在圆柱中心作一条长27的定位线,如图2所示。
2.画图中右边板的投影,如图1所示。
3.调用移动命令,将图中的A 与B 点对齐,清除多余图线如图3所示。


CAD正等轴测图的绘制方法1 引言轴测图具有较强的立体感、接近于人们的视觉效果、能准确地表达形体的表面形状和相对位置、具有良好的度量性,在工程领域中应用较为广泛。
用AutoCAD在轴测图中绘制和标注符合人们视觉效果、具有真实感和立体感的文字和尺寸是有一定难度的。
下面以图1支架正等轴测图为例,介绍使用AutoCAD2010绘制文字和标注尺寸的方法与技巧。
图1 支架正等轴测图2 绘制文字正等轴测图的三个轴测轴X1、Y1、Z1与通用坐标系(WCS)x轴的夹角分别是30°、15 0°和90°。
一个实体的轴测投影只有三个可见平面,这三个面是进行画线、找点等绘图操作的基准平面,将平行于Y1OZ1、X1OZ1、X1OY1平面的分别称为左(融)、右(Right)和上(T op)正等轴测平面,见图2。
图2 正等轴测平面及其轴测轴为保证某个轴测平面中的文本符合视觉效果在该平面内,必须根据各轴测平面的位置特点先将文字倾斜某个角度,然后再将文字旋转至与轴测轴平行的位置,以增强其立体感。
2.1轴测面上各文本的倾斜与旋转规律文字的倾斜角是指相对于WCS坐标系Y轴正方向倾斜的角度,角度小于0,则文字向左倾斜;反之,文字向右倾斜。
文字的旋转角是指相对于wCS坐标系x轴正方向,绕以文字起点为原点进行旋转的角度,按逆时针方向旋转,角度为正,反之,角度为负。
各轴测面上文本的倾斜与旋转角度,见表1;注写文字后的效果,见图3。
表1 各文本的倾斜与旋转角度图3 轴测面上文本的注写效果2.2创建两个文字样式为便于记忆,创建样式名为“右X上Y左z倾斜30”,“右Z上X左Y倾斜-30”的两个文字样式,分别对应文字倾斜角为30°和-30°。
以创建名为“右x上Y左z倾斜30”的文字样式为例,来介绍其操作方法:单击图标,在【文字样式】对话框中单击【新建】按钮,再在【新建文字样式】对话框的【样式名】文本框中输入“右x上Y左z倾斜30”,单击【确定】按钮;然后,进行如图4所示的设置,单击【应用】按钮。

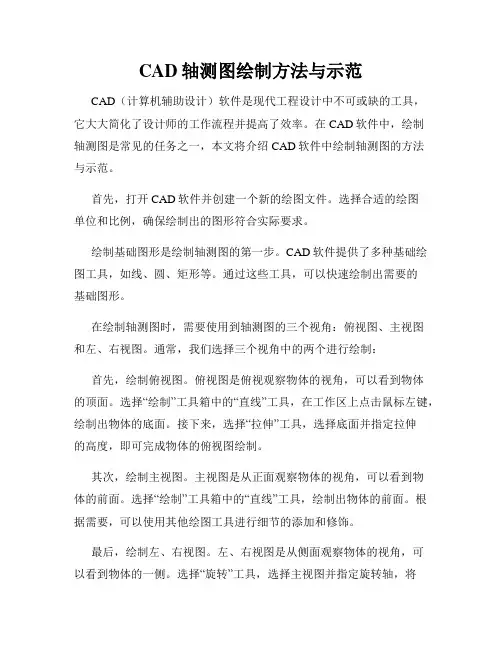
CAD轴测图绘制方法与示范CAD(计算机辅助设计)软件是现代工程设计中不可或缺的工具,它大大简化了设计师的工作流程并提高了效率。
在CAD软件中,绘制轴测图是常见的任务之一,本文将介绍CAD软件中绘制轴测图的方法与示范。
首先,打开CAD软件并创建一个新的绘图文件。
选择合适的绘图单位和比例,确保绘制出的图形符合实际要求。
绘制基础图形是绘制轴测图的第一步。
CAD软件提供了多种基础绘图工具,如线、圆、矩形等。
通过这些工具,可以快速绘制出需要的基础图形。
在绘制轴测图时,需要使用到轴测图的三个视角:俯视图、主视图和左、右视图。
通常,我们选择三个视角中的两个进行绘制:首先,绘制俯视图。
俯视图是俯视观察物体的视角,可以看到物体的顶面。
选择“绘制”工具箱中的“直线”工具,在工作区上点击鼠标左键,绘制出物体的底面。
接下来,选择“拉伸”工具,选择底面并指定拉伸的高度,即可完成物体的俯视图绘制。
其次,绘制主视图。
主视图是从正面观察物体的视角,可以看到物体的前面。
选择“绘制”工具箱中的“直线”工具,绘制出物体的前面。
根据需要,可以使用其他绘图工具进行细节的添加和修饰。
最后,绘制左、右视图。
左、右视图是从侧面观察物体的视角,可以看到物体的一侧。
选择“旋转”工具,选择主视图并指定旋转轴,将视角调整到适当的侧面视角。
使用“复制”工具,复制主视图并将其旋转到相应的侧面视角,即可完成左、右视图的绘制。
在绘制轴测图时,还可以根据需要添加细节和修饰。
CAD软件提供了许多绘图工具和修饰选项,如填充、阴影、文字等。
通过使用这些工具,可以使轴测图更加真实和生动。
在绘制完成后,可以对轴测图进行调整和修正。
CAD软件提供了移动、缩放、旋转等操作,可以对轴测图进行调整和修正。
通过这些操作,可以使轴测图更加准确和符合实际要求。
最后,保存绘制好的轴测图。
选择“文件”菜单中的“保存”选项,并选择保存的文件格式和路径,即可保存绘制好的轴测图。
绘制轴测图是CAD软件中常见的任务之一。


cad轴测图如何绘制一、3G接入网与2G接入网的关系等轴测视图中,捕捉角度假定为0度,那么等轴测平面的轴是30 度、90 度、150 度,即首先需要将捕捉样式设置为“等轴测”,就可以在三个平面中的任一个上工作,每个平面都有一对关联轴:左视图:y轴和z轴;俯视图:x轴和y轴;右视图:z轴和x轴。
选择三个等轴测平面之一,左下角的十字光标就会沿相应的等轴测轴对齐。
这时如果“正交模式”是打开的,所绘图线也将与所选择的模拟平面对齐。
二、绘制方法1.“等轴测捕捉/栅格”模式通过设置“等轴测捕捉/栅格”模式,我们能够创建表现三维对象的二维等轴测图像。
这时光标将与三个等轴测轴中的两个对齐,并显示栅格点。
用户可以沿三个等轴测平面之一轻易对齐对象,创建等轴测图形更为容易。
设置如果你用的是AutoCAD 14,步骤是:1).选择tool->Drawing Aids…;2).将Isometric Snap/Grid设置为on。
如果你用的是AutoCAD 2002,步骤是:1).选择菜单“工具”->“草图设置…”,2).选择“捕捉和栅格”选项卡,3).在“捕捉类型和样式中”选项组内,选择“栅格捕捉”样式为“等轴测捕捉”。
这时,屏幕上的自动捕捉标记,就是代表鼠标的十字光标,将由变为。
在命令行内输入命令“isoplane”,系统将提示“输入等轴测平面设置[左(L)/上(T)/右(R)]: ”,可以方便地随意选择需要的视图。
我自己习惯使用更简洁的方法:按F5 键或CTRL+E 组合键,将按顺序遍历左视图、右视图、上视图(即俯视图)。
创建图形当选用“正交”状态时,划出的线条被限制为平行y轴和z轴、平行x轴和y轴、平行z轴和x 轴,能够很容易地创建等轴测图形。
与平面绘制相同,“正交”状态也是通过F8或状态栏的“正交”按钮来选择的。
需要注意的是,等轴测图形中的圆的画法不同于平面图,将在下文有所表述。
2.等轴测圆的画法。
3.等轴测视图中的圆是不能使用平面圆的CIRCEL来画的,而要用椭圆ELLIPSE来画。
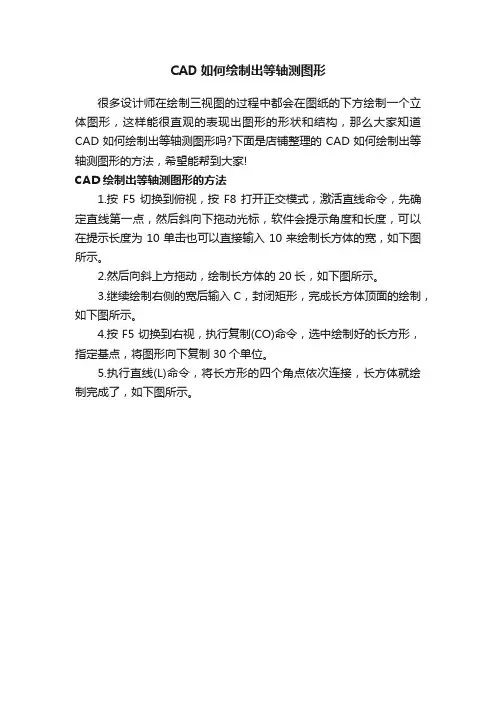
CAD如何绘制出等轴测图形
很多设计师在绘制三视图的过程中都会在图纸的下方绘制一个立体图形,这样能很直观的表现出图形的形状和结构,那么大家知道CAD如何绘制出等轴测图形吗?下面是店铺整理的CAD如何绘制出等轴测图形的方法,希望能帮到大家!
CAD绘制出等轴测图形的方法
1.按F5切换到俯视,按F8打开正交模式,激活直线命令,先确定直线第一点,然后斜向下拖动光标,软件会提示角度和长度,可以在提示长度为10单击也可以直接输入10来绘制长方体的宽,如下图所示。
2.然后向斜上方拖动,绘制长方体的20长,如下图所示。
3.继续绘制右侧的宽后输入C,封闭矩形,完成长方体顶面的绘制,如下图所示。
4.按F5切换到右视,执行复制(CO)命令,选中绘制好的长方形,指定基点,将图形向下复制30个单位。
5.执行直线(L)命令,将长方形的四个角点依次连接,长方体就绘制完成了,如下图所示。
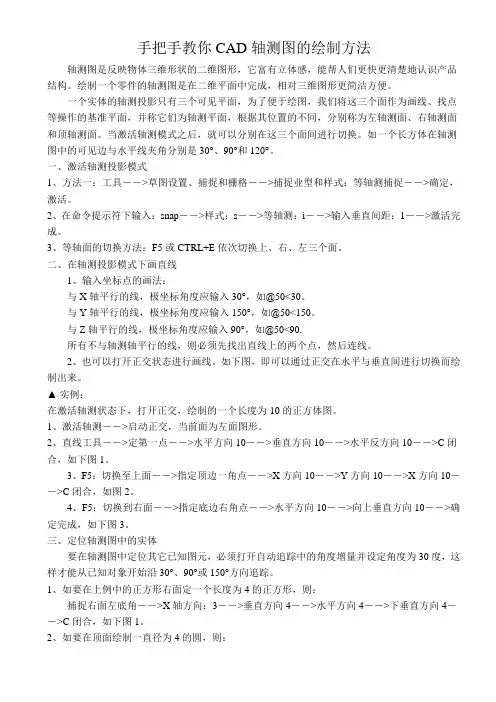
手把手教你CAD轴测图的绘制方法轴测图是反映物体三维形状的二维图形,它富有立体感,能帮人们更快更清楚地认识产品结构。
绘制一个零件的轴测图是在二维平面中完成,相对三维图形更简洁方便。
一个实体的轴测投影只有三个可见平面,为了便于绘图,我们将这三个面作为画线、找点等操作的基准平面,并称它们为轴测平面,根据其位置的不同,分别称为左轴测面、右轴测面和顶轴测面。
当激活轴测模式之后,就可以分别在这三个面间进行切换。
如一个长方体在轴测图中的可见边与水平线夹角分别是30°、90°和120°。
一、激活轴测投影模式1、方法一:工具-->草图设置、捕捉和栅格-->捕捉业型和样式:等轴测捕捉-->确定,激活。
2、在命令提示符下输入:snap-->样式:s-->等轴测:i-->输入垂直间距:1-->激活完成。
3、等轴面的切换方法:F5或CTRL+E依次切换上、右、左三个面。
二、在轴测投影模式下画直线1、输入坐标点的画法:与X轴平行的线,极坐标角度应输入30°,如@50<30。
与Y轴平行的线,极坐标角度应输入150°,如@50<150。
与Z轴平行的线,极坐标角度应输入90°,如@50<90.所有不与轴测轴平行的线,则必须先找出直线上的两个点,然后连线。
2、也可以打开正交状态进行画线。
如下图,即可以通过正交在水平与垂直间进行切换而绘制出来。
▲实例:在激活轴测状态下,打开正交,绘制的一个长度为10的正方体图。
1、激活轴测-->启动正交,当前面为左面图形。
2、直线工具-->定第一点-->水平方向10-->垂直方向10-->水平反方向10-->C闭合,如下图1。
3、F5:切换至上面-->指定顶边一角点-->X方向10-->Y方向10-->X方向10-->C闭合,如图2。
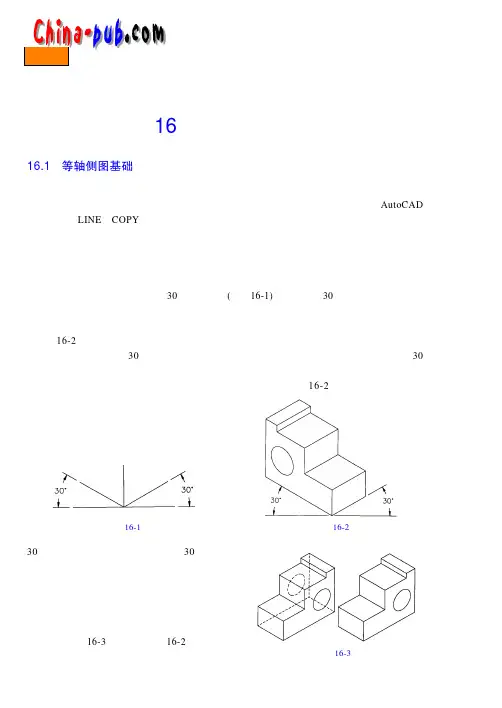
第16章等轴侧图16.1 等轴侧图基础等轴侧图是用相片的方式表达某个实体,以便更清楚地描述实体的外观。
这种类似于相片的实体表达方法是用二维的绘图方法画出实体的三维立体图形;因此,现有的 A u t o C A D 绘图命令如:L I N E 和C O P Y 等同样可以用来画等轴侧图。
本章将介绍等轴侧图绘图基础,即如何在等轴侧投影中绘制普通的、有角度的和圆的实体。
这里还要介绍很多用于绘制等轴侧图的工具,如光标捕捉和等轴侧轴。
将实体按一定角度侧斜以便观察该实体的其它视图,用二维的方法绘制这个实体,展现在观察者面前的是一个三维的图形,这个图形就是等轴侧图。
等轴侧图侧角的生成:从垂直线与水平基线的交点处画出两条3 0°角的直线(见图1 6-1),由这两个3 0°角形成的方向表示实体实际的二维方向,其中一个方向表示实体的长度方向,另一个方向表示实体的宽度方向,垂直方向在多数情况下表示实体的高度方向。
图1 6-2是某个实体与等轴侧轴相对齐的简单实例。
一旦画好水平线和垂直线,从这两条直线的交点投射出两条3 0°直线,这个交点是等轴侧图的参考点。
在本例中,一旦两条 3 0°直线生成,水平基线不再需要,可以擦掉。
根据观察实体的方式确定哪一条角度线测量实体宽度,哪一条角度线测量实体长度,高度是沿垂直线测量。
图1 6- 2中实体长度是沿左边的3 0°线测量,实体宽度是沿右边的 3 0°线测量,一旦用总长、总宽和总高画出实体的外轮廓后,再加入细节部分,删除和修剪多余的线,完成实体的绘制。
等轴侧图中的孔看上去已不再是圆而是椭圆,等轴侧图中圆的绘制方法将在本章后面详细介绍。
注意,图1 6-3中的实体与图1 6-2中的实体很相似,只是视角不同。
在绘制等轴侧图时图 1 6-1图 1 6-2图 1 6-3存在这样一个问题,现在已经从某个视角绘制了一个等轴侧图,如果想从另一个视角绘制等轴侧图,就需要从零开始重新绘制,生成的是一个与原来完全不同的等轴侧图。
CAD轴测图的绘制方法CAD轴测图的绘制方法CAD轴测图的绘制方法轴测图是反映物体三维形状的二维图形,它富有立体感,能帮人们更快更清楚地认识产品结构。
绘制一个零件的轴测图是在二维平面中完成,相对三维图形更简洁方便。
一个实体的轴测投影只有三个可见平面,为了便于绘图,我们将这三个面作为画线、找点等操作的基准平面,并称它们为轴测平面,根据其位置的不同,分别称为左轴测面、右轴测面和顶轴测面。
当激活轴测模式之后,就可以分别在这三个面间进行切换。
如一个长方体在轴测图中的可见边与水平线夹角分别是30°、90°和120°。
一、激活轴测投影模式1、方法一:工具-->草图设置、捕捉和栅格-->捕捉业型和样式:等轴测捕捉-->确定,激活。
2、在命令提示符下输入:snap-->样式:s-->等轴测:i-->输入垂直间距:1-->激活完成。
3、等轴面的切换方法:F5或CTRL+E依次切换上、右、左三个面。
二、在轴测投影模式下画直线1、输入坐标点的画法:与X轴平行的线,极坐标角度应输入30°,如@50<30。
与Y轴平行的线,极坐标角度应输入150°,如@50<150。
与Z轴平行的线,极坐标角度应输入90°,如@50<90.所有不与轴测轴平行的线,则必须先找出直线上的两个点,然后连线。
2、也可以打开正交状态进行画线。
如下图,即可以通过正交在水平与垂直间进行切换而绘制出来。
▲实例:在激活轴测状态下,打开正交,绘制的一个长度为10的正方体图。
1、激活轴测-->启动正交,当前面为左面图形。
2、直线工具-->定第一点-->水平方向10-->垂直方向10-->水平反方向10-->C闭合,如下图1。
3、F5:切换至上面-->指定顶边一角点-->X方向10-->Y 方向10-->X 方向10-->C闭合,如图2。
第二节:轴测图第三节:各项视图刨面图的介绍2.1 轴测图的定义轴测图是通过平面图来表达立体结构的。
1.进入轴测图系统工具---草图设置---捕捉与栅格---选择“等轴侧捕捉”2.在绘制轴测图过程中,一般情况下,正交模式打开,偏移和镜像不能直接用。
这两个一定要打开看左下角的xy坐标知道这是平面图。
那么如何进入轴测图?系统默认矩形捕捉。
勾选等轴测捕捉后观察十字光标的变化把正交按下去轴测图设置完毕2.2 轴测图做法一在轴测图里画直线的时候不能用矩形去画,在轴测图里面只能用直线去画。
F5可以在上,右,左(顶视图,右视图,左视图)面之间进入循环切换。
三面公用的点,所形成的拐角点直线之间角度相差120°。
三面之间相互垂直,在绘图过程中,要不断的谢环三面,形成三维空间平面立体图形。
不断的按F5可以不断的切换三视图,看命令栏的显示。
2.3 轴测图的做法二为什么我们要用直线花的这么幸苦?在轴测图中我们不能用矩形,椭圆和圆。
修改工具里面偏移不能用2.4 带有圆的轴测图做法画带有圆的轴侧图时候,圆不应该用圆应该用椭圆。
物体相交的时候关闭正交,占时打开极轴后移动。
移动好后关闭极轴打开正交。
制定等轴侧圆的圆心2.5 通过复制拉伸线用复制命令复制圆(达到偏移的效果,同时注意用F5顶【上】视图来复制这个圆)2.6 通过象限点画线-选中两条边界(后按空格)是限定要修剪的范围。
然后点选要修剪掉的地方。
2.7 轴测图其他做法2.8 等轴圆半径的做法倒圆角的做法(不能用倒圆角命令):先画矩形,然后每个边复制(轴测图中的偏移),向内偏移4.(需要倒圆角的半径是4)椭圆—等轴侧圆将多余的修剪掉2.8 等轴圆半径的做法 (备注)2.9 等轴侧标注标注--倾斜--选中要倾斜的标注线(32这条线)空格输入角度90(这是按上下走的标注线)54这条线走的是前后所以倾斜150°标注--对齐--选两个标注的线--空格--标注10标注--倾斜--选标注的10(标注为左右)--30°2.10 标注字体伏贴字体不正格式—文字样式确定后倾斜角度:30---应用---回车。
快速掌握CAD的等轴测绘制方法CAD (计算机辅助设计)技术在现代设计和工程领域中扮演着重要角色。
其中,等轴测绘制方法是一种常用的技术,可以帮助设计师将二维图形转化为具有三维效果的模型。
在这篇文章中,我们将介绍如何使用CAD软件快速掌握等轴测绘制方法。
首先,我们需要选择适合等轴测绘制的CAD软件。
市面上有许多优秀的CAD软件可供选择,如AutoCAD、SolidWorks等。
这里我们以AutoCAD为例进行介绍。
在开始绘制之前,我们需要确保已经创建了一个新的绘图文件。
接下来,我们需要将绘图单位调整为适当的尺寸。
这可以通过命令“UNITS”来实现。
在弹出的对话框中,我们可以设置长度单位和精度。
接下来,我们可以开始绘制等轴测图。
首先,选择线段工具,或者使用快捷键“L”,创建一个起始点,并指定宽度和高度。
然后,根据需要,通过指定终点或长度和角度来完成线段的绘制。
在绘制过程中,我们可以使用各种CAD工具来辅助绘图。
例如,可以使用圆弧工具来绘制弧线,或者使用椭圆工具来绘制椭圆。
当需要绘制矩形或多边形时,可以使用矩形工具或多段线工具。
在选择矩形工具后,点击并拖动鼠标以指定矩形的起始点和对角点。
类似地,多边线工具需要指定多个点以绘制多边形的各边。
对于更复杂的形状,可以使用曲线工具或样条曲线工具进行绘制。
曲线工具可以绘制二次曲线、三次曲线等,而样条曲线工具则可以创建更平滑的曲线。
在绘制完成后,我们可以使用修剪工具或延伸工具对线段进行修剪或延长。
这些工具可以让我们的绘图更加精确。
另外,当我们需要创建由一系列线段或曲线组成的复杂形状时,可以使用CAD软件的组合工具。
通过选择各个线段或曲线,并选择组合工具,我们可以将它们合并为一个整体。
为了增加绘图的三维效果,我们可以使用CAD软件的渲染工具。
通过选择渲染工具,我们可以为我们的绘图添加颜色、材质和光线效果,使其更加逼真。
最后,我们可以保存我们的绘图并导出为不同的文件格式,如JPEG或PNG。
CAD轴测图绘制
等轴测图形在CAD界被称为“二维半”或“假”三维图,通过沿三个主轴对齐,用二维线条来表现三维效果。
这类三维图虽然就立体效应而论,不能与真正的三维图相比,但是具有操作简单、易于绘制、线条清晰等优点,是三维画法无可比拟的.
等轴测视图中,捕捉角度假定为0度,那么等轴测平面的轴是30 度(X轴)、90 度(Z轴)、150 度
(或-30°Y轴),即
首先需要将捕捉样式设置为“等轴测”,就可以在三个平面中的任一个上工作,每个平面都有一对关联轴.
左视图:y轴和z轴
俯视图:x轴和y轴
右视图:z轴和x轴
选择三个等轴测平面之一,十字光标就会沿相应的等轴测轴对齐。
这时如果“正交模式”是打开的,所绘图线也将与所选择的模拟平面对齐。
二、绘制方法
1.“等轴测捕捉/栅格”模式
通过设置“等轴测捕捉/栅格”模式,能够创建表现三维对象的二维等轴测图像。
这时光标将与三个等轴测轴中的两个对齐,并显示栅格点。
用户可以沿三个等轴测平面之一轻易对齐
对象,创建等轴测图形.
1).选择菜单“工具”->“草图设置…”
2).选择“捕捉和栅格”选项卡
3).在“捕捉类型和样式中”选项组内,选择“栅格捕捉”样式为“等轴测捕捉”或是直接单击状态栏上的按钮(如果开启此按钮呈彩色)
俯视等轴测图光标:
左视等轴侧图光标:
右视等轴侧图光标:
按F5键或CTRL+E组合键,将按顺序遍历左视图、右视图、上视图
总结:
右视图文字旋转/倾斜30/30
左视图文字旋转/倾斜-30/-30
俯视图文字旋转/倾斜X轴30/-30
Y轴-30/30
为了整齐和清晰,等轴测图中的尺寸标注遵循尺寸线和所在平面的轴平行的原则,即左视图中应该和y轴或z轴平行;俯视图中应该和x轴或y轴平行;右视图中应该和z轴或x 轴平行。
尺寸标注步骤如下:
1.“标注”(“Dimension”)——对齐”(“Alignd”)
2.选择需要标注的两点,并拖放到合适的位置
3.“标注” (“Dimension”)——“倾斜”(“Oblique”)或输入Dimedit,再输入O
4.设置合适的倾斜角度。
如果尺寸线要与x轴平行,倾斜角度为-30(或330);如果要与y轴平行,输入30;如果要与z轴平行,输入30(在左视图上)或-30(在右视图上).
标注尺寸时,不一定要用F5或Ctrl-E选择到相应的等轴侧面。
因为使用Alignd命令,尺寸线会自动和需要标注的两点平行,尺寸文字会自动和尺寸线垂直
平面画法中的直径、半径和角度的标注不再适用于等轴测图。
因为等轴测图其实是二维表示,其中的90度,在二维里不是60度就是120度。
所以,如果标直径,可以直线画出圆的直径,然后再标注直径的两端;如果标角度,可以使用文字代替。
值得注意的是,等轴测图不是透视图,我们看不到物体的另外三面,所有被物体阻挡的线条都应该删去,所以选择适当的视点很重要。
通常我们选一个恰当的视点的标准是,既能看清物体的所有部分,又可以方便地绘制。
如果实在无法从一个视点看清物体的全貌,还可以加画一个另一视向图。
有些是必须要加的,比如设备安装的正面图(安装的空间从正面不好画)或剖面图。