Excel数据的排序与筛选
- 格式:doc
- 大小:28.00 KB
- 文档页数:3
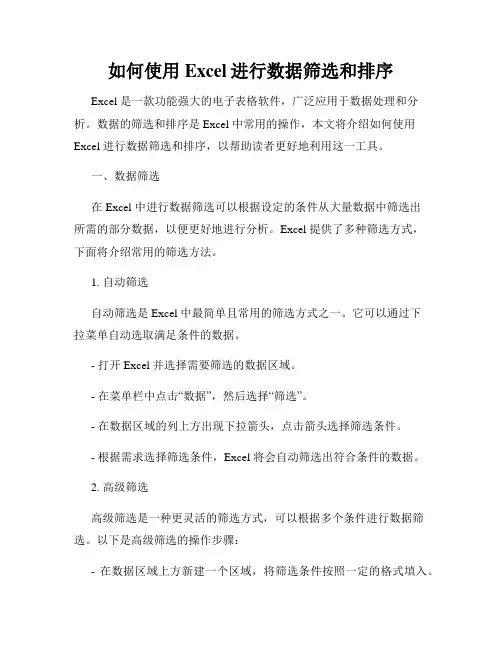
如何使用Excel进行数据筛选和排序Excel 是一款功能强大的电子表格软件,广泛应用于数据处理和分析。
数据的筛选和排序是 Excel 中常用的操作,本文将介绍如何使用Excel 进行数据筛选和排序,以帮助读者更好地利用这一工具。
一、数据筛选在 Excel 中进行数据筛选可以根据设定的条件从大量数据中筛选出所需的部分数据,以便更好地进行分析。
Excel 提供了多种筛选方式,下面将介绍常用的筛选方法。
1. 自动筛选自动筛选是 Excel 中最简单且常用的筛选方式之一。
它可以通过下拉菜单自动选取满足条件的数据。
- 打开 Excel 并选择需要筛选的数据区域。
- 在菜单栏中点击“数据”,然后选择“筛选”。
- 在数据区域的列上方出现下拉箭头,点击箭头选择筛选条件。
- 根据需求选择筛选条件,Excel 将会自动筛选出符合条件的数据。
2. 高级筛选高级筛选是一种更灵活的筛选方式,可以根据多个条件进行数据筛选。
以下是高级筛选的操作步骤:- 在数据区域上方新建一个区域,将筛选条件按照一定的格式填入。
- 选择数据区域和筛选条件所在的区域。
- 在菜单栏中点击“数据”,然后选择“高级”。
弹出的对话框中填入数据区域和筛选条件的位置。
- 点击确定,Excel 将根据筛选条件进行高级筛选。
二、数据排序数据排序可以将 Excel 中的数据按照一定的规则重新排列,以便于查找和分析。
1. 单列排序单列排序是 Excel 中最基础的排序方式,可以对数据进行升序或降序的排列。
- 选择需要排序的数据区域。
- 在菜单栏中点击“数据”,然后选择“排序”。
- 在排序对话框中选择需要排序的列和排序方式(升序或降序)。
- 点击确定,Excel 将按照设定的规则对数据进行排序。
2. 多列排序多列排序可以根据多个列的值进行排序,以下是多列排序的操作步骤:- 选择需要排序的数据区域。
- 在菜单栏中点击“数据”,然后选择“排序”。
- 在排序对话框中选择需要排序的列和排序方式,并按照优先级进行设定。

如何使用Excel进行数据筛选与排序一、介绍Excel是一款功能强大的电子表格软件,被广泛应用于数据处理与管理。
在工作中,我们常常需要对大量的数据进行筛选与排序,以便更好地进行分析和决策。
本文将介绍如何使用Excel来进行数据筛选与排序,提高工作效率和准确性。
二、数据筛选1. 基本筛选在Excel中,我们可以使用筛选功能来根据指定条件筛选数据。
选择包含数据的列,点击“数据”选项卡上的“筛选”按钮,Excel会在列头添加一个下拉箭头。
点击箭头,可选择筛选条件,只显示符合条件的数据行。
2. 高级筛选如果需要根据多个条件进行筛选,可以使用高级筛选功能。
选择包含数据的区域,点击“数据”选项卡上的“高级”按钮,在弹出的对话框中设置筛选条件。
可以选择将筛选结果复制到新的位置,或者直接在原位置筛选并显示结果。
3. 自动筛选Excel还提供了自动筛选功能,可以为每一列设置筛选条件,并自动显示符合条件的数据。
在数据区域上方选择“自动筛选”按钮,Excel会在每一列头添加一个下拉箭头,点击箭头可以选择筛选条件。
三、数据排序1. 单列排序Excel可以对单列数据进行升序或降序排序。
选择要排序的列,点击“数据”选项卡上的“排序”按钮,在弹出的对话框中选择排序的方式,点击确定即可完成排序。
2. 多列排序当需要按照多个列进行排序时,可以选择“排序”按钮的“选项”选项卡,在弹出的对话框中按照需要设置多个排序条件。
可以定义每个排序条件的顺序、列和排序方式。
3. 自定义排序除了升序和降序排序,Excel还支持自定义排序。
选择要排序的列,点击“数据”选项卡上的“排序”按钮,在弹出的对话框中选择“自定义列表”,然后可以输入自定义排序的规则。
四、高级功能Excel还提供了一些高级功能,帮助更精细地进行数据筛选与排序。
1. 列表筛选在Excel中,可以使用列表筛选功能对数据进行多条件筛选。
选择包含数据的区域,点击“数据”选项卡上的“列表筛选”按钮,Excel会将区域转换为列表,并在每一列头添加下拉箭头,可以根据条件进行筛选。
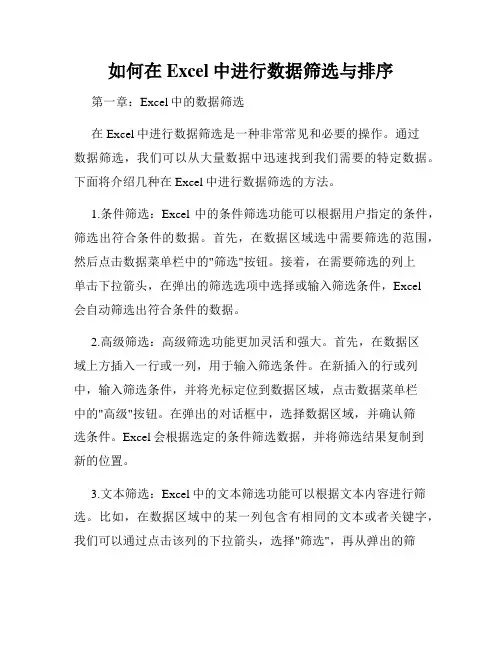
如何在Excel中进行数据筛选与排序第一章:Excel中的数据筛选在Excel中进行数据筛选是一种非常常见和必要的操作。
通过数据筛选,我们可以从大量数据中迅速找到我们需要的特定数据。
下面将介绍几种在Excel中进行数据筛选的方法。
1.条件筛选:Excel中的条件筛选功能可以根据用户指定的条件,筛选出符合条件的数据。
首先,在数据区域选中需要筛选的范围,然后点击数据菜单栏中的"筛选"按钮。
接着,在需要筛选的列上单击下拉箭头,在弹出的筛选选项中选择或输入筛选条件,Excel会自动筛选出符合条件的数据。
2.高级筛选:高级筛选功能更加灵活和强大。
首先,在数据区域上方插入一行或一列,用于输入筛选条件。
在新插入的行或列中,输入筛选条件,并将光标定位到数据区域,点击数据菜单栏中的"高级"按钮。
在弹出的对话框中,选择数据区域,并确认筛选条件。
Excel会根据选定的条件筛选数据,并将筛选结果复制到新的位置。
3.文本筛选:Excel中的文本筛选功能可以根据文本内容进行筛选。
比如,在数据区域中的某一列包含有相同的文本或者关键字,我们可以通过点击该列的下拉箭头,选择"筛选",再从弹出的筛选选项中选择需要筛选的文本或者关键字,Excel会自动筛选出包含指定内容的所有数据。
第二章:Excel中的数据排序除了数据筛选,数据排序也是Excel中常用的功能之一。
通过数据排序,我们可以将数据按照特定的顺序进行排列,便于数据的查找和分析。
下面将介绍几种在Excel中进行数据排序的方法。
1.简单排序:Excel中的简单排序功能可以将数据按照指定的列进行升序或降序排列。
首先,在数据区域选中需要排序的范围,点击数据菜单栏中的"排序"按钮。
在弹出的排序对话框中,选择需要排序的列和排序方式(升序或降序),点击"确定"按钮即可完成排序。
2.高级排序:高级排序功能更加灵活和定制化。
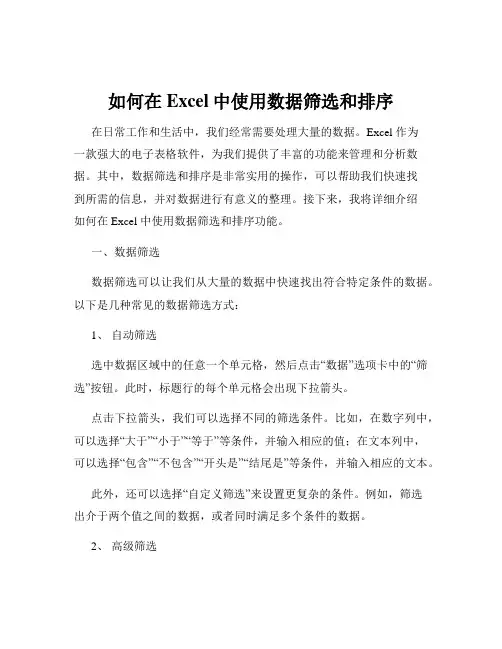
如何在Excel中使用数据筛选和排序在日常工作和生活中,我们经常需要处理大量的数据。
Excel 作为一款强大的电子表格软件,为我们提供了丰富的功能来管理和分析数据。
其中,数据筛选和排序是非常实用的操作,可以帮助我们快速找到所需的信息,并对数据进行有意义的整理。
接下来,我将详细介绍如何在 Excel 中使用数据筛选和排序功能。
一、数据筛选数据筛选可以让我们从大量的数据中快速找出符合特定条件的数据。
以下是几种常见的数据筛选方式:1、自动筛选选中数据区域中的任意一个单元格,然后点击“数据”选项卡中的“筛选”按钮。
此时,标题行的每个单元格会出现下拉箭头。
点击下拉箭头,我们可以选择不同的筛选条件。
比如,在数字列中,可以选择“大于”“小于”“等于”等条件,并输入相应的值;在文本列中,可以选择“包含”“不包含”“开头是”“结尾是”等条件,并输入相应的文本。
此外,还可以选择“自定义筛选”来设置更复杂的条件。
例如,筛选出介于两个值之间的数据,或者同时满足多个条件的数据。
2、高级筛选如果自动筛选无法满足需求,我们可以使用高级筛选。
首先,在其他位置输入筛选条件。
条件区域的标题行要与数据区域的标题行完全一致,条件的书写方式与自动筛选中的类似。
然后,选中数据区域,点击“数据”选项卡中的“高级筛选”。
在弹出的对话框中,选择“在原有区域显示筛选结果”或“将筛选结果复制到其他位置”,并指定条件区域。
高级筛选可以实现更复杂的筛选逻辑,比如筛选出同时满足多个条件或者满足条件之一的数据。
二、数据排序数据排序可以将数据按照特定的顺序排列,使数据更具可读性和分析性。
1、简单排序选中要排序的数据列中的任意一个单元格,然后点击“数据”选项卡中的“升序”(从小到大)或“降序”(从大到小)按钮。
如果数据包含标题行,记得勾选“数据包含标题”选项,以免标题行也参与排序。
2、多列排序如果需要按照多列的数据进行排序,可以点击“数据”选项卡中的“排序”按钮。
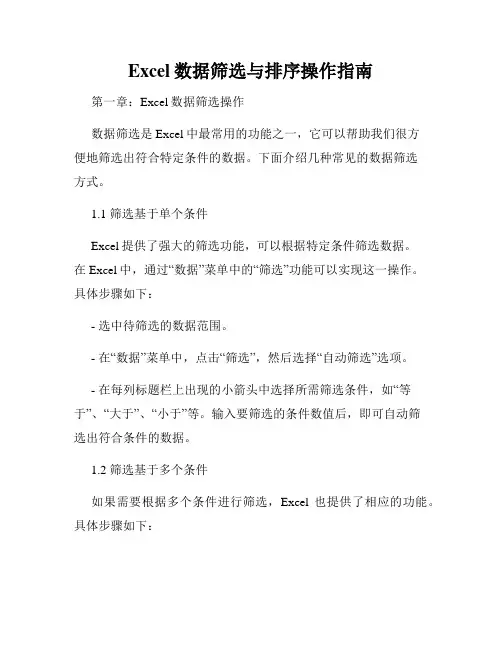
Excel数据筛选与排序操作指南第一章:Excel数据筛选操作数据筛选是Excel中最常用的功能之一,它可以帮助我们很方便地筛选出符合特定条件的数据。
下面介绍几种常见的数据筛选方式。
1.1 筛选基于单个条件Excel提供了强大的筛选功能,可以根据特定条件筛选数据。
在Excel中,通过“数据”菜单中的“筛选”功能可以实现这一操作。
具体步骤如下:- 选中待筛选的数据范围。
- 在“数据”菜单中,点击“筛选”,然后选择“自动筛选”选项。
- 在每列标题栏上出现的小箭头中选择所需筛选条件,如“等于”、“大于”、“小于”等。
输入要筛选的条件数值后,即可自动筛选出符合条件的数据。
1.2 筛选基于多个条件如果需要根据多个条件进行筛选,Excel也提供了相应的功能。
具体步骤如下:- 在选中的数据范围中,点击“数据”菜单中的“筛选”,然后选择“高级筛选”选项。
- 在弹出的高级筛选对话框中,选择“复制到其他位置”选项。
- 在“筛选描述”区域中,设置多个筛选条件,并选择筛选结果的输出位置。
- 点击确定后,即可按照指定的多个条件筛选出相应的数据。
第二章:Excel数据排序操作数据排序是Excel中的常见需求之一,可以帮助我们按照特定的顺序排列数据,方便查找和比较。
下面介绍几种常见的排序方式。
2.1 单列排序在Excel中,对单列数据进行排序是最简单的排序方式。
具体步骤如下:- 选中待排序的数据范围。
- 在“数据”菜单中,点击“排序”选项。
- 在排序对话框中,选择要排序的列,以及排序的规则(升序或降序)。
- 点击确定后,即可按照选定的列进行排序。
2.2 多列排序当需要按照多个列进行排序时,Excel也提供了相应的功能。
具体步骤如下:- 选中待排序的数据范围。
- 在“数据”菜单中,点击“排序”选项。
- 在排序对话框中,选择多个排序列,以及每个列的排序规则。
- 按照设定的排序优先级进行排序后,点击确定。
2.3 自定义排序在实际应用中,有时我们需要按照自定义的规则对数据进行排序。
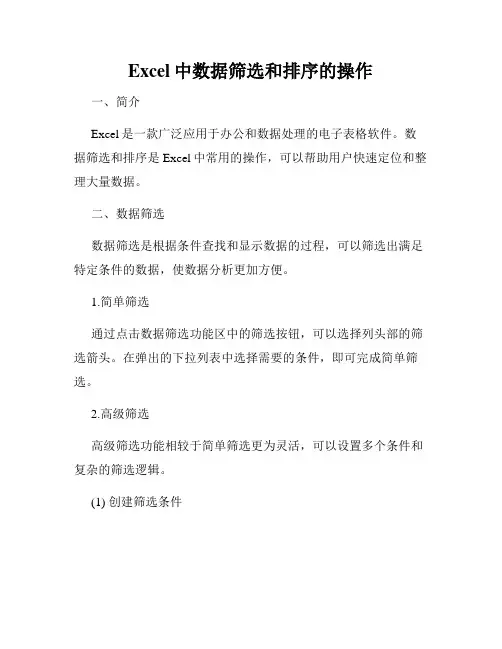
Excel中数据筛选和排序的操作一、简介Excel是一款广泛应用于办公和数据处理的电子表格软件。
数据筛选和排序是Excel中常用的操作,可以帮助用户快速定位和整理大量数据。
二、数据筛选数据筛选是根据条件查找和显示数据的过程,可以筛选出满足特定条件的数据,使数据分析更加方便。
1.简单筛选通过点击数据筛选功能区中的筛选按钮,可以选择列头部的筛选箭头。
在弹出的下拉列表中选择需要的条件,即可完成简单筛选。
2.高级筛选高级筛选功能相较于简单筛选更为灵活,可以设置多个条件和复杂的筛选逻辑。
(1) 创建筛选条件在数据筛选功能区中点击高级按钮,在弹出的对话框中设置筛选条件。
可以选择需要筛选的范围和条件,在条件区域输入筛选条件,并选中拷贝到区域以指定筛选结果的输出位置。
(2) 执行高级筛选点击确定按钮即可执行高级筛选操作。
符合筛选条件的数据将在指定的输出位置中显示。
三、数据排序数据排序是将一列或多列数据按照指定规则进行排序,使数据更具有条理性。
1.单列排序选中要排序的数据范围,在“数据”选项卡的“排序和筛选”功能区中选择“排序最大到最小”或“排序最小到最大”即可对数据进行单列排序。
也可以选择“自定义排序”来按照自定义规则进行排序。
2.多列排序多列排序适用于需要按照多个条件进行排序的情况。
选中需要排序的数据范围,在“数据”选项卡的“排序和筛选”功能区中选择“排序”按钮。
在弹出的对话框中设置多个排序级别和排序规则,进行多列排序。
3.排序注意事项在进行数据排序时,需要注意以下几点:(1) 切勿混淆数据和格式数据排序只改变数据的排列顺序,不会改变数据的格式。
因此,在进行排序前,需要确保数据和格式的一致性。
(2) 列名是否包含在排序范围内数据排序时,需要确保列名也包含在排序范围内,以保持数据之间的关联性。
(3) 排序结果是否符合预期在进行数据排序后,需要仔细检查排序结果是否符合预期。
可以使用筛选功能或自定义排序规则来调整排序结果。
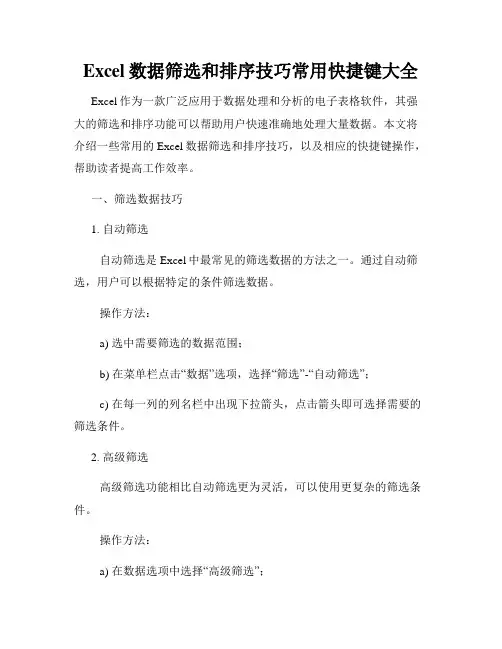
Excel数据筛选和排序技巧常用快捷键大全Excel作为一款广泛应用于数据处理和分析的电子表格软件,其强大的筛选和排序功能可以帮助用户快速准确地处理大量数据。
本文将介绍一些常用的Excel数据筛选和排序技巧,以及相应的快捷键操作,帮助读者提高工作效率。
一、筛选数据技巧1. 自动筛选自动筛选是Excel中最常见的筛选数据的方法之一。
通过自动筛选,用户可以根据特定的条件筛选数据。
操作方法:a) 选中需要筛选的数据范围;b) 在菜单栏点击“数据”选项,选择“筛选”-“自动筛选”;c) 在每一列的列名栏中出现下拉箭头,点击箭头即可选择需要的筛选条件。
2. 高级筛选高级筛选功能相比自动筛选更为灵活,可以使用更复杂的筛选条件。
操作方法:a) 在数据选项中选择“高级筛选”;b) 在弹出的对话框中设置筛选条件,可以选择作为筛选条件的数据来源范围;c) 点击确定,即可完成高级筛选。
二、排序数据技巧1. 单列排序单列排序是针对某一列数据进行的排序操作。
操作方法:a) 选中需要排序的列所在的列头;b) 在菜单栏点击“数据”选项,选择“排序”;c) 在排序对话框中设置排序顺序(升序或降序),点击确定即可完成排序。
2. 多列排序多列排序可以根据多个条件对数据进行排序,更加灵活。
操作方法:a) 选中需要排序的列所在的列头;b) 在排序对话框中点击“添加级别”按钮,根据需要添加多个排序级别;c) 对每个排序级别设置排序顺序和优先级;d) 点击确定,即可完成多列排序。
三、常用快捷键大全下面列举一些Excel中常用的筛选和排序快捷键,供读者参考:1. 自动筛选相关快捷键- Alt+D+F+F:打开自动筛选功能;- Ctrl+Shift+L:打开/关闭筛选功能。
2. 高级筛选相关快捷键- Alt+D+F+A:打开高级筛选对话框。
3. 排序相关快捷键- Alt+A+S+S:打开排序对话框;- Alt+A+S+U:取消排序。
4. 快速排序- Alt+H+S:S:升序排序;- Alt+H+S:O:降序排序。
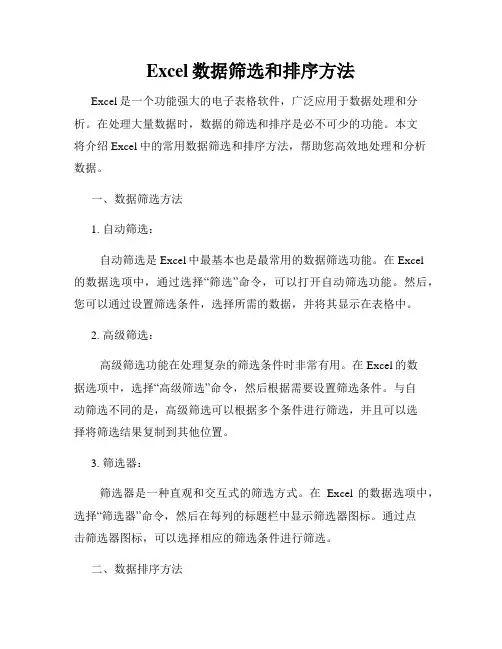
Excel数据筛选和排序方法Excel是一个功能强大的电子表格软件,广泛应用于数据处理和分析。
在处理大量数据时,数据的筛选和排序是必不可少的功能。
本文将介绍Excel中的常用数据筛选和排序方法,帮助您高效地处理和分析数据。
一、数据筛选方法1. 自动筛选:自动筛选是Excel中最基本也是最常用的数据筛选功能。
在Excel的数据选项中,通过选择“筛选”命令,可以打开自动筛选功能。
然后,您可以通过设置筛选条件,选择所需的数据,并将其显示在表格中。
2. 高级筛选:高级筛选功能在处理复杂的筛选条件时非常有用。
在Excel的数据选项中,选择“高级筛选”命令,然后根据需要设置筛选条件。
与自动筛选不同的是,高级筛选可以根据多个条件进行筛选,并且可以选择将筛选结果复制到其他位置。
3. 筛选器:筛选器是一种直观和交互式的筛选方式。
在Excel的数据选项中,选择“筛选器”命令,然后在每列的标题栏中显示筛选器图标。
通过点击筛选器图标,可以选择相应的筛选条件进行筛选。
二、数据排序方法1. 单列排序:单列排序是最常见的数据排序方式之一。
在Excel的数据选项中,选择“排序”命令,然后选择要排序的列和排序的方式(升序或降序)。
Excel将根据所选列的值对数据进行排序。
2. 多列排序:多列排序适用于需要按照多个条件对数据进行排序的情况。
在Excel的数据选项中,选择“排序”命令,然后选择要排序的多个列和排序的方式。
Excel将按照您设置的多个条件依次对数据进行排序。
3. 自定义排序:自定义排序功能提供了更灵活的排序方式。
在Excel的数据选项中,选择“排序”命令,然后选择“自定义排序”选项。
在自定义排序对话框中,您可以根据自己的需求设置排序规则,如按照字母顺序、数字大小等。
三、扩展应用除了基本的筛选和排序功能,Excel还提供了一些扩展应用,帮助您更好地处理和分析数据。
1. 高级筛选功能:在高级筛选对话框中,您可以设置更复杂的筛选条件,如使用公式进行筛选、根据其他单元格的值进行筛选等。
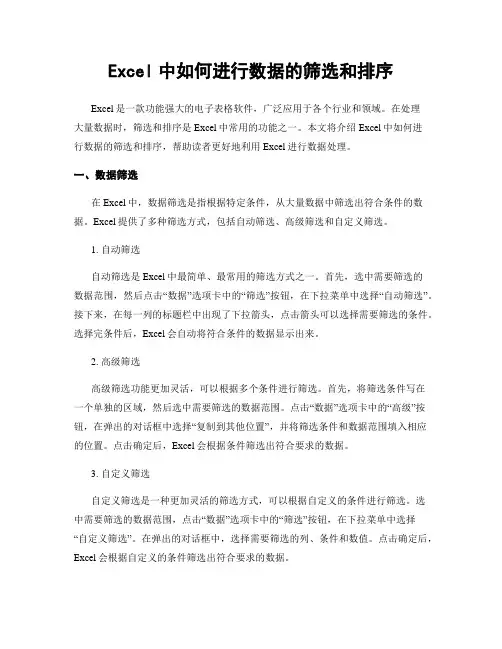
Excel中如何进行数据的筛选和排序Excel是一款功能强大的电子表格软件,广泛应用于各个行业和领域。
在处理大量数据时,筛选和排序是Excel中常用的功能之一。
本文将介绍Excel中如何进行数据的筛选和排序,帮助读者更好地利用Excel进行数据处理。
一、数据筛选在Excel中,数据筛选是指根据特定条件,从大量数据中筛选出符合条件的数据。
Excel提供了多种筛选方式,包括自动筛选、高级筛选和自定义筛选。
1. 自动筛选自动筛选是Excel中最简单、最常用的筛选方式之一。
首先,选中需要筛选的数据范围,然后点击“数据”选项卡中的“筛选”按钮,在下拉菜单中选择“自动筛选”。
接下来,在每一列的标题栏中出现了下拉箭头,点击箭头可以选择需要筛选的条件。
选择完条件后,Excel会自动将符合条件的数据显示出来。
2. 高级筛选高级筛选功能更加灵活,可以根据多个条件进行筛选。
首先,将筛选条件写在一个单独的区域,然后选中需要筛选的数据范围。
点击“数据”选项卡中的“高级”按钮,在弹出的对话框中选择“复制到其他位置”,并将筛选条件和数据范围填入相应的位置。
点击确定后,Excel会根据条件筛选出符合要求的数据。
3. 自定义筛选自定义筛选是一种更加灵活的筛选方式,可以根据自定义的条件进行筛选。
选中需要筛选的数据范围,点击“数据”选项卡中的“筛选”按钮,在下拉菜单中选择“自定义筛选”。
在弹出的对话框中,选择需要筛选的列、条件和数值。
点击确定后,Excel会根据自定义的条件筛选出符合要求的数据。
二、数据排序数据排序是指按照指定的规则,将数据按照升序或降序排列。
Excel提供了多种排序方式,包括单列排序和多列排序。
1. 单列排序单列排序是指将一列数据按照指定的规则进行排序。
选中需要排序的数据范围,点击“数据”选项卡中的“排序”按钮。
在弹出的对话框中,选择需要排序的列和排序规则(升序或降序)。
点击确定后,Excel会根据选择的规则将数据进行排序。
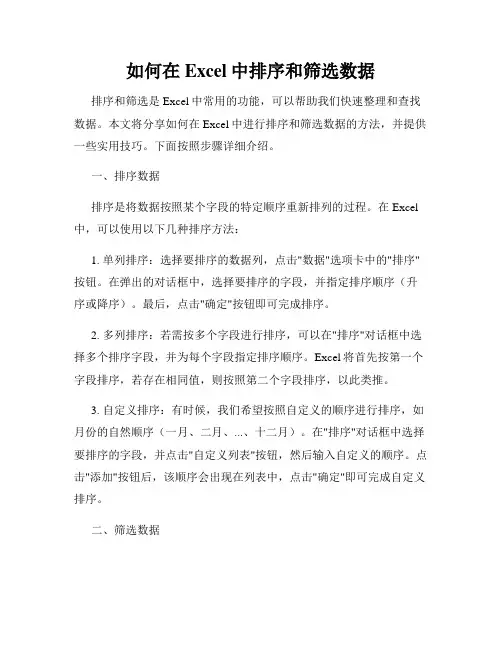
如何在Excel中排序和筛选数据排序和筛选是Excel中常用的功能,可以帮助我们快速整理和查找数据。
本文将分享如何在Excel中进行排序和筛选数据的方法,并提供一些实用技巧。
下面按照步骤详细介绍。
一、排序数据排序是将数据按照某个字段的特定顺序重新排列的过程。
在Excel 中,可以使用以下几种排序方法:1. 单列排序:选择要排序的数据列,点击"数据"选项卡中的"排序"按钮。
在弹出的对话框中,选择要排序的字段,并指定排序顺序(升序或降序)。
最后,点击"确定"按钮即可完成排序。
2. 多列排序:若需按多个字段进行排序,可以在"排序"对话框中选择多个排序字段,并为每个字段指定排序顺序。
Excel将首先按第一个字段排序,若存在相同值,则按照第二个字段排序,以此类推。
3. 自定义排序:有时候,我们希望按照自定义的顺序进行排序,如月份的自然顺序(一月、二月、...、十二月)。
在"排序"对话框中选择要排序的字段,并点击"自定义列表"按钮,然后输入自定义的顺序。
点击"添加"按钮后,该顺序会出现在列表中,点击"确定"即可完成自定义排序。
二、筛选数据筛选是根据指定的条件将数据进行过滤的过程。
Excel提供了多种筛选方式:1. 自动筛选:选择要筛选的数据范围,点击"数据"选项卡中的"自动筛选"按钮。
在数据列的表头上将出现筛选箭头,点击箭头,在弹出的菜单中选择条件,即可实现数据筛选。
2. 高级筛选:自动筛选功能适用于简单的条件,若需使用复杂条件进行筛选,可以选择"高级筛选"。
首先,在数据表格的空白区域创建一个筛选条件区域,定义筛选条件。
然后,选择要筛选的数据范围和筛选条件区域,在"数据"选项卡的"高级"按钮中点击,填写相应的筛选条件,点击"确定"即可完成筛选。
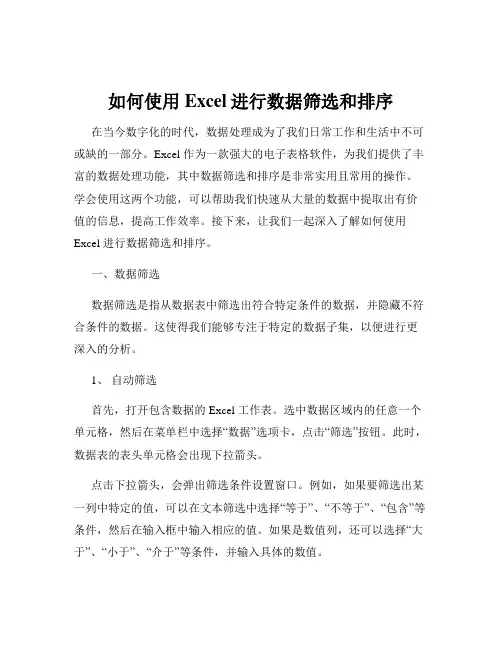
如何使用Excel进行数据筛选和排序在当今数字化的时代,数据处理成为了我们日常工作和生活中不可或缺的一部分。
Excel 作为一款强大的电子表格软件,为我们提供了丰富的数据处理功能,其中数据筛选和排序是非常实用且常用的操作。
学会使用这两个功能,可以帮助我们快速从大量的数据中提取出有价值的信息,提高工作效率。
接下来,让我们一起深入了解如何使用Excel 进行数据筛选和排序。
一、数据筛选数据筛选是指从数据表中筛选出符合特定条件的数据,并隐藏不符合条件的数据。
这使得我们能够专注于特定的数据子集,以便进行更深入的分析。
1、自动筛选首先,打开包含数据的 Excel 工作表。
选中数据区域内的任意一个单元格,然后在菜单栏中选择“数据”选项卡,点击“筛选”按钮。
此时,数据表的表头单元格会出现下拉箭头。
点击下拉箭头,会弹出筛选条件设置窗口。
例如,如果要筛选出某一列中特定的值,可以在文本筛选中选择“等于”、“不等于”、“包含”等条件,然后在输入框中输入相应的值。
如果是数值列,还可以选择“大于”、“小于”、“介于”等条件,并输入具体的数值。
另外,还可以进行多条件筛选。
例如,在“部门”列筛选出“销售部”,在“销售额”列筛选出“大于10000”的数据。
2、高级筛选当自动筛选无法满足复杂的筛选需求时,就可以使用高级筛选功能。
在使用高级筛选之前,需要先在一个空白区域设置筛选条件。
条件区域的第一行是列标题,与数据表的列标题相同,下面的行是具体的筛选条件。
然后,选中数据区域内的任意一个单元格,在“数据”选项卡中点击“高级”按钮。
在弹出的高级筛选对话框中,选择“列表区域”(即要筛选的数据表范围)和“条件区域”(即之前设置的筛选条件范围),并确定筛选结果的放置位置(可以选择在原数据表显示,也可以选择复制到其他位置)。
二、数据排序数据排序可以按照一列或多列的数据对数据表进行重新排列,使数据更具条理性和可读性。
1、简单排序选中要排序的列中的任意一个单元格,然后在“数据”选项卡中点击“升序”或“降序”按钮。
Excel数据筛选和排序的方法在日常工作中,Excel是一个非常常用的工具,它可以帮助我们进行各种数据处理和分析。
其中,数据筛选和排序是Excel中经常用到的功能之一。
在本文中,我们将介绍Excel数据筛选和排序的方法,以帮助您更高效地处理数据。
一、数据筛选数据筛选是指根据特定条件过滤数据的过程。
在Excel中,我们可以使用筛选功能快速地找到符合我们设定条件的数据。
下面是几种常见的筛选方法:1. 自动筛选:自动筛选是Excel中最基本的筛选方式。
它可以根据某一列或多列的数值、文本或日期条件,快速地过滤出符合条件的数据。
使用自动筛选功能,只需选中数据表格,点击“数据”选项卡中的“筛选”按钮,然后选择“自动筛选”。
2. 高级筛选:高级筛选是一种更灵活、更强大的筛选方式。
它可以根据多个条件对数据进行筛选,并且可以将筛选结果复制到其他位置。
使用高级筛选功能,打开“数据”选项卡中的“高级”对话框,然后设置筛选条件和输出区域。
3. 筛选器:Excel还提供了筛选器功能,它可以根据列标题进行筛选。
使用筛选器功能,只需点击数据表格中的筛选器图标,然后选择要显示或隐藏的数据。
4. 文本筛选和日期筛选:对于文本和日期数据,Excel提供了特定的筛选方式。
例如,可以在文本数据列中使用“包含”、“等于”、“不等于”等条件筛选数据;对于日期数据,可以使用“在...之前”、“在...之后”等条件筛选数据。
二、数据排序数据排序是指将数据按照特定规则重新排列的过程。
在Excel中,我们可以根据数值、文本或日期进行升序或降序排序。
下面是几种常见的排序方法:1. 单列排序:单列排序是最简单的排序方式,只需选择要排序的列,然后点击“数据”选项卡中的“排序”按钮,选择升序或降序排序。
2. 多列排序:当需要按照多个列的条件进行排序时,可以使用多列排序。
在“排序”对话框中,可以设置多个排序规则,Excel将按照设置的优先级对数据进行排序。
Excel中如何进行数据的筛选和排序在Excel中,数据的筛选和排序是非常常见和重要的操作。
通过筛选和排序功能,我们可以根据特定的条件对数据进行过滤和排序,以便更好地管理和分析数据。
本文将向您介绍如何在Excel中进行数据的筛选和排序。
一、数据筛选数据筛选功能可以帮助我们根据指定的条件筛选出符合条件的数据,以便减少数据量,方便数据分析和查找。
1. 选择需要筛选的数据范围在Excel中,首先需要选择需要筛选的数据的范围。
可以通过鼠标拖动来选择连续的数据区域,或者按住Ctrl键选择多个不连续的数据区域。
2. 打开筛选功能选择数据范围后,可以通过以下方式打开“筛选”功能:- 在“数据”选项卡中,点击“筛选”按钮。
- 使用快捷键Ctrl+Shift+L。
3. 设置筛选条件在打开的筛选功能中,每列的标题栏上会出现一个下拉箭头,在需要筛选的列上点击下拉箭头,选择需要的筛选条件。
可以选择相等、不相等、大于、小于、包含等条件进行筛选。
4. 完成筛选设置完筛选条件后,点击“确定”按钮,即可完成数据的筛选。
符合筛选条件的数据会被显示,不符合条件的数据会被过滤掉。
二、数据排序数据排序功能可以帮助我们将数据按照指定的列进行排序,以便更好地进行数据比较和分析。
1. 选择需要排序的数据范围与数据筛选类似,首先需要选择需要排序的数据的范围。
2. 打开排序功能选择数据范围后,可以通过以下方式打开“排序”功能:- 在“数据”选项卡中,点击“排序”按钮。
- 使用快捷键Alt+D+S。
3. 设置排序条件在打开的排序功能中,可以选择需要排序的列,以及排序的顺序(升序或降序)。
可以同时选择多个排序条件,其中第一个条件是主要排序条件。
4. 完成排序设置完排序条件后,点击“确定”按钮,即可完成数据的排序。
数据会按照设置的排序条件进行排序,并在原表格中显示。
注意事项:1. 在进行数据筛选和排序之前,建议先备份原始数据,以免操作失误导致数据丢失。
在Excel中进行数据排序和筛选的方法第一章:数据排序在Excel中,数据排序是一种常见且重要的数据管理技术。
通过对数据进行排序,可以快速查找、对比和分析数据。
在本章中,我们将介绍两种常见的数据排序方法:升序排序和降序排序。
1.1 升序排序升序排序是指按照某列中的数值从小到大的顺序对数据进行排列。
在Excel中进行升序排序非常简单。
以下是具体操作步骤:1)选中需要排序的数据区域,可以是整个工作表或者部分数据。
2)点击Excel工具栏上的“数据”选项卡。
3)在“排序与筛选”组中,点击“排序最小到最大”按钮。
4)在弹出的对话框中,选择要排序的列,并确保选中“升序”选项。
5)点击“确定”按钮,Excel将按照选择的列进行升序排序。
1.2 降序排序降序排序是指按照某列中的数值从大到小的顺序对数据进行排列。
与升序排序类似,在Excel中进行降序排序也非常简单。
以下是具体操作步骤:1)选中需要排序的数据区域,可以是整个工作表或者部分数据。
2)点击Excel工具栏上的“数据”选项卡。
3)在“排序与筛选”组中,点击“排序最大到最小”按钮。
4)在弹出的对话框中,选择要排序的列,并确保选中“降序”选项。
5)点击“确定”按钮,Excel将按照选择的列进行降序排序。
第二章:数据筛选数据筛选是指按照某种条件对数据进行过滤和筛选。
通过数据筛选,可以快速筛选出符合条件的数据,从而方便数据的查找和分析。
在本章中,我们将介绍两种常见的数据筛选方法:自动筛选和高级筛选。
2.1 自动筛选自动筛选是一种快速筛选数据的方法,适用于简单的筛选需求。
以下是具体操作步骤:1)选中需要筛选的数据区域,可以是整个工作表或者部分数据。
2)点击Excel工具栏上的“数据”选项卡。
3)在“排序与筛选”组中,点击“自动筛选”按钮。
4)在每列的标题行上会出现下拉箭头,点击箭头,在弹出的下拉菜单中选择想要筛选的条件。
5)Excel会根据选定的条件,自动筛选出符合条件的数据。
用Excel进行数据的筛选和排序技巧数据筛选和排序是Excel中重要的数据处理功能,能够帮助用户快速有效地处理大量数据。
下面介绍几种常用的Excel数据筛选和排序技巧。
一、筛选技巧Excel的筛选功能支持单条件、多条件筛选和高级筛选,能够方便我们快速地筛选出所需数据。
1. 单条件筛选在Excel中进行单条件筛选的方法如下:(1)选择数据列表;(2)在“开始”选项卡中点击“筛选”按钮,然后选择“筛选器”;(3)选择需要的筛选条件。
2. 多条件筛选如果需要同时满足多个条件才能筛选出所需的数据,则可以使用Excel的多条件筛选功能。
具体方法如下:(1)选择数据列表;(2)在“开始”选项卡中点击“筛选”按钮,然后选择“筛选器”;(3)在筛选器中选择第一个条件;(4)选择“添加筛选条件”;(5)添加第二个筛选条件;(6)点击“确定”。
3. 高级筛选Excel的高级筛选功能可以方便地筛选出符合多个条件的数据,具体方法如下:(1)选择数据列表;(2)在“开始”选项卡中点击“筛选”按钮,然后选择“高级筛选”;(3)在高级筛选对话框中输入所需的筛选条件,然后点击“确定”。
二、排序技巧Excel的排序功能支持按单个或多个条件排序,可以升序或降序排列。
下面介绍几种排序的方法。
1. 单条件排序在Excel中进行单条件排序的方法如下:(1)选择数据列表;(2)在“开始”选项卡中点击“排序和筛选”按钮,然后选择“从A到Z”或“从Z到A”;(3)选择需要排序的列。
2. 多条件排序如果需要同时按多个条件排序,则可以使用Excel的多条件排序功能。
具体方法如下:(1)选择需要排序的数据列表;(2)在“开始”选项卡中点击“排序和筛选”按钮,然后选择“自定义排序”;(3)在自定义排序对话框中,选择需要排序的列以及升降序排列;(4)点击“添加级别”。
3. 快速排序Excel还提供了快速排序的功能,可以让我们快速地按某一列进行升序或降序排序。
使用Excel进行数据筛选和排序的技巧在日常工作和学习中,我们经常需要处理大量的数据。
而Excel作为数据处理和分析的常用工具,可以帮助我们高效地筛选和排序数据。
本文将介绍一些使用Excel进行数据筛选和排序的技巧,帮助你更好地处理数据。
一、数据筛选技巧1. 自动筛选数据Excel提供了自动筛选功能,可以根据设定的条件快速筛选数据。
具体操作步骤如下:(1)选中数据范围,点击“数据”选项卡中的“筛选”按钮。
(2)在数据表头上方会出现下拉箭头,点击箭头,在弹出的选项中选择要筛选的条件。
(3)根据需要设置筛选条件,点击“确定”即可筛选出符合条件的数据。
2. 高级筛选数据除了自动筛选外,Excel还提供了高级筛选功能,可以实现更复杂的数据筛选。
具体操作步骤如下:(1)在数据表上方创建一个新的区域,用于输入筛选条件。
(2)在新区域中设置筛选条件,例如设置“字段名称”、“条件”和“数值”。
(3)选中数据范围,点击“数据”选项卡中的“高级”按钮。
(4)在高级筛选对话框中选择数据范围和筛选条件的区域,点击“确定”。
(5)符合筛选条件的数据将显示在原数据表中。
二、数据排序技巧1. 单列排序数据Excel提供了单列排序功能,可以按照特定的列排序数据。
具体操作步骤如下:(1)选中需要排序的列,点击“数据”选项卡中的“排序”按钮。
(2)在排序对话框中选择需要排序的列和排序方式(升序或降序)。
(3)点击“确定”即可完成排序。
2. 多列排序数据当需要按照多个列进行排序时,可以使用Excel的多列排序功能。
具体操作步骤如下:(1)选中需要排序的列,点击“数据”选项卡中的“排序”按钮。
(2)在排序对话框中选择第一列的排序条件和排序方式。
(3)点击“添加级别”按钮,选择下一列的排序条件和排序方式。
(4)依次添加所有需要排序的列的排序条件和排序方式。
(5)点击“确定”即可完成多列排序。
三、其他数据处理技巧1. 数据筛选条件的运算符在使用Excel进行数据筛选时,可以使用不同的运算符来设置筛选条件,例如“大于”、“小于”、“等于”等。
Excel中常用的数据筛选和排序方法Excel是一款功能强大的电子表格软件,广泛应用于各个领域。
在处理大量数据时,数据的筛选和排序是非常重要的操作。
本文将介绍Excel中常用的数据筛选和排序方法,帮助读者更高效地处理数据。
一、数据筛选方法1. 自动筛选:Excel提供了自动筛选功能,可以根据条件筛选数据。
在数据所在的列上点击筛选按钮,然后选择需要的条件,即可筛选出符合条件的数据。
自动筛选功能非常方便,可以快速地找到需要的数据。
2. 高级筛选:高级筛选功能可以根据多个条件进行筛选。
选择数据所在的范围,然后点击“数据”菜单中的“高级筛选”选项。
在弹出的对话框中,设置筛选条件,点击确定即可筛选出符合条件的数据。
高级筛选功能更加灵活,可以满足复杂的筛选需求。
3. 文本筛选:在处理文本数据时,可以使用文本筛选功能。
选择需要筛选的列,然后点击“数据”菜单中的“文本筛选”选项。
在弹出的对话框中,设置文本条件,点击确定即可筛选出符合条件的数据。
文本筛选功能可以根据文本的内容、开头、结尾等进行筛选。
二、数据排序方法1. 升序排序:升序排序是将数据按照从小到大的顺序排列。
选择需要排序的范围,然后点击“数据”菜单中的“排序”选项。
在弹出的对话框中,选择需要排序的列,然后选择升序排序,点击确定即可完成排序。
2. 降序排序:降序排序是将数据按照从大到小的顺序排列。
选择需要排序的范围,然后点击“数据”菜单中的“排序”选项。
在弹出的对话框中,选择需要排序的列,然后选择降序排序,点击确定即可完成排序。
3. 多列排序:如果需要按照多个列进行排序,可以使用多列排序功能。
选择需要排序的范围,然后点击“数据”菜单中的“排序”选项。
在弹出的对话框中,选择需要排序的列,并设置每个列的排序方式,点击确定即可完成排序。
三、数据筛选和排序的应用1. 数据分析:在进行数据分析时,常常需要筛选出符合特定条件的数据进行分析。
通过数据筛选功能,可以快速地找到需要的数据,并进行相应的分析操作。
2014年上学期高一信息技术(学科)备课组必修(请标明教材或内容)学案
撰写人: 李秋英审稿人: 授课日期:4、21----4、27
课题:Excel数据的排序与筛选
一、自学目标
知识与技能目标:
1、理解排序与筛选的含义
2、掌握对数据进行排序和筛选的基本操作
3、培养学习兴趣,能够独立解决老师设置的任务
情感与价值目标:
1、培养管理信息的能力,激发学习数据处理的兴趣
2、培养自主学习、合作探究的精神和分析问题、解决问题的能力。
二、重点、难点
重点:基本的数据排序,自动筛选的操作。
难点:数据的多条件排序和筛选。
学习方法与手段:自主,合作,对比引导、任务驱动。
三、教学过程设计:
四、教学反思。