Excel2020数据如何筛选与排序
- 格式:docx
- 大小:11.86 KB
- 文档页数:1
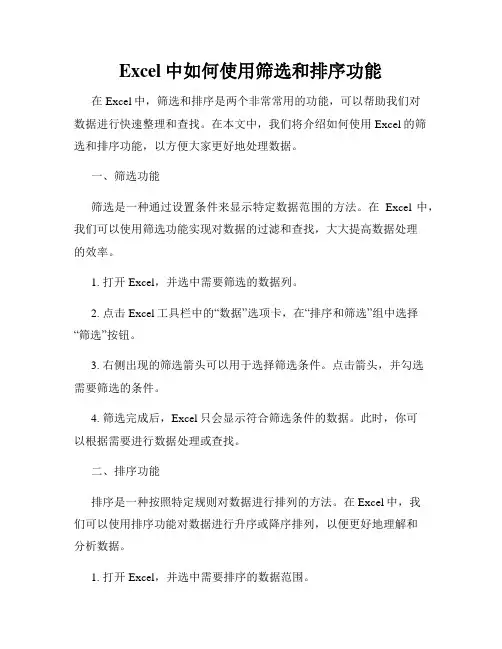
Excel中如何使用筛选和排序功能在Excel中,筛选和排序是两个非常常用的功能,可以帮助我们对数据进行快速整理和查找。
在本文中,我们将介绍如何使用Excel的筛选和排序功能,以方便大家更好地处理数据。
一、筛选功能筛选是一种通过设置条件来显示特定数据范围的方法。
在Excel中,我们可以使用筛选功能实现对数据的过滤和查找,大大提高数据处理的效率。
1. 打开Excel,并选中需要筛选的数据列。
2. 点击Excel工具栏中的“数据”选项卡,在“排序和筛选”组中选择“筛选”按钮。
3. 右侧出现的筛选箭头可以用于选择筛选条件。
点击箭头,并勾选需要筛选的条件。
4. 筛选完成后,Excel只会显示符合筛选条件的数据。
此时,你可以根据需要进行数据处理或查找。
二、排序功能排序是一种按照特定规则对数据进行排列的方法。
在Excel中,我们可以使用排序功能对数据进行升序或降序排列,以便更好地理解和分析数据。
1. 打开Excel,并选中需要排序的数据范围。
2. 点击Excel工具栏中的“数据”选项卡,在“排序和筛选”组中选择“排序”按钮。
3. 弹出的排序对话框中,可以选择需要排序的列,并设置排序规则。
4. 在排序对话框中,选择需要排序的列,并选择升序或降序排列。
5. 完成设置后,点击“确定”按钮,Excel会按照你的要求对数据进行排序操作。
三、筛选和排序的联合应用筛选和排序功能在Excel中可以联合使用,以便更好地编辑和分析数据。
1. 首先进行筛选操作,根据需要显示符合筛选条件的数据。
2. 在筛选结果中,可以继续使用排序功能对数据进行排列。
例如,你可以根据某一列的数值进行升序或降序排列。
3. 在使用筛选和排序功能时,注意筛选条件和排序规则的设置,确保能够满足你的需求。
四、其他筛选和排序技巧除了基本的筛选和排序功能,Excel中还提供了一些高级的筛选和排序技巧,以进行更加复杂和精准的数据处理。
1. 自定义筛选条件:在筛选功能中,你可以选择“自定义筛选”选项,根据特定条件进行数据的筛选。
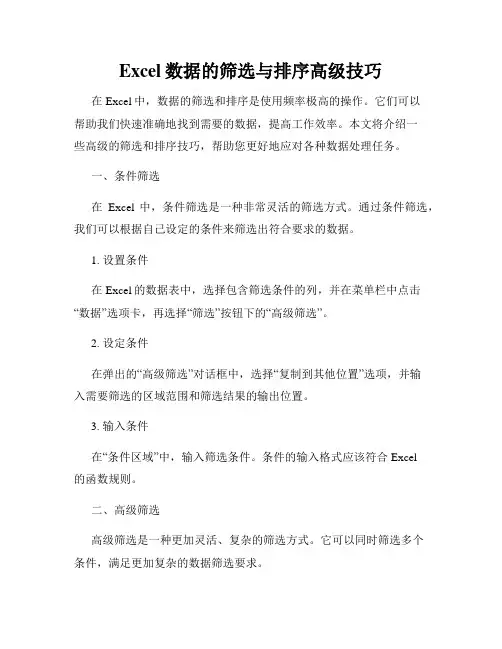
Excel数据的筛选与排序高级技巧在Excel中,数据的筛选和排序是使用频率极高的操作。
它们可以帮助我们快速准确地找到需要的数据,提高工作效率。
本文将介绍一些高级的筛选和排序技巧,帮助您更好地应对各种数据处理任务。
一、条件筛选在Excel中,条件筛选是一种非常灵活的筛选方式。
通过条件筛选,我们可以根据自己设定的条件来筛选出符合要求的数据。
1. 设置条件在Excel的数据表中,选择包含筛选条件的列,并在菜单栏中点击“数据”选项卡,再选择“筛选”按钮下的“高级筛选”。
2. 设定条件在弹出的“高级筛选”对话框中,选择“复制到其他位置”选项,并输入需要筛选的区域范围和筛选结果的输出位置。
3. 输入条件在“条件区域”中,输入筛选条件。
条件的输入格式应该符合Excel的函数规则。
二、高级筛选高级筛选是一种更加灵活、复杂的筛选方式。
它可以同时筛选多个条件,满足更加复杂的数据筛选要求。
在Excel表格的其他区域,准备包含筛选条件的条件区域。
条件区域的字段要与表格中的字段保持一致。
条件可以包含各种逻辑关系,如等于、大于、小于、包含等。
2. 定义条件区域选中表格,点击“数据”选项卡下的“高级筛选”按钮,弹出“高级筛选”对话框。
在对话框中,选择“复制到其他位置”,并填写筛选结果的输出位置。
3. 输入条件区域在“条件区域”中,输入已经准备好的条件区域。
Excel会根据条件筛选出符合要求的数据。
三、自动筛选自动筛选是Excel中最常用的筛选方式之一。
它可以根据每一列的数值或文本进行筛选。
1. 开启自动筛选在Excel表格的首行,点击需要筛选的列的筛选按钮,即下拉箭头。
点击后,Excel会在首行的每个列标题上添加筛选按钮。
2. 设置筛选条件点击筛选按钮后,Excel会在该列的首行添加一个筛选菜单。
在菜单中,可以选择“自定义筛选”或者“文本/数字筛选”。
根据筛选的需求,在弹出的对话框中输入筛选条件。
可以选择等于、大于、小于、非等于等条件。
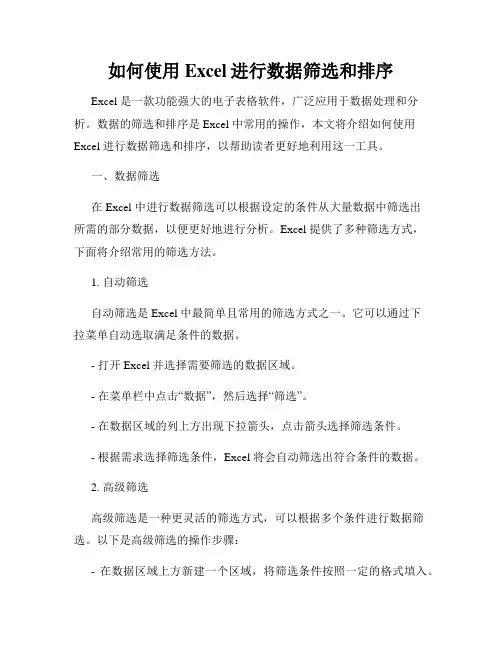
如何使用Excel进行数据筛选和排序Excel 是一款功能强大的电子表格软件,广泛应用于数据处理和分析。
数据的筛选和排序是 Excel 中常用的操作,本文将介绍如何使用Excel 进行数据筛选和排序,以帮助读者更好地利用这一工具。
一、数据筛选在 Excel 中进行数据筛选可以根据设定的条件从大量数据中筛选出所需的部分数据,以便更好地进行分析。
Excel 提供了多种筛选方式,下面将介绍常用的筛选方法。
1. 自动筛选自动筛选是 Excel 中最简单且常用的筛选方式之一。
它可以通过下拉菜单自动选取满足条件的数据。
- 打开 Excel 并选择需要筛选的数据区域。
- 在菜单栏中点击“数据”,然后选择“筛选”。
- 在数据区域的列上方出现下拉箭头,点击箭头选择筛选条件。
- 根据需求选择筛选条件,Excel 将会自动筛选出符合条件的数据。
2. 高级筛选高级筛选是一种更灵活的筛选方式,可以根据多个条件进行数据筛选。
以下是高级筛选的操作步骤:- 在数据区域上方新建一个区域,将筛选条件按照一定的格式填入。
- 选择数据区域和筛选条件所在的区域。
- 在菜单栏中点击“数据”,然后选择“高级”。
弹出的对话框中填入数据区域和筛选条件的位置。
- 点击确定,Excel 将根据筛选条件进行高级筛选。
二、数据排序数据排序可以将 Excel 中的数据按照一定的规则重新排列,以便于查找和分析。
1. 单列排序单列排序是 Excel 中最基础的排序方式,可以对数据进行升序或降序的排列。
- 选择需要排序的数据区域。
- 在菜单栏中点击“数据”,然后选择“排序”。
- 在排序对话框中选择需要排序的列和排序方式(升序或降序)。
- 点击确定,Excel 将按照设定的规则对数据进行排序。
2. 多列排序多列排序可以根据多个列的值进行排序,以下是多列排序的操作步骤:- 选择需要排序的数据区域。
- 在菜单栏中点击“数据”,然后选择“排序”。
- 在排序对话框中选择需要排序的列和排序方式,并按照优先级进行设定。
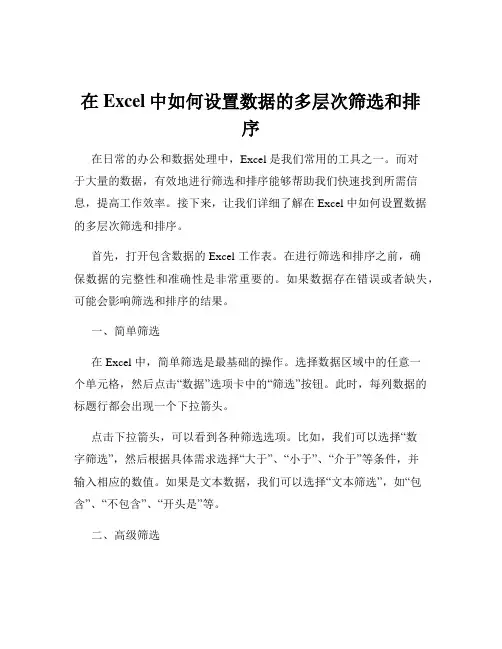
在Excel中如何设置数据的多层次筛选和排序在日常的办公和数据处理中,Excel 是我们常用的工具之一。
而对于大量的数据,有效地进行筛选和排序能够帮助我们快速找到所需信息,提高工作效率。
接下来,让我们详细了解在 Excel 中如何设置数据的多层次筛选和排序。
首先,打开包含数据的 Excel 工作表。
在进行筛选和排序之前,确保数据的完整性和准确性是非常重要的。
如果数据存在错误或者缺失,可能会影响筛选和排序的结果。
一、简单筛选在 Excel 中,简单筛选是最基础的操作。
选择数据区域中的任意一个单元格,然后点击“数据”选项卡中的“筛选”按钮。
此时,每列数据的标题行都会出现一个下拉箭头。
点击下拉箭头,可以看到各种筛选选项。
比如,我们可以选择“数字筛选”,然后根据具体需求选择“大于”、“小于”、“介于”等条件,并输入相应的数值。
如果是文本数据,我们可以选择“文本筛选”,如“包含”、“不包含”、“开头是”等。
二、高级筛选当简单筛选无法满足需求时,就需要用到高级筛选功能。
高级筛选可以根据多个条件进行复杂的筛选。
首先,在工作表的空白区域输入筛选条件。
条件的格式要注意,同一行的条件是“与”关系,即需要同时满足;不同行的条件是“或”关系,满足其中之一即可。
然后,点击“数据”选项卡中的“高级筛选”。
在弹出的对话框中,选择“列表区域”(即要筛选的数据范围)和“条件区域”(刚才输入的筛选条件所在的范围),并确定筛选结果的放置位置。
三、排序排序也是整理数据的重要手段。
在 Excel 中,可以对单个列进行排序,也可以对多个列进行多层次排序。
点击要排序的列的标题,然后点击“数据”选项卡中的“升序”或“降序”按钮,即可对该列数据进行排序。
如果需要多层次排序,例如先按照“部门”列排序,然后在同一部门内再按照“销售额”列排序。
则先点击“部门”列进行排序,然后按住 Ctrl 键,再点击“销售额”列进行排序。
四、自定义排序有时候,数据的排序顺序不是按照常规的数字或字母顺序,而是有特定的自定义顺序。

如何使用Excel进行数据筛选与排序一、介绍Excel是一款功能强大的电子表格软件,被广泛应用于数据处理与管理。
在工作中,我们常常需要对大量的数据进行筛选与排序,以便更好地进行分析和决策。
本文将介绍如何使用Excel来进行数据筛选与排序,提高工作效率和准确性。
二、数据筛选1. 基本筛选在Excel中,我们可以使用筛选功能来根据指定条件筛选数据。
选择包含数据的列,点击“数据”选项卡上的“筛选”按钮,Excel会在列头添加一个下拉箭头。
点击箭头,可选择筛选条件,只显示符合条件的数据行。
2. 高级筛选如果需要根据多个条件进行筛选,可以使用高级筛选功能。
选择包含数据的区域,点击“数据”选项卡上的“高级”按钮,在弹出的对话框中设置筛选条件。
可以选择将筛选结果复制到新的位置,或者直接在原位置筛选并显示结果。
3. 自动筛选Excel还提供了自动筛选功能,可以为每一列设置筛选条件,并自动显示符合条件的数据。
在数据区域上方选择“自动筛选”按钮,Excel会在每一列头添加一个下拉箭头,点击箭头可以选择筛选条件。
三、数据排序1. 单列排序Excel可以对单列数据进行升序或降序排序。
选择要排序的列,点击“数据”选项卡上的“排序”按钮,在弹出的对话框中选择排序的方式,点击确定即可完成排序。
2. 多列排序当需要按照多个列进行排序时,可以选择“排序”按钮的“选项”选项卡,在弹出的对话框中按照需要设置多个排序条件。
可以定义每个排序条件的顺序、列和排序方式。
3. 自定义排序除了升序和降序排序,Excel还支持自定义排序。
选择要排序的列,点击“数据”选项卡上的“排序”按钮,在弹出的对话框中选择“自定义列表”,然后可以输入自定义排序的规则。
四、高级功能Excel还提供了一些高级功能,帮助更精细地进行数据筛选与排序。
1. 列表筛选在Excel中,可以使用列表筛选功能对数据进行多条件筛选。
选择包含数据的区域,点击“数据”选项卡上的“列表筛选”按钮,Excel会将区域转换为列表,并在每一列头添加下拉箭头,可以根据条件进行筛选。
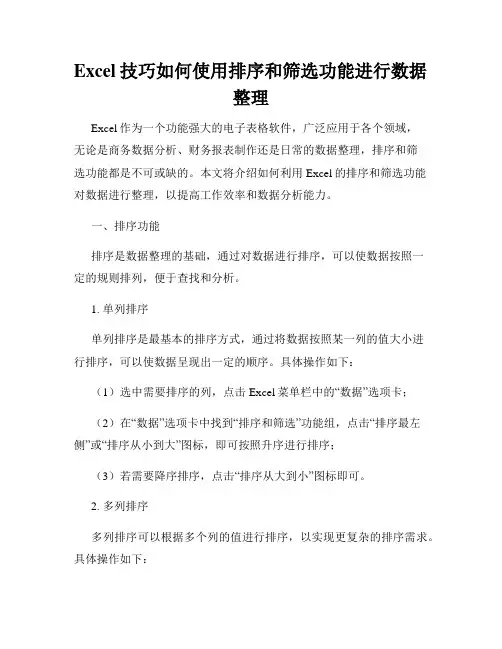
Excel技巧如何使用排序和筛选功能进行数据整理Excel作为一个功能强大的电子表格软件,广泛应用于各个领域,无论是商务数据分析、财务报表制作还是日常的数据整理,排序和筛选功能都是不可或缺的。
本文将介绍如何利用Excel的排序和筛选功能对数据进行整理,以提高工作效率和数据分析能力。
一、排序功能排序是数据整理的基础,通过对数据进行排序,可以使数据按照一定的规则排列,便于查找和分析。
1. 单列排序单列排序是最基本的排序方式,通过将数据按照某一列的值大小进行排序,可以使数据呈现出一定的顺序。
具体操作如下:(1)选中需要排序的列,点击Excel菜单栏中的“数据”选项卡;(2)在“数据”选项卡中找到“排序和筛选”功能组,点击“排序最左侧”或“排序从小到大”图标,即可按照升序进行排序;(3)若需要降序排序,点击“排序从大到小”图标即可。
2. 多列排序多列排序可以根据多个列的值进行排序,以实现更复杂的排序需求。
具体操作如下:(1)在“排序和筛选”功能组中点击“自定义排序”图标;(2)在弹出的“排序”对话框中,依次选择需要排序的列和排序方式,并点击“添加级别”按钮,重复此步骤,直到所有需要排序的列都添加完毕;(3)点击“确定”按钮即可完成多列排序。
二、筛选功能筛选功能可以根据指定的条件过滤数据,只显示符合条件的数据,有助于在复杂数据中快速定位所需信息。
1. 自动筛选自动筛选是最简单的筛选方式,可根据列中的数值筛选数据。
具体操作如下:(1)选中需要筛选的数据区域,点击Excel菜单栏中的“数据”选项卡;(2)在“数据”选项卡中找到“排序和筛选”功能组,点击“自动筛选”图标;(3)在每列标题上出现的下拉箭头中选择需要的筛选条件,即可实现对数据的筛选。
2. 高级筛选高级筛选功能相比自动筛选更加灵活,可以根据多个条件进行筛选。
具体操作如下:(1)在“筛选和排序”功能组中点击“高级”图标;(2)在弹出的“高级筛选”对话框中,选择筛选区域和条件区域;(3)在条件区域中输入筛选条件,并点击“确定”按钮。
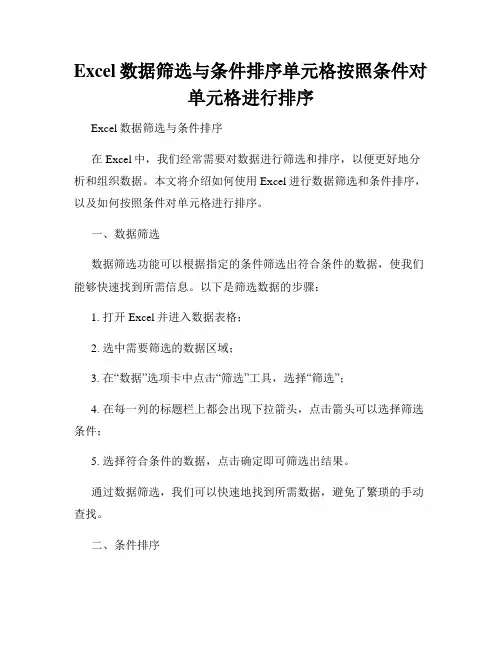
Excel数据筛选与条件排序单元格按照条件对单元格进行排序Excel数据筛选与条件排序在Excel中,我们经常需要对数据进行筛选和排序,以便更好地分析和组织数据。
本文将介绍如何使用Excel进行数据筛选和条件排序,以及如何按照条件对单元格进行排序。
一、数据筛选数据筛选功能可以根据指定的条件筛选出符合条件的数据,使我们能够快速找到所需信息。
以下是筛选数据的步骤:1. 打开Excel并进入数据表格;2. 选中需要筛选的数据区域;3. 在“数据”选项卡中点击“筛选”工具,选择“筛选”;4. 在每一列的标题栏上都会出现下拉箭头,点击箭头可以选择筛选条件;5. 选择符合条件的数据,点击确定即可筛选出结果。
通过数据筛选,我们可以快速地找到所需数据,避免了繁琐的手动查找。
二、条件排序条件排序是根据指定的条件对数据进行排序,使数据更具有规律性。
以下是条件排序的步骤:1. 打开Excel并进入数据表格;2. 选中需要排序的数据区域;3. 在“数据”选项卡中点击“排序”工具,选择“自定义排序”;4. 在弹出的对话框中,选择需要排序的列,并设置排序的顺序;5. 点击确定即可完成排序。
通过条件排序,我们可以将数据按照规定的条件进行排序,使数据更加有序。
三、单元格按条件排序除了对整个数据区域进行条件排序外,我们还可以对单个或多个单元格按照条件进行排序。
以下是对单元格按条件排序的步骤:1. 打开Excel并进入数据表格;2. 选中需要排序的单元格区域;3. 在“开始”选项卡中点击“排序与筛选”工具,选择“自定义排序”;4. 在弹出的对话框中,选择需要排序的单元格,并设置排序的顺序;5. 点击确定即可完成排序。
通过单元格按条件排序,我们可以对需要的单元格进行灵活的排序,方便我们根据具体需求进行数据整理。
总结:Excel数据筛选与条件排序是我们在处理数据时经常需要用到的功能。
通过数据筛选,我们可以快速找到所需数据;通过条件排序,我们可以将数据按照规定的条件进行排序;通过单元格按条件排序,我们可以对单个或多个单元格进行排序。
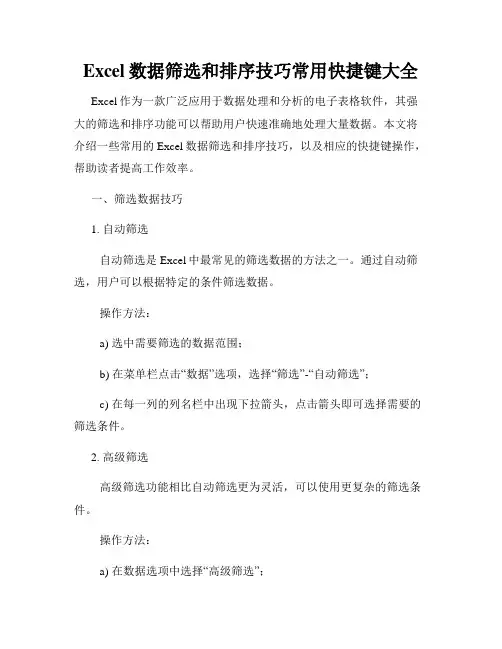
Excel数据筛选和排序技巧常用快捷键大全Excel作为一款广泛应用于数据处理和分析的电子表格软件,其强大的筛选和排序功能可以帮助用户快速准确地处理大量数据。
本文将介绍一些常用的Excel数据筛选和排序技巧,以及相应的快捷键操作,帮助读者提高工作效率。
一、筛选数据技巧1. 自动筛选自动筛选是Excel中最常见的筛选数据的方法之一。
通过自动筛选,用户可以根据特定的条件筛选数据。
操作方法:a) 选中需要筛选的数据范围;b) 在菜单栏点击“数据”选项,选择“筛选”-“自动筛选”;c) 在每一列的列名栏中出现下拉箭头,点击箭头即可选择需要的筛选条件。
2. 高级筛选高级筛选功能相比自动筛选更为灵活,可以使用更复杂的筛选条件。
操作方法:a) 在数据选项中选择“高级筛选”;b) 在弹出的对话框中设置筛选条件,可以选择作为筛选条件的数据来源范围;c) 点击确定,即可完成高级筛选。
二、排序数据技巧1. 单列排序单列排序是针对某一列数据进行的排序操作。
操作方法:a) 选中需要排序的列所在的列头;b) 在菜单栏点击“数据”选项,选择“排序”;c) 在排序对话框中设置排序顺序(升序或降序),点击确定即可完成排序。
2. 多列排序多列排序可以根据多个条件对数据进行排序,更加灵活。
操作方法:a) 选中需要排序的列所在的列头;b) 在排序对话框中点击“添加级别”按钮,根据需要添加多个排序级别;c) 对每个排序级别设置排序顺序和优先级;d) 点击确定,即可完成多列排序。
三、常用快捷键大全下面列举一些Excel中常用的筛选和排序快捷键,供读者参考:1. 自动筛选相关快捷键- Alt+D+F+F:打开自动筛选功能;- Ctrl+Shift+L:打开/关闭筛选功能。
2. 高级筛选相关快捷键- Alt+D+F+A:打开高级筛选对话框。
3. 排序相关快捷键- Alt+A+S+S:打开排序对话框;- Alt+A+S+U:取消排序。
4. 快速排序- Alt+H+S:S:升序排序;- Alt+H+S:O:降序排序。
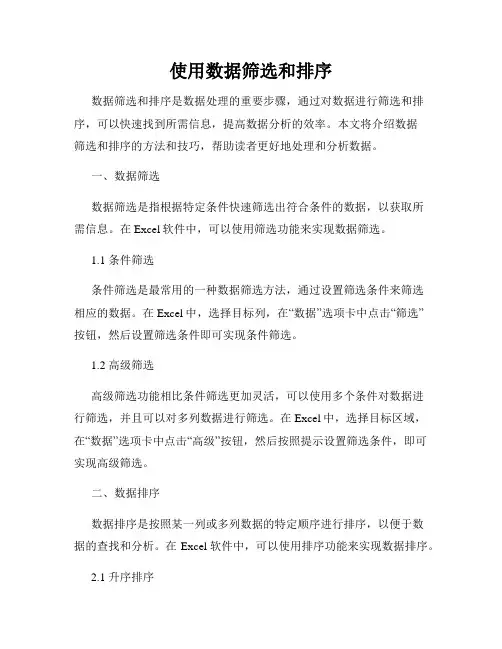
使用数据筛选和排序数据筛选和排序是数据处理的重要步骤,通过对数据进行筛选和排序,可以快速找到所需信息,提高数据分析的效率。
本文将介绍数据筛选和排序的方法和技巧,帮助读者更好地处理和分析数据。
一、数据筛选数据筛选是指根据特定条件快速筛选出符合条件的数据,以获取所需信息。
在Excel软件中,可以使用筛选功能来实现数据筛选。
1.1 条件筛选条件筛选是最常用的一种数据筛选方法,通过设置筛选条件来筛选相应的数据。
在Excel中,选择目标列,在“数据”选项卡中点击“筛选”按钮,然后设置筛选条件即可实现条件筛选。
1.2 高级筛选高级筛选功能相比条件筛选更加灵活,可以使用多个条件对数据进行筛选,并且可以对多列数据进行筛选。
在Excel中,选择目标区域,在“数据”选项卡中点击“高级”按钮,然后按照提示设置筛选条件,即可实现高级筛选。
二、数据排序数据排序是按照某一列或多列数据的特定顺序进行排序,以便于数据的查找和分析。
在Excel软件中,可以使用排序功能来实现数据排序。
2.1 升序排序升序排序是按照从小到大的顺序对数据进行排序。
在Excel中,选择目标列,在“数据”选项卡中点击“升序排序”按钮,即可将数据按升序排序。
2.2 降序排序降序排序是按照从大到小的顺序对数据进行排序。
在Excel中,选择目标列,在“数据”选项卡中点击“降序排序”按钮,即可将数据按降序排序。
2.3 多列排序多列排序是按照多个列数据的特定顺序进行排序。
在Excel中,选择目标区域,在“数据”选项卡中点击“排序”按钮,然后按照提示设置排序条件,即可实现多列排序。
三、筛选与排序的实例应用下面以一个销售数据为例,演示如何使用数据筛选和排序来快速分析数据。
假设有一份销售数据表格,包含产品名称、销售额和销售时间三列数据。
我们希望找出销售额在1000以上并且销售时间在2020年的产品,并按销售额降序排序。
首先,选择销售数据表格,在“数据”选项卡中点击“筛选”按钮。
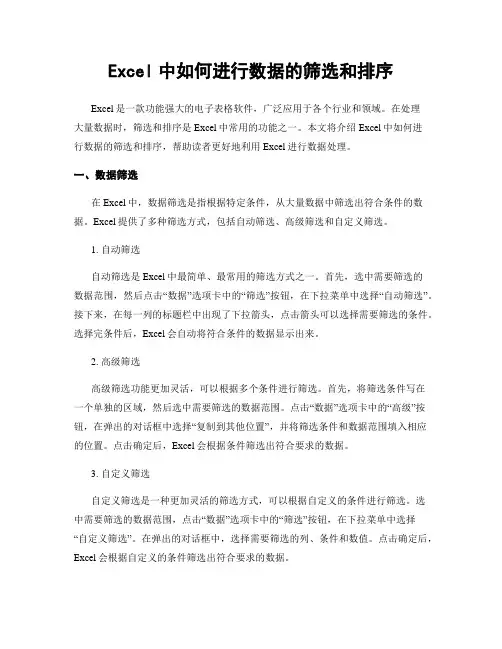
Excel中如何进行数据的筛选和排序Excel是一款功能强大的电子表格软件,广泛应用于各个行业和领域。
在处理大量数据时,筛选和排序是Excel中常用的功能之一。
本文将介绍Excel中如何进行数据的筛选和排序,帮助读者更好地利用Excel进行数据处理。
一、数据筛选在Excel中,数据筛选是指根据特定条件,从大量数据中筛选出符合条件的数据。
Excel提供了多种筛选方式,包括自动筛选、高级筛选和自定义筛选。
1. 自动筛选自动筛选是Excel中最简单、最常用的筛选方式之一。
首先,选中需要筛选的数据范围,然后点击“数据”选项卡中的“筛选”按钮,在下拉菜单中选择“自动筛选”。
接下来,在每一列的标题栏中出现了下拉箭头,点击箭头可以选择需要筛选的条件。
选择完条件后,Excel会自动将符合条件的数据显示出来。
2. 高级筛选高级筛选功能更加灵活,可以根据多个条件进行筛选。
首先,将筛选条件写在一个单独的区域,然后选中需要筛选的数据范围。
点击“数据”选项卡中的“高级”按钮,在弹出的对话框中选择“复制到其他位置”,并将筛选条件和数据范围填入相应的位置。
点击确定后,Excel会根据条件筛选出符合要求的数据。
3. 自定义筛选自定义筛选是一种更加灵活的筛选方式,可以根据自定义的条件进行筛选。
选中需要筛选的数据范围,点击“数据”选项卡中的“筛选”按钮,在下拉菜单中选择“自定义筛选”。
在弹出的对话框中,选择需要筛选的列、条件和数值。
点击确定后,Excel会根据自定义的条件筛选出符合要求的数据。
二、数据排序数据排序是指按照指定的规则,将数据按照升序或降序排列。
Excel提供了多种排序方式,包括单列排序和多列排序。
1. 单列排序单列排序是指将一列数据按照指定的规则进行排序。
选中需要排序的数据范围,点击“数据”选项卡中的“排序”按钮。
在弹出的对话框中,选择需要排序的列和排序规则(升序或降序)。
点击确定后,Excel会根据选择的规则将数据进行排序。
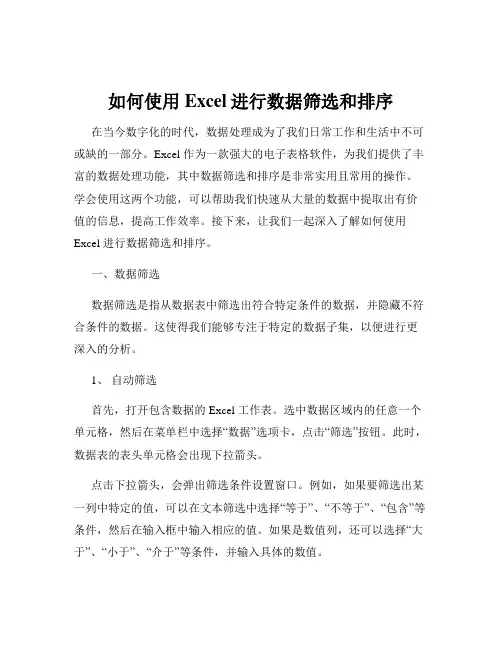
如何使用Excel进行数据筛选和排序在当今数字化的时代,数据处理成为了我们日常工作和生活中不可或缺的一部分。
Excel 作为一款强大的电子表格软件,为我们提供了丰富的数据处理功能,其中数据筛选和排序是非常实用且常用的操作。
学会使用这两个功能,可以帮助我们快速从大量的数据中提取出有价值的信息,提高工作效率。
接下来,让我们一起深入了解如何使用Excel 进行数据筛选和排序。
一、数据筛选数据筛选是指从数据表中筛选出符合特定条件的数据,并隐藏不符合条件的数据。
这使得我们能够专注于特定的数据子集,以便进行更深入的分析。
1、自动筛选首先,打开包含数据的 Excel 工作表。
选中数据区域内的任意一个单元格,然后在菜单栏中选择“数据”选项卡,点击“筛选”按钮。
此时,数据表的表头单元格会出现下拉箭头。
点击下拉箭头,会弹出筛选条件设置窗口。
例如,如果要筛选出某一列中特定的值,可以在文本筛选中选择“等于”、“不等于”、“包含”等条件,然后在输入框中输入相应的值。
如果是数值列,还可以选择“大于”、“小于”、“介于”等条件,并输入具体的数值。
另外,还可以进行多条件筛选。
例如,在“部门”列筛选出“销售部”,在“销售额”列筛选出“大于10000”的数据。
2、高级筛选当自动筛选无法满足复杂的筛选需求时,就可以使用高级筛选功能。
在使用高级筛选之前,需要先在一个空白区域设置筛选条件。
条件区域的第一行是列标题,与数据表的列标题相同,下面的行是具体的筛选条件。
然后,选中数据区域内的任意一个单元格,在“数据”选项卡中点击“高级”按钮。
在弹出的高级筛选对话框中,选择“列表区域”(即要筛选的数据表范围)和“条件区域”(即之前设置的筛选条件范围),并确定筛选结果的放置位置(可以选择在原数据表显示,也可以选择复制到其他位置)。
二、数据排序数据排序可以按照一列或多列的数据对数据表进行重新排列,使数据更具条理性和可读性。
1、简单排序选中要排序的列中的任意一个单元格,然后在“数据”选项卡中点击“升序”或“降序”按钮。
Excel使用技巧如何快速筛选和排序数据在这篇文章中,我将向你介绍如何在Excel中使用技巧来快速筛选和排序数据。
Excel是一个强大的电子表格工具,通过学习这些技巧,你将能够更高效地处理和分析大量数据。
1. 快速筛选数据在Excel中,筛选是一种非常有用的功能,它可以帮助我们根据特定的条件过滤数据。
下面是一些快速筛选数据的技巧:1.1 使用自动筛选自动筛选是Excel中最基本的筛选功能之一。
你可以通过以下步骤使用自动筛选:- 第一步,选中你想要筛选的数据范围。
- 第二步,在“数据”选项卡中,点击“排序和筛选”按钮,在下拉菜单中选择“筛选”。
- 第三步,Excel将在每个列标题旁显示一个下拉箭头,在下拉菜单中选择你想要筛选的特定条件。
1.2 使用高级筛选高级筛选是一种更为灵活的筛选方式,它允许你同时根据多个条件筛选数据。
以下是使用高级筛选的步骤:- 第一步,将你的筛选条件输入到一个空白区域中,并确保每个条件都有一个单独的列标题。
- 第二步,在“数据”选项卡中,点击“排序和筛选”按钮,在下拉菜单中选择“高级”。
- 第三步,填写“高级筛选”对话框中的相关信息,包括要筛选的数据范围和筛选条件的区域。
- 第四步,点击“确定”按钮,Excel将根据你提供的条件筛选数据。
2. 快速排序数据在Excel中,排序功能可以帮助我们按照特定的顺序重新排列数据,以便更方便地进行查阅和分析。
下面是一些快速排序数据的技巧:2.1 使用升序和降序排序Excel提供了两种基本的排序方式:升序和降序。
升序将数据按照从小到大的顺序排列,而降序则相反。
你可以通过以下步骤进行排序:- 第一步,选中你想要排序的数据范围。
- 第二步,在“数据”选项卡中,点击“排序和筛选”按钮,在下拉菜单中选择“升序”或“降序”。
2.2 使用自定义排序自定义排序是一种更灵活的排序方式,它允许你根据自己的需求定义排序规则。
以下是使用自定义排序的步骤:- 第一步,选中你想要排序的数据范围。
Excel数据筛选高级排序Excel是一款功能强大的电子表格软件,常被用于处理和分析大量数据。
在处理复杂数据时,我们通常需要筛选和排序数据来提取关键信息。
本文将介绍Excel中的高级筛选和排序功能,以帮助您更高效地处理数据。
一、筛选数据在Excel中筛选数据是非常常见的操作,它可以帮助我们从大量的数据中快速找到需要的信息。
1. 单列筛选单列筛选是最基本的筛选方式,它可以按照某一列的数值或文本内容来筛选数据。
具体操作如下:(1)选中要筛选的列。
(2)点击“数据”选项卡中的“筛选”按钮。
(3)在弹出的筛选菜单中选择筛选条件。
(4)点击“确定”按钮,即可筛选出符合条件的数据。
2. 多列筛选多列筛选可以同时按照多个条件对数据进行筛选。
具体操作如下:(1)选中要筛选的列。
(2)点击“数据”选项卡中的“筛选”按钮。
(3)在弹出的筛选菜单中选择需要的筛选条件。
(4)点击“确定”按钮,即可筛选出符合条件的数据。
二、高级筛选高级筛选是Excel中更为强大的筛选功能,它可以根据多个条件和逻辑关系来筛选数据。
具体操作如下:(1)在表格外的空白区域创建一个筛选条件表。
(2)在筛选条件表中,按照需要设定筛选条件。
(3)选中要筛选的数据范围。
(4)点击“数据”选项卡中的“高级”按钮。
(5)在弹出的高级筛选对话框中,选择筛选条件表的范围和输出结果的位置。
(6)点击“确定”按钮,即可根据设定的条件进行高级筛选。
三、数据排序除了筛选功能,Excel还提供了强大的排序功能,可以按照指定的列进行升序或降序排列。
1. 单列排序单列排序是最基本的排序方式,它可以按照某一列的数值或文本内容进行排序。
具体操作如下:(1)选中要排序的列。
(2)点击“数据”选项卡中的“排序”按钮。
(3)在弹出的排序对话框中,选择排序的列和排序方式(升序或降序)。
(4)点击“确定”按钮,即可完成排序操作。
2. 多列排序多列排序可以按照多个列分别进行排序,以实现更复杂的排序需求。
Excel中怎样进行多列数据的排序和筛选在日常的数据处理工作中,我们经常会遇到需要对多列数据进行排序和筛选的情况。
掌握这两项技能可以大大提高我们的工作效率,让数据处理变得更加轻松和准确。
接下来,我将详细为您介绍在 Excel 中如何进行多列数据的排序和筛选。
一、多列数据的排序1、简单排序首先,打开您的 Excel 表格,选中需要排序的数据区域。
然后,点击“数据”选项卡中的“排序”按钮。
在弹出的“排序”对话框中,您可以选择主要关键字、排序依据(升序或降序)。
例如,如果您的数据是销售数据,包含“产品名称”“销售额”“销售量”等列,您想按照“销售额”从大到小排序,那么就选择“销售额”作为主要关键字,并选择“降序”。
2、多关键字排序有时候,仅仅按照一个关键字排序可能无法满足您的需求。
比如,在销售数据中,可能存在“销售额”相同的情况,这时您可能希望在“销售额”相同的情况下,再按照“销售量”进行排序。
这就需要进行多关键字排序。
同样进入“排序”对话框,在“主要关键字”中选择“销售额”并设置排序方式(如降序),然后点击“添加条件”按钮,在“次要关键字”中选择“销售量”并设置排序方式(如降序)。
这样,Excel 就会先按照“销售额”排序,如果“销售额”相同,再按照“销售量”排序。
3、自定义排序Excel 还提供了自定义排序的功能,以满足一些特殊的排序需求。
比如,您的数据中有“职位”列,包含“经理”“主管”“员工”等,您希望按照“经理”“主管”“员工”的特定顺序排序。
首先,点击“文件”选项卡,选择“选项”。
在弹出的“Exc el 选项”对话框中,选择“高级”,然后在“常规”部分点击“编辑自定义列表”。
在“自定义序列”对话框中,输入您自定义的序列(如“经理,主管,员工”,每个值之间用逗号分隔),然后点击“添加”和“确定”。
回到数据表格,在“排序”对话框中,选择“职位”作为关键字,排序依据选择“自定义序列”,然后在弹出的对话框中选择您刚刚定义的自定义序列,点击“确定”即可完成自定义排序。
Excel使用技巧如何快速筛选数据并进行排序Excel是一款常用的电子表格软件,广泛应用于商业、教育和个人领域。
在处理大量数据时,我们经常需要对数据进行筛选和排序,以便更好地进行分析和展示。
本文将介绍一些Excel使用技巧,帮助您快速筛选数据并进行排序。
一、筛选数据数据筛选是一种根据指定条件对数据进行过滤,只显示满足条件的数据。
Excel提供了多种筛选数据的方式,以下是两种常用的方法:1. 自动筛选自动筛选是Excel内置的一种筛选方式,可以根据某列的数值或文本条件进行筛选。
具体步骤如下:a. 选中需要筛选的数据区域。
b. 在Excel菜单栏中选择“数据”,然后点击“筛选”。
c. 在列标题栏上出现下拉箭头,点击箭头,选择希望的筛选条件。
d. Excel会将符合条件的数据筛选出来,其他数据将被隐藏。
2. 高级筛选高级筛选是Excel中更加灵活和强大的一种筛选方式,可以根据多个条件对数据进行筛选。
具体步骤如下:a. 在Excel菜单栏中选择“数据”,然后点击“高级”。
b. 在高级筛选对话框中,选择“复制到其他位置”或“筛选结果在原区域”。
c. 在“条件区域”中输入筛选条件。
d. 点击“确定”,Excel将根据条件筛选出符合要求的数据。
二、排序数据数据排序可以按照某列的数值或文本来对数据进行排序,以方便数据查看和分析。
Excel提供了多种排序方式,以下是两种常用的方法:1. 单列排序单列排序是指根据某一列的数值或文本条件对数据进行排序。
具体步骤如下:a. 选中需要排序的数据区域。
b. 在Excel菜单栏中选择“数据”,然后点击“排序”。
c. 在排序对话框中,选择需要排序的列和排序方式(升序或降序)。
d. 点击“确定”,Excel将根据选定的列对数据进行排序。
2. 多列排序多列排序是指根据多个列的数值或文本条件对数据进行排序。
具体步骤如下:a. 选中需要排序的数据区域。
b. 在Excel菜单栏中选择“数据”,然后点击“排序”。
数据的筛选与排序方法
数据的筛选和排序是数据分析中的基本操作,有助于我们快速找到需要的数据,理解数据的特征和趋势。
以下是数据筛选和排序的几种方法:
1. 筛选数据:
手动筛选:通过浏览数据,手动去除不需要的数据。
自动筛选:使用Excel等工具的筛选功能,通过设置条件自动筛选出符合要求的数据。
高级筛选:通过编写特定的筛选公式,实现更复杂的筛选逻辑。
2. 排序数据:
简单排序:按照某一列数据进行升序或降序排序。
多条件排序:按照多个列数据进行排序,可以设置多个排序条件。
自定义排序:根据特定需求,自定义排序规则。
具体操作方法如下:
1. 筛选数据:
选中需要筛选的数据列。
在Excel中,点击“数据”选项卡,选择“筛选”,此时每列的标题上会出现下拉箭头。
点击下拉箭头,选择需要的筛选条件,如“数字”、“文本”、“自定义”等。
根据需要设置多个条件,实现更精确的筛选。
2. 排序数据:
选中需要排序的数据列。
在Excel中,点击“数据”选项卡,选择“排序”,可以选择“升序”或“降序”。
如果需要按照多个列排序,可以在“排序”中选择“多条件排序”。
点击“自定义排序”,可以自定义排序规则。
以上是数据筛选和排序的一些基本方法,具体操作可能因工具和数据量的不同而有所差异。
Excel数据筛选与条件排序按照指定条件对数据进行排序Excel数据筛选与条件排序Excel作为一款强大的数据处理工具,其数据筛选与条件排序功能可以帮助我们对大量数据进行快速整理和分析。
本文将介绍如何使用Excel进行数据筛选和条件排序的操作步骤和技巧。
一、数据筛选数据筛选功能可以根据指定的条件,将数据表格中符合条件的数据显示出来,以便我们更方便地查看和分析数据。
1. 打开Excel软件并选择要进行筛选的数据表格。
2. 在Excel菜单栏中点击“数据”选项,然后点击“筛选”按钮,弹出筛选条件的选项框。
3. 在筛选条件的选项框中,选择要筛选的列,并填写相应的筛选条件。
例如,如果要筛选学生成绩大于80分的数据,则在“学生成绩”列选择“大于”,并在下方输入80。
4. 点击“确定”按钮,Excel会自动根据所设定的条件将符合条件的数据显示出来。
二、条件排序条件排序功能可以根据指定的条件,对数据表格中的数据进行排序,以便我们更清晰地了解数据的排列情况。
1. 打开Excel软件并选择要进行排序的数据表格。
2. 在Excel菜单栏中点击“数据”选项,然后点击“排序”按钮,弹出排序选项的对话框。
3. 在排序对话框中,选择要排序的列,并选择排序的方式(升序或降序)。
例如,如果要按照学生的成绩从高到低进行排序,则选择“学生成绩”列并选择“降序”。
4. 可以选择“添加级别”来对多列进行排序。
例如,如果要先按照学生成绩排序,再按照学生的年龄进行排序,则选择“添加级别”,选择“学生年龄”列,并选择排序方式。
5. 点击“确定”按钮,Excel会根据所设定的条件对数据进行排序。
三、筛选与排序的技巧1. 多条件筛选:可以通过添加多个筛选条件来进一步细化筛选结果。
只需在筛选条件选项框中添加多个条件,并选择“并且”或“或者”的逻辑关系即可。
2. 自定义筛选条件:Excel还提供了自定义筛选条件的功能,可以根据自己的需求设定筛选条件,例如文本包含、日期范围等。
Excel2020数据如何筛选与排序
Excel是MicrosoftOfficesystem中的电子表格程序。
您可以使用Excel创建工作簿(电子表格集合)并设置工作簿格式,以便分析数据和做出更明智的业务决策。
特别是,您可以使用Excel跟踪数据,生成数据分析模型,编写公式以对数据进行计算,以多种方式分析数据,并以各种具有专业外观的图表来显示数据。
简而言之:Excel是用来更方便处理数据的办公软件。
Excel的一般用途包括:会计专用、预算、帐单和销售、报表、计划跟踪、使用日历等。
下面一起看视频学习Excel2007数据如何筛选与排序知识。