excel数据透视表字段列表如何显示隐藏
- 格式:doc
- 大小:43.56 KB
- 文档页数:14
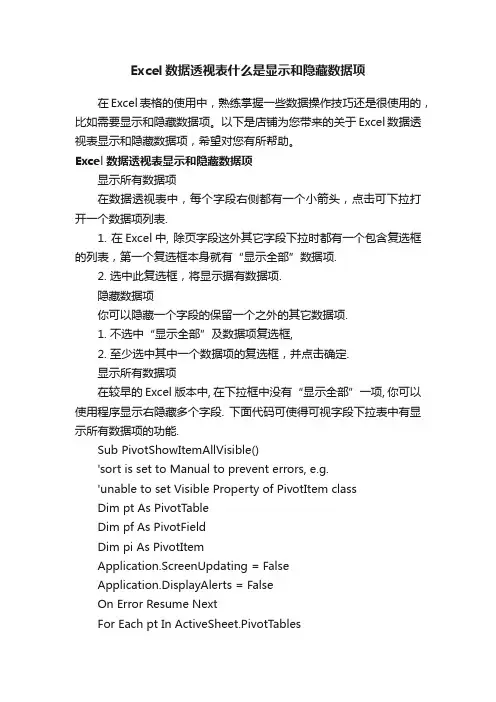
Excel数据透视表什么是显示和隐藏数据项在Excel表格的使用中,熟练掌握一些数据操作技巧还是很使用的,比如需要显示和隐藏数据项。
以下是店铺为您带来的关于Excel数据透视表显示和隐藏数据项,希望对您有所帮助。
Excel数据透视表显示和隐藏数据项显示所有数据项在数据透视表中,每个字段右侧都有一个小箭头,点击可下拉打开一个数据项列表.1. 在Excel中, 除页字段这外其它字段下拉时都有一个包含复选框的列表,第一个复选框本身就有“显示全部”数据项.2. 选中此复选框,将显示据有数据项.隐藏数据项你可以隐藏一个字段的保留一个之外的其它数据项.1. 不选中“显示全部”及数据项复选框,2. 至少选中其中一个数据项的复选框,并点击确定.显示所有数据项在较早的Excel版本中, 在下拉框中没有“显示全部”一项, 你可以使用程序显示右隐藏多个字段. 下面代码可使得可视字段下拉表中有显示所有数据项的功能.Sub PivotShowItemAllVisible()'sort is set to Manual to prevent errors, e.g.'unable to set Visible Property of PivotItem classDim pt As PivotTableDim pf As PivotFieldDim pi As PivotItemApplication.ScreenUpdating = FalseApplication.DisplayAlerts = FalseOn Error Resume NextFor Each pt In ActiveSheet.PivotTablesFor Each pf In pt.VisibleFieldspf.AutoSort xlManual, pf.SourceNameFor Each pi In pf.PivotItemsIf pi.Visible <> True Thenpi.Visible = TrueEnd IfNext pipf.AutoSort xlAscending, pf.SourceNameNext pfNext ptApplication.DisplayAlerts = TrueApplication.ScreenUpdating = TrueEnd Sub隐藏数据项在较早的Excel版本中, 在下拉框中没有“显示全部”一项, 你可以使用程序显示右隐藏多个字段. 下面代码可使得可视字段下拉表中除最后一条数据项这外的其它所有的功能.Sub HidePivotItemsVisible()'hide all pivot items in all tables on sheet'except last itemDim pt As PivotTableDim pf As PivotFieldDim pi As PivotItemApplication.ScreenUpdating = FalseApplication.DisplayAlerts = FalseOn Error Resume NextFor Each pt In ActiveSheet.PivotTablesFor Each pf In pt.VisibleFieldspf.AutoSort xlManual, pf.SourceNameFor Each pi In pf.PivotItemsIf pi.Visible = False Thenpi.Visible = TrueElsepi.Visible = FalseEnd IfNextNextpf.AutoSort xlAscending, pf.SourceNameNextApplication.DisplayAlerts = TrueApplication.ScreenUpdating = TrueEnd Sub隐藏页字段数据项页字段下拉框列表中不是复选框,你不能同时选中多个数据项. 你可以选择全部或可视数据项中的一个.使用下面的技巧可以显示多个数据项.1. 双击字段按钮调出面字段对话框.2. 在隐藏数据项列表中, 选择你想隐藏的数据项.3. 点击确定.或者这样做1. 将页字段按钮拖到行区域.2. 使用复选框选择或删除数据项3. 将页字段按钮拖回原处。
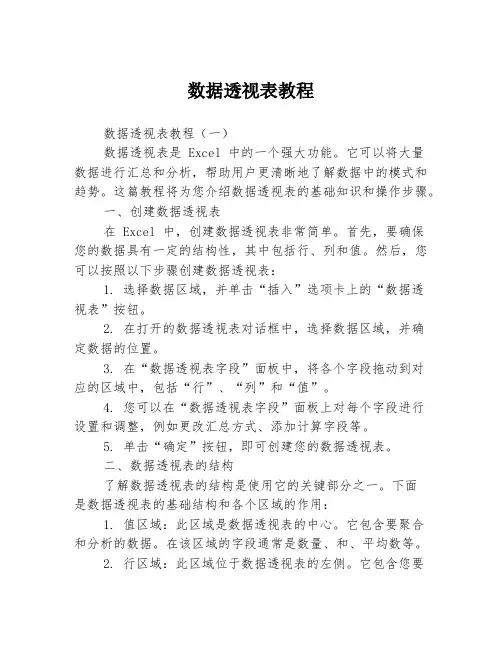
数据透视表教程数据透视表教程(一)数据透视表是 Excel 中的一个强大功能。
它可以将大量数据进行汇总和分析,帮助用户更清晰地了解数据中的模式和趋势。
这篇教程将为您介绍数据透视表的基础知识和操作步骤。
一、创建数据透视表在 Excel 中,创建数据透视表非常简单。
首先,要确保您的数据具有一定的结构性,其中包括行、列和值。
然后,您可以按照以下步骤创建数据透视表:1. 选择数据区域,并单击“插入”选项卡上的“数据透视表”按钮。
2. 在打开的数据透视表对话框中,选择数据区域,并确定数据的位置。
3. 在“数据透视表字段”面板中,将各个字段拖动到对应的区域中,包括“行”、“列”和“值”。
4. 您可以在“数据透视表字段”面板上对每个字段进行设置和调整,例如更改汇总方式、添加计算字段等。
5. 单击“确定”按钮,即可创建您的数据透视表。
二、数据透视表的结构了解数据透视表的结构是使用它的关键部分之一。
下面是数据透视表的基础结构和各个区域的作用:1. 值区域:此区域是数据透视表的中心。
它包含要聚合和分析的数据。
在该区域的字段通常是数量、和、平均数等。
2. 行区域:此区域位于数据透视表的左侧。
它包含您要将数据进行分组的字段。
例如,如果您有城市、国家和地区的数据,则您可以将它们放在行区域中。
3. 列区域:此区域位于数据透视表的顶部。
它类似于行区域,但它会在列方向上进行分组。
4. 页面区域:此区域位于数据透视表的右侧或底部。
它包含要过滤或限制的值列表。
三、数据透视表的使用数据透视表可以帮助您快速汇总和分析大量的数据。
以下是数据透视表的一些主要用途:1. 聚合数据:数据透视表可以根据选择的行和列字段累计和计算值字段的量,例如总和、平均数、数量等。
2. 数据过滤:通过使用页面区域可以轻松地在数据透视表中筛选数据。
例如,您可以选择只显示特定日期范围内的数据。
3. 排序和分组:利用数据透视表可以对数据进行排序和分组,例如对销售数据进行按地区或日期排序。
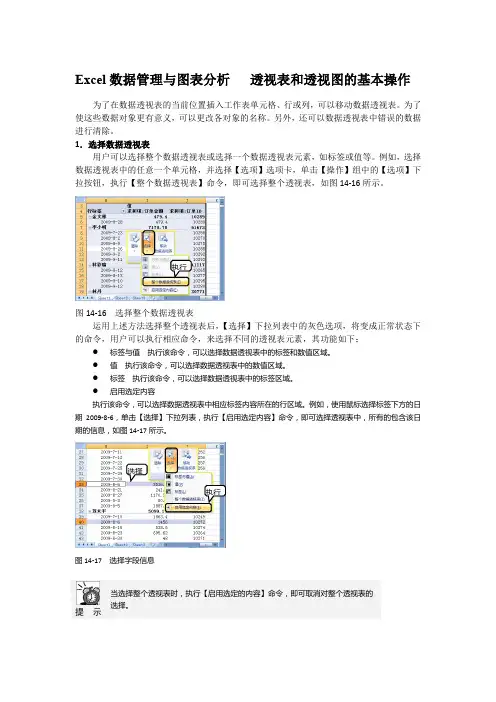
Excel数据管理与图表分析透视表和透视图的基本操作为了在数据透视表的当前位置插入工作表单元格、行或列,可以移动数据透视表。
为了使这些数据对象更有意义,可以更改各对象的名称。
另外,还可以数据透视表中错误的数据进行清除。
1.选择数据透视表用户可以选择整个数据透视表或选择一个数据透视表元素,如标签或值等。
例如,选择数据透视表中的任意一个单元格,并选择【选项】选项卡,单击【操作】组中的【选项】下拉按钮,执行【整个数据透视表】命令,即可选择整个透视表,如图14-16所示。
图14-16 选择整个数据透视表运用上述方法选择整个透视表后,【选择】下拉列表中的灰色选项,将变成正常状态下的命令,用户可以执行相应命令,来选择不同的透视表元素,其功能如下:●标签与值执行该命令,可以选择数据透视表中的标签和数值区域。
●值执行该命令,可以选择数据透视表中的数值区域。
●标签执行该命令,可以选择数据透视表中的标签区域。
●启用选定内容执行该命令,可以选择数据透视表中相应标签内容所在的行区域。
例如,使用鼠标选择标签下方的日期2009-8-6,单击【选择】下拉列表,执行【启用选定内容】命令,即可选择透视表中,所有的包含该日期的信息,如图14-17所示。
图14-17 选择字段信息提示当选择整个透视表时,执行【启用选定的内容】命令,即可取消对整个透视表的选择。
执行执行选择2.移动数据透视表用户可以根据实际工作的需要,将数据透视表中的数据到本工作表中的其他单元格区域,也可以将其移动至其他工作表中。
例如,选择数据透视表中的任意一个单元格,并选择【选项】选项卡,单击【操作】组中的【移动数据透视表】按钮,如图14-18所示。
图14-18 单击【移动数据透视表】按钮 图14-19 移动透视表的位置然后,在弹出的【移动数据透视表】对话框中,选择【新工作表】单选按钮,即可将Sheet1工作表中的透视表移动至新工作表中,如移动至Sheet4工作表,效果如图14-19所示。

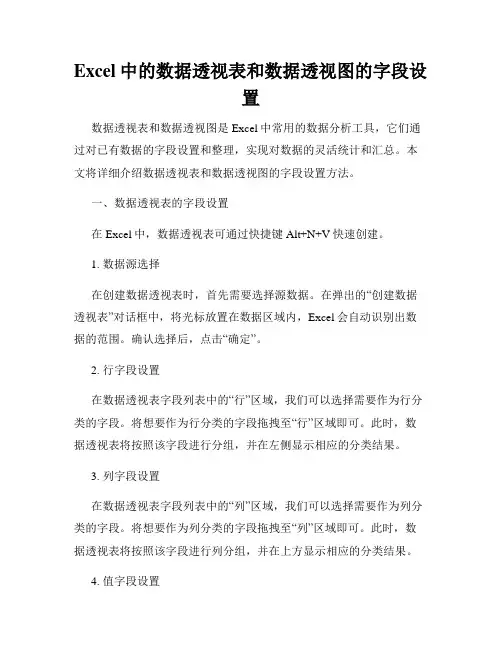
Excel中的数据透视表和数据透视图的字段设置数据透视表和数据透视图是Excel中常用的数据分析工具,它们通过对已有数据的字段设置和整理,实现对数据的灵活统计和汇总。
本文将详细介绍数据透视表和数据透视图的字段设置方法。
一、数据透视表的字段设置在Excel中,数据透视表可通过快捷键Alt+N+V快速创建。
1. 数据源选择在创建数据透视表时,首先需要选择源数据。
在弹出的“创建数据透视表”对话框中,将光标放置在数据区域内,Excel会自动识别出数据的范围。
确认选择后,点击“确定”。
2. 行字段设置在数据透视表字段列表中的“行”区域,我们可以选择需要作为行分类的字段。
将想要作为行分类的字段拖拽至“行”区域即可。
此时,数据透视表将按照该字段进行分组,并在左侧显示相应的分类结果。
3. 列字段设置在数据透视表字段列表中的“列”区域,我们可以选择需要作为列分类的字段。
将想要作为列分类的字段拖拽至“列”区域即可。
此时,数据透视表将按照该字段进行列分组,并在上方显示相应的分类结果。
4. 值字段设置在数据透视表字段列表中的“值”区域,我们可以选择需要进行统计的字段。
将想要进行统计的字段拖拽至“值”区域即可。
根据不同的字段类型,Excel将自动提供不同的统计方法,如计数、求和、平均值等。
我们也可以自定义统计方法,通过右键点击字段,选择“值字段设置”进行配置。
二、数据透视图的字段设置数据透视图也是一种数据透视分析的可视化方式,通过交互式的图表形式展示数据结构和统计结果。
下面介绍在Excel中如何设置数据透视图的字段。
1. 数据源选择在创建数据透视图时,首先需要选择源数据。
选中需要分析的数据,在菜单栏选择“插入”->“数据透视图”。
弹出的“创建数据透视图”对话框中,将光标放置在数据区域内,Excel会自动识别出数据的范围。
确认选择后,点击“确定”。
2. 字段设置在数据透视图字段列表中,我们可以选择需要进行分析和展示的字段。
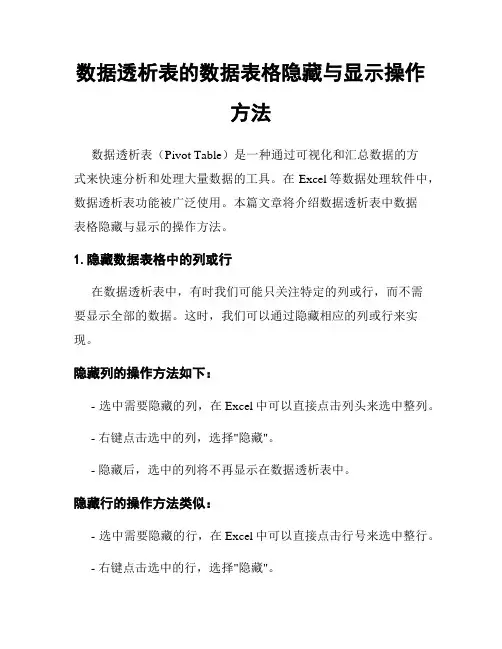
数据透析表的数据表格隐藏与显示操作方法数据透析表(Pivot Table)是一种通过可视化和汇总数据的方式来快速分析和处理大量数据的工具。
在Excel等数据处理软件中,数据透析表功能被广泛使用。
本篇文章将介绍数据透析表中数据表格隐藏与显示的操作方法。
1.隐藏数据表格中的列或行在数据透析表中,有时我们可能只关注特定的列或行,而不需要显示全部的数据。
这时,我们可以通过隐藏相应的列或行来实现。
隐藏列的操作方法如下:- 选中需要隐藏的列,在Excel中可以直接点击列头来选中整列。
- 右键点击选中的列,选择"隐藏"。
- 隐藏后,选中的列将不再显示在数据透析表中。
隐藏行的操作方法类似:- 选中需要隐藏的行,在Excel中可以直接点击行号来选中整行。
- 右键点击选中的行,选择"隐藏"。
- 隐藏后,选中的行将不再显示在数据透析表中。
2.显示隐藏的列或行如果之前隐藏了一些列或行,现在又希望重新显示它们,可以按照以下方法进行操作。
显示隐藏的列的操作方法如下:- 选中任意一个列的列头,以确保所选范围包含了隐藏的列。
- 右键点击所选范围的列头,选择"显示"。
- 隐藏的列将重新显示在数据透析表中。
显示隐藏的行的操作方法类似:- 选中任意一个行的行号,以确保所选范围包含了隐藏的行。
- 右键点击所选范围的行号,选择"显示"。
- 隐藏的行将重新显示在数据透析表中。
3.隐藏数据表格的细节在某些情况下,数据透析表可能包含大量数据,而我们只关注数据的汇总结果,不需要显示数据表格的详细内容。
这时,我们可以隐藏数据表格的细节,只显示汇总数据。
隐藏数据表格的细节的操作方法如下:- 在数据透析表上方的工具栏中,找到"设计"选项卡。
- 在"设计"选项卡中,点击"报表布局"组中的"显示细节"按钮。
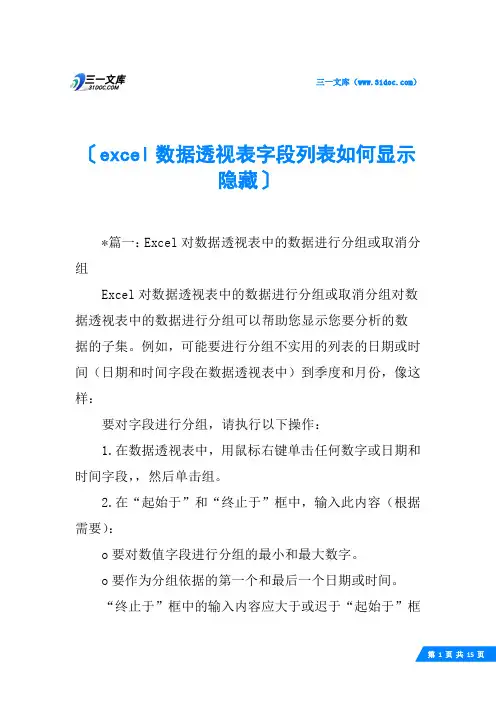
三一文库()〔excel数据透视表字段列表如何显示隐藏〕*篇一:Excel对数据透视表中的数据进行分组或取消分组Excel对数据透视表中的数据进行分组或取消分组对数据透视表中的数据进行分组可以帮助您显示您要分析的数据的子集。
例如,可能要进行分组不实用的列表的日期或时间(日期和时间字段在数据透视表中)到季度和月份,像这样:要对字段进行分组,请执行以下操作:1.在数据透视表中,用鼠标右键单击任何数字或日期和时间字段,,然后单击组。
2.在“起始于”和“终止于”框中,输入此内容(根据需要):o要对数值字段进行分组的最小和最大数字。
o要作为分组依据的第一个和最后一个日期或时间。
“终止于”框中的输入内容应大于或迟于“起始于”框中的输入内容。
3.在“依据”框中,执行以下操作:o对于数值字段,输入代表每个组的间隔的数字。
o对于日期或时间字段,单击用于分组的一个或多个日期或时间段。
您可以单击要作为分组依据的其他时间段。
例如,您可以按月s和周进行分组。
按周第一,使对项目分组天当然是唯一选定的时间段。
在天数框中,单击7,然后单击月。
日期和时间的组都清楚地标记在数据透视表;例如,为几个月的日,可能,日。
若要更改组标签,请单击、按f2键,然后键入所需的名称。
有关分组的详细信息,请参阅本文末尾的关于数据透视表中的数据分组。
对选定项目进行分组您也可以选择特定项目并对其进行分组,如下所示:1.在数据透视表中,选择两个或更多的项目要组合在一起,按住Ctrl或Shift的同时单击它们。
2.用鼠标右键单击您选择,并单击组。
时选定的项进行分组时,您将创建新的字段根据的字段进行分组。
例如当一个名为销售人员字段分组时,创建一个称为SalesPerson1的新字段。
在字段部分中的字段列表中,添加此字段,您可以像任何其他字段一样使用它。
在数据透视表,您将看到一个组标签,如group1创建您的第一组。
若要将组标签更改为有意义的名称,请单击、按f2键,然后键入所需的名称。
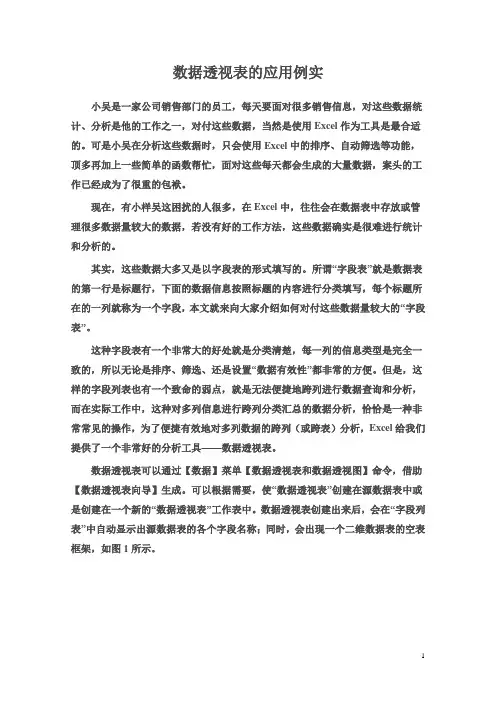
数据透视表的应用例实小吴是一家公司销售部门的员工,每天要面对很多销售信息,对这些数据统计、分析是他的工作之一,对付这些数据,当然是使用Excel作为工具是最合适的。
可是小吴在分析这些数据时,只会使用Excel中的排序、自动筛选等功能,顶多再加上一些简单的函数帮忙,面对这些每天都会生成的大量数据,案头的工作已经成为了很重的包袱。
现在,有小样吴这困扰的人很多,在Excel中,往往会在数据表中存放或管理很多数据量较大的数据,若没有好的工作方法,这些数据确实是很难进行统计和分析的。
其实,这些数据大多又是以字段表的形式填写的。
所谓“字段表”就是数据表的第一行是标题行,下面的数据信息按照标题的内容进行分类填写,每个标题所在的一列就称为一个字段,本文就来向大家介绍如何对付这些数据量较大的“字段表”。
这种字段表有一个非常大的好处就是分类清楚,每一列的信息类型是完全一致的,所以无论是排序、筛选、还是设置“数据有效性”都非常的方便。
但是,这样的字段列表也有一个致命的弱点,就是无法便捷地跨列进行数据查询和分析,而在实际工作中,这种对多列信息进行跨列分类汇总的数据分析,恰恰是一种非常常见的操作,为了便捷有效地对多列数据的跨列(或跨表)分析,Excel给我们提供了一个非常好的分析工具——数据透视表。
数据透视表可以通过【数据】菜单【数据透视表和数据透视图】命令,借助【数据透视表向导】生成。
可以根据需要,使“数据透视表”创建在源数据表中或是创建在一个新的“数据透视表”工作表中。
数据透视表创建出来后,会在“字段列表”中自动显示出源数据表的各个字段名称;同时,会出现一个二维数据表的空表框架,如图1所示。
图1 刚创建的数据透视表数据透视表的构成在数据透视表的空框架中,一共有4个不同的区域,分别是“行字段”区、“列字段”区、“数据项”区以及“页字段”区。
这4个区域都可以包容一个或多个源数据表中的字段信息,但是由于它们的位置不同,所以它们的名称和作用则完全不同。
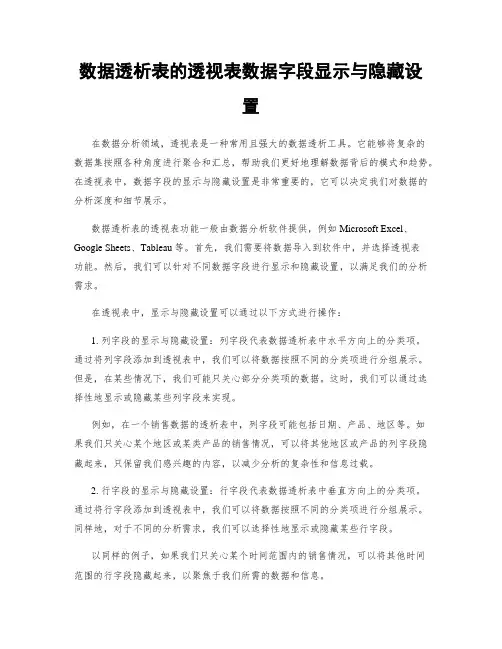
数据透析表的透视表数据字段显示与隐藏设置在数据分析领域,透视表是一种常用且强大的数据透析工具。
它能够将复杂的数据集按照各种角度进行聚合和汇总,帮助我们更好地理解数据背后的模式和趋势。
在透视表中,数据字段的显示与隐藏设置是非常重要的,它可以决定我们对数据的分析深度和细节展示。
数据透析表的透视表功能一般由数据分析软件提供,例如Microsoft Excel、Google Sheets、Tableau等。
首先,我们需要将数据导入到软件中,并选择透视表功能。
然后,我们可以针对不同数据字段进行显示和隐藏设置,以满足我们的分析需求。
在透视表中,显示与隐藏设置可以通过以下方式进行操作:1. 列字段的显示与隐藏设置:列字段代表数据透析表中水平方向上的分类项。
通过将列字段添加到透视表中,我们可以将数据按照不同的分类项进行分组展示。
但是,在某些情况下,我们可能只关心部分分类项的数据。
这时,我们可以通过选择性地显示或隐藏某些列字段来实现。
例如,在一个销售数据的透析表中,列字段可能包括日期、产品、地区等。
如果我们只关心某个地区或某类产品的销售情况,可以将其他地区或产品的列字段隐藏起来,只保留我们感兴趣的内容,以减少分析的复杂性和信息过载。
2. 行字段的显示与隐藏设置:行字段代表数据透析表中垂直方向上的分类项。
通过将行字段添加到透视表中,我们可以将数据按照不同的分类项进行分组展示。
同样地,对于不同的分析需求,我们可以选择性地显示或隐藏某些行字段。
以同样的例子,如果我们只关心某个时间范围内的销售情况,可以将其他时间范围的行字段隐藏起来,以聚焦于我们所需的数据和信息。
3. 值字段的显示与隐藏设置:值字段代表数据透析表中进行统计和分析的数值项。
通过将值字段添加到透视表中,我们可以对数据进行各种统计计算,例如求和、平均值、最大最小值等。
同时,我们也可以选择性地显示或隐藏某些值字段,以便更好地理解数据。
在透视表中,值字段往往是最重要的数据项之一。
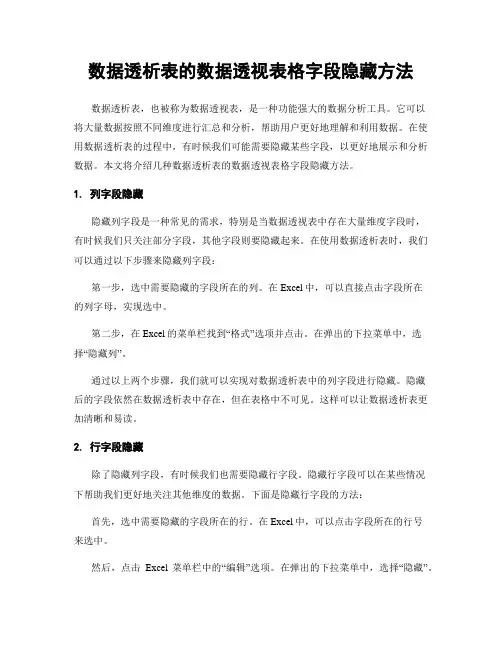
数据透析表的数据透视表格字段隐藏方法数据透析表,也被称为数据透视表,是一种功能强大的数据分析工具。
它可以将大量数据按照不同维度进行汇总和分析,帮助用户更好地理解和利用数据。
在使用数据透析表的过程中,有时候我们可能需要隐藏某些字段,以更好地展示和分析数据。
本文将介绍几种数据透析表的数据透视表格字段隐藏方法。
1. 列字段隐藏隐藏列字段是一种常见的需求,特别是当数据透视表中存在大量维度字段时,有时候我们只关注部分字段,其他字段则要隐藏起来。
在使用数据透析表时,我们可以通过以下步骤来隐藏列字段:第一步,选中需要隐藏的字段所在的列。
在Excel中,可以直接点击字段所在的列字母,实现选中。
第二步,在Excel的菜单栏找到“格式”选项并点击。
在弹出的下拉菜单中,选择“隐藏列”。
通过以上两个步骤,我们就可以实现对数据透析表中的列字段进行隐藏。
隐藏后的字段依然在数据透析表中存在,但在表格中不可见。
这样可以让数据透析表更加清晰和易读。
2. 行字段隐藏除了隐藏列字段,有时候我们也需要隐藏行字段。
隐藏行字段可以在某些情况下帮助我们更好地关注其他维度的数据。
下面是隐藏行字段的方法:首先,选中需要隐藏的字段所在的行。
在Excel中,可以点击字段所在的行号来选中。
然后,点击Excel菜单栏中的“编辑”选项。
在弹出的下拉菜单中,选择“隐藏”。
通过以上两个简单的步骤,我们可以实现隐藏数据透析表中的行字段。
隐藏后的行字段依然存在于数据透析表中,但在表格中不可见。
3. 隐藏小计和汇总在某些情况下,我们需要隐藏数据透析表中的小计和汇总。
虽然这些小计和汇总信息在分析数据时很有用,但有时候我们希望只关注原始数据而不干扰其他分析结果。
要隐藏小计和汇总,可以按照以下步骤进行操作:首先,选中数据透析表中的小计和汇总行。
然后,在Excel的菜单栏中找到“数据透析表工具”选项。
在这个选项中,我们可以选择是否显示小计和汇总。
通过以上步骤,我们可以隐藏数据透析表中的小计和汇总。
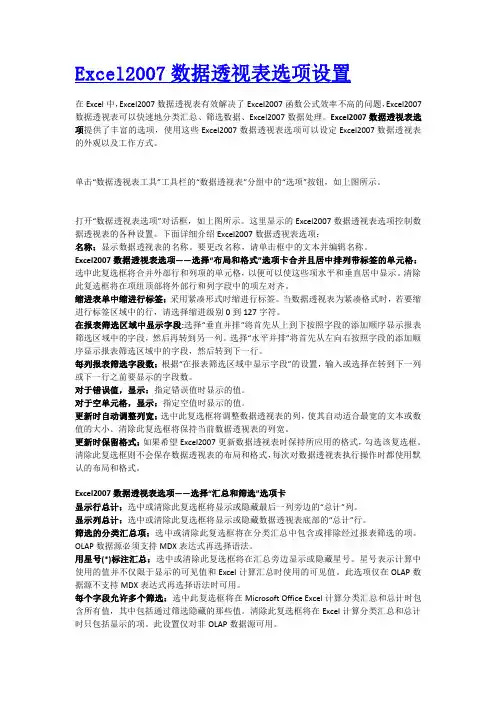
Excel2007数据透视表选项设置在Excel中,Excel2007数据透视表有效解决了Excel2007函数公式效率不高的问题,Excel2007数据透视表可以快速地分类汇总、筛选数据、Excel2007数据处理。
Excel2007数据透视表选项提供了丰富的选项,使用这些Excel2007数据透视表选项可以设定Excel2007数据透视表的外观以及工作方式。
单击“数据透视表工具”工具栏的“数据透视表”分组中的“选项”按钮,如上图所示。
打开“数据透视表选项”对话框,如上图所示。
这里显示的Excel2007数据透视表选项控制数据透视表的各种设置。
下面详细介绍Excel2007数据透视表选项:名称:显示数据透视表的名称。
要更改名称,请单击框中的文本并编辑名称。
Excel2007数据透视表选项——选择“布局和格式”选项卡合并且居中排列带标签的单元格:选中此复选框将合并外部行和列项的单元格,以便可以使这些项水平和垂直居中显示。
清除此复选框将在项组顶部将外部行和列字段中的项左对齐。
缩进表单中缩进行标签:采用紧凑形式时缩进行标签。
当数据透视表为紧凑格式时,若要缩进行标签区域中的行,请选择缩进级别0到127字符。
在报表筛选区域中显示字段:选择“垂直并排”将首先从上到下按照字段的添加顺序显示报表筛选区域中的字段,然后再转到另一列。
选择“水平并排”将首先从左向右按照字段的添加顺序显示报表筛选区域中的字段,然后转到下一行。
每列报表筛选字段数:根据“在报表筛选区域中显示字段”的设置,输入或选择在转到下一列或下一行之前要显示的字段数。
对于错误值,显示:指定错误值时显示的值。
对于空单元格,显示:指定空值时显示的值。
更新时自动调整列宽:选中此复选框将调整数据透视表的列,使其自动适合最宽的文本或数值的大小。
清除此复选框将保持当前数据透视表的列宽。
更新时保留格式:如果希望Excel2007更新数据透视表时保持所应用的格式,勾选该复选框。
excel数据透视表字段列表如何显示隐藏各位读友大家好!你有你的木棉,我有我的文章,为了你的木棉,应读我的文章!若为比翼双飞鸟,定是人间有情人!若读此篇优秀文,必成天上比翼鸟!篇一:Excel对数据透视表中的数据进行分组或取消分组Excel对数据透视表中的数据进行分组或取消分组对数据透视表中的数据进行分组可以帮助您显示您要分析的数据的子集。
例如,可能要进行分组不实用的列表的日期或时间(日期和时间字段在数据透视表中)到季度和月份,像这样:要对字段进行分组,请执行以下操作:1. 在数据透视表中,用鼠标右键单击任何数字或日期和时间字段,,然后单击组。
2. 在“起始于”和“终止于”框中,输入此内容(根据需要):o 要对数值字段进行分组的最小和最大数字。
o 要作为分组依据的第一个和最后一个日期或时间。
“终止于”框中的输入内容应大于或迟于“起始于”框中的输入内容。
3. 在“依据”框中,执行以下操作:o 对于数值字段,输入代表每个组的间隔的数字。
o 对于日期或时间字段,单击用于分组的一个或多个日期或时间段。
您可以单击要作为分组依据的其他时间段。
例如,您可以按月s 和周进行分组。
按周第一,使对项目分组天当然是唯一选定的时间段。
在天数框中,单击7,然后单击月。
日期和时间的组都清楚地标记在数据透视表;例如,为几个月的日,可能,日。
若要更改组标签,请单击、按f2 键,然后键入所需的名称。
有关分组的详细信息,请参阅本文末尾的关于数据透视表中的数据分组。
对选定项目进行分组您也可以选择特定项目并对其进行分组,如下所示:1. 在数据透视表中,选择两个或更多的项目要组合在一起,按住Ctrl 或Shift 的同时单击它们。
2. 用鼠标右键单击您选择,并单击组。
时选定的项进行分组时,您将创建新的字段根据的字段进行分组。
例如当一个名为销售人员字段分组时,创建一个称为SalesPerson1的新字段。
在字段部分中的字段列表中,添加此字段,您可以像任何其他字段一样使用它。
excel表格查看隐藏内容的图文教程
Excel中经常需要使用到查看隐藏内容的技巧,隐藏的内容具体该如何进行查看呢?下面是由店铺分享的excel表格查看隐藏内容的教程,以供大家阅读和学习。
excel表格查看隐藏内容教程
查看隐藏内容步骤1:通过数据对比,发现隐藏的数据。
选中目标列,看计数是多少,再看最左栏的序号,两者若有差异,说明有隐藏项,如下图。
查看隐藏内容步骤2:用鼠标拖拽选中两列,这两列中间有隐藏项,如下图:
excel表格查看隐藏内容教程图2
查看隐藏内容步骤3:鼠标右击,选中【取消隐藏】,即可显示出隐藏项。
excel表格查看隐藏内容教程图3
查看隐藏内容步骤4:如果想全部显示隐藏内容,可以全选,然后点击【取消隐藏】如下图。
excel表格查看隐藏内容教程图4
查看隐藏内容步骤5:这时数据全部显示,列与行的隐藏也是一样的道理。
excel表格查看隐藏内容教程图5。
Excel数据透视表与数据透视图的行字段设置Excel的数据透视表和数据透视图是强大的数据分析工具,可以帮助用户快速汇总、分析和展示大量的数据。
在使用数据透视表和数据透视图时,行字段的设置是非常重要的,能够决定数据的组织方式和展示效果。
本文将介绍Excel数据透视表和数据透视图中行字段设置的方法与技巧。
一、数据透视表中的行字段设置在Excel中,通过数据透视表可以对数据进行透视分析,将大量的数据按照某种维度进行分类、汇总和展示。
在进行行字段设置时,可以将数据按照不同的分类指标进行组织。
1. 添加行字段在数据透视表中,可以通过简单的拖拽操作来添加行字段。
首先,选择需要添加的字段,然后将其拖拽到“行”区域。
Excel会自动根据选择的字段创建相应的行层级,并按照顺序排列。
2. 修改行字段的排序方式默认情况下,Excel会按照字段的原始顺序排列行数据。
但是,通过修改行字段的排序方式,可以改变数据的展示顺序。
在数据透视表中,右键点击需要修改排序方式的行字段,选择“字段设置”,在弹出的对话框中选择“升序”或“降序”。
3. 分组行字段如果需要按照特定的时间范围或其他条件来进行数据分组,可以对行字段进行分组操作。
选中需要分组的行字段,右键点击选择“分组”,在弹出的对话框中设置分组的条件和范围。
4. 隐藏或显示行字段当数据透视表中的行字段较多时,为了方便展示和查看,可以隐藏或显示某些行字段。
在数据透视表中,右键点击需要隐藏或显示的行字段,选择“字段设置”,在弹出的对话框中选择“隐藏”或“显示”。
二、数据透视图中的行字段设置除了数据透视表外,Excel还提供了数据透视图这一功能,可以直接在原始数据的基础上进行透视分析和可视化展示。
在使用数据透视图时,同样需要进行行字段的设置。
1. 添加行字段在数据透视图中,可以通过选择需要添加的字段来进行行字段的设置。
在“字段列表”区域,选择需要添加的字段,Excel会自动在数据透视图中显示相应的行数据。
EXCEL数据透视表的应用教程[终稿] EXCEL2003数据透视表的应用教程1.数据透视表布局:列区域(列标签,列字段):显示在列字段处。
行区域(行标签,行字段):显示在左侧行字段处。
数据区域(数据项,值字段):显示汇总值-中间区域,(汇总值由“值字段设置”对话框设置)。
页面区域(页字段[2003]或报表筛选字段[2007]):显示在位于最上方的总筛选项处。
(2003)(2007)【2007下没有显示经典布局怎么办,】改变显示方式:数据透视表-选项-显示-经典数据透视表布局(启用网格中的字段拖放)。
2.2003下数据透视表的生成实例:产品销售表(年份) (季度) (产品编号) (销售途径) (销售量) (销售额) 2004 1 41210邮购 7,244 16,225.71 2004 2 41210 国内 767 1,717.76 2004 3 41210 国际4,159 9,315.05 2004 4 41210 邮购 4,739 10,614.71 2004 1 50742 邮购 -2,087 -4,675.04 2004 2 50742 国内 6,717 15,045.45 2004 3 50742 国际8,874 19,877.05 2004 4 50742 邮购 7,574 16,965.95 2004 1 55073 邮购2,786 6,239.53 2004 2 55073 国内 8,011 17,945.21 2004 3 55073 国际 5,804 13,000.10 2004 4 55073 邮购 5,251 11,763.21 2004 1 23524 邮购 1,6743,750.09 2004 2 23524 国内 2,227 4,988.15 2004 3 23524 国际 7,26716,277.032004 4 23524 邮购 6,104 13,673.17 2004 1 12345 邮购 5,573 12,484.06 2004 2 12345 国内 3,033 6,794.58 2004 3 12345 国际 3,679 8,240.90 2004 4 12345 邮购 6,565 14,705.92 2005 1 41210 邮购 7,244 16,225.71 2005 2 41210 国内 767 1,717.76 2005 3 41210 国际 4,159 9,315.05 2005 4 41210 邮购 4,739 10,614.71 2005 1 50742 邮购 -2,087 -4,675.04 2005 2 50742 国内6,717 15,045.45 2005 3 50742 国际 8,874 19,877.05 2005 4 50742 邮购7,574 16,965.95 2005 1 55073 邮购 2,786 6,239.53 2005 2 55073 国内 8,011 17,945.21 2005 3 55073 国际 5,804 13,000.10 2005 4 55073 邮购 5,25111,763.21 2005 1 23524 邮购 1,674 3,750.09 2005 2 23524 国内 2,2274,988.15 2005 3 23524 国际 7,267 16,277.03 2005 4 23524 邮购 6,10413,673.17 2005 1 12345 邮购 5,573 12,484.06 2005 2 12345 国内 3,0336,794.58 2005 3 12345 国际 3,679 8,240.90 2005 4 12345 邮购 6,56514,705.92第一步:选择数据源;第二步:“数据”-“数据透视表或数据透视图”-选择“数据透视表”(或数据透视图,以表为例)下一步-数据区域(确认或再次选定)-选择“数据透视表显示位置”(一般选择新工作表)-完成;第三步:在字段列表中,选择某字段,将其添加至四个区域中的一个,可重复添加。
Excel数据透视表的高级功能和操作技巧Excel数据透视表是一种强大的数据分析工具,可以帮助用户快速分析和总结大量数据。
除了基本的数据汇总和分类功能外,Excel数据透视表还具备一些高级功能和操作技巧,可以进一步提升数据分析的效率和准确性。
1. 自定义数据透视表字段和项在创建数据透视表时,Excel会自动根据数据源中的字段生成默认的数据透视表字段和项。
然而,有时候我们可能需要自定义数据透视表的字段和项,以满足特定的分析需求。
在数据透视表字段列表中,可以右键点击字段名称,选择“字段设置”来进行自定义。
通过设置字段的格式、显示名称、排序方式等,可以根据实际需求进行灵活的调整。
2. 使用数据透视表筛选器数据透视表筛选器是一种用于筛选数据的功能,可以根据特定的条件对数据进行过滤,从而更细致地进行数据分析。
在数据透视表中,可以在字段列表上方添加筛选器,然后根据需要选择要显示或隐藏的项。
通过使用筛选器,可以快速定位到感兴趣的数据,进行更精确的分析。
3. 使用数据透视表计算项和计算字段数据透视表计算项和计算字段是一种用于在数据透视表中进行计算的功能。
通过定义计算项和计算字段,可以在数据透视表中添加自定义的计算公式,从而进行更复杂的数据分析。
计算项是在已有字段的基础上进行计算,而计算字段则是在数据透视表中新增一个字段进行计算。
通过设置计算项和计算字段的公式,可以进行各种数学运算、逻辑运算等,以满足不同的分析需求。
4. 使用数据透视表缓存数据透视表缓存是一种用于提高数据透视表性能的功能。
当数据源发生变化时,Excel会自动更新数据透视表的结果,但这可能会导致数据透视表的计算速度变慢。
为了提高数据透视表的计算速度,可以使用数据透视表缓存。
通过设置数据透视表缓存,可以将数据透视表的结果保存在缓存中,从而在数据源变化时只重新计算部分结果,而不是整个数据透视表。
5. 使用数据透视表样式和布局数据透视表样式和布局是一种用于美化和调整数据透视表外观的功能。
如何利用数据透析表进行数据透视表格数据隐藏与图表显示数据透视表格是一种重要的数据分析工具,它可以帮助我们从大量数据中提取有用信息,并以图表的形式展示出来。
然而,在一些情况下,我们可能需要隐藏或显示特定的数据,以便更好地满足我们的数据分析需求。
本文将介绍如何利用数据透析表进行数据透视表格数据的隐藏与图表的显示。
一、隐藏数据:隐藏数据是指在数据透视表格中过滤掉某些数据,使其在结果中不显示。
常见的隐藏数据方法有以下两种:1. 通过筛选器隐藏特定数据:在数据透视表格中,我们可以选择性地隐藏某些数据。
具体操作如下:(1)在数据透视表格的字段列表中,选中需要隐藏数据的字段。
(2)在字段列表的上方会出现一个“筛选器”按钮,点击该按钮。
(3)在弹出的筛选器窗口中,可以设置筛选条件,如只显示某个特定的值或者排除某些特定的值。
根据实际需求进行设置。
(4)点击“确定”按钮,筛选器将会根据设置的条件隐藏相应的数据。
2. 通过字段设置隐藏数据:我们还可以通过字段设置的方式隐藏特定的数据。
具体操作如下:(1)在数据透视表格中,右键点击需要隐藏数据的字段。
(2)在右键菜单中选择“字段设置”。
(3)在字段设置对话框中,选择“隐藏项”,然后在下方的列表中选择需要隐藏的数据项。
(4)点击“确定”按钮,数据透视表格将会根据设置隐藏相应的数据。
二、显示图表:数据透视表格可以将大量的数据可视化为图表,以便更好地理解和分析数据。
以下介绍两种常见的图表显示方法:1. 柱状图显示数据:柱状图可以清晰地展示不同类别之间的比较。
在数据透视表格中,我们可以通过以下步骤将数据可视化为柱状图:(1)选中需要展示为柱状图的数据。
(2)在数据透视表格的“插入”选项卡中,选择“柱状图”。
(3)在弹出的图表类型选择窗口中,选择适合的柱状图类型,比如垂直柱状图或者水平柱状图。
(4)点击“确定”按钮,数据透视表格将会以柱状图的形式展示出选中的数据。
2. 折线图显示数据:折线图可以有效地展示随时间变化的趋势。
excel数据透视表字段列表如何显示隐藏
篇一:Excel对数据透视表中的数据进行分组或取消分组
Excel对数据透视表中的数据进行分组或取消分组对数据透视表中的数据进行分组可以帮助您显示您要分析的数据的子集。
例如,可能要进行分组不实用的列表的日期或时间(日期和时间字段在数据透视表中)到季度和月份,像这样:
要对字段进行分组,请执行以下操作:
1. 在数据透视表中,用鼠标右键单击任何数字或日期和时间字段,,然后单击组。
2. 在“起始于”和“终止于”框中,输入此内容(根据需要):
o 要对数值字段进行分组的最小和最大数字。
o 要作为分组依据的第一个和最后一个日期或时间。
“终止于”框中的输入内容应大于或迟于“起始于”框中的输入内容。
3. 在“依据”框中,执行以下操作:
o 对于数值字段,输入代表每个组的间隔的数字。
o 对于日期或时间字段,单击用于分组的一个或多个日期或时间段。
您可以单击要作为分组依据的其他时间段。
例如,您可以按月s和周进行分组。
按周第一,使对项目分组天当然是唯一选定的时间段。
在天数框中,单击7,然后单击月。
日期和时间的组都清楚地标记在数据透视表;例如,为几个月的日,可能,日。
若要更改组标签,请单击、按f2 键,然后键入所需的名称。
有关分组的详细信息,请参阅本文末尾的关于数据透视表中的数据分组。
对选定项目进行分组
您也可以选择特定项目并对其进行分组,如下所示:
1. 在数据透视表中,选择两个或更多的项目要组合在一起,按住Ctrl 或Shift 的同时单击
它们。
2. 用鼠标右键单击您选择,并单击组。
时选定的项进行分组时,您将创建新的字段根据的字段进行分组。
例如当一个名为销售人员字段分组时,创建一个称为SalesPerson1的新字段。
在字段部分中的字段列表中,添加此字段,您可以像任何其他字段一样使用它。
在数据透视表,您将看到一个组标签,如group1创建您的第一组。
若要将组标签更改为有意义的名称,请单击、按f2 键,然后键入所需的名称。
为了让数据透视表更紧凑,您可能需要为字段中所有其他未分组项创建组。
对于分级字段,只能对具有相同的下一级的项进行分组。
例如:如果字段具有“国
家/地区与城市”级别,就不能对不同国家/地区的城市进行分组。