excel2019数据透视表如何排序
- 格式:doc
- 大小:35.56 KB
- 文档页数:9
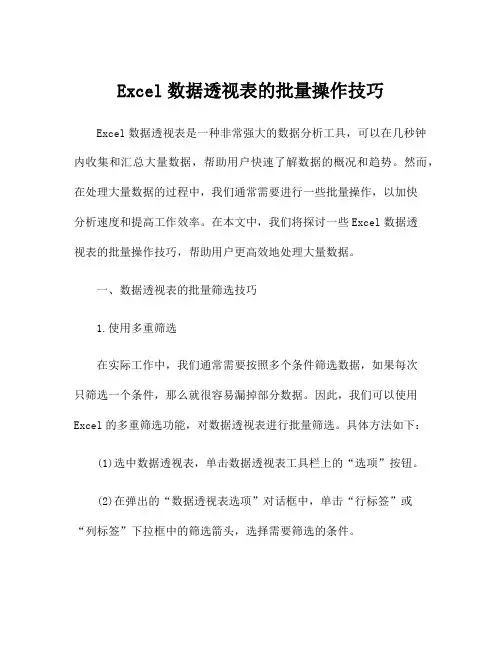
Excel数据透视表的批量操作技巧Excel数据透视表是一种非常强大的数据分析工具,可以在几秒钟内收集和汇总大量数据,帮助用户快速了解数据的概况和趋势。
然而,在处理大量数据的过程中,我们通常需要进行一些批量操作,以加快分析速度和提高工作效率。
在本文中,我们将探讨一些Excel数据透视表的批量操作技巧,帮助用户更高效地处理大量数据。
一、数据透视表的批量筛选技巧1.使用多重筛选在实际工作中,我们通常需要按照多个条件筛选数据,如果每次只筛选一个条件,那么就很容易漏掉部分数据。
因此,我们可以使用Excel的多重筛选功能,对数据透视表进行批量筛选。
具体方法如下:(1)选中数据透视表,单击数据透视表工具栏上的“选项”按钮。
(2)在弹出的“数据透视表选项”对话框中,单击“行标签”或“列标签”下拉框中的筛选箭头,选择需要筛选的条件。
(3)在“筛选器”对话框中,输入或选择要筛选的条件,单击“确定”。
(4)重复上述步骤,选择多个条件进行筛选,即可完成批量筛选。
2.使用下拉菜单除了多重筛选外,还可以使用下拉菜单来筛选数据。
首先,我们需要在数据透视表中添加下拉菜单字段,然后设置该字段的筛选条件。
具体方法如下:(1)在数据透视表中,选中需要添加下拉菜单字段的列。
(2)在“数据透视表工具栏”中,单击“选项”按钮。
(3)在“数据透视表选项”对话框中,单击“显示”选项卡。
(4)选中“下拉菜单”复选框,并在“关联数据”下拉框中选择要添加下拉菜单的字段。
(5)单击“确定”按钮,即可在数据透视表中添加下拉菜单字段。
二、数据透视表的批量排序技巧在进行数据透视表分析时,有时需要对数据进行排序,以展示数据的排名和趋势。
下面介绍几种批量排序的技巧。
1.使用排序按钮数据透视表中,可以使用工具栏上的“排序”按钮对数据进行批量排序。
具体方法如下:(1)选中需要排序的列。
(2)单击“数据透视表工具栏”中的“排序”按钮。
(3)在弹出的“排序”对话框中,选择要排序的字段和排序方式,单击“确定”。
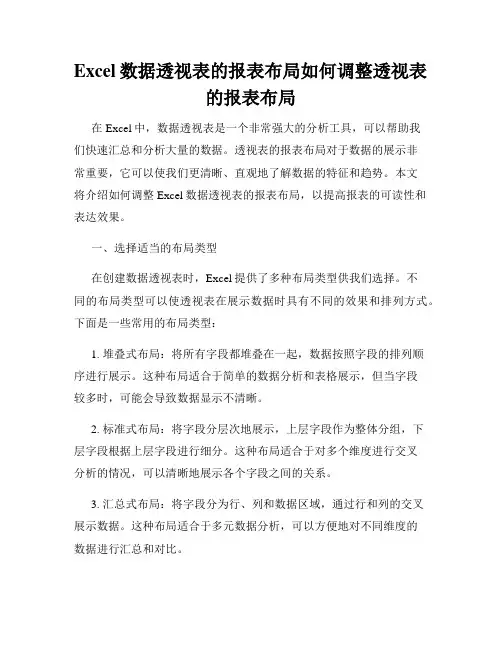
Excel数据透视表的报表布局如何调整透视表的报表布局在Excel中,数据透视表是一个非常强大的分析工具,可以帮助我们快速汇总和分析大量的数据。
透视表的报表布局对于数据的展示非常重要,它可以使我们更清晰、直观地了解数据的特征和趋势。
本文将介绍如何调整Excel数据透视表的报表布局,以提高报表的可读性和表达效果。
一、选择适当的布局类型在创建数据透视表时,Excel提供了多种布局类型供我们选择。
不同的布局类型可以使透视表在展示数据时具有不同的效果和排列方式。
下面是一些常用的布局类型:1. 堆叠式布局:将所有字段都堆叠在一起,数据按照字段的排列顺序进行展示。
这种布局适合于简单的数据分析和表格展示,但当字段较多时,可能会导致数据显示不清晰。
2. 标准式布局:将字段分层次地展示,上层字段作为整体分组,下层字段根据上层字段进行细分。
这种布局适合于对多个维度进行交叉分析的情况,可以清晰地展示各个字段之间的关系。
3. 汇总式布局:将字段分为行、列和数据区域,通过行和列的交叉展示数据。
这种布局适合于多元数据分析,可以方便地对不同维度的数据进行汇总和对比。
根据具体的数据分析需求,选择适合的布局类型可以使数据透视表更好地展示数据的特征和逻辑关系。
二、调整布局的字段顺序和层次在创建数据透视表后,我们可以对布局中的字段进行调整,以满足不同的展示需求。
调整布局的字段顺序和层次可以使透视表更符合我们的阅读习惯和逻辑思维。
1. 调整字段顺序:在透视表字段列表中,我们可以通过拖动字段的位置来改变它们在透视表中的显示顺序。
将重要的字段放在前面,能够更快地引起读者的注意,同时使透视表的展示更加合理和有序。
2. 修改字段层次:在透视表字段列表中,我们可以通过拖动字段的缩进或拉出来改变字段的层次关系。
将重要的字段放在上层,能够更清晰地展示不同字段之间的关系和分组。
通过调整字段顺序和层次,可以更好地控制透视表的布局,使其更符合我们的展示需求。
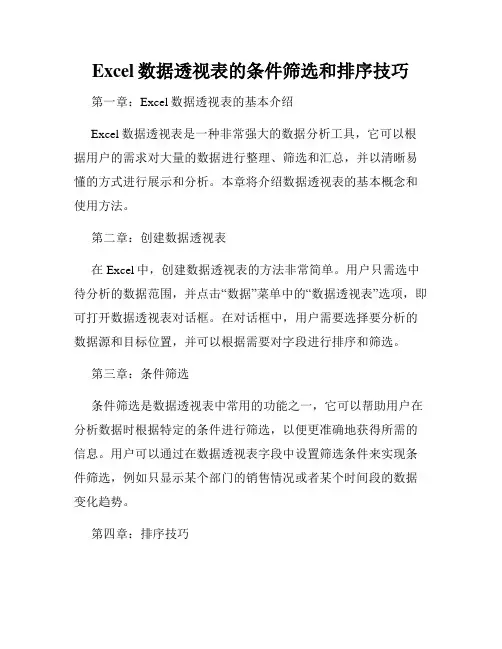
Excel数据透视表的条件筛选和排序技巧第一章:Excel数据透视表的基本介绍Excel数据透视表是一种非常强大的数据分析工具,它可以根据用户的需求对大量的数据进行整理、筛选和汇总,并以清晰易懂的方式进行展示和分析。
本章将介绍数据透视表的基本概念和使用方法。
第二章:创建数据透视表在Excel中,创建数据透视表的方法非常简单。
用户只需选中待分析的数据范围,并点击“数据”菜单中的“数据透视表”选项,即可打开数据透视表对话框。
在对话框中,用户需要选择要分析的数据源和目标位置,并可以根据需要对字段进行排序和筛选。
第三章:条件筛选条件筛选是数据透视表中常用的功能之一,它可以帮助用户在分析数据时根据特定的条件进行筛选,以便更准确地获得所需的信息。
用户可以通过在数据透视表字段中设置筛选条件来实现条件筛选,例如只显示某个部门的销售情况或者某个时间段的数据变化趋势。
第四章:排序技巧数据透视表中的排序功能可以帮助用户对数据进行按升序或降序排列,便于更清晰地了解数据的分布情况和趋势变化。
用户可以通过在数据透视表字段中选择“升序”或“降序”来实现排序,也可以通过设置多个排序条件来进一步细化排序的方式。
第五章:高级筛选和排序除了基本的条件筛选和排序功能之外,数据透视表还提供了一些高级的筛选和排序技巧,以满足用户更复杂的数据分析需求。
例如,用户可以通过自定义排序列表来进行特定场景下的排序操作,也可以通过使用筛选器和数据透视表连接来实现多个条件的筛选。
第六章:进阶技巧和注意事项在使用数据透视表进行条件筛选和排序时,用户需要注意一些进阶技巧和注意事项,以避免出现错误或者不准确的分析结果。
例如,使用数据透视表前应先确保数据源的准确性和完整性;在进行筛选和排序操作时应先备份原始数据,以免数据丢失或误操作等。
第七章:数据透视表的应用案例最后,本章将通过几个实际的数据透视表应用案例来进一步说明条件筛选和排序的技巧。
例如,通过分析销售数据透视表,可以找出最畅销的产品或最有潜力的市场;通过分析人力资源数据透视表,可以找出人员流失的原因和解决办法等。
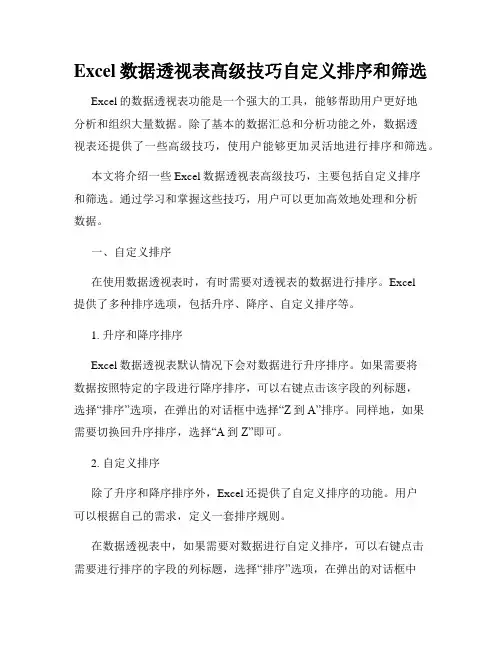
Excel数据透视表高级技巧自定义排序和筛选Excel的数据透视表功能是一个强大的工具,能够帮助用户更好地分析和组织大量数据。
除了基本的数据汇总和分析功能之外,数据透视表还提供了一些高级技巧,使用户能够更加灵活地进行排序和筛选。
本文将介绍一些Excel数据透视表高级技巧,主要包括自定义排序和筛选。
通过学习和掌握这些技巧,用户可以更加高效地处理和分析数据。
一、自定义排序在使用数据透视表时,有时需要对透视表的数据进行排序。
Excel提供了多种排序选项,包括升序、降序、自定义排序等。
1. 升序和降序排序Excel数据透视表默认情况下会对数据进行升序排序。
如果需要将数据按照特定的字段进行降序排序,可以右键点击该字段的列标题,选择“排序”选项,在弹出的对话框中选择“Z到A”排序。
同样地,如果需要切换回升序排序,选择“A到Z”即可。
2. 自定义排序除了升序和降序排序外,Excel还提供了自定义排序的功能。
用户可以根据自己的需求,定义一套排序规则。
在数据透视表中,如果需要对数据进行自定义排序,可以右键点击需要进行排序的字段的列标题,选择“排序”选项,在弹出的对话框中选择“自定义列表”排序。
然后,用户可以输入自定义的排序顺序,按照逗号分隔每个选项。
二、筛选数据除了排序功能外,Excel数据透视表还提供了筛选数据的功能。
用户可以根据特定的条件,筛选出满足条件的数据。
1. 标签筛选标签筛选是根据数据透视表中的标签进行筛选。
用户可以通过拖拽标签字段到筛选器区域,然后在筛选器中选择特定的标签,即可筛选出对应的数据。
2. 报表筛选报表筛选是根据透视表的多个字段进行筛选。
用户可以在数据透视表的字段列表中,选择需要筛选的字段,然后使用筛选器进行条件选择。
通过设置多个筛选条件,可以更加精确地筛选出符合要求的数据。
3. 顶部或底部筛选顶部或底部筛选是指根据某个字段的值,选择出排在前几位或后几位的数据。
用户可以右键点击需要进行顶部或底部筛选的字段的列标题,选择“排序”选项,在弹出的对话框中选择“顶部”或“底部”选项,然后输入需要筛选的数据数量。
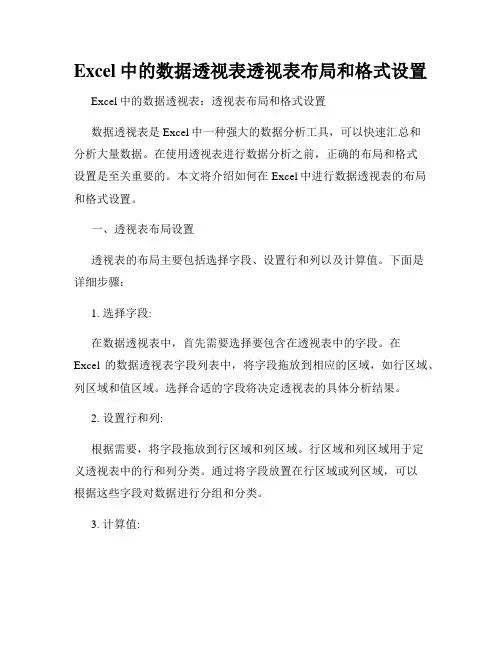
Excel中的数据透视表透视表布局和格式设置Excel中的数据透视表:透视表布局和格式设置数据透视表是Excel中一种强大的数据分析工具,可以快速汇总和分析大量数据。
在使用透视表进行数据分析之前,正确的布局和格式设置是至关重要的。
本文将介绍如何在Excel中进行数据透视表的布局和格式设置。
一、透视表布局设置透视表的布局主要包括选择字段、设置行和列以及计算值。
下面是详细步骤:1. 选择字段:在数据透视表中,首先需要选择要包含在透视表中的字段。
在Excel的数据透视表字段列表中,将字段拖放到相应的区域,如行区域、列区域和值区域。
选择合适的字段将决定透视表的具体分析结果。
2. 设置行和列:根据需要,将字段拖放到行区域和列区域。
行区域和列区域用于定义透视表中的行和列分类。
通过将字段放置在行区域或列区域,可以根据这些字段对数据进行分组和分类。
3. 计算值:在透视表中,可以设置计算值以对数据进行汇总和统计。
将字段拖放到值区域,然后选择相应的汇总方式,如求和、平均值、计数等。
这将决定透视表中显示的具体数值。
二、透视表格式设置透视表的格式设置可以使其更加美观和易于阅读。
下面是一些常见的格式设置技巧:1. 行高和列宽:根据需要,可以调整透视表中行和列的高度和宽度,以适应数据的显示。
选择行或列,然后右键点击并选择"行高"或"列宽",输入适当的数值进行调整。
2. 字体样式和大小:通过设置透视表中的字体样式和大小,可以增强数据的可读性。
选择透视表的数据区域,然后在"字体"选项中选择合适的字体和大小。
3. 背景色和边框:透视表的背景色和边框可以帮助区分不同的数据区域和元素。
选择透视表的相应区域,然后在"填充颜色"和"边框"选项中选择合适的颜色和边框样式。
4. 数据格式:根据数据的类型,可以设置透视表中数值的格式。
选择透视表的数据区域,然后点击右键并选择"格式单元格",在弹出的对话框中选择合适的数据格式。
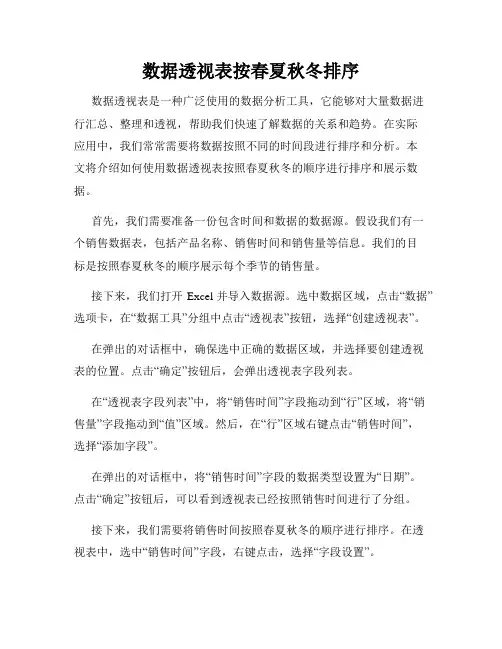
数据透视表按春夏秋冬排序数据透视表是一种广泛使用的数据分析工具,它能够对大量数据进行汇总、整理和透视,帮助我们快速了解数据的关系和趋势。
在实际应用中,我们常常需要将数据按照不同的时间段进行排序和分析。
本文将介绍如何使用数据透视表按照春夏秋冬的顺序进行排序和展示数据。
首先,我们需要准备一份包含时间和数据的数据源。
假设我们有一个销售数据表,包括产品名称、销售时间和销售量等信息。
我们的目标是按照春夏秋冬的顺序展示每个季节的销售量。
接下来,我们打开Excel并导入数据源。
选中数据区域,点击“数据”选项卡,在“数据工具”分组中点击“透视表”按钮,选择“创建透视表”。
在弹出的对话框中,确保选中正确的数据区域,并选择要创建透视表的位置。
点击“确定”按钮后,会弹出透视表字段列表。
在“透视表字段列表”中,将“销售时间”字段拖动到“行”区域,将“销售量”字段拖动到“值”区域。
然后,在“行”区域右键点击“销售时间”,选择“添加字段”。
在弹出的对话框中,将“销售时间”字段的数据类型设置为“日期”。
点击“确定”按钮后,可以看到透视表已经按照销售时间进行了分组。
接下来,我们需要将销售时间按照春夏秋冬的顺序进行排序。
在透视表中,选中“销售时间”字段,右键点击,选择“字段设置”。
在弹出的对话框中,选择“排序和隐藏选项”选项卡。
然后,在“排序依据”下拉框中选择“春夏秋冬”,点击“确定”按钮后,可以看到透视表已经按照春夏秋冬的顺序进行了排序。
此时,我们可以在透视表中看到每个季节的销售量。
如果需要,可以进一步设置透视表的样式和布局,以使其更加整洁美观。
除了按照春夏秋冬的顺序,我们还可以按照其他时间段进行排序和展示数据。
例如,按照月份、季度或年份进行排序,以便更好地了解数据的变化趋势。
需要注意的是,在使用数据透视表进行排序时,确保时间字段的数据类型正确。
如果时间字段被识别为文本字段,则排序结果可能不准确。
如果需要,可以使用Excel的日期函数将文本字段转换为日期字段。
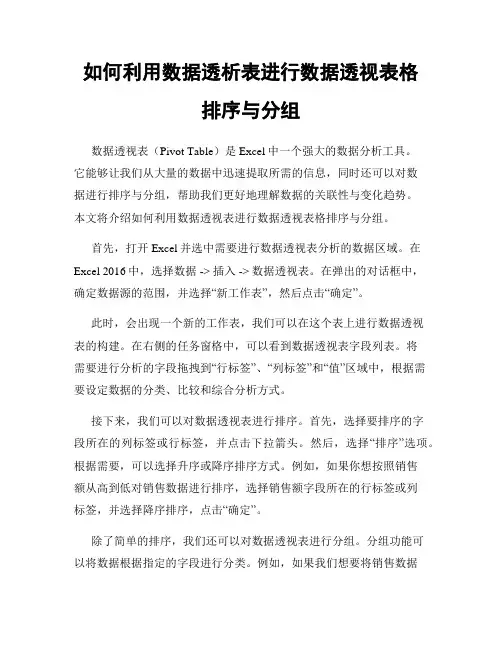
如何利用数据透析表进行数据透视表格排序与分组数据透视表(Pivot Table)是Excel中一个强大的数据分析工具。
它能够让我们从大量的数据中迅速提取所需的信息,同时还可以对数据进行排序与分组,帮助我们更好地理解数据的关联性与变化趋势。
本文将介绍如何利用数据透视表进行数据透视表格排序与分组。
首先,打开Excel并选中需要进行数据透视表分析的数据区域。
在Excel 2016中,选择数据 -> 插入 -> 数据透视表。
在弹出的对话框中,确定数据源的范围,并选择“新工作表”,然后点击“确定”。
此时,会出现一个新的工作表,我们可以在这个表上进行数据透视表的构建。
在右侧的任务窗格中,可以看到数据透视表字段列表。
将需要进行分析的字段拖拽到“行标签”、“列标签”和“值”区域中,根据需要设定数据的分类、比较和综合分析方式。
接下来,我们可以对数据透视表进行排序。
首先,选择要排序的字段所在的列标签或行标签,并点击下拉箭头。
然后,选择“排序”选项。
根据需要,可以选择升序或降序排序方式。
例如,如果你想按照销售额从高到低对销售数据进行排序,选择销售额字段所在的行标签或列标签,并选择降序排序,点击“确定”。
除了简单的排序,我们还可以对数据透视表进行分组。
分组功能可以将数据根据指定的字段进行分类。
例如,如果我们想要将销售数据按照月份进行分组,可以选择日期字段所在的行标签或列标签,并点击右键,选择“分组”选项。
在弹出的对话框中,勾选“月份”,然后点击“确定”。
此时,数据透视表将根据月份对销售数据进行分组,并在行或列上展示分组的结果。
此外,还可以对数据透视表进行更高级的排序和分组操作。
在数据透视表字段列表中,右键点击需要排序或分组的字段,并选择“字段设置”。
在字段设置对话框中,可以选择更多的排序和分组选项,例如:自定义排序顺序、将字段以日期、文本或数字的形式进行排序,甚至可以设置多级排序。
类似地,分组选项也可以扩展到多个字段,并且可以设置分组的时间间隔、范围和显示方式。
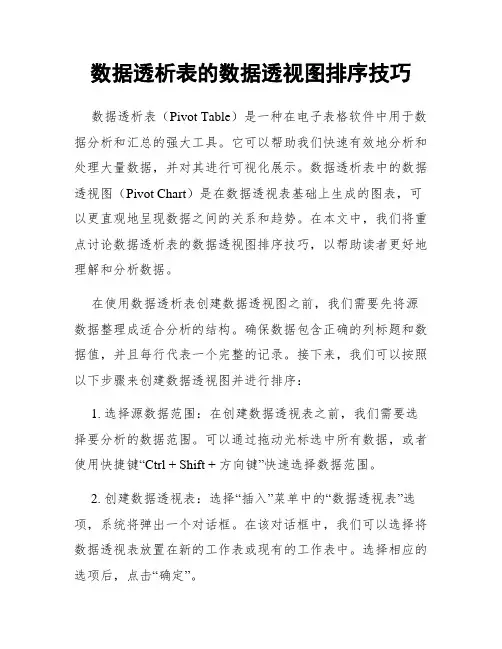
数据透析表的数据透视图排序技巧数据透析表(Pivot Table)是一种在电子表格软件中用于数据分析和汇总的强大工具。
它可以帮助我们快速有效地分析和处理大量数据,并对其进行可视化展示。
数据透析表中的数据透视图(Pivot Chart)是在数据透视表基础上生成的图表,可以更直观地呈现数据之间的关系和趋势。
在本文中,我们将重点讨论数据透析表的数据透视图排序技巧,以帮助读者更好地理解和分析数据。
在使用数据透析表创建数据透视图之前,我们需要先将源数据整理成适合分析的结构。
确保数据包含正确的列标题和数据值,并且每行代表一个完整的记录。
接下来,我们可以按照以下步骤来创建数据透视图并进行排序:1. 选择源数据范围:在创建数据透视表之前,我们需要选择要分析的数据范围。
可以通过拖动光标选中所有数据,或者使用快捷键“Ctrl + Shift + 方向键”快速选择数据范围。
2. 创建数据透视表:选择“插入”菜单中的“数据透视表”选项,系统将弹出一个对话框。
在该对话框中,我们可以选择将数据透视表放置在新的工作表或现有的工作表中。
选择相应的选项后,点击“确定”。
3. 设计数据透视表:在数据透视表设计界面,我们可以将字段拖动到行区、列区和值区,以确定数据透视图的结构。
将感兴趣的字段拖动到行区和列区可以对其进行分组,而将字段拖动到值区可以对其进行汇总。
4. 对数据透视图进行排序:在进行排序之前,我们可以先对数据透视图中的项目进行筛选,以便聚焦于特定的数据。
通过单击数据透视表中字段的筛选器按钮,选择要显示的项目。
这样可以缩小范围,方便后续的排序操作。
5. 单个字段的排序:如果我们想对数据透视图中的某个字段进行排序,可以将字段拖动到列区或行区,然后单击该字段所在的单元格。
在弹出的上下文菜单中,选择“排序”选项。
系统将弹出一个对话框,我们可以根据需要选择升序或降序排序,然后点击“确定”。
6. 多个字段的排序:如果我们想对数据透视图中的多个字段进行排序,可以先选择需要排序的字段所在的单元格,然后按住“Ctrl”键,选择其他字段所在的单元格。
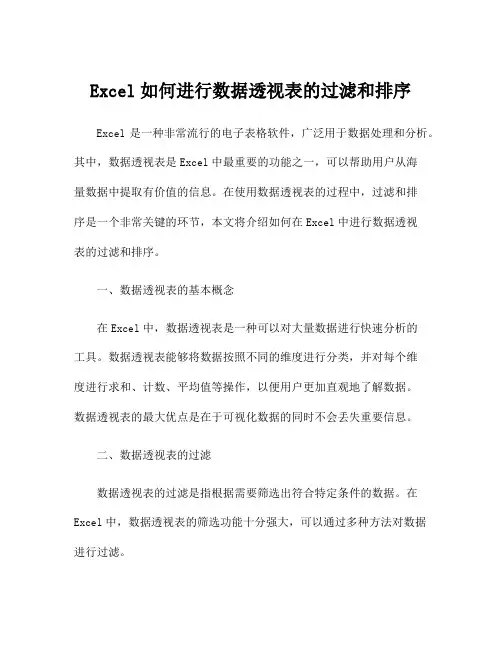
Excel如何进行数据透视表的过滤和排序Excel是一种非常流行的电子表格软件,广泛用于数据处理和分析。
其中,数据透视表是Excel中最重要的功能之一,可以帮助用户从海量数据中提取有价值的信息。
在使用数据透视表的过程中,过滤和排序是一个非常关键的环节,本文将介绍如何在Excel中进行数据透视表的过滤和排序。
一、数据透视表的基本概念在Excel中,数据透视表是一种可以对大量数据进行快速分析的工具。
数据透视表能够将数据按照不同的维度进行分类,并对每个维度进行求和、计数、平均值等操作,以便用户更加直观地了解数据。
数据透视表的最大优点是在于可视化数据的同时不会丢失重要信息。
二、数据透视表的过滤数据透视表的过滤是指根据需要筛选出符合特定条件的数据。
在Excel中,数据透视表的筛选功能十分强大,可以通过多种方法对数据进行过滤。
1.筛选控件在Excel中,数据透视表的字段列表中会出现筛选控件,可以通过这些控件对数据进行筛选过滤。
用户只需单击筛选控件,选择需要筛选的条件,即可快速过滤出符合条件的数据。
筛选控件的使用简单方便,非常适合初学者使用。
2.列筛选在数据透视表中,用户还可以通过列筛选实现对数据的筛选。
列筛选是利用条件过滤可以实现。
用户需要在数据透视表中找到需要过滤的列,单击筛选按钮,在弹出的筛选条件中选择需要的条件即可。
3.行过滤行过滤是指根据行数据的属性对数据进行筛选。
在使用数据透视表时,有时用户需要对行数据进行过滤,只保留满足条件的数据。
用户需要单击行标或列标中的右键,在弹出菜单中选择“行过滤”即可。
三、数据透视表的排序排序是将数据按照一定规则重新排列的操作。
在数据透视表中,用户可以随时按照需要对数据进行排序。
排序可以使数据更加整齐、清晰,提高数据分析的效率。
1.单列排序单列排序是指根据某一列的数据对数据透视表进行重新排序。
用户只需要单击需要排序的列标头(或者右键单击该列标头),然后选择排序方式,即可对数据进行重新排序。
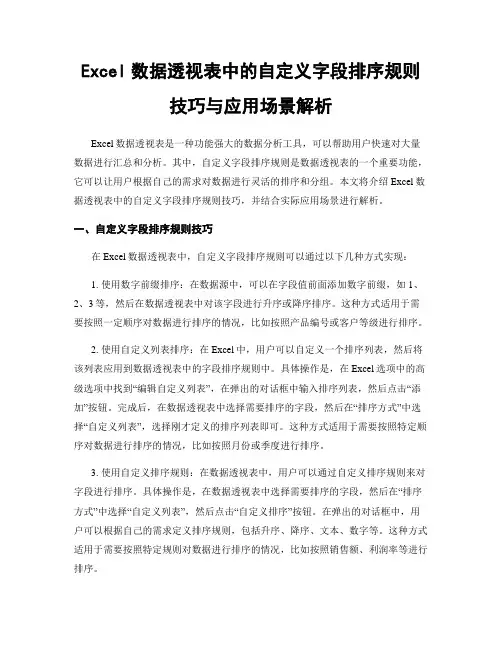
Excel数据透视表中的自定义字段排序规则技巧与应用场景解析Excel数据透视表是一种功能强大的数据分析工具,可以帮助用户快速对大量数据进行汇总和分析。
其中,自定义字段排序规则是数据透视表的一个重要功能,它可以让用户根据自己的需求对数据进行灵活的排序和分组。
本文将介绍Excel数据透视表中的自定义字段排序规则技巧,并结合实际应用场景进行解析。
一、自定义字段排序规则技巧在Excel数据透视表中,自定义字段排序规则可以通过以下几种方式实现:1. 使用数字前缀排序:在数据源中,可以在字段值前面添加数字前缀,如1、2、3等,然后在数据透视表中对该字段进行升序或降序排序。
这种方式适用于需要按照一定顺序对数据进行排序的情况,比如按照产品编号或客户等级进行排序。
2. 使用自定义列表排序:在Excel中,用户可以自定义一个排序列表,然后将该列表应用到数据透视表中的字段排序规则中。
具体操作是,在Excel选项中的高级选项中找到“编辑自定义列表”,在弹出的对话框中输入排序列表,然后点击“添加”按钮。
完成后,在数据透视表中选择需要排序的字段,然后在“排序方式”中选择“自定义列表”,选择刚才定义的排序列表即可。
这种方式适用于需要按照特定顺序对数据进行排序的情况,比如按照月份或季度进行排序。
3. 使用自定义排序规则:在数据透视表中,用户可以通过自定义排序规则来对字段进行排序。
具体操作是,在数据透视表中选择需要排序的字段,然后在“排序方式”中选择“自定义列表”,然后点击“自定义排序”按钮。
在弹出的对话框中,用户可以根据自己的需求定义排序规则,包括升序、降序、文本、数字等。
这种方式适用于需要按照特定规则对数据进行排序的情况,比如按照销售额、利润率等进行排序。
二、应用场景解析1. 销售数据分析:假设一个公司有多个销售团队,每个销售团队负责不同的地区或产品线。
通过数据透视表可以快速对销售数据进行汇总和分析,比如按照销售额对不同团队进行排序,找出销售业绩最好的团队。
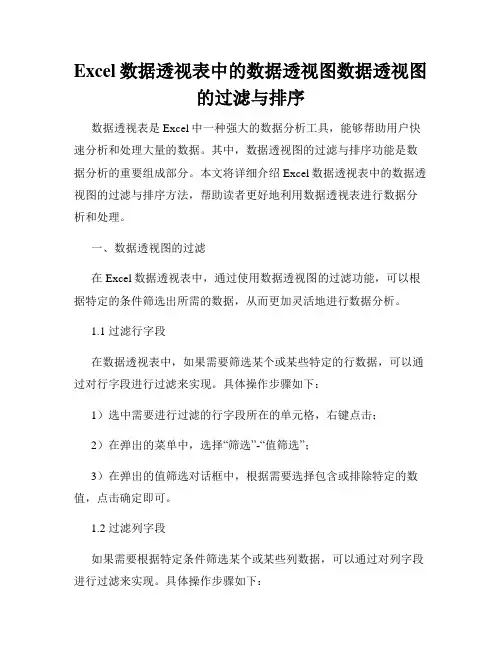
Excel数据透视表中的数据透视图数据透视图的过滤与排序数据透视表是Excel中一种强大的数据分析工具,能够帮助用户快速分析和处理大量的数据。
其中,数据透视图的过滤与排序功能是数据分析的重要组成部分。
本文将详细介绍Excel数据透视表中的数据透视图的过滤与排序方法,帮助读者更好地利用数据透视表进行数据分析和处理。
一、数据透视图的过滤在Excel数据透视表中,通过使用数据透视图的过滤功能,可以根据特定的条件筛选出所需的数据,从而更加灵活地进行数据分析。
1.1 过滤行字段在数据透视表中,如果需要筛选某个或某些特定的行数据,可以通过对行字段进行过滤来实现。
具体操作步骤如下:1)选中需要进行过滤的行字段所在的单元格,右键点击;2)在弹出的菜单中,选择“筛选”-“值筛选”;3)在弹出的值筛选对话框中,根据需要选择包含或排除特定的数值,点击确定即可。
1.2 过滤列字段如果需要根据特定条件筛选某个或某些列数据,可以通过对列字段进行过滤来实现。
具体操作步骤如下:1)选中需要进行过滤的列字段所在的单元格,右键点击;2)在弹出的菜单中,选择“筛选”-“值筛选”;3)在弹出的值筛选对话框中,根据需要选择包含或排除特定的数值,点击确定即可。
1.3 过滤数据字段当需要根据特定条件筛选某个或某些数据字段时,可以通过对数据字段进行过滤来实现。
具体操作步骤如下:1)选中需要进行过滤的数据字段所在的单元格,右键点击;2)在弹出的菜单中,选择“筛选”-“值筛选”;3)在弹出的值筛选对话框中,根据需要选择包含或排除特定的数值,点击确定即可。
二、数据透视图的排序除了过滤功能外,数据透视表中的数据透视图还提供了排序功能,可以根据指定的条件对数据进行排序,便于用户进行数据分析和比较。
2.1 升序排序在Excel数据透视表中,可以通过以下步骤对数据进行升序排序:1)选中需要排序的字段所在的单元格,右键点击;2)在弹出的菜单中,选择“排序”-“升序”;3)数据透视表将按照选定字段的升序排列显示。
Excel数据透视表和报表技术的超级技巧在现代企业中,数据透视表和报表技术已成为了不可或缺的工具,它们能够帮助企业对大量数据进行分类整理和分析,从而提高企业决策的准确度和效率。
然而,想要正确使用这些工具,需要掌握一些超级技巧,才能将其真正发挥出最大的效益。
本文将介绍一些关于Excel 数据透视表和报表技术的超级技巧。
一、数据透视表的超级技巧1.快速排序在使用数据透视表时,我们经常需要对数据进行排序,Excel提供了一种快速排序的方法:在行列区域拖动相应字段到行列区域的右侧或下方,然后右键点击该字段头,选择“排序”,即可打开排序设置窗口。
在排序设置中,我们可以选择按照升序或降序排序,还可以选择多个排序条件。
2.多维数据透视表Excel还支持多维数据透视表,即在一个透视表中同时分析多个字段的数据。
要创建多维数据透视表,只需将要分析的字段拖动到行列区域中,就可以在一个透视表中分析多个字段的数据。
3.自定义数据透视表样式Excel提供了许多数据透视表样式,但往往不能完全满足我们的需求。
此时,我们可以通过自定义数据透视表样式来满足自己的需求。
在数据透视表中,我们可以右键点击一个字段头,选择“字段设置”,然后进入“数字格式”选项卡,在此处我们可以自定义数据透视表的样式。
二、报表技术的超级技巧1.使用图表来呈现数据在报表中使用图表,能够更加直观地展示数据,帮助读者更好地理解数据信息。
Excel提供了很多图表类型,例如条形图、折线图、饼图等,我们可以根据需要来选择。
2.简单明了的报表结构在设计报表时,应该尽量避免过于复杂的结构,使得读者能够快速了解报表中的信息。
我们可以使用表头、边框,以及不同颜色的填充来突出重点,使得读者能够轻松地找到关键信息。
3.使用函数来计算数据在报表中,我们经常需要进行一些复杂的计算,如求平均数、计算百分比等。
此时,我们可以使用函数来计算数据。
Excel提供了很多常用的函数,如SUM、AVERAGE、MAX、MIN等,我们可以根据需要来选择合适的函数。
Excel的数据透视表与数据透视图的高级数据排序数据分析在现代工作和生活中扮演着越来越重要的角色。
Excel作为一款广泛使用的电子表格软件,提供了强大的数据分析功能,其中数据透视表与数据透视图是一种常用的数据分析工具。
在进行数据分析时,对数据进行排序是一个重要的环节。
本文将介绍Excel中数据透视表与数据透视图的高级数据排序功能,帮助读者更好地进行数据分析。
一、数据透视表的高级数据排序数据透视表是Excel用于分析大量数据的有力工具,可以帮助用户迅速获取数据的概览和洞察,而高级数据排序功能则允许用户按照自定义的规则对数据透视表进行排序。
首先,在Excel中创建或选择一个包含数据的范围,然后点击“数据”选项卡中的“透视表”按钮。
在弹出的对话框中,选择“数据透视表”选项,并指定数据源和放置数据透视表的位置。
接下来,将需要分析的字段拖放到数据透视表的相应区域。
例如,如果我们想按照销售额对产品进行排序,则将“销售额”字段拖放到“值”区域。
然后,选择数据透视表中需要进行排序的字段,右键点击该字段,并选择“排序”选项。
在排序对话框中,我们可以选择按升序或降序进行排序,并且可以指定其他排序规则,例如按照字母顺序或数值顺序进行排序。
需要注意的是,在对数据透视表进行高级数据排序时,可能会遇到一些特殊的情况,例如需要按多个字段进行排序,或者需要对排序进行更精细的设置。
对于这些情况,我们可以使用Excel提供的其他排序功能,如排序和筛选工具栏中的“排序”按钮,或者使用自定义排序选项。
二、数据透视图的高级数据排序数据透视图是Excel提供的另一种数据分析工具,可以帮助用户更直观地展示数据,并进行高级数据排序。
首先,在Excel中选中需要分析的数据范围,然后点击“插入”选项卡中的“数据透视图”按钮。
在弹出的对话框中,选择“数据透视视图”选项,并指定数据源和放置数据透视图的位置。
接下来,将需要分析的字段拖放到数据透视图的相应区域。
数据透析表中的数据透视表排序方式使用方法数据透析表(Pivot Table)是一种强大的数据分析工具,它可以将复杂的数据透视成易于理解和分析的形式。
其中,排序是数据透视表的一个重要功能,可以帮助我们对数据进行分类、排列和筛选,从而更好地理解数据的关系和趋势。
本文将介绍数据透析表中的数据透视表排序方式的使用方法。
首先,数据透视表排序方式的使用方法可以分为两种情况:按行排序和按列排序。
下面将分别介绍这两种情况的排序方式。
一、按行排序按行排序是指根据数据透视表的行标签对数据进行排序。
通过按行排序,我们可以对数据按照某一特定的维度进行分类和排序。
1. 在数据透视表中选择要排序的行标签。
2. 在“排序”选项卡中,点击“排序方式”下拉菜单,选择要使用的排序方式。
常见的排序方式包括升序、降序和自定义排序。
- 升序:将数据按照从小到大的顺序排列。
- 降序:将数据按照从大到小的顺序排列。
- 自定义排序:可以根据自定义的排序规则对数据进行排序。
3. 在“排序方式”下拉菜单中,选择排序方式后,可以点击“选项”按钮,对排序方式进行进一步的设置。
例如,可以选择对空值进行排序、对重复值进行排序等。
4. 点击“确定”按钮,完成按行排序操作。
二、按列排序按列排序是指根据数据透视表的列标签对数据进行排序。
通过按列排序,我们可以对数据透视表中的多个列进行分类和排序。
1. 在数据透视表中选择要排序的列标签。
2. 在“排序”选项卡中,点击“排序方式”下拉菜单,选择要使用的排序方式,也可以点击“选项”按钮进一步设置排序方式。
3. 点击“确定”按钮,完成按列排序操作。
需要注意的是,数据透视表的排序方式可能受到数据源的限制。
如果数据源的排序方式已经指定了特定的顺序,那么数据透视表中的排序方式将基于这个特定的顺序进行。
此外,还有一些其他的注意事项需要我们考虑:1. 数据透析表中的数据透视表排序方式可以对数值数据、文本数据和日期数据进行排序。
对于数值数据,可以按照数值大小进行排序;对于文本数据,可以按照字母顺序进行排序;对于日期数据,可以按照日期的先后顺序进行排序。
数据透析表中的数据透视表数据透视视图字段排序技巧数据透视表(Pivot Table)是一种可以对大量数据进行汇总、分析和可视化展示的强大工具。
其中,数据透视视图(Pivot Chart)是数据透视表的可视化表示形式,可以更直观地展现数据的趋势和关联性。
在数据透析表中,我们经常需要对数据透视视图进行字段的排序,以便更好地分析数据和展示结果。
本文将介绍一些常用的数据透视视图字段排序技巧,帮助您更好地利用数据透析表进行数据分析。
1. 升序和降序排序数据透视视图中的字段可以按照其数值大小或者字母顺序来进行排序。
升序排序表示按照从小到大的顺序排列,而降序排序则表示按照从大到小的顺序排列。
在数据透析表中,选择要排序的字段,点击排序按钮,在弹出的选项中选择“升序”或“降序”,即可完成对字段的排序操作。
2. 自定义排序除了升序和降序排序外,还可以进行自定义排序。
在一些特定情况下,我们希望将某些特定的值排在前面或者后面,这时候就需要使用自定义排序。
例如,在一个销售数据透析表中,我们希望将几个重要的地区排在前面,可以通过自定义排序来实现。
在选择要排序的字段后,点击排序按钮,在排序选项中选择“自定义排序”,然后可以手动调整字段的顺序,将需要优先显示的值排在前面。
3. 根据其他字段进行排序有时候,我们希望根据其他字段的数值或属性来对数据透视视图进行排序。
例如,在一个产品销售数据透析表中,我们希望根据销售额来对产品进行排序,以便了解哪些产品销售最好。
在数据透析表中,选择需要排序的字段,点击排序按钮,在排序选项中选择“按其他字段”,然后选择要参考的字段进行排序。
4. 多字段排序在某些情况下,我们可能需要同时按照多个字段进行排序,以便更全面地分析数据。
例如,在一个学生成绩数据透析表中,我们希望根据考试成绩和班级排名来对学生进行排序。
在数据透析表中,选择需要排序的字段,点击排序按钮,在排序选项中选择“多字段排序”,然后依次选择要参考的字段和排序顺序。
数据透析表的数据透视表格筛选与排序方法数据透视表是一种强大的数据分析工具,可以帮助用户对大量数据进行透视和汇总,从中发现关联、趋势和模式。
在数据透析表中,筛选和排序是重要的功能,可以帮助用户更好地理解数据,找到需要的信息和洞察。
一、筛选数据数据透析表可以根据条件筛选数据,以便用户可以专注于特定的数据子集。
以下是几种常见的数据筛选方法:1. 列筛选:用户可以选择要在透视表中显示的列,隐藏不需要的列。
这对于简化数据视图非常有用,使用户可以更清晰地看到他们关心的信息。
2. 行筛选:用户可以根据特定条件,如数值范围、文本匹配等筛选行。
这使用户可以从数据中过滤出满足特定条件的子集,以便更深入地分析或查看。
3. 列标签筛选:用户可以选择特定的列标签进行筛选。
例如,在销售数据透视表中,用户可以筛选出特定产品或特定地区的数据,以便更详细地分析。
4. 值筛选:用户可以根据数值范围或文本匹配等条件,筛选出满足特定要求的值。
这对于查找超过特定阈值的数据或找出包含特定关键词的行非常有用。
5. 多个条件筛选:用户可以根据多个条件的组合进行筛选,以便更准确地找到所需的数据。
例如,用户可以同时筛选特定产品和特定地区的数据,以获取更精确的结果。
通过灵活利用以上筛选功能,用户可以根据需要深入分析数据,发现隐藏的模式和趋势,从而做出更明智的决策。
二、排序数据数据透视表还可以根据用户的要求对数据进行排序。
以下是几种常见的排序方法:1. 升序排序:用户可以选择将数据按升序排列,以便从最小值到最大值进行展示。
这对于查找最小值或前几个数据非常有用。
2. 降序排序:用户可以选择将数据按降序排列,以便从最大值到最小值进行展示。
这对于查找最大值或前几个数据非常有用。
3. 自定义排序:用户可以根据自己的需求定义排序规则。
例如,在月份字段上,用户可以将数据按照自然顺序(一月、二月、三月)或按照业务需求的顺序(四季度、上半年、下半年)进行排序。
4. 多个字段排序:用户可以根据多个字段进行排序,以便更精细地排序数据。
Excel数据透视表中的排序技巧汇总!⼀、⼿动排序⾏字段和列字段数据透视表的⾏字段和列字段可以⽤⿏标拖拽移动位置。
1、⼿动排序⾏字段。
要求:将⾏字段【10⽉】【11⽉】和【12⽉】拖到【9⽉】后⾯。
如下图所⽰,选中需要移动的⾏字段,定位到边框处,按住⿏标左键拖动到⽬标位置松开即可移动该字段的整⾏数据。
2、⼿动排序列字段。
要求:将列字段【服装】拖到【睡袋】字段后⾯。
如下图所⽰,拖动【服装】字段边框到【睡袋】字段后⾯即可移动该字段的整列数据。
⼆、⾃动排序⾏字段和列字段如下图所⽰,与传统排序⽅法⼀样,根据需要点击升序和降序即可。
三、⾃定义排序如下图所⽰,当⽉份按升序排序时,是按10、11、12,再1-9⽉排序,如何实现按1-12⽉的顺序排序呢?我们可以利⽤⾃定义排序。
如果你遇到的排序规则是⾃⼰制定的,⽐如按照级别,分组等进⾏排序,都可以⽤⾃定义排序。
操作步骤如下:1、添加⾃定义序列、添加⾃定义序列。
点【⽂件】→【选项】→【⾼级】→【编辑⾃定义列表】→弹出⾃定义序列对话框,输⼊⾃定义序列内容,点【添加】→确定,即可添加⾃定义序列。
2、⾃定义序列的应⽤。
选【每次更新报表时⾃动排序】→【在主关键字排序次序】的下拉列表中选择新添加的⾃定义序列【1⽉ (12)⽉】→【确定】即可。
表的任⼀单元格,右键→【数据透视表选项】→【汇总和筛选】→勾选【排序时使⽤⾃定义列表】即可使⽤了。
四、按某列数据排序要求:1、按⽇⽤品的销售额升序排列。
如下图所⽰,先将光标定位在⽇⽤品数据列,单击升序按钮即可实现按⽇⽤品的销售额升序排列。
要求:2、按销售总计升序排列。
如下图所⽰,先将光标定位在销售总计数据列,单击升序按钮即可实现按销售总计升序排列。
五、多级排序要求:先按⽉份升序排序,再按销售员的销售额降序排序。
1、按⽉份排序。
、按⽉份排序。
将光标放在⾏标签任⼀【⽉份】单元格,右键→【排序】→【其他排序选项】→点选【升序排序】→【订购⽇期】→【其他选项】→【在主关键字排序次序的下拉列表中选择前⾯添加的⾃定义⽉份序列】→【确定】即可。
第 1 页
excel2019数据透视表如何排序
篇一:excel2019之数据透视表和数据透视图技巧
本章导读
利用数据透视表可以快速汇总大量数据并进行交互,还可以深
入分析数值数据,并回答一些预计不到的数据问题。使用Excel数据
透视图可以将数据透视表中的数据可视化,以便于查看、比较和预测
趋势,帮助用户做出关键数据的决策。
8
数据透视表和数据透视图实战技巧
数据透视表基本操作实战技巧
使用数据透视表可以汇总、分析、浏览和提供摘要数据。掌握
了数据透视表的额基本操作,可以为数据分析打下基础。
数据透视表应用实战技巧
如果要分析相关的汇总值,尤其是在要合计较大的数字列表并
对每个数字进行多种比较时,使用数据透视表会很容易。
数据透视图操作实战技巧
数据透视图是提供交互式数据分析的图表,用户可以更改数据,
查看不同级别的明细数据,还可以重新组织图表的布局。
8.1 数据透视表基本操作实战技巧
例1 利用数据透视表可以快速汇总大量数据并进行交互,还
可以深入分析数值数据,并
第 2 页
回答一些预计不到的数据问题。其创建方法如下:
打开工作表,选中数据区域中任意单元格,单击“插入”选项
卡“表”组中“数据透视表”按钮下方的下拉按钮,在弹出的下拉菜
单中选择“数据透视表”选项,如下图所示。
再次单击折叠按钮,展开对话框,其他选项保持默认,如下图所
示。
在“创建数据透视表”对话框的“选择放置数据透视表的位置”
选项区中选中“新工作表”单选按钮,则
在创建数据透视表的同时新建新工作表;若选中“现有工作表”
单选按钮,可在所选位置创建数据透视表。
弹出“创建数据透视表”对话框,单击“表/区域”文本框右
侧的折叠按钮,选择数据区域,如下图所示。
单击“确定”按钮,在新工作表中创建数据透视表,此时,新
工作表中将显示“数据透视表字段列表”任务窗格,如下图所示。
在“数据透视表字段列表”任务窗格的“选择要添加到报表的字
段”选项区中选中要在数据透视表中显示的字段,如下图所示。
在“选择要添加到报表的字段”列表中选中需要显示字段,此时
的数据透视表如下图所示。
例2 用户可根据不同的需求,创建不同的透视表,方法如下:
在表格中选择任意单元格,单击“插入”选项卡“表”组中“数
据透视表”按钮下方的下拉按钮,在弹出的下拉菜单中选择“数据透
视表”选项,弹出“创建数据透视表”对话框,如下图所示。