巧用Excel数据透视表统计分析学生成绩
- 格式:pdf
- 大小:336.16 KB
- 文档页数:2
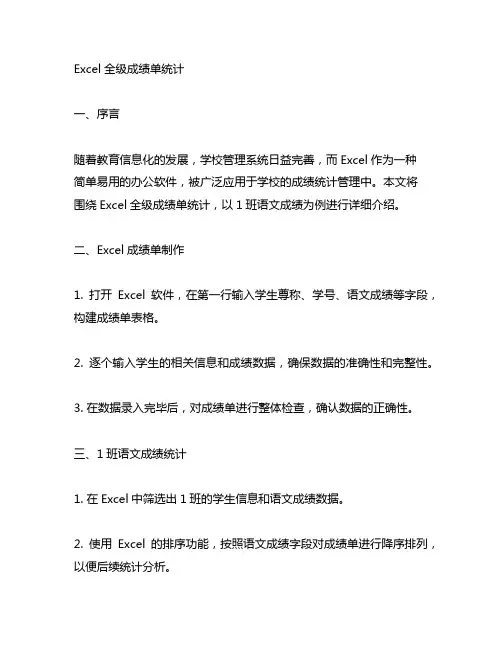
Excel全级成绩单统计一、序言随着教育信息化的发展,学校管理系统日益完善,而Excel作为一种简单易用的办公软件,被广泛应用于学校的成绩统计管理中。
本文将围绕Excel全级成绩单统计,以1班语文成绩为例进行详细介绍。
二、Excel成绩单制作1. 打开Excel软件,在第一行输入学生尊称、学号、语文成绩等字段,构建成绩单表格。
2. 逐个输入学生的相关信息和成绩数据,确保数据的准确性和完整性。
3. 在数据录入完毕后,对成绩单进行整体检查,确认数据的正确性。
三、1班语文成绩统计1. 在Excel中筛选出1班的学生信息和语文成绩数据。
2. 使用Excel的排序功能,按照语文成绩字段对成绩单进行降序排列,以便后续统计分析。
3. 利用Excel的数据透视表功能,对1班学生语文成绩进行统计分析,包括平均成绩、及格率、优秀率等。
4. 结合图表功能,将统计分析结果以直观的形式呈现,便于查看和分析。
四、问题分析与解决1. 在成绩统计过程中,可能会出现数据录入错误、统计方法不当等问题。
针对这些问题,需要及时发现并进行修正。
2. 如果发现成绩数据有误,可以通过筛选和排序功能快速定位问题数据,并进行修改。
3. 对于统计方法不当的情况,可以在分析过程中注意数据的合理性,并及时调整统计方法。
五、成绩统计应用与拓展1. 在掌握了Excel成绩统计的基本方法后,可以根据实际需要对其他科目、其他班级的成绩进行统计。
2. 结合学校的教学管理需求,可以将成绩统计与学生考勤、课堂表现等信息相结合,为教学、学校管理提供支持。
3. 进一步拓展成绩统计的功能,可以与学校管理系统进行数据对接,实现统一管理和信息共享。
六、总结通过本文对Excel全级成绩单统计的介绍,使我们更加熟悉了Excel在成绩管理中的应用方法。
随着教育信息化的发展,Excel成绩统计将在学校管理中发挥越来越重要的作用,帮助学校更好地管理和分析学生成绩数据,促进教学质量的不断提升。
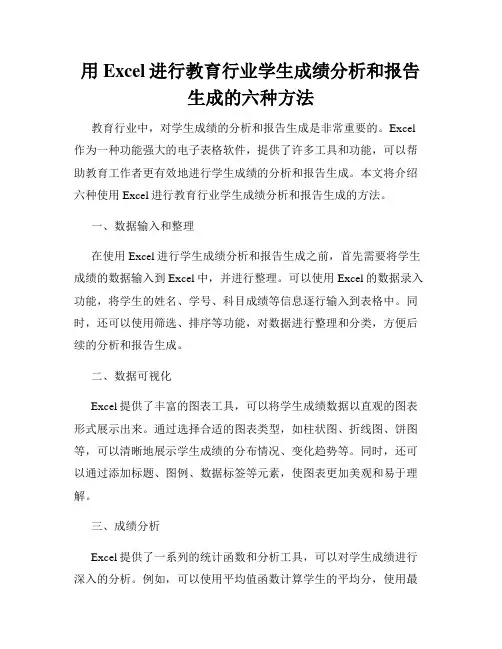
用Excel进行教育行业学生成绩分析和报告生成的六种方法教育行业中,对学生成绩的分析和报告生成是非常重要的。
Excel 作为一种功能强大的电子表格软件,提供了许多工具和功能,可以帮助教育工作者更有效地进行学生成绩的分析和报告生成。
本文将介绍六种使用Excel进行教育行业学生成绩分析和报告生成的方法。
一、数据输入和整理在使用Excel进行学生成绩分析和报告生成之前,首先需要将学生成绩的数据输入到Excel中,并进行整理。
可以使用Excel的数据录入功能,将学生的姓名、学号、科目成绩等信息逐行输入到表格中。
同时,还可以使用筛选、排序等功能,对数据进行整理和分类,方便后续的分析和报告生成。
二、数据可视化Excel提供了丰富的图表工具,可以将学生成绩数据以直观的图表形式展示出来。
通过选择合适的图表类型,如柱状图、折线图、饼图等,可以清晰地展示学生成绩的分布情况、变化趋势等。
同时,还可以通过添加标题、图例、数据标签等元素,使图表更加美观和易于理解。
三、成绩分析Excel提供了一系列的统计函数和分析工具,可以对学生成绩进行深入的分析。
例如,可以使用平均值函数计算学生的平均分,使用最大值函数和最小值函数找出最高分和最低分,使用百分位函数分析学生成绩的分布情况等。
这些统计函数和分析工具可以帮助教育工作者全面了解学生的学习情况,并作出相应的教育决策。
四、成绩比较与排名通过使用Excel的排序功能,可以根据学生成绩进行排序,并计算每个学生的排名。
通过比较学生成绩的高低,可以找出学习成绩较好和较差的学生,并给予相应的教育指导和帮助。
同时,还可以根据学生成绩的排名,生成相应的排名报告,以便向学生和家长展示学生的学习成绩和相对位置。
五、成绩趋势分析Excel提供了趋势线工具,可以通过对学生成绩的历史数据进行趋势分析,预测学生未来的学习发展方向。
通过绘制趋势线,可以了解学生学习成绩的变化趋势,并及时采取相应的教育措施。
同时,还可以通过设置目标值和标准线,帮助学生明确学习目标,并监测学生的学习进展。

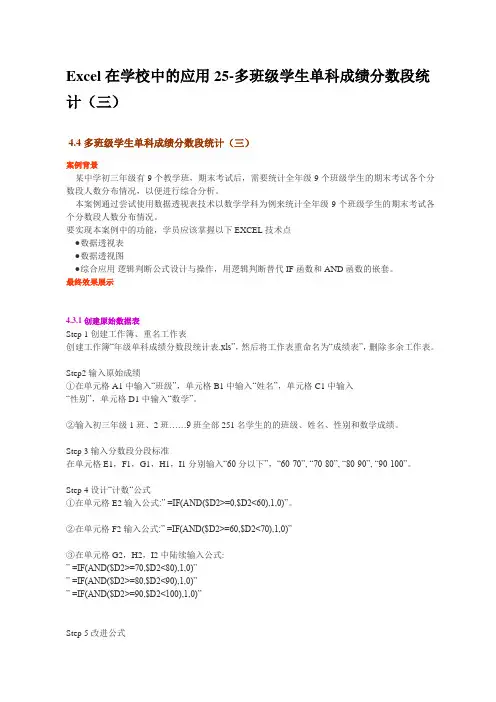
Excel在学校中的应用25-多班级学生单科成绩分数段统计(三)4.4多班级学生单科成绩分数段统计(三)案例背景某中学初三年级有9个教学班,期末考试后,需要统计全年级9个班级学生的期末考试各个分数段人数分布情况,以便进行综合分析。
本案例通过尝试使用数据透视表技术以数学学科为例来统计全年级9个班级学生的期末考试各个分数段人数分布情况。
要实现本案例中的功能,学员应该掌握以下EXCEL技术点●数据透视表●数据透视图●综合应用逻辑判断公式设计与操作,用逻辑判断替代 IF函数和AND函数的嵌套。
最终效果展示4.3.1创建原始数据表Step 1创建工作簿、重名工作表创建工作簿“年级单科成绩分数段统计表.xls”,然后将工作表重命名为“成绩表”,删除多余工作表。
Step2输入原始成绩①在单元格A1中输入“班级”,单元格B1中输入“姓名”,单元格C1中输入“性别”,单元格D1中输入“数学”。
②输入初三年级1班、2班……9班全部251名学生的的班级、姓名、性别和数学成绩。
Step 3输入分数段分段标准在单元格E1,F1,G1,H1,I1分别输入“60分以下”,“60-70”, “70-80”, “80-90”, “90-100”。
Step 4设计“计数“公式①在单元格E2输入公式:” =IF(AND($D2>=0,$D2<60),1,0)”。
②在单元格F2输入公式:” =IF(AND($D2>=60,$D2<70),1,0)”③在单元格G2,H2,I2中陆续输入公式:” =IF(AND($D2>=70,$D2<80),1,0)”” =IF(AND($D2>=80,$D2<90),1,0)”” =IF(AND($D2>=90,$D2<100),1,0)”Step 5改进公式①在单元格E3输入公式:” = ($D3>=0)*($D3<60)“②在单元格F3输入公式:” = ($D3>=60)*($D3<70)“③在单元格G3,H3,I3中陆续输入公式:” = ($D3>=70)*($D3<80)“” = ($D3>=80)*($D3<90)“” = ($D3>=90)*($D3<100)“Step6复制填充公式选中单元格区域E3:I3,双击I3右下角的填充柄即可完成第4行至最后一行的公式填充。
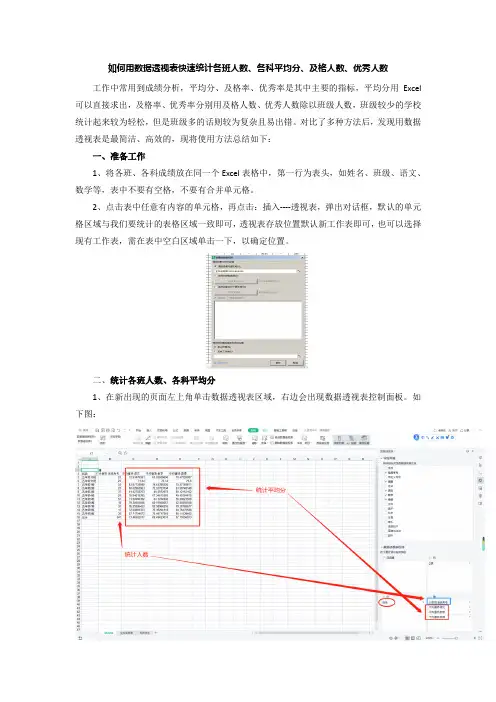
如何用数据透视表快速统计各班人数、各科平均分、及格人数、优秀人数工作中常用到成绩分析,平均分、及格率、优秀率是其中主要的指标,平均分用Excel 可以直接求出,及格率、优秀率分别用及格人数、优秀人数除以班级人数,班级较少的学校统计起来较为轻松,但是班级多的话则较为复杂且易出错。
对比了多种方法后,发现用数据透视表是最简洁、高效的,现将使用方法总结如下:一、准备工作1、将各班、各科成绩放在同一个Excel表格中,第一行为表头,如姓名、班级、语文、数学等,表中不要有空格,不要有合并单元格。
2、点击表中任意有内容的单元格,再点击:插入----透视表,弹出对话框,默认的单元格区域与我们要统计的表格区域一致即可,透视表存放位置默认新工作表即可,也可以选择现有工作表,需在表中空白区域单击一下,以确定位置。
二、统计各班人数、各科平均分1、在新出现的页面左上角单击数据透视表区域,右边会出现数据透视表控制面板。
如下图:右上角字段列表就是原来表格中的表头,拖动“班级”到下面的“行”区域,“系统考号”到“值”区域。
2、拖入到“值”区域的字段默认为计数,可统计各班人数,左边数据表立即显示。
3、分别将各科字段拖放到至区域,然后单击拖放后的“语文”字段---字段设置----平均值,即可求出语文科目平均值,操作如下图,效果如上图,语数英各科均可操作,并且显示在同一个表中。
3、将统计结果复制、粘贴到需要的位置,注意粘贴为数值。
三、统计各班、各科及格人数、优秀人数1、如图,将字段“班级”拖放到行区域,“语文”拖放到列区域,“系统考号”拖放到值区域,数据表中会出现每个分数出现的人数,有多少个不同的分数就会出现多少个成绩列,在任意分数的单元格:右击----组合---设置起始于(60),终止于(100),步长(40)----确定,即可统计出成绩60----100的各班人数,即及格人数。
2、将统计结果复制、粘贴到需要的位置,注意粘贴为数值。

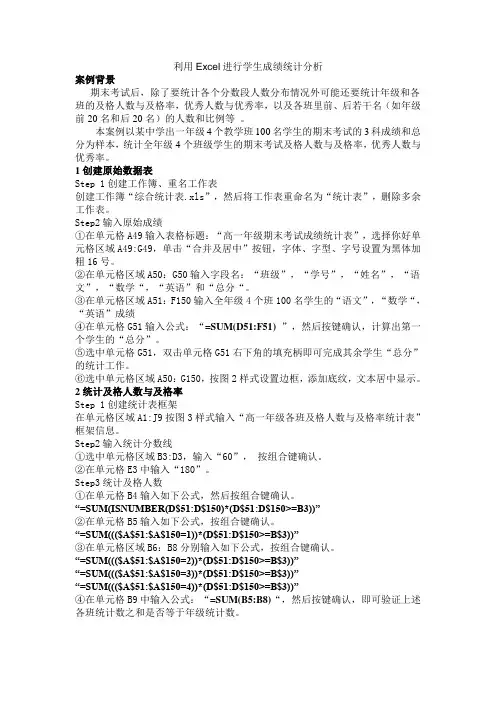
利用Excel进行学生成绩统计分析案例背景期末考试后,除了要统计各个分数段人数分布情况外可能还要统计年级和各班的及格人数与及格率,优秀人数与优秀率,以及各班里前、后若干名(如年级前20名和后20名)的人数和比例等。
本案例以某中学出一年级4个教学班100名学生的期末考试的3科成绩和总分为样本,统计全年级4个班级学生的期末考试及格人数与及格率,优秀人数与优秀率。
1创建原始数据表Step 1创建工作簿、重名工作表创建工作簿“综合统计表.xls”,然后将工作表重命名为“统计表”,删除多余工作表。
Step2输入原始成绩①在单元格A49输入表格标题:“高一年级期末考试成绩统计表”,选择你好单元格区域A49:G49,单击“合并及居中”按钮,字体、字型、字号设置为黑体加粗16号。
②在单元格区域A50:G50输入字段名:“班级”,“学号”,“姓名”,“语文”,“数学“,“英语”和“总分“。
③在单元格区域A51:F150输入全年级4个班100名学生的“语文”,“数学“,“英语”成绩④在单元格G51输入公式:“=SUM(D51:F51) ”,然后按键确认,计算出第一个学生的“总分”。
⑤选中单元格G51,双击单元格G51右下角的填充柄即可完成其余学生“总分”的统计工作。
⑥选中单元格区域A50:G150,按图2样式设置边框,添加底纹,文本居中显示。
2统计及格人数与及格率Step 1创建统计表框架在单元格区域A1:J9按图3样式输入“高一年级各班及格人数与及格率统计表”框架信息。
Step2输入统计分数线①选中单元格区域B3:D3,输入“60”,按组合键确认。
②在单元格E3中输入“180”。
Step3统计及格人数①在单元格B4输入如下公式,然后按组合键确认。
“=SUM(ISNUMBER(D$51:D$150)*(D$51:D$150>=B3))”②在单元格B5输入如下公式,按组合键确认。
“=SUM((($A$51:$A$150=1))*(D$51:D$150>=B$3))”③在单元格区域B6:B8分别输入如下公式,按组合键确认。
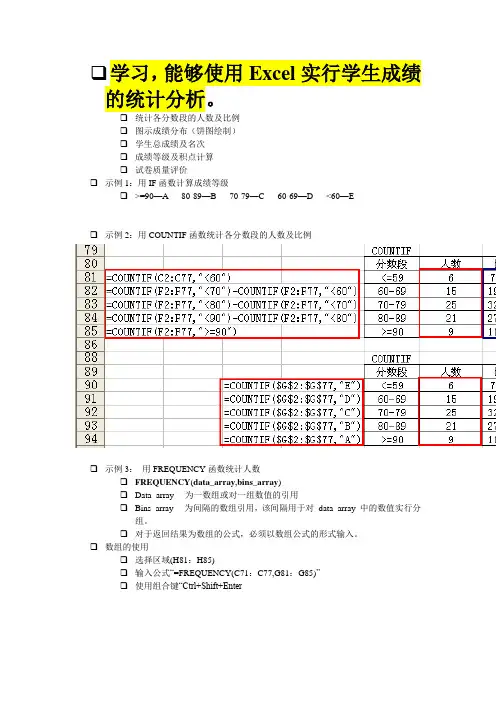
❑学习,能够使用Excel实行学生成绩的统计分析。
❑统计各分数段的人数及比例❑图示成绩分布(饼图绘制)❑学生总成绩及名次❑成绩等级及积点计算❑试卷质量评价❑示例1:用IF函数计算成绩等级❑>=90—A 80-89—B 70-79—C 60-69—D <60—E❑示例2:用COUNTIF函数统计各分数段的人数及比例❑示例3:用FREQUENCY函数统计人数❑FREQUENCY(data_array,bins_array)❑Data_array 为一数组或对一组数值的引用❑Bins_array 为间隔的数组引用,该间隔用于对data_array 中的数值实行分组。
❑对于返回结果为数组的公式,必须以数组公式的形式输入。
❑数组的使用❑选择区域(H81:H85)❑输入公式“=FREQUENCY(C71:C77,G81:G85)”❑使用组合键“Ctrl+Shift+Enter❑示例4:使用数据分析统计❑工具—加载宏—分析工具库❑工具—数据分析—直方图❑成绩分段统计(P59-62)❑各分数段人数占总人数的比例❑饼图❑注意数据源,切忌勿先算比例❑图的修饰和格式化❑示例5:学生成绩名次计算❑总评成绩计算Chapter0502.xls❑绝对引用=C2*$H$2+D2*$I$2❑混合饮用=C2*H$2+D2*I$2❑区域命名=C2*平时比例+D2*期末比例❑名次计算❑=RANK(E2,$E$2:$E$77)❑示例6:用IF函数计算成绩等级❑=IF(ISNUMBER(C2),IF(C2>=85,"A",IF(C2>=75,"B",IF(C2>=60,"C","D"))),IF( ISBLANK(C2),"缺考","输入有误"))❑ISBLANK值为空白单元格❑ISNUMBER值为数字❑ISTEXT值为文本❑INDEX函数❑INDEX(reference,row_num,column_num,area_num)❑返回引用中指定单元格或单元格区域的引用❑Reference为对一个或多个单元格区域的引用❑Row_num为引用中某行的行序号,函数从该行返回一个引用❑Column_num为引用中某列的列序号,函数从该列返回一个引用❑MATCH( )❑返回在指定方式下与指定数值匹配的数组中元素的相对应位置❑MATCH(lookup_value,lookup_array,match_type)❑Lookup_value为需要在数据表中查找的数值,它能够是数值(或数字、文本或逻辑值)、对数字、文本或逻辑值的单元格引用。
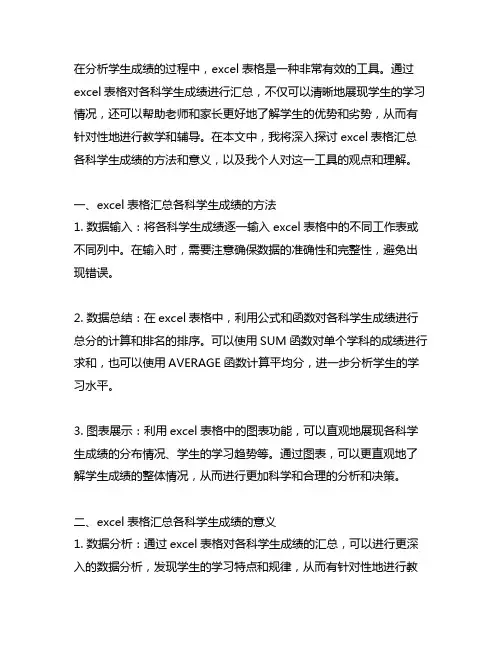
在分析学生成绩的过程中,excel表格是一种非常有效的工具。
通过excel表格对各科学生成绩进行汇总,不仅可以清晰地展现学生的学习情况,还可以帮助老师和家长更好地了解学生的优势和劣势,从而有针对性地进行教学和辅导。
在本文中,我将深入探讨excel表格汇总各科学生成绩的方法和意义,以及我个人对这一工具的观点和理解。
一、excel表格汇总各科学生成绩的方法1. 数据输入:将各科学生成绩逐一输入excel表格中的不同工作表或不同列中。
在输入时,需要注意确保数据的准确性和完整性,避免出现错误。
2. 数据总结:在excel表格中,利用公式和函数对各科学生成绩进行总分的计算和排名的排序。
可以使用SUM函数对单个学科的成绩进行求和,也可以使用AVERAGE函数计算平均分,进一步分析学生的学习水平。
3. 图表展示:利用excel表格中的图表功能,可以直观地展现各科学生成绩的分布情况、学生的学习趋势等。
通过图表,可以更直观地了解学生成绩的整体情况,从而进行更加科学和合理的分析和决策。
二、excel表格汇总各科学生成绩的意义1. 数据分析:通过excel表格对各科学生成绩的汇总,可以进行更深入的数据分析,发现学生的学习特点和规律,从而有针对性地进行教学和辅导。
2. 学生管理:在教育管理中,excel表格汇总各科学生成绩可以帮助学校更好地了解学生成绩的整体情况,及时发现问题并进行干预,提高教学质量和学生成绩。
3. 家长沟通:通过excel表格汇总各科学生成绩,老师可以更好地向家长们展现学生的学习情况,让家长们更加了解孩子的学习状态,促进家校合作,共同关注学生的成长。
三、个人观点和理解从我个人的角度来看,excel表格在汇总各科学生成绩方面具有极大的价值。
作为一种简单而强大的工具,excel表格不仅可以高效地进行数据输入和汇总,还可以通过图表展示等功能更直观地呈现数据,为我们提供更多的思考和决策依据。
excel表格还可以通过自定义公式和函数,进一步分析和挖掘数据,为我们提供更深入和全面的数据洞察力。
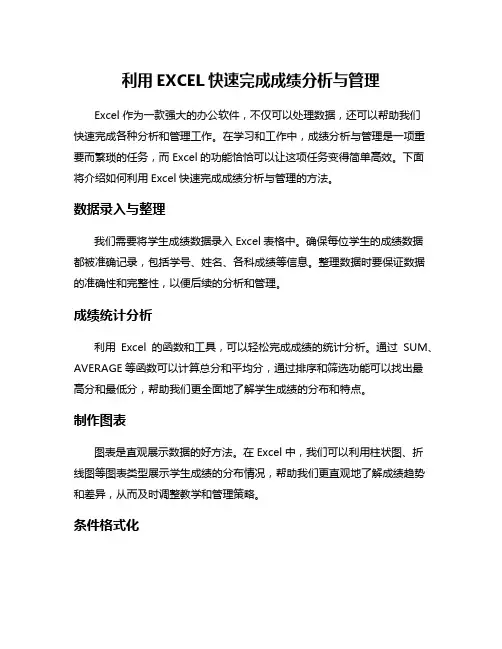
利用EXCEL快速完成成绩分析与管理Excel作为一款强大的办公软件,不仅可以处理数据,还可以帮助我们快速完成各种分析和管理工作。
在学习和工作中,成绩分析与管理是一项重要而繁琐的任务,而Excel的功能恰恰可以让这项任务变得简单高效。
下面将介绍如何利用Excel快速完成成绩分析与管理的方法。
数据录入与整理我们需要将学生成绩数据录入Excel表格中。
确保每位学生的成绩数据都被准确记录,包括学号、姓名、各科成绩等信息。
整理数据时要保证数据的准确性和完整性,以便后续的分析和管理。
成绩统计分析利用Excel的函数和工具,可以轻松完成成绩的统计分析。
通过SUM、AVERAGE等函数可以计算总分和平均分,通过排序和筛选功能可以找出最高分和最低分,帮助我们更全面地了解学生成绩的分布和特点。
制作图表图表是直观展示数据的好方法。
在Excel中,我们可以利用柱状图、折线图等图表类型展示学生成绩的分布情况,帮助我们更直观地了解成绩趋势和差异,从而及时调整教学和管理策略。
条件格式化通过条件格式化功能,我们可以根据成绩的高低自动添加颜色标记,使优秀、良好、及格和不及格的成绩一目了然。
这种视觉化的管理方式可以帮助我们更快速地发现问题和进行针对性的干预。
制定成绩管理策略根据成绩分析的结果,我们可以制定相应的成绩管理策略。
通过在Excel中建立数据透视表,我们可以更深入地分析学生成绩的变化趋势和影响因素,为学生成绩的提升提供有效的支持和指导。
利用Excel进行成绩分析与管理,可以让我们更高效地处理大量数据,更准确地把握学生成绩的情况,为学校教学和管理工作提供有力的支持。
不断熟练运用Excel的各种功能和技巧,将帮助我们更好地应对各种挑战,提升工作效率和管理水平。
Excel作为一款强大的数据处理工具,不仅可以帮助我们完成成绩分析与管理,还可以在各个领域发挥重要作用。
熟练掌握Excel的使用技巧,将为我们的工作带来更多便利和效益。
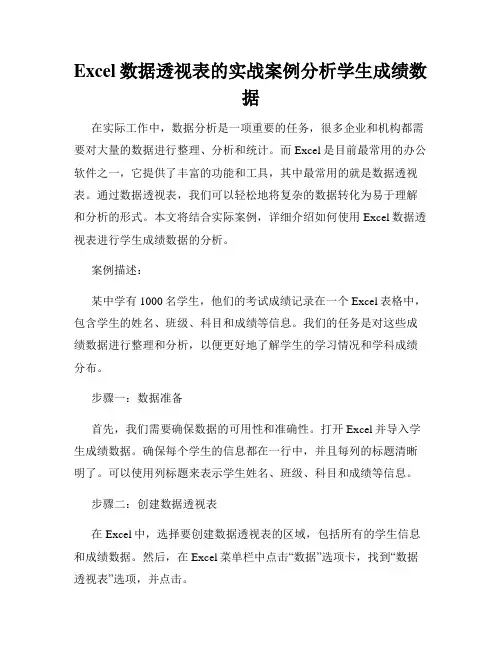
Excel数据透视表的实战案例分析学生成绩数据在实际工作中,数据分析是一项重要的任务,很多企业和机构都需要对大量的数据进行整理、分析和统计。
而Excel是目前最常用的办公软件之一,它提供了丰富的功能和工具,其中最常用的就是数据透视表。
通过数据透视表,我们可以轻松地将复杂的数据转化为易于理解和分析的形式。
本文将结合实际案例,详细介绍如何使用Excel数据透视表进行学生成绩数据的分析。
案例描述:某中学有1000名学生,他们的考试成绩记录在一个Excel表格中,包含学生的姓名、班级、科目和成绩等信息。
我们的任务是对这些成绩数据进行整理和分析,以便更好地了解学生的学习情况和学科成绩分布。
步骤一:数据准备首先,我们需要确保数据的可用性和准确性。
打开Excel并导入学生成绩数据。
确保每个学生的信息都在一行中,并且每列的标题清晰明了。
可以使用列标题来表示学生姓名、班级、科目和成绩等信息。
步骤二:创建数据透视表在Excel中,选择要创建数据透视表的区域,包括所有的学生信息和成绩数据。
然后,在Excel菜单栏中点击“数据”选项卡,找到“数据透视表”选项,并点击。
步骤三:设置数据透视表字段在打开的“数据透视表”对话框中,将学生姓名、班级、科目和成绩字段拖拽到相应的区域(行、列和值)。
步骤四:分析数据接下来,我们可以根据需要对数据进行各种分析。
比如,我们可以通过数据透视表很容易地了解每个班级的总分和平均分,以及各科目的最高分和最低分。
我们也可以通过对数据透视表进行适当的筛选和排序来分析某个具体班级或某个科目的学生成绩情况。
步骤五:可视化展示Excel数据透视表还可以通过图表来更加直观地展示数据。
在数据透视表中,我们可以选择合适的图表类型,比如柱状图、折线图或饼图,来展示不同班级或科目的成绩分布情况。
步骤六:数据更新和保存在数据透视表创建完成后,如果学生成绩发生了变化,我们可以通过刷新数据透视表来更新分析结果。
同时,我们也可以将数据透视表保存为Excel文件,方便后续的数据分析和查看。
excel成绩统计分析的完整过程1.建一张工作表,在表格中输入相应的数据,如学科、姓名、学号,学生成绩等;我们输入24个学生的成绩作为演示。
下面的数据是我们最原始收集到的数据,我们现在就对这些数据进行处理。
2.在每个学科后面插入一列,在表头中输入学科排名,如语文课后面这一列输入“语文排名”;在最后两列分别输入总分和总分排名。
3.在表格后面输入统计指标,如平均分,最高分,最低分,及格率,优秀率;我们计算时就可以计算出相应科目的指标。
4.我们一般喜欢把总分第一名的学生排到第一,所示,我们先求出学科的总分来。
在O2单元格中输入公式=SUM(C2+E2+G2+I2+K2+M2),通过自动填充功能完成其他学生的总分计算。
5.对总分进行排序,我们把光标移动到总分列,点击“数据”-“排序”,主要关键字我们选择总分,按降序的方式进行排序;设置好后点击确定;6.我们用公式来编写,如果出现分数相同,那么排名也将相同,名次自动往后推。
我们在P2中输入公式=RANK(O2,$O$2:$O$25),大家一定要用上"$"符号引用,不然排名将会出错;自动完成数据填充。
7.学会了上面这一步,我们对学科单科排名也就简单了,我们分别在D2,F2,H2,J2,L2,N2,=RANK(C2,$C$2:$C$25)=RANK(E2,$E$2:$E$25),=RANK(G2,$G$2:$G$25),=RANK (I2,$I$2:$I$25),=RANK(K2,$K$2:$K$25),=RANK(M2,$M$2:$M$25),可以求出第一条记录在所有记录中的排名。
8.我们用自动填充功能,完成所有单科成绩的排名,分数相同的学生的排名也是相同。
9.下面我们来求学生的平均分,在c27单元格中输入=AVERAGE(C2:C25),我们用自动填充功能完成其它学科平均分的计算。
10.用同样的方法,使用MAX()计算最高分,MIN()计算最低分;countif()计算及格人数,这个函数的具体用法请大家百度找一下,这里只告诉大家用这个函数实现,我们在公式栏输入=COUNTIF(C2:C25,">=60"),在优秀人数中我们改为=COUNTIF(C2:C25,">=90"),之后用自动填充功能完成其它单元格的填充。
如何用Excel快速统计成绩和分析成绩分布情况本文中我们介绍如何用Excel快速统计成绩和分析成绩分布情况的方法和步骤。
准备数据输入必要的数据,工作表命名为“总表”,以D列的政治分数(满分100)为例,在单元格E1~I1分别输入60以下(差)、60分及以上(及格)、60-79(中等)、80-89(良好)、90分以上(优秀)。
然后在单元格E2~I2分别输入下面的公式:E2:=IF(D2<60,1,0)、F2:=IF(D2>=60,1,0)、G2:=IF(AND(D2>=60,D2<=79),1,0)、H2:=IF(AND(D2>=80,D2<=89),1,0)、I2:=IF(D2>=90,1,0),最后选择单元格区域E2~I2,将其向下填充到区域E264~I264。
计算基本数据所谓基本数据,就是实考人数、最高分、最低分和平均分(以政治课为例)。
单击数据区域的单元格,选择菜单“数据”→“数据透视表和数据透视图”,弹出“数据透视表和数据透视图向导-3步骤之1”对话框,一路点击“下一步”即可创建一张空白的数据透视表,将工作表命名为“基础分析”。
单击空表区域内的任意位置,显示“数据透视表字段列表”对话框,将“班级”字段拖入“将行字段拖到此处”中,将“政治”字段拖入“请将数据字段拖到此处”中(图1)。
在B4单元格“求和项:政治”处单击鼠标右键,在弹出的菜单中选择“字段设置”,在弹出的“数据透视表字段”对话框中,选择汇总方式为“计数”。
再把“求和项:政治2”的汇总方式选择为“最大值”,“求和项:政治3”的汇总方式选择为“最小值”,“求和项:政治4”的汇总方式选择为“平均值”。
最后,把“数据”字段拖到“汇总”字段处即可(图2)。
统计成绩分布情况从30分~100分,每隔5分统计各班各分数段人数(以政治课为例)。
再创建一张空白数据透视表,命名为“分数段“,将“班级”字段拖入“将列字段拖到此处”中,“政治”字段拖入“将行字段拖到此处”中,“政治”字段拖入“请将数据字段拖到此处”中。
学习使用Excel进行数据透视分析和报表制作在当今信息化的社会,数据量的爆炸式增长给人们带来了巨大的挑战和机遇。
为了更好地理解和分析数据,Excel作为一种常见的电子表格软件,已经成为各行各业的必备工具之一。
学习使用Excel进行数据透视分析和报表制作,不仅可以帮助我们更好地理解和处理数据,还能为我们的工作和生活提供更多的可能性。
一、Excel数据透视分析Excel数据透视分析是一种从大量数据中提取出有用信息的数据分析方法。
通过Excel的数据透视表功能,可以将复杂的数据整理成简洁、易于理解的形式,从而更好地发现数据之间的关系和规律,并快速生成相应的分析报告。
(一)创建数据透视表在Excel中创建数据透视表很简单,先选择要分析的数据,然后点击“插入”选项卡中的“数据透视表”按钮,Excel会自动根据选定的数据范围创建一个透视表。
(二)调整透视表布局创建透视表后,可以通过拖拽字段到不同的透视表区域来调整透视表的布局。
数据字段可以拖拽到“行标签”、“列标签”或“值”区域,根据需要灵活调整。
(三)对透视表进行汇总和计算透视表不仅可以实现简单的数据汇总,还可以对数据进行计算和统计。
通过在透视表中添加数据字段,并选择相应的计算方式,可以实现对数据的求和、计数、平均值等操作,从而更好地分析数据。
(四)筛选和排序数据数据透视表还可以帮助我们筛选和排序数据。
通过点击透视表中字段的下拉箭头,可以选择要显示或隐藏的数据项和数据字段,还可以根据字段的值进行排序,以便更全面地了解数据。
二、Excel报表制作Excel报表是一种以表格形式展示数据和统计信息的工具。
通过Excel的图表功能,可以将复杂的数据转化为直观、易于理解的图表,从而更好地展示数据的趋势和变化。
(一)选择合适的图表类型在Excel中可以选择多种图表类型,如线图、柱状图、饼图等,根据数据的性质和展示的目的选择合适的图表类型非常重要。
例如,线图适合显示数据随时间变化的趋势,柱状图适合比较不同类别的数据。
使用Excel函数分离各班成绩的方法一、问题描述在教育教学工作中,我们经常需要处理多个班级学生成绩的情况。
对于教师和教务人员来说,如何高效地对各个班级的成绩进行分离和统计是一项重要的工作。
而Excel作为一种常用的数据处理工具,提供了丰富的函数和工具,可以帮助我们快速、准确地完成这项任务。
接下来,我们将介绍如何利用Excel函数分离各个班级的成绩,以及如何利用这些分离后的数据进行统计和分析。
二、准备工作在使用Excel函数分离各班成绩之前,首先需要准备好包含所有班级成绩的原始数据表。
通常情况下,这个数据表会包含学生尊称、班级、科目和成绩等信息。
在准备工作中,我们需要确保数据的格式规范、准确无误,以便后续的数据处理工作。
三、使用VLOOKUP函数分离各班成绩1. 我们需要在Excel中创建一个新的工作表,用来存放分离后的各个班级成绩。
2. 在新的工作表中,我们可以利用VLOOKUP函数来实现对各个班级成绩的分离。
VLOOKUP函数可以在指定的数据表中搜索指定的值,并返回该值所在行的其他列的数值。
具体来说,我们可以按照以下步骤进行操作:a. 我们可以使用VLOOKUP函数来从原始数据表中提取指定班级的成绩数据。
我们可以设置班级名称为输入条件,然后利用VLOOKUP 函数来返回该班级学生的成绩信息。
b. 我们可以将VLOOKUP函数应用到所有需要分离的班级上,依次获取每个班级的成绩数据。
c. 我们可以将所有班级的成绩数据整理到新的工作表中,从而实现了各班级成绩的分离。
四、使用PivotTable分析各班成绩数据1. 在完成各班级成绩的分离后,我们可以利用Excel中强大的数据透视表(PivotTable)功能对这些数据进行进一步的统计和分析。
2. 我们可以利用数据透视表来计算每个班级的平均成绩、最高成绩、最低成绩等统计指标,以便比较不同班级的成绩情况。
3. 另外,我们还可以利用数据透视表来对各个科目的成绩进行分析,比较不同班级在各个科目上的表现,从而找出各个班级的优劣势。
Excel数据透视表是Excel中非常重要的功能之一,它可以帮助用户通过对数据进行汇总和分析,来方便地进行数据分析和报告的制作。
在教育领域,老师们经常需要对学生的成绩进行分析和分类,以便更好地了解学生的学习情况,并采取相应的教学措施。
本文将介绍如何使用Excel数据透视表对学生成绩进行分段,并进行详细的步骤讲解。
1. 准备数据我们需要准备学生成绩的数据。
我们可以创建一个Excel表格,将学生的尊称、科目和成绩记录在表格中。
2. 创建数据透视表在Excel中,选择“插入”菜单中的“数据透视表”选项。
在弹出的对话框中,选择数据源和数据范围,点击“确定”。
3. 设置数据透视表字段在数据透视表中,我们需要将“尊称”字段拖动到“行标签”区域,“科目”字段拖动到“列标签”区域,“成绩”字段拖动到“数值”区域。
4. 添加分段字段为了对学生成绩进行分段,我们需要添加一个新的字段来表示成绩的分段。
在数据透视表中,右键点击“值”字段,在弹出菜单中选择“值字段设置”。
5. 设置分段规则在“值字段设置”对话框中,我们可以设置各种分段规则,比如按百分比、按固定值、按自定义规则等。
这里我们以按百分比为例,设置成绩在80分以上为优秀,60-79分为良好,60分以下为不及格。
6. 分析数据完成以上步骤后,数据透视表将会按照我们设置的规则对学生成绩进行分段,并显示在表格中。
我们可以通过对数据透视表的操作来进行分析,比如筛选出某个学生的成绩分布,或是查看某个科目的整体成绩情况等。
7. 编制报告根据数据透视表的分析结果,我们可以编制成绩分段的报告,并进行详细的学生成绩情况分析。
通过这些分析,老师可以更好地了解学生的学习情况,及时采取措施帮助学生提高成绩。
总结:数据透视表是一种非常强大的数据分析工具,它可以帮助用户快速方便地对大量数据进行汇总和分析。
对于教育行业来说,数据透视表可以帮助老师更好地了解学生成绩情况,有针对性地进行教学工作。