Fluent后处理分析
- 格式:doc
- 大小:426.00 KB
- 文档页数:20
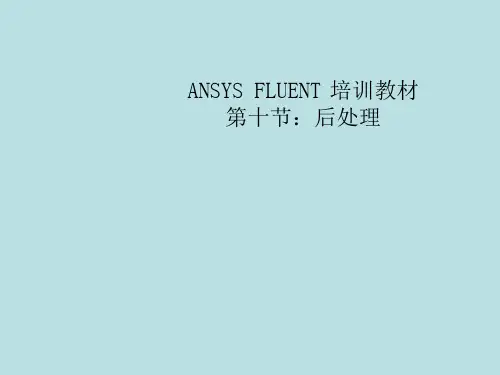
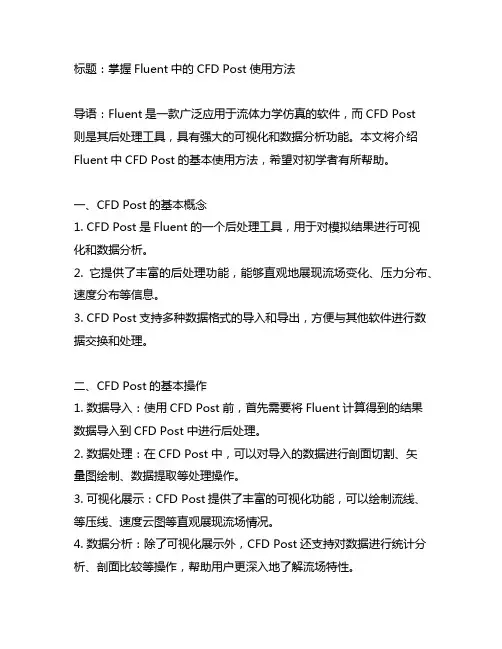
标题:掌握Fluent中的CFD Post使用方法导语:Fluent是一款广泛应用于流体力学仿真的软件,而CFD Post则是其后处理工具,具有强大的可视化和数据分析功能。
本文将介绍Fluent中CFD Post的基本使用方法,希望对初学者有所帮助。
一、CFD Post的基本概念1. CFD Post是Fluent的一个后处理工具,用于对模拟结果进行可视化和数据分析。
2. 它提供了丰富的后处理功能,能够直观地展现流场变化、压力分布、速度分布等信息。
3. CFD Post支持多种数据格式的导入和导出,方便与其他软件进行数据交换和处理。
二、CFD Post的基本操作1. 数据导入:使用CFD Post前,首先需要将Fluent计算得到的结果数据导入到CFD Post中进行后处理。
2. 数据处理:在CFD Post中,可以对导入的数据进行剖面切割、矢量图绘制、数据提取等处理操作。
3. 可视化展示:CFD Post提供了丰富的可视化功能,可以绘制流线、等压线、速度云图等直观展现流场情况。
4. 数据分析:除了可视化展示外,CFD Post还支持对数据进行统计分析、剖面比较等操作,帮助用户更深入地了解流场特性。
三、CFD Post的高级功能1. 用户自定义:CFD Post支持用户自定义脚本,可以根据具体需求编写脚本进行特定的数据处理和可视化操作。
2. 批量处理:对于大量数据的后处理需求,CFD Post提供了批量处理的功能,可以自动化处理多个案例的后处理任务。
3. 数据交互:通过CFD Post,用户可以将后处理结果导出为图片、动画、数据文件等格式,方便用于报告撰写和结果共享。
结语:CFD Post作为Fluent的重要组成部分,具有丰富的功能和灵活的操作方式,能够帮助工程师更直观地了解流体仿真计算结果。
通过本文的介绍,相信读者能够更好地掌握CFD Post的使用方法,为后续的工程仿真工作提供帮助。
(以上仅为示例内容,不代表实际情况,具体操作以软件冠方指南为准)四、CFD Post的工程应用案例1. 空气动力学分析:在航空航天领域,工程师经常使用CFD Post对飞行器的气动特性进行分析和优化。
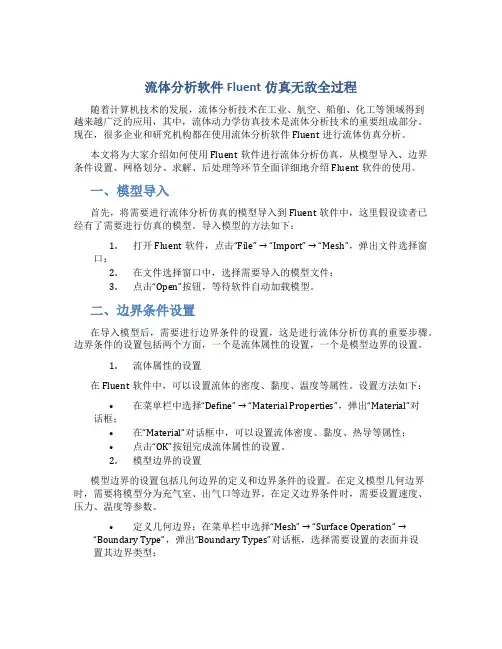
流体分析软件Fluent仿真无敌全过程随着计算机技术的发展,流体分析技术在工业、航空、船舶、化工等领域得到越来越广泛的应用,其中,流体动力学仿真技术是流体分析技术的重要组成部分。
现在,很多企业和研究机构都在使用流体分析软件Fluent进行流体仿真分析。
本文将为大家介绍如何使用Fluent软件进行流体分析仿真,从模型导入、边界条件设置、网格划分、求解、后处理等环节全面详细地介绍Fluent软件的使用。
一、模型导入首先,将需要进行流体分析仿真的模型导入到Fluent软件中,这里假设读者已经有了需要进行仿真的模型。
导入模型的方法如下:1.打开Fluent软件,点击“File” → “Import” → “Mesh”,弹出文件选择窗口;2.在文件选择窗口中,选择需要导入的模型文件;3.点击“Open”按钮,等待软件自动加载模型。
二、边界条件设置在导入模型后,需要进行边界条件的设置,这是进行流体分析仿真的重要步骤。
边界条件的设置包括两个方面,一个是流体属性的设置,一个是模型边界的设置。
1.流体属性的设置在Fluent软件中,可以设置流体的密度、黏度、温度等属性。
设置方法如下:•在菜单栏中选择“Define” → “Material Properties”,弹出“Material”对话框;•在“Material”对话框中,可以设置流体密度、黏度、热导等属性;•点击“OK”按钮完成流体属性的设置。
2.模型边界的设置模型边界的设置包括几何边界的定义和边界条件的设置。
在定义模型几何边界时,需要将模型分为充气室、出气口等边界。
在定义边界条件时,需要设置速度、压力、温度等参数。
•定义几何边界:在菜单栏中选择“Mesh” → “Surface Operation” → “Boundary Type”,弹出“Boundary Types”对话框,选择需要设置的表面并设置其边界类型;•设置边界条件:在菜单栏中选择“Define” → “Boundary Conditions” → “Velocity Inlet”或“Pressure Outlet”等,设置边界条件相关参数。
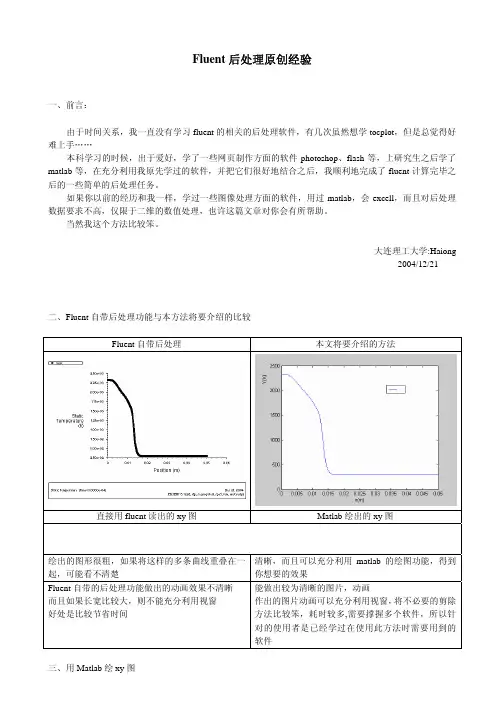
Fluent后处理原创经验一、前言:由于时间关系,我一直没有学习fluent的相关的后处理软件,有几次虽然想学tocplot,但是总觉得好难上手……本科学习的时候,出于爱好,学了一些网页制作方面的软件photoshop、flash等,上研究生之后学了matlab等,在充分利用我原先学过的软件,并把它们很好地结合之后,我顺利地完成了fluent计算完毕之后的一些简单的后处理任务。
如果你以前的经历和我一样,学过一些图像处理方面的软件,用过matlab,会excell,而且对后处理数据要求不高,仅限于二维的数值处理,也许这篇文章对你会有所帮助。
当然我这个方法比较笨。
大连理工大学:Haiong2004/12/21 二、Fluent自带后处理功能与本方法将要介绍的比较Fluent自带后处理本文将要介绍的方法直接用fluent读出的xy图 Matlab绘出的xy图绘出的图形很粗,如果将这样的多条曲线重叠在一起,可能看不清楚清晰,而且可以充分利用matlab的绘图功能,得到你想要的效果Fluent自带的后处理功能做出的动画效果不清晰而且如果长宽比较大,则不能充分利用视窗好处是比较节省时间能做出较为清晰的图片,动画作出的图片动画可以充分利用视窗,将不必要的剪除方法比较笨,耗时较多,需要撑握多个软件,所以针对的使用者是已经学过在使用此方法时需要用到的软件三、用Matlab绘xy图出的文件的名字(此处为:wantmyplot,后缀默认)和选择你要保存的文件夹。
选择“所有文件”,选中wantmyplot文件,双击,出现下图:观察预览文件框里的数据,可以发现前4行为我们不需要的文本文件,因此在“导入起始行(R)”中输入“5”,点击完成。
出行如下左图:3)打开Matlab.在”Command Window”中输入”x=[]”。
4)切换到Excell窗口,按住ctrl+end,当前单元到最后一行,移动上下左右键使当前单元为A1001,如上图右图黑框。
![计算结果后处理及分析_ANSYS FLUENT 16.0超级学习手册_[共2页]](https://uimg.taocdn.com/f572dc217c1cfad6185fa777.webp)
11.2 引射器离散相流场的数值模拟 383
(2)双击Monitors 面板中的Residuals-Print ,Plot 选项,打开Residual Monitors 对话框,收敛值都设为1e-05,如图11-12所示,单击OK 按钮完成设置。
图11-11 残差设置面板 图11-12 修改迭代残差 4.迭代计算
(1)选择Solution →Run Calculation 选项,打开Run Calculation 面板。
(2)设置Number of Iterations 为10 000,如图11-13所示。
(3)单击Calculate 按钮进行迭代计算。
(4)在原流场迭代计算的基础上,继续迭代500次左右,达到收敛条件,收敛残差如图11-14所示。
图11-13 迭代设置对话框 图11-14 迭代残差图 11.2.4 计算结果后处理及分析
(1)选择Results →Graphics 命令,打开Graphics and Animations 面板,双击Particle Tracks 选项,如图11-15所示,打开颗粒轨迹绘制对话框,如图11-16所示。
(2)选中Release from Injections 列表中的injection-0选项,单击Display 按钮,弹出颗粒运动时间云图,如图11-17所示。
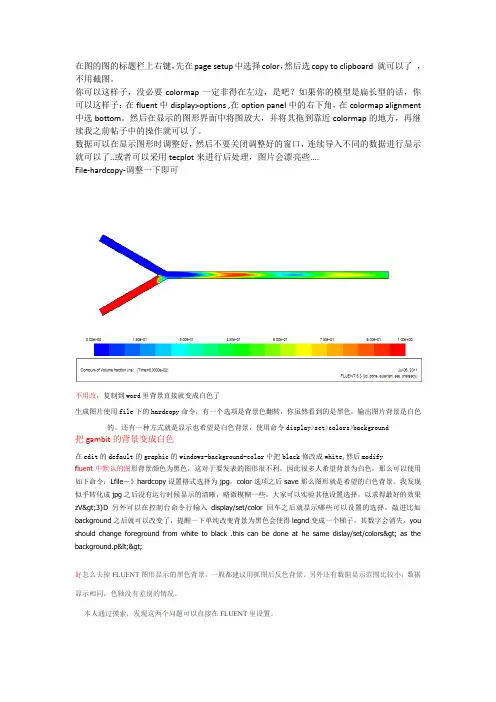
在图的图的标题栏上右键,先在page setup中选择color,然后选copy to clipboard 就可以了,不用截图。
你可以这样子,没必要colormap一定非得在左边,是吧?如果你的模型是扁长型的话,你可以这样子:在fluent中display>options ,在option panel中的右下角,在colormap alignment 中选bottom。
然后在显示的图形界面中将图放大,并将其拖到靠近colormap的地方,再继续我之前帖子中的操作就可以了。
数据可以在显示图形时调整好,然后不要关闭调整好的窗口,连续导入不同的数据进行显示就可以了..或者可以采用tecplot来进行后处理,图片会漂亮些....File-hardcopy-调整一下即可不用改,复制到word里背景直接就变成白色了生成图片使用file下的hardcopy命令,有一个选项是背景色翻转,你虽然看到的是黑色,输出图片背景是白色的。
还有一种方式就是显示也希望是白色背景,使用命令display>set>colors>background把gambit的背景变成白色在edit的default的graphic的windows-background-color中把black修改成white,然后modifyf luent中默认的图形背景颜色为黑色,这对于要发表的图形很不利,因此很多人希望背景为白色,那么可以使用如下命令:Lfile-》hardcopy设置格式选择为jpg,color选项之后save那么图形就是希望的白色背景。
我发现似乎转化成jpg之后没有运行时候显示的清晰,略微模糊一些,大家可以实验其他设置选择,以求得最好的效果zV>3}D另外可以在控制台命令行输入display/set/color回车之后就显示哪些可以设置的选择,敲进比如background之后就可以改变了,提醒一下单纯改变背景为黑色会使得legnd变成一个梯子,其数字会消失。

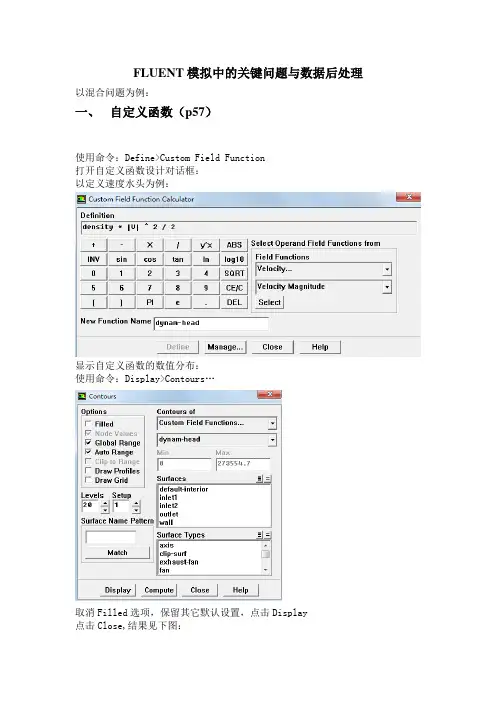
FLUENT模拟中的关键问题与数据后处理以混合问题为例:一、自定义函数(p57)使用命令:Define>Custom Field Function打开自定义函数设计对话框:以定义速度水头为例:显示自定义函数的数值分布:使用命令:Display>Contours…取消Filled选项,保留其它默认设置,点击Display点击Close,结果见下图:二、使用二阶离散化方法重新计算为了提高计算精度,对于计算当中的变量可以在离散格式中,提高其精度:1)使用命令:Solve>Controls>Solution在条目下,选择能量项,并选择,此时要修改相应的能量方程的松弛因子为 0.8。
点击OK。
2)再进行200次计算:得到的结果明显改善:提高精度后的结果和前的结果比较三、 自适应网格FLUENT 设置自适应网格的目的是为了提高计算精度。
1. Display>contours…,选择温度作为显示对象;2. 取消node values 选项,再点击display ,看到单元边界不光滑,即梯度很大,其范围也会显示出来;从图中可以明显的看到,单元间边界很不光滑了。
为了改进梯度变化较大的区域的精度,我们必须建立梯度比较大的网格组合,以便于细分网格,提高计算精度。
3.在contours of 下拉菜单中,选择adption…和adaption function;显示用于改进计算精度的网格图:取消node values选项;点击display;4.把梯度范围大于0.01的显示出来,取消Options项下的Auto Range,设定min为0.01,把梯度大于0.01的边界节点显示出来:如果把min设置为0.005,网格数量明显增加:5.对高温度梯度的范围进行改进:使用Adapt>Gradient对计算区域重新修正;取消上表中的Coarsen选项,点击Compute,Fluent将修正Min和Max,把threshold值改为0.01,点击Mark,这时实际上对比较高梯度的网格节点进行了标记。
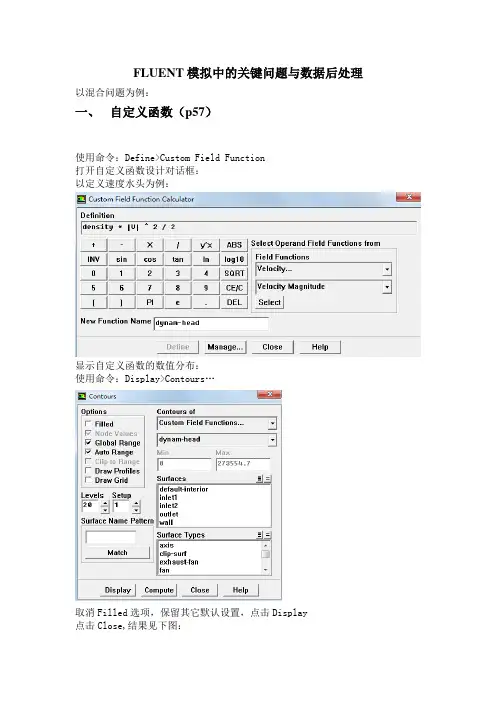
FLUENT模拟中的关键问题与数据后处理以混合问题为例:一、自定义函数(p57)使用命令:Define>Custom Field Function打开自定义函数设计对话框:以定义速度水头为例:显示自定义函数的数值分布:使用命令:Display>Contours…取消Filled选项,保留其它默认设置,点击Display点击Close,结果见下图:二、使用二阶离散化方法重新计算为了提高计算精度,对于计算当中的变量可以在离散格式中,提高其精度:1)使用命令:Solve>Controls>Solution在条目下,选择能量项,并选择,此时要修改相应的能量方程的松弛因子为 0.8。
点击OK。
2)再进行200次计算:得到的结果明显改善:提高精度后的结果和前的结果比较三、 自适应网格FLUENT 设置自适应网格的目的是为了提高计算精度。
1. Display>contours…,选择温度作为显示对象;2. 取消node values 选项,再点击display ,看到单元边界不光滑,即梯度很大,其范围也会显示出来;从图中可以明显的看到,单元间边界很不光滑了。
为了改进梯度变化较大的区域的精度,我们必须建立梯度比较大的网格组合,以便于细分网格,提高计算精度。
3.在contours of 下拉菜单中,选择adption…和adaption function;显示用于改进计算精度的网格图:取消node values选项;点击display;4.把梯度范围大于0.01的显示出来,取消Options项下的Auto Range,设定min为0.01,把梯度大于0.01的边界节点显示出来:如果把min设置为0.005,网格数量明显增加:5.对高温度梯度的范围进行改进:使用Adapt>Gradient对计算区域重新修正;取消上表中的Coarsen选项,点击Compute,Fluent将修正Min和Max,把threshold值改为0.01,点击Mark,这时实际上对比较高梯度的网格节点进行了标记。
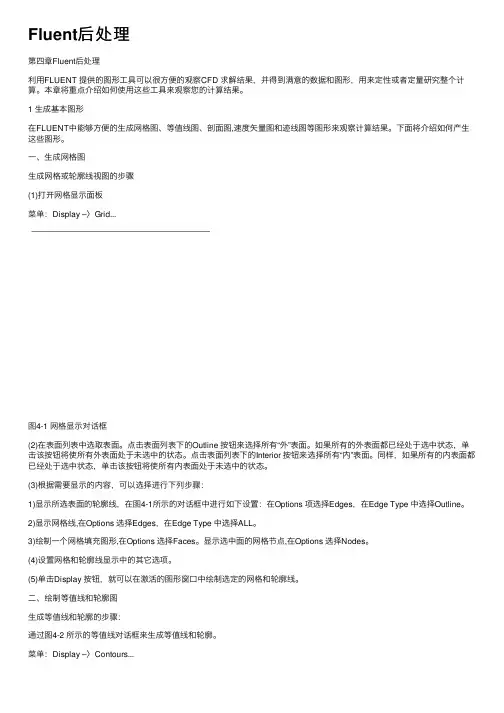
Fluent后处理第四章Fluent后处理利⽤FLUENT 提供的图形⼯具可以很⽅便的观察CFD 求解结果,并得到满意的数据和图形,⽤来定性或者定量研究整个计算。
本章将重点介绍如何使⽤这些⼯具来观察您的计算结果。
1 ⽣成基本图形在FLUENT中能够⽅便的⽣成⽹格图、等值线图、剖⾯图,速度⽮量图和迹线图等图形来观察计算结果。
下⾯将介绍如何产⽣这些图形。
⼀、⽣成⽹格图⽣成⽹格或轮廓线视图的步骤(1)打开⽹格显⽰⾯板菜单:Display –〉Grid...图4-1 ⽹格显⽰对话框(2)在表⾯列表中选取表⾯。
点击表⾯列表下的Outline 按钮来选择所有“外”表⾯。
如果所有的外表⾯都已经处于选中状态,单击该按钮将使所有外表⾯处于未选中的状态。
点击表⾯列表下的Interior 按钮来选择所有“内”表⾯。
同样,如果所有的内表⾯都已经处于选中状态,单击该按钮将使所有内表⾯处于未选中的状态。
(3)根据需要显⽰的内容,可以选择进⾏下列步骤:1)显⽰所选表⾯的轮廓线,在图4-1所⽰的对话框中进⾏如下设置:在Options 项选择Edges,在Edge Type 中选择Outline。
2)显⽰⽹格线,在Options 选择Edges,在Edge Type 中选择ALL。
3)绘制⼀个⽹格填充图形,在Options 选择Faces。
显⽰选中⾯的⽹格节点,在Options 选择Nodes。
(4)设置⽹格和轮廓线显⽰中的其它选项。
(5)单击Display 按钮,就可以在激活的图形窗⼝中绘制选定的⽹格和轮廓线。
⼆、绘制等值线和轮廓图⽣成等值线和轮廓的步骤:通过图4-2 所⽰的等值线对话框来⽣成等值线和轮廓。
菜单:Display –〉Contours...图4-2 等值线对话框⽣成等值线或轮廓的基本步骤如下:(1) 在Contours Of 下拉列表框中选择⼀个变量或函数作为绘制的对象。
⾸先在上⾯的列表中选择相关分类;然后在下⾯的列表中选择相关变量。
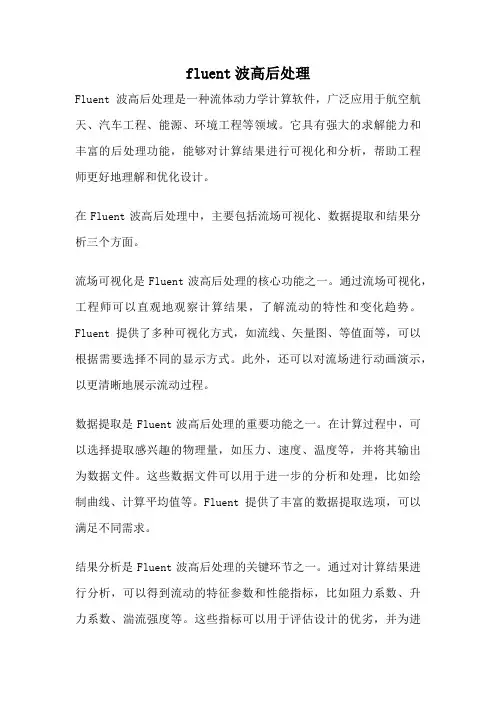
fluent波高后处理Fluent波高后处理是一种流体动力学计算软件,广泛应用于航空航天、汽车工程、能源、环境工程等领域。
它具有强大的求解能力和丰富的后处理功能,能够对计算结果进行可视化和分析,帮助工程师更好地理解和优化设计。
在Fluent波高后处理中,主要包括流场可视化、数据提取和结果分析三个方面。
流场可视化是Fluent波高后处理的核心功能之一。
通过流场可视化,工程师可以直观地观察计算结果,了解流动的特性和变化趋势。
Fluent提供了多种可视化方式,如流线、矢量图、等值面等,可以根据需要选择不同的显示方式。
此外,还可以对流场进行动画演示,以更清晰地展示流动过程。
数据提取是Fluent波高后处理的重要功能之一。
在计算过程中,可以选择提取感兴趣的物理量,如压力、速度、温度等,并将其输出为数据文件。
这些数据文件可以用于进一步的分析和处理,比如绘制曲线、计算平均值等。
Fluent提供了丰富的数据提取选项,可以满足不同需求。
结果分析是Fluent波高后处理的关键环节之一。
通过对计算结果进行分析,可以得到流动的特征参数和性能指标,比如阻力系数、升力系数、湍流强度等。
这些指标可以用于评估设计的优劣,并为进一步优化提供依据。
Fluent提供了多种分析工具,如剪切线、涡旋识别等,可以帮助工程师深入了解流动的细节。
Fluent波高后处理是一种功能强大的流体动力学计算软件,具有流场可视化、数据提取和结果分析等多种功能。
它可以帮助工程师更好地理解和优化设计,提高工程效率和质量。
在实际应用中,工程师可以根据具体需求,灵活运用Fluent波高后处理的各种功能,从而获得准确、全面的计算结果,并为工程实践提供有力支持。
8.4 室内通风问题的计算实例305(3)加入辐射计算模型。
激活辐射模型来包括内部表面之间的辐射热交换。
在检查初始结果后用户会见到更高的温度,尤其是在二楼。
①激活P1或S2S辐射模型。
两个模型运行的速度相当,但S2S模型将使用几个小时来计算角系数。
S2S模型得到的结果更精确。
双击Models面板中的Radiation-Off选项,打开Radiation Model对话框,在Model列表中选中Surface to Surface(S2S)模型,在Iteration Parameters下,将Energy Iterations per Radiation Iteration的值减小到5,如图8-102所示。
单击View Factors and Clustering中的Settings按钮,在弹出的对话框中将Faces per Surface Cluster for Flow Boundary Zones设为10,如图8-103所示。
单击Apply to All Walls 按钮,关闭对话框。
图8-102 Radiation Model对话框图8-103 View Factors and Clustering对话框②在Boundary Conditions面板上,对所有的Wall boundaries设置与Direct IRα)相等的Internal Emissivity。
absorptivity(IR③第二次求解,迭代1 000步。
在Run Calculation面板中设置迭代步数为1 000,单击Calculate按钮开始进行求解④保存工程和数据文件(fel_atrium-p1.cas和fel_atrium-p1.dat)。
8.4.4 计算结果后处理及分析(1)创建在位置X=3.5和Y=1处的等值面。
①选择菜单Surface→Iso-Surface,如图8-104所示。
②弹出Iso-Surface对话框,在Surface of Constant的第一个下拉列表中选择Mesh选项,在第二个下拉列表中选择X-Coordinate选项,在Iso-Values中输入3.5,即创建X=3.5的等值面。
Fluent后处理——Tecplot截面云图显示本部分介绍一下用tecplot进行fluent后处理(等值线云图制作和矢量图制作)的一些小经验,希望能帮到和我一样在fluent数据处理途中遇到小问题的同学。
如有问题,请多指正。
1、将导入的三维数据通过slices工具切出截面,并读取该截面数据。
首先,在导入fluent数据时,选择的数据类型必须是Fluent Data Loader,同时选中fluent的cas和data文件进行导入;并且保证文件目录全是英文目录,否则容易出错。
对于已导入的三维cas和data文件,选中左侧的slices,并点击slices后面的details。
弹出slice Details对话框,在slice location后有下拉菜单,可以自定义切片位置,本文选择了Z-Planes,并将Show primary planes 下方的值设为0,代表切片为Z=0截面,如图中黄色截面表示切片位置。
点击close。
点击如下图所示的data—extract—extract current slices。
弹出对话框,点击extract。
切片就会变为实体,如下图所示。
为了只显示切片,点击左侧栏中的zone style,在弹出的对话框中,将slice:Z=0上面的内容全部取消选择,如下图。
选中左侧栏中的contour,云图就会显示出来(vector同理)。
视角可以自由调整。
至此,读取切片数据完成。
2、如何不让云图像蒙了一层雾一般,使其颜色更鲜艳?如下图,云图颜色不鲜亮。
取消下图中lighting选项,云图颜色恢复明亮。
3、修整等值线云图可以看到默认的云图比较粗糙,如果有需要的话,可以对其进行修整,让图看起来更加好看。
点击contour后面的details或双击右侧的legend box,在弹出的对话框中第二行选择最后一栏legend,在alignment后有个下拉菜单,可以选择vertical或horizontal,意思是legend box的排布方式是垂直或者水平,可以根据需要选择。
fluent波高后处理Fluent波高后处理Fluent波高后处理是一种常用的流体力学仿真软件,它能够对流体流动进行数值模拟和分析。
波高后处理是指在流动仿真结果中,对液面波浪的高度进行处理和分析。
在本文中,我们将介绍Fluent波高后处理的原理和应用,并探讨其在工程领域中的重要性和价值。
Fluent波高后处理的原理是基于流体力学中的波动现象。
在液面波浪的模拟中,Fluent能够计算出波浪的高度分布和波形,从而提供对波浪的全面分析。
通过对波高的后处理,可以得到关于波浪的各种参数,如最大波高、平均波高、波浪周期等,从而更好地理解和评估流体流动中的波浪现象。
Fluent波高后处理在工程领域中具有广泛的应用。
首先,在船舶工程中,波浪对船舶的稳定性和航行性能有着重要影响。
通过对波高的后处理,可以评估船舶在不同波浪条件下的稳定性和抗浪性能,从而指导船舶的设计和运行。
其次,在海洋工程中,波浪对海洋结构物的承载能力和安全性具有重要影响。
通过对波高的后处理,可以评估海洋结构物在不同波浪条件下的受力情况,从而指导海洋工程的设计和施工。
此外,在海岸工程和港口工程中,波浪对海岸线的侵蚀和港口的进出口安全具有重要影响。
通过对波高的后处理,可以评估波浪对海岸线和港口的影响程度,从而指导海岸工程和港口工程的规划和建设。
Fluent波高后处理的应用不仅局限于船舶工程、海洋工程和港口工程,还可在其他领域中发挥重要作用。
例如,在涡流检测和测量中,波高的后处理可以帮助分析涡流的形成和演变,从而提供对流体流动的更深入理解。
在水电站和水资源管理中,波高的后处理可以评估水库的波浪冲击对水电站和水资源的影响,从而指导水电站的设计和管理。
在风电场和海洋能利用中,波高的后处理可以评估风浪对风电机组和海洋能设备的影响,从而指导风电场和海洋能利用的规划和建设。
Fluent波高后处理是一种重要的流体力学仿真工具,它能够对流体流动中的波浪现象进行模拟、分析和评估。
fluent 激光熔覆后处理
激光熔覆后处理是确保激光熔覆层质量的重要步骤,主要包括以下方面:
1.去除熔覆层表面的氧化物和杂质,以获得光滑、致密的熔覆
层表面。
2.对熔覆层进行热处理,以消除内应力、细化组织、提高力学
性能。
3.进行涂层和喷丸强化处理,以提高熔覆层的耐磨性、耐腐蚀
性和抗疲劳性能。
具体来说,在fluent软件中进行激光熔覆后处理,可以采用以下步骤:
1.打开fluent软件,并导入激光熔覆模拟结果。
2.检查模拟结果的准确性和可靠性,确保模拟结果符合实际工
况和实验条件。
3.提取熔覆层的表面数据,并进行后处理分析。
可以使用fluent
软件提供的后处理工具,如云图、等值线、矢量图等,对表面数据进行处理和分析。
4.根据后处理结果,对熔覆层的表面质量和性能进行评估,并
提出改进措施。
5.导出后处理结果,并生成报告或图表,以便于分析和比较。
总之,激光熔覆后处理是确保熔覆层质量的重要步骤,通过
采用适当的后处理方法和分析工具,可以获得更加准确和可靠的结果,并为实际生产提供指导。
Fluent计算结果的Tecplot后处理实例分析Fluent结果在Tecplot中后处理的问题看到论坛上很多询问关于Fluent结果在Tecplot中后处理的问题,经过多日的研究,将简单的处理过程整理了一下,希望供大家借鉴。
Fluent结果在Tecplot中后处理应用实例本例以某房间气流组织为例,介绍Tecplot中等值线、矢量线及流线的画法。
首先,安装好Tecplot,在Fluent计算好要做的CASE。
接下来,一步一步照着做。
第一步:在Fluent里设置好要显示的面或者体,输出为tecplot格式。
见下图(本例输出所选择的三个面):注意,一定要选择File Type 为tecplot格式。
第二步:用Tecplot打开所保存的数据文件,如果用的是Tec10版本而在Fluent中又选用的非六面体(二维为非四边形)网格的话,在这之前要对数据文件做些修改,即用记事本打开保存的输出文件,将文件中所有ET后面的网格名改为TRIANGLE。
打开后我们步入正题,接下来就是要用TEC对数据进行处理了。
第三步:用TEC对数据进行处理,建立等值线图。
(1) 打开数据文件,选择2D笛卡尔坐标。
这时,界面显示了数据所绘制的二维图,见下图。
也可能显示的是下图数条线,是选择的坐标与数据显示坐标不同所导致,可以点击Plot/AssignXY改换XY坐标所绘制的数据坐标值,改后如前面图。
(2) 取消工具栏的Mesh项,选择Couter,跳出对话框(下图),选择所要显示的量,如Pressure,Velocity等。
本例选速度(velocity)(3) 此时得到截面的等速度矢量图,如果在fluent导出数据时选择了多个截面,这里显示的是多个截面最外面的一个,其他被遮挡住了。
点击工具栏的Zone Style 打开对话框,将其余面的Zone Show项设置为Deactivate,其余面情况即不显示在界面上。
4、在Contour Type下选择Both Lines&Flood,主界面显示了等速度线及填充色。
第四章Fluent后处理利用FLUENT 提供的图形工具可以很方便的观察CFD 求解结果,并得到满意的数据和图形,用来定性或者定量研究整个计算。
本章将重点介绍如何使用这些工具来观察您的计算结果。
1 生成基本图形在FLUENT中能够方便的生成网格图、等值线图、剖面图,速度矢量图和迹线图等图形来观察计算结果。
下面将介绍如何产生这些图形。
一、生成网格图生成网格或轮廓线视图的步骤(1)打开网格显示面板菜单:Display –〉Grid...图4-1 网格显示对话框(2)在表面列表中选取表面。
点击表面列表下的Outline 按钮来选择所有“外”表面。
如果所有的外表面都已经处于选中状态,单击该按钮将使所有外表面处于未选中的状态。
点击表面列表下的Interior 按钮来选择所有“内”表面。
同样,如果所有的内表面都已经处于选中状态,单击该按钮将使所有内表面处于未选中的状态。
(3)根据需要显示的内容,可以选择进行下列步骤:1)显示所选表面的轮廓线,在图4-1所示的对话框中进行如下设置:在Options 项选择Edges,在Edge Type 中选择Outline。
2)显示网格线,在Options 选择Edges,在Edge Type 中选择ALL。
3)绘制一个网格填充图形,在Options 选择Faces。
显示选中面的网格节点,在Options 选择Nodes。
(4)设置网格和轮廓线显示中的其它选项。
(5)单击Display 按钮,就可以在激活的图形窗口中绘制选定的网格和轮廓线。
二、绘制等值线和轮廓图生成等值线和轮廓的步骤:通过图4-2 所示的等值线对话框来生成等值线和轮廓。
菜单:Display –〉Contours...图4-2 等值线对话框生成等值线或轮廓的基本步骤如下:(1) 在Contours Of 下拉列表框中选择一个变量或函数作为绘制的对象。
首先在上面的列表中选择相关分类;然后在下面的列表中选择相关变量。
(2) 在Surfaces 列表中选择待绘制等值线或轮廓的平面。
对于2D情况,如果没有选取任何面,则会在整个求解对象上绘制等值线或轮廓。
对于3D情况,至少需要选择一个表面。
(3) 在Levels 编辑框中指定轮廓或等值线的数目。
最大数为100。
(4) 如果需要生成一个轮廓视图,请在Option 中选中Draw Profiles 选项。
在轮廓选项对话框中(如图4-3),可以如下定义轮廓:图4-3 轮廓选项对话框1)在Reference Value 中为轮廓设置“0 高度”参考值,并在比例系数(Scale Factor)中设置投影的长度比例因子。
在定义的面上,任何节点值等于参考值(Reference Value)点都将被绘制在轮廓上。
大于参考值(Reference Value)的点将被投影到定义面的前面。
(按照投影方向(Projection Dir)中定义的方向)并且根据比例系数(Scale Factor)中的值进行缩放;小于参考值(Reference Value)中的数值的点将被投影到定义面的后面并进行缩放。
当需要显示一个变量的变化时,如果变化值和变量值相比较小,采用比例系数参数可以用来产生较全面的轮廓。
例如,当需要显示温度变化范围为300K 到310K 的温度轮廓时,如果我们采用默认的比例系数(以绝对温度310K 为基数)绘制温度轮廓,那么10K 的变化在图中很难显示出来;为了产生一个较完善的轮廓,可以将参考值(Reference Value)设置为300并设置比例系数(Scaling Factor)为 5 来放大10K 范围在轮廓上的显示大小。
这样就能够详细的观察到10K 范围的变化。
在随后的轮廓显示中,温度为300K 位处于基准线,而其它数据在显示时,首先将减去300,并将其差值绘制在轮廓上。
因而,轮廓上的图像只显示了相对于300K 的温度变化。
2)设置轮廓的投影方向(Projection Dir.)。
如果是2D 图形,例如,在求解对象上的压力等值线可以按z 方向进行投影来形成一个烟丝图(carpet plot),或者对y 方向速度等值线沿y 方向的切片进行投影形成一系列的速度轮廓图。
(3)点击Apply 按钮关闭轮廓选项对话框。
(4)设置等值线和轮廓选项对话框中的其它选项。
(5)点击显示(Display)按钮在激活的图形窗口中来绘制指定的等值线和轮廓。
显示的结果将包含选定变量的指定的等值线和轮廓的指定数目,同时并将其值量级的变化范围在最小和最大区域按照增加的方式进行显示。
三、绘制速度向量图除了等值线图与轮廓图,另一种经常用到的结果处理图为在或选中的表面上绘制速度向量图。
默认情况下,速度向量被绘制在每个单元的中心(或在每个选中表面的中心),用长度和箭头的颜色代表其梯度(图4-4)。
包括几个向量绘制设置参数,可以用来修改箭头的间隔、尺寸和颜色。
注意在绘制速度向量时总是采用单元节点中心值;不能采用节点平均值进行绘制。
生成速度向量图的步骤:(1)可以通过速度向量对话框来生成速度向量图菜单:Display –〉Velocity Vectors...图4-4 速度向量对话框(2)在Surfaces 列表中,选择希望绘制其速度向量图的表面。
如果希望显示的对象为整个求解对象,不要选择列表中的任一项。
(3)设置速度向量对话框中的其它选项。
(4)单击Display 按钮在激活的窗口中绘制速度向量图。
四、显示轨迹轨迹被用来显示求解对象的质量微粒流。
粒子由在Surface 菜单中定义的一个或多个表面中释放出来。
现形或楔行面经常被使用(参考线形和楔形面)。
产生轨迹的步骤:(1)可以通过轨迹线对话框来完成轨迹的生成(如图4-5).菜单:Display –〉Path Lines...图4-5 轨迹线对话框(2)在Release From Surfaces 列表中选择相关平面。
(3)设置Step size 和Steps 的最大数目。
Step Size 设置长度间隔用来计算下个各微粒的位置。
(注意当一个微粒进入/离开一个表面是其位置通常由计算得到;即便指定了一个很大的Step Size,微粒在每个单元入口/出口的位置仍然被计算并被显示)。
Steps 设置了一个微粒能够前进的最大步数。
当一个微粒离开求解对象并且其飞行的步数超过该值时将停止。
如果希望微粒能够前进的距离超过一个长度大于L的求解对象,一个最简单的定义上述两个参数的方法是是Step Size 和Steps 的乘积应该近似等于L。
(4)设置轨迹线对话框中的其它选项。
(5)击Display 按钮绘制轨迹线,或者单击Pulse 按钮来显示微粒位置的动画。
在动画显示中Pulse 按钮将变成Stop 按钮,可以通过单击该按钮来停止动画的运行。
五、显示扫过面(sweep surface)结果扫过面用来检查计算域的网格,等值线,向量等而无须创建相应的面。
1.生成扫过面步骤(1) 打开扫过面面板。
菜单:display->surface图4-6 扫过面面板(2)指定扫过面的基准轴,用来选择方向(x,y,z)。
(3)点击计算(Compute)更新最大最小值。
(4)在显示方式中(display type)指定显示方式,网格、等值线或者向量。
(5)拖动滑动条,观察数据。
(6)如果希望保存现有面数据,可以点击生成(creat)按钮,生成面。
2.动态扫过面显示观察动态扫过面的步骤如下:(1)指定轴。
(2)在动画(animation)选项中,输入要动态显示的起始值(initial value)和结束值(finalvalue)。
(3)指定动画祯数。
(4)点击动态(animate)按钮。
2 调整图形显示方式生成基本图形后,有许多种方法来调整图形的显示。
经常用到的包括如下几种:1.图形的重叠显示,2.输入标题和注释,3.改变图形渲染方式。
一、图形的重叠显示图形的重叠显示可以用来在一幅图表中显示不同的基本图表,可以把等值线图和矢量图一起显示,这样更容易观察数据的变化。
图形的重叠显示步骤非常简单,只要打开重叠显示功能,在场景菜单中选择重叠就可以了。
菜单:display->scene一旦激活了重叠选项,后面所生成的所有图形都会在图形窗口中重叠显示,要想生成不重叠的图形必须首先确保没有选中重叠选项。
二、输入标题和注释Fluent 生成的图形在默认情况下都包含有标题,用来显示计算的主要数据,例如时间,模型等等。
如果希望改变标题的内容、大小、颜色等,可以用用文本命令或者显示面板来完成。
1.使用/不使用标题和色彩范围可以选择不显示标题,只要在显示面板选项中确定标题项不被选择就可以了。
菜单:display->options注意可以用文本命令进行标题的修改。
命令为:Display->set-〉windows->text 修改文本文字Display->set->windows->scale->修改大小2. 修改标题输入命令display->set->title,就可以输入标题了。
注意必须用双引号(“”)把标题包起来,否则会提示无效。
3. 使用/不使用轴线只要在显示选项面板中不选择该项就可以了。
菜单:display->options4. 添加注释有两种添加注释的方法,可以用鼠标注释方法和用注释面板。
(1)用注释面板添加注释菜单:display->annotate1.选择字体,大小,颜色。
2.输入文字3.点击添加。
(2)用鼠标注释功能添加首先需要在鼠标按钮面板中设定一个按键为注释键。
然后用定义的注释键在图形中点击希望注释的位置,会出现一个光标便可以输入注释了。
(3)编辑存在注释一旦添加注释,便可以用注释面板或者鼠标注释功能修改注释的字体,颜色等。
三、修改图形渲染方式根据所计算的流场几何形状和图形硬件和软件的不同,可以修改图形渲染方式。
菜单:display->options,打开显示选项面板。
1.可以调整的参数包括:(1)线宽,默认为1 个像素。
(2)点符号:默认情况下用“+”号代表点,可以在下拉菜单中选择不同的样式。
(3)动态线框:当用鼠标调整显示时,会出现一个动态线框。
(4)双倍缓存:可以极大地减少显示器的不平稳。
(5)外部面显示选择:可以选择不显示外壁面。
(6)移动时隐藏线:推荐在3D 时选择该项。
2.显示设备信息可以点击显示选项中的信息(info)选项查看显示设备驱动程序和计算机适配器信息。
3 构建场景当生成了某种视图以后,往往需要调整其参数来增强图形的效果。
这些调整可以在视图描述面板中完成菜单:display->scene图4-7 视图描述面板一、选择操作对象为了使图中的对象进行操作,必须首先选择对象,使其成为当前的工作对象。