MAPGIS6[1].7使用教程
- 格式:ppt
- 大小:10.27 MB
- 文档页数:204
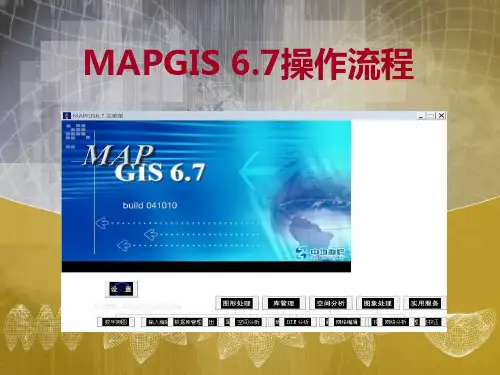
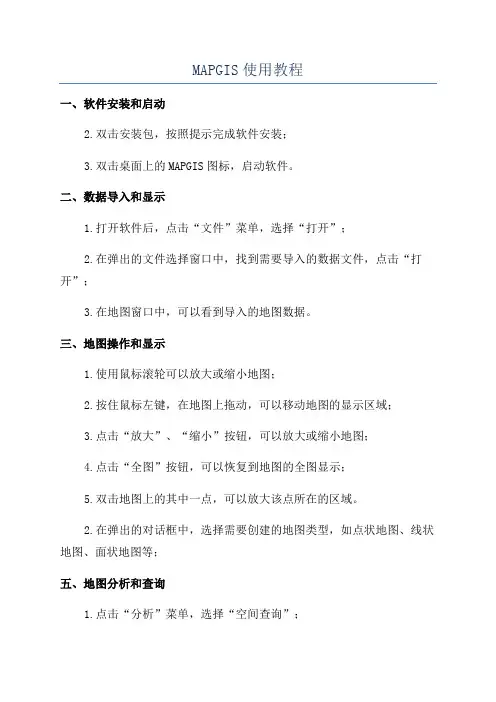
MAPGIS使用教程一、软件安装和启动2.双击安装包,按照提示完成软件安装;3.双击桌面上的MAPGIS图标,启动软件。
二、数据导入和显示1.打开软件后,点击“文件”菜单,选择“打开”;2.在弹出的文件选择窗口中,找到需要导入的数据文件,点击“打开”;3.在地图窗口中,可以看到导入的地图数据。
三、地图操作和显示1.使用鼠标滚轮可以放大或缩小地图;2.按住鼠标左键,在地图上拖动,可以移动地图的显示区域;3.点击“放大”、“缩小”按钮,可以放大或缩小地图;4.点击“全图”按钮,可以恢复到地图的全图显示;5.双击地图上的其中一点,可以放大该点所在的区域。
2.在弹出的对话框中,选择需要创建的地图类型,如点状地图、线状地图、面状地图等;五、地图分析和查询1.点击“分析”菜单,选择“空间查询”;2.在弹出的对话框中,选择需要查询的地图图层和查询方式;3.点击“查询”按钮,可以得到符合查询条件的地图要素;4.点击“统计”按钮,可以查看查询结果的统计信息。
六、地图输出和导出1.点击“文件”菜单,选择“另存为图片”;2.在弹出的文件保存窗口中,选择保存的文件格式和路径,点击“保存”按钮;3.在指定的路径下,可以找到保存的地图图片文件。
七、数据导出和导入1.点击“文件”菜单,选择“导出数据”;2.在弹出的数据导出对话框中,选择需要导出的数据类型和导出路径,点击“导出”按钮;3.在指定的路径下,可以找到导出的数据文件;4.想要导入数据,点击“文件”菜单,选择“导入数据”,在弹出的数据导入对话框中选择数据文件进行导入。
八、地图符号和样式设置1.点击“符号”菜单,选择“点符号”、“线符号”或“面符号”,进行符号样式的选择和设置;2.在符号样式设置界面中,可以选择符号的颜色、大小、填充方式等参数;3.点击“应用”按钮,可以在地图上看到符号样式的变化;4.点击“保存”按钮,可以保存符号样式设置。
九、地图打印和布局设计1.点击“文件”菜单,选择“打印预览”;2.在打印预览窗口中,可以调整打印页面的大小和方向;3.点击“打印”按钮,可以将地图打印出来。

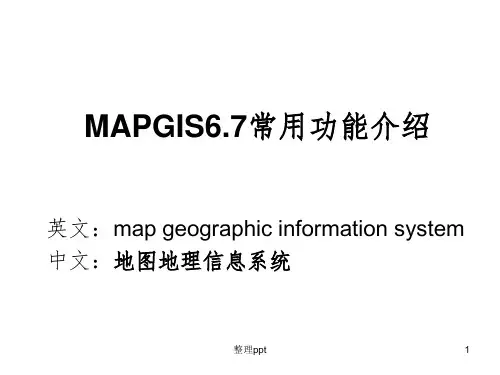
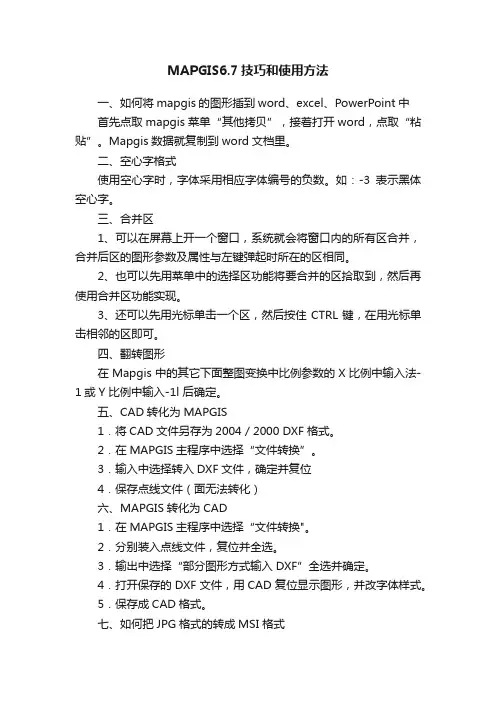
MAPGIS6.7技巧和使用方法一、如何将mapgis的图形插到word、excel、PowerPoint中首先点取mapgis菜单“其他拷贝”,接着打开word,点取“粘贴”。
Mapgis数据就复制到word文档里。
二、空心字格式使用空心字时,字体采用相应字体编号的负数。
如:-3表示黑体空心字。
三、合并区1、可以在屏幕上开一个窗口,系统就会将窗口内的所有区合并,合并后区的图形参数及属性与左键弹起时所在的区相同。
2、也可以先用菜单中的选择区功能将要合并的区拾取到,然后再使用合并区功能实现。
3、还可以先用光标单击一个区,然后按住CTRL键,在用光标单击相邻的区即可。
四、翻转图形在Mapgis中的其它下面整图变换中比例参数的X比例中输入法-1或Y 比例中输入-1l 后确定。
五、CAD转化为MAPGIS1.将CAD文件另存为2004/2000 DXF格式。
2.在MAPGIS主程序中选择“文件转换”。
3.输入中选择转入DXF文件,确定并复位4.保存点线文件(面无法转化)六、MAPGIS转化为CAD1.在MAPGIS主程序中选择“文件转换"。
2.分别装入点线文件,复位并全选。
3.输出中选择“部分图形方式输入DXF”全选并确定。
4.打开保存的DXF文件,用CAD复位显示图形,并改字体样式。
5.保存成CAD格式。
七、如何把JPG格式的转成MSI 格式图象处理………图象分析模块。
在里面点:文件……数据输入……转换数据类型(选JPG)………添加文件………转换转换后的格式为mapgis 的msi影像文件!转换为MSI文件格式后再在输入编辑里,导入后矢量化。
八、在电脑里如何做剖面图,不用手画,而且精度更高l1、先把MAPGIS图生成JPG格式,在PHOTOSHOP中图像一图像太小一文挡大小中输入经过变化后的宽度和高度数字(根据剖面图的比例和JPG图的比例关系得出);然后按需要裁剪,以减少图形的所占内存;2、裁剪后旋转使剖面线处于水平位置;3、在MAPGIS中插入裁剪旋转后光栅文件,新建线和点文件,以剖面线为水平的X轴,而垂直X轴的线为Y轴,以剖面线起点的位置为坐标原点,以剖面线起点的高程为起始Y 轴刻度,在X和Y轴上标上相对应比例尺的刻度。
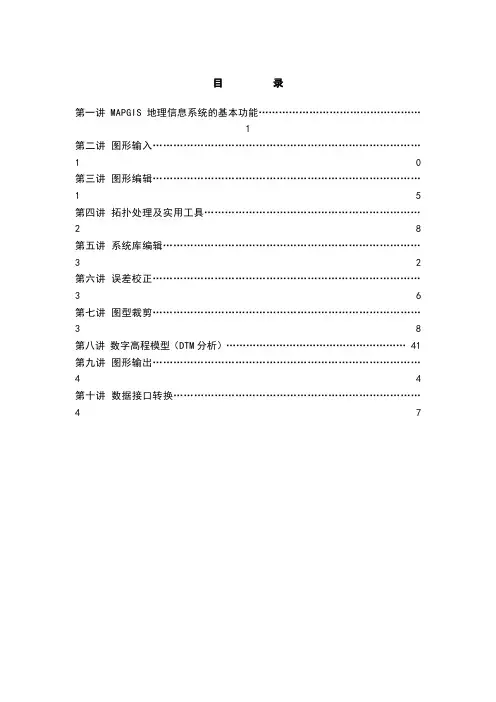
目录第一讲 MAPGIS地理信息系统的基本功能…………………………………………1第二讲图形输入..............................................................................10第三讲图形编辑..............................................................................15第四讲拓扑处理及实用工具...............................................................28第五讲系统库编辑...........................................................................32第六讲误差校正..............................................................................36第七讲图型裁剪..............................................................................38第八讲数字高程模型(DTM分析) (41)第九讲图形输出..............................................................................44第十讲数据接口转换 (47)第一讲MAPGIS地理信息系统的基本功能一、地理信息系统概述(一) 地理信息系统的基本概念地理信息系统(Geographic Information System,简称GIS)是在计算机软、硬件支持下,采集、存储、管理、检索、分析和描述地理空间数据,适时提供各种空间的和动态的地理信息,用于管理和决策过程的计算机系统。
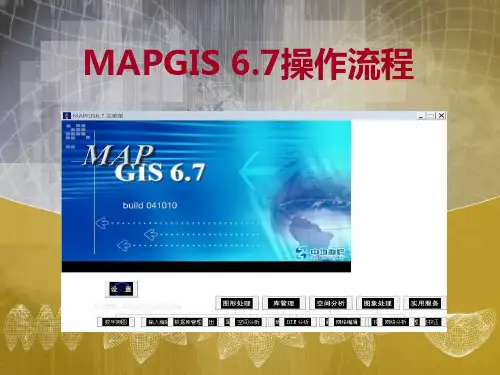
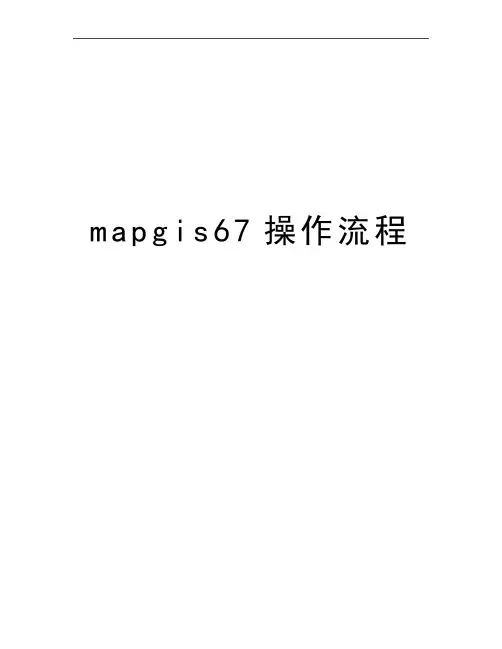
m a p g i s67操作流程图像处理→图像分析图像文件的格式转换点击文件→→→“数据输入”或“数据输出”→→→转换数据类型(选择要转入或转出的图像文件格式如:tif)→→→单击“添加文件”→→→在弹出的对话框中选择要转换的文件→→→单击“打开”按钮→→→单击“转换”按钮,系统提示保存结果文件→→→换名保存→→→关闭→→→点击文件→→→打开影像→→→选择要打开的影像文件→→→点击打开即可!!标准分幅的影像校正单击“文件”菜单→→→“打开影像”→→→选择要校正的影像文件→→→点击打开→→→镶嵌融合→→→DRG生产→→→图幅生成控制点→→→单击“输入图幅信息”按钮→→→输入图幅号,网格间距,坐标系→→→确定→→把图像左上角放大一点(鼠标右键选择放大,拉框放大)→→单击“左上角”三个字→→鼠标点击左上角的内图廓交叉点(让红颜色的十字正好放在黑颜色的十字里面)→→单击“右下角”三个字→→鼠标点击右下角的内图廓交叉点→→单击“左下角”三个字→→鼠标点击左下角的内图廓交叉点→→单击“右上角”三个字→→鼠标点击右下角的内图廓交叉点→单击“生成GCP”按钮→→镶嵌融合→→DRG生产→→顺序修改控制点→→鼠标右键放大第一个控制点直到可以清楚的看见红颜色十字是否完全放在黑颜色十字里面→→鼠标右键选择指针→→让红颜色十字完全放在黑颜色十字里面→→点“空格键”确认(直到把所有控制点修改好)→→镶嵌融合→→DRG生产→→逐格网校正→→换名保存结果文件→→输入与原图一样的分辨率→→确定即可非标准分幅的影像校正单击“文件”菜单→→“打开影像”→→选择待校正的非标准影像→→点击打开→→单击“镶嵌融合”→→打开参照文件→→参照线文件→→选择做好的图框文件(在实习中用的是误差校正里面的”标准.WL”)→→“镶嵌融合”菜单→→删除所有控制点→→镶嵌融合→→添加控制点→→单击左边影像内一图幅角点→→确定准确位置→→按空格键确认→→单击右边影像内对应位置→→确定准确位置→→按空格键确认→→按照上面操作依次确定四个图幅角点位置(注意要按空格确认)→→镶嵌融合→→校正预览→→镶嵌融合→→影像校正即可影像镶嵌单击“文件”菜单→→“打开影像”→→选择左边的影像图→→点击打开→→单击“镶嵌融合”→→打开参照文件→→参照影像文件→→选择右变的影像图→→点击打开→→“镶嵌融合”菜单→→删除所有控制点→→镶嵌融合→→添加控制点→→单击左边影像内一图幅角点→→确定准确位置→→按空格键确认→→单击右边影像内对应位置→→确定准确位置→→按空格键确认(选择明显的地物点方便左右对应)→→按照上面操作依次确定六个点(尽量均匀分布在重合区域)→→镶嵌融合→→校正预览→→镶嵌融合→→影像镶嵌即可图形处理→→输入编辑矢量化文件菜单→→新建工程→→确定→→确定→→点一下右边的窗口(激活菜单)→→矢量化→→装入光栅文件→→选择要矢量化的图像文件→→打开→→在左边的窗口鼠标右键新建文件→→新建点文件→→取名→→确定→→文件前面打勾→→点编辑→→输入点图元→→文字就选注释→→给注释高宽,颜色→→确定→→点击要输入的地方→→输入汉字→→地物点就→→点编辑→→输入点图元→→选择子图→→子图号→→找到和图上一样的子图,给子图高宽,颜色→→确定→→在地物点上点鼠标左键即可→→新建线文件→→取名→→确定→→线编辑→→输入线→→选择线类型(双线,折线,流线)线型,颜色,线宽→→确定→→按地图画线→→鼠标右键结束→→新建区文件→→取名→→确定→→文件前面打勾→→区编辑→→输入弧段选择弧段类型,线型,颜色,线宽→→最后ctrl+鼠标右键封闭→→区编辑→→区编辑→→输入区→→给图案(记住要给图案高宽)等高线自动赋值文件菜单→→新建工程→→确定→→确定→→点一下右边的窗口(激活菜单)→→在左边窗口上鼠标右键添加项目→→选择等高线文件→→打开→→矢量化→→“高程自动赋值”→→鼠标放在你要赋值的第一条等高线旁边点一下→→拉出一条线,这条线要穿过你要赋值的所有的等高线,在点一下鼠标左键→→在高程域名这里选择高程的属性结构→→输入当前高程(鼠标点击的第一下的等高线的高程值)→→输入高程增量(相邻的等高线的高程差值)→→确定→→线编辑→→参数编辑→→修改线属性→→点击每条等高线,属性里面都有等高线的高程值工程裁减文件菜单→→新建工程→→确定→→确定→→点一下右边的窗口(激活菜单)→→在左边窗口上鼠标右键添加项目→→选择你要裁减的所有文件→→在右边窗口上鼠标右键→→新建区文件→→文件前面打勾→→区编辑里面输入弧段→→做一个封闭的弧段→→输入区→→在新建的区文件上面鼠标右键→→保存或者另存项目→→保存→→再在这个区文件上鼠标右键删除项目→→其他菜单→→工程裁减→→选择保存结果文件目录(不要和源文件放在一个文件夹里)→→保存→→添加全部→→选择全部→→内裁→→拓扑裁减→→把保存的工程文件的文件名改一下,不要用noname.mpj换成xxx.mpj→→参数应用→→装入裁减框(选择刚保存的区文件)→→确定→→开始裁减即可!!拓扑造区文件菜单→→新建工程→→确定→→确定→→点一下右边的窗口(激活菜单)→→在左边窗口上鼠标右键添加项目→→选择拓扑造区的线文件→→打开→→文件前面打勾→→其他菜单→→清线重叠坐标及自相交→→其他菜单→→自动剪断线→→其他菜单→→清除微短线→→关掉对话框→→其他菜单→→重叠线检查→→其他菜单→→线拓扑错误检查→→在每个错误上点一下,查看错误,再在错误上点鼠标右键,选择错误的解决方法(反复做这一步直到没有错误弹出为止)→→其他菜单→→线转弧段→→取名保存区文件→→确定→→左窗口→→鼠标右键添加项目→→选择刚保存的区文件→→确定→→文件前面打勾→→其他菜单→→区拓扑错误检查(反复做这一步直到没有错误弹出为止)→→其他菜单→→拓扑重建即可实用服务→→误差校正误差校正文件菜单→→打开待校正的所有文件→→“控制点”菜单→→设置控制点参数→→单击“控制点”菜单下“采集数据值类型”选择“实际值”→→确定→→选择采集文件→→选择实际值文件(方里网.WT)→→确定→→“控制点”菜单下“自动采集控制点”→→系统会提示“是否新建控制点文件”→→是→→单击“控制点”菜单下“设置控制点参数”→→单击“控制点”菜单下“采集数据值类型”选择“理论值”→→选择理论控制点文件(标准.WL)→→确定→→单击“控制点”菜单下“自动采集控制点”命令→→确定→→“数据校正”菜单下“线文件校正转换→→选择要校正的线文件(综合.WL)→→确定→→“数据校正”菜单下“点文件校正转换→→选择要校正的点文件(综合.WT)→→确定→→“数据校正”菜单下“区文件校正转换→→选择要校正的区文件(综合.WP)→→单击鼠标右键,选择“复位”命令→→选择新生成的三个文件(NEW开头的文件)和理论值文件(标准.WL)→→确定即可实用服务→→投影变换小比例尺的标准框文件菜单下→→新建窗口→→系列标准图框→→选择小比例尺图框→→选择自己需要的图框模式→→输入图幅坐下角经纬度值(度分秒)→→椭球参数→→确定→→根据自己的需要设置参数(一般都要把左下角平移原点和图框底边水平的勾去掉)→→确定即可小比例尺的非标准框文件菜单下→→新建窗口→→投影转换→→绘制投影经纬网→→给起始和结束的经纬度(角度单位设度为单位就是度,设度分秒为单位就是度分秒)→→选择绘经纬网或者是公里网→→给网间隔距→→投影参数→→给比例尺分母(也就是图框的比例尺)→→确定→→输入自己对应的参数→→确定→→复位窗口→→选择要复位的文件即可大比例尺的标准和非标准的图框文件菜单下→→新建窗口→→系列标准图框→→选择大比例尺的图框→→选择矩形分幅方式(标准的选正方形和矩形,非标准的选任意矩形分幅)→→给定起始的公里值以及自己需要的参数→→确定即可投影变化投影变换→→进行投影变换→→选择文件→→找到你要投影的文件→→当前投影→→设置当前文件的投影参数(坐标系类型,椭球参数,投影类型,比例尺分母,坐标单位,中央经度)→→目的投影(你要把文件投影到的坐标系)→→开始转化→→复位窗口→→new开头的文件便是新生成的文件坐标系转换(北京54转西安80)投影转换→→坐标系转换→→输入坐标系(北京)→→输出(西安)→→转换方法,公共点求系数→→在输入和输出那里分别填入一组坐标点在北京和西安坐标系下的坐标→→点击一下输入公共点→→再输入一组公共点→→再在输入和输出那里分别填入一组坐标点在北京和西安坐标系下的坐标→→输入你知道的几组公共点(最少三组点)→→在转换方法那里选择七参数布尔莎模型→→点击转换→→记录下七个参数的值→→确定→→投影转换→→编辑坐标转换参数→→源坐标系选择北京→→目的坐标系选择西安→→输入记录下来的七个参数→→添加项→→确定→→投影变换菜单下→→进行投影变换→→选择文件→→找到你要投影的文件→→当前投影→→设置当前文件的投影参数(椭球是北京)→→目的投影参数(其他参数不变,椭球参数变为西安)→→开始转化→→复位窗口→→new开头的文件便是新生成的文件库管理→→地图库管理文件批量入库Mapgis67主界面设置按钮→→把工作目录设置到将要入库的文件夹(文件夹里最好只有将要入库的文件)→→库管理→→地图库管理→→文件→→新建图库→→等经纬度梯形分幅→→下一步→→图库数据投影参数设置(输入成将要入库的文件的投影参数)→→输入图库的起始经纬度(也就是图幅的起始经纬度)→→原图比例尺(选择你入库文件的比例尺)→→图幅数→→完成→→图幅管理→→图幅层类管理器→→新建→→层类路径及属性结构提取→→选择将要入库的文件(属性结构相同的入一层不同的分别入一层)→→确定→→再点新建→→选择将要入库的文件直到文件入完→→利用上移和下移的按钮让入库的顺序为面线点→→确定→→图幅管理→→图幅批量入库即可文件的无缝拼接文件→→打开图库→→选择要接边的图库→→接边处理→→设置当前图库接边参数→→确定→→接边处理→→选择接边条启动接边过程→→选择将要接边的层→→确定→→在将要接边的两幅图中间点一下→→再选择接边的方式→→接边→→保存接边修改数据→→取消接边条终止接边过程库管理→→属性库管理属性挂接关闭所有文件→→属性→→连接属性→→连接属性(选择点线面的文件)→→被挂接文件(选择WB表文件)→→确定即可属性导出新建Excel文件→→文件→→导出→→打开(选择要导出属性的文件)→→数据源后面的”+”→→添加→→选择Excel驱动→→完成→→输入一个数据源名称→→选择工作簿→→找到新建的Excel文件→→把只读前面的勾去掉→→确定→→确定→→确定→→数据源里选到刚配置的数据源名→→给一个表格名称→→导出即可图形处理→→输出文件→→打开工程文件→→文件→→编辑工程文件→→把所有的文件激活→→工程输出编辑→→页面设置选择要输出的参数→→确定→→确定→→windows打印就可以windows输出直接打→→如果是光栅打印→→光栅输出→→设置光栅化参数→→选择输出分辨率→→确定→→光栅输出→→光栅化处理→→光栅输出→→打印光栅化文件→→输出设备选择对应的打印机驱动→→设置纸张大小→→使用打印机选择已有的打印机→→确定即可空间分析→→空间分析矢量文件的迭加分析文件→→装入将要进行分析的文件(两个文件)→→空间分析→→选择要分析的类型(最后生成什么文件就选择什么样的分析)→→叠加文件1,2分别选择要迭加的文件→→确定→→取名保存结果文件→→文件→→装入刚保存的文件即可缓冲区分析文件→→装入要进行分析的文件(一个文件)→→空间分析→→缓冲区分析→→输入缓冲区分析→→给以个半径值→→确定→→选择一个或一组或全部的内容做缓冲区分析→→取名保存即可空间分析→→DTM分析GRD模型文件→→打开数据文件(点或者线)→→点或者线数据高程点提取→→属性高程数据域(选择高程属性结构)→→确定→→GRD模型→→离散数据网格化→→文件换名→→换名保存→→确定→→文件→→打开三角剖分文件→→GRD模型→→绘制三种图即可TIN模型文件→→打开数据文件(点或者线)→→点或者线数据高程点提取→→属性高程数据域(选择高程属性结构)→→确定→→TIN模型→→快速生成三角剖分网→→TIN模型→→三种坡元图绘制即可。
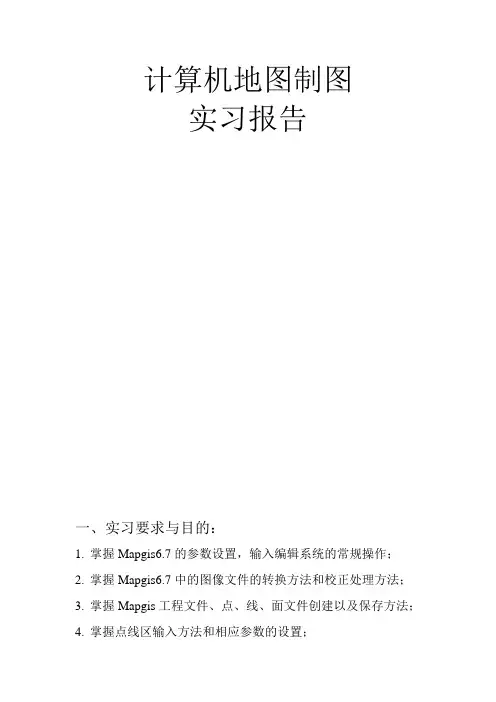
计算机地图制图实习报告一、实习要求与目的:1.掌握Mapgis6.7的参数设置,输入编辑系统的常规操作;2.掌握Mapgis6.7中的图像文件的转换方法和校正处理方法;3.掌握Mapgis工程文件、点、线、面文件创建以及保存方法;4.掌握点线区输入方法和相应参数的设置;5.掌握点线的常用编辑方法;6.掌握图例与格网的建立;7.掌握平面等值线的绘制及格网的建立;8.了解电子沙盘常用功能,基本掌握对三维图的操作;二、实习步骤:1.裁剪图像:在青川县tif格式图像中,用Microsoft Office Picture Manager裁剪其中的5*5的部分区域图像。
结果如下:2.图像转换:将裁剪好的5*5的图像转换成msi格式的,步骤如下:1.在mapgis6.7主菜单中选择“图像处理”—>”图像分析”;2.点击图像分析模块的菜单“文件”->“数据输入”,将5*5的栅格图像转换为MapGIS的栅格图像格式(.msi),选择转换数据类型,点击添加文件,添加要转换的文件到转换文件列表中,然后点击转换即可。
3.图像校正:1.在图像分析模块中打开转换好的影像,菜单“镶嵌融合”->“添加控制点”,单击左侧工作区添加控制点的地方,会放大显示,调整好控制点位置后,按空格键,弹出输入新参照点坐标,如此重复添加控制点,直到个数满足校正参数要求(注意横坐标要减去500公里)2.菜单“镶嵌融合”->“校正参数”,设置相应参数,一般为一次多项式与最近邻重采样方式;3.菜单“镶嵌融合”->“影像校正”,保存校正后的图像的路径即可,其他可默认。
4.线要素的绘制:在工作台新建线,文件名为等高线,编辑线属性,修改线属性结构,为等高线添加字段“高程值”,参数设置如图:在工具栏中选择“输入线”,可以选择线形和线参数,再依照载入的光栅文件进行等高线的绘制。
其它的线要素的绘制与等高线类似。
5.等高线的赋值该图像的等高距为40米,根据图上的已知点进行等高线的赋值,使用高程自动赋值,如图:6.点要素的绘制:在本次作业中点要素有注释和子图之分,在工作台新建点,在工具栏中选择“输入点图元”图标,打开“输入点图形”对话框,其中输入类型分别选择注释和子图,点的其它参数自行设置,之后对地面上点状地物进行标注。
![MAPGIS6[1].7操作教程](https://uimg.taocdn.com/83e306ea4afe04a1b071deb3.webp)
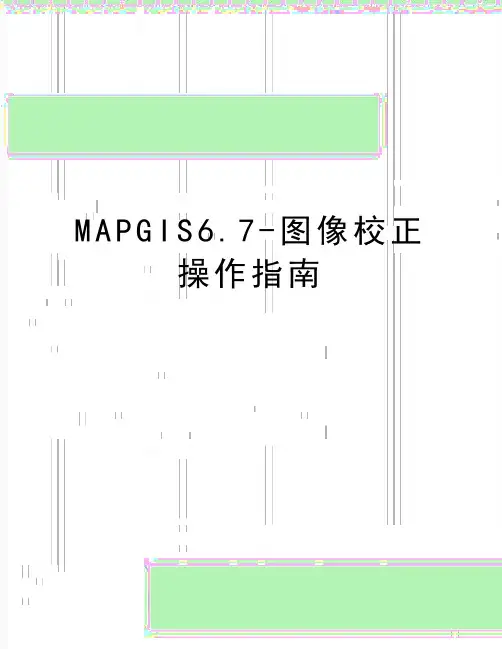
M A P G I S6.7-图像校正操作指南17.8 镶嵌融合镶嵌融合是图像处理中一个重要的组成部分,利用该功能可以完成影像几何校正,影像镶嵌等实用操作。
17.8.1 重要概念1.两类文件。
在图像镶嵌配准部分有两类文件:校正文件:指需要进行几何校正和坐标参照处理的文件。
参照文件:是指在对校正文件进行处理时作为标准的文件。
2.控制点在图像镶嵌配准部分,控制点信息是主要处理对象,用户通过编辑校正文件中的控制点信息,从而完成其它各项功能。
3.两种控制点编辑方式MSIPROC 系统支持两种控制点编辑方式:图像-图形-控制点列表显示模式和图像-编辑-控制点列表显示模式。
1).图像-图形-控制点列表显示模式。
在图像-图形-控制点列表显示模式中有三个窗口显示在屏幕中;左上角的窗口是校正文件显示窗口,右上角的窗口是参照文件显示窗口,下边的窗口是控制点列表显示窗口。
见图17-8-1:图17-8-1 图像-图形-控制点列表显示模式2).图像-编辑-控制点列表显示模式。
图像-编辑-控制点列表显示模式中有两个窗口显示在屏幕中;上面的窗口是校正文件显示窗口,下面的窗口是控制点列表显示窗口。
见图17-8-2:图17-8-2 图像-编辑-控制点列表显示模式校正文件局部放大显示窗口和参照控制点输入编辑窗口在系统工作过程中会弹出。
4.当前控制点在MSIPROC 系统中,对控制点的编辑是对当前控制点进行操作的。
在控制点浏览状态下,当前控制点在校正文件的显示窗口和参照文件的显示窗口中是以红色表示。
在控制点列表显示窗口是以加亮的水平条显示。
5.控制点个数与校正多项式次数在MSIPROC 系统中,几何校正的模型采用了多项式拟合法,系统支持一阶到五阶的多项式几何校正变换。
不同阶的多项式几何校正变换最少控制点数在理论上为:一阶多项式几何校正(理论最小值): 3 个控制点;二阶多项式几何校正(理论最小值): 6 个控制点;三阶多项式几何校正(理论最小值): 10 个控制点;四阶多项式几何校正(理论最小值): 15 个控制点;五阶多项式几何校正(理论最小值): 21 个控制点;为了保证较高的校正精度,实际选择的控制点至少为理论数的3 倍,即:一阶多项式几何校正(推荐最小值): 9 个控制点;二阶多项式几何校正(推荐最小值): 18 个控制点;三阶多项式几何校正(推荐最小值): 30 个控制点;四阶多项式几何校正(推荐最小值): 45 个控制点;五阶多项式几何校正(推荐最小值): 63 个控制点;6.编辑显示窗口在MSIPROC 系统中,有六种编辑显示窗口,分别为:校正文件显示窗口、参照文件显示窗口、控制点列表显示窗口、参照控制点输入编辑窗口、校正文件局部放大显示窗口和参照文件局部放大显示窗口。
正版MAPGIS操作手册及教程(见附件)1.1、MAPGIS基本概念。
用户坐标系:是用户处理自己的图形所采用的坐标系。
设备坐标系:是图形设备的坐标系。
数字化仪的原点一般在中心,笔绘图仪以步距为单位,以中心或某一角为原点。
地图:是按一定的数学法则和特有的符号系统及制图综合原则将地球表面的各种自然和社会经济现象缩小表示在平面上的图形,它反映制图现象的空间分布、组合、联系及在时空方面的变化和发展。
窗口:是用户坐标系中的一个矩形区域。
用户可以改变这个矩形的大小、或移动位置来选择所要观察的图形。
窗口就象照相机的取景框,当我们瞄准不同的地方,就选取了不同的景物。
离景物越远框内包括的景物越多而成像就小;当我们靠近它,所包括的景物越少,成像越大。
利用窗口技术,我们可以有选择的考察图形的某一部分,观察图形的细致部分或全局。
视区:是设备坐标系中的矩形区域,它是图形在设备上的显示区。
可视区是在一定高程和一个或多个视点内,通过计算所得到的一个或多个视点的可见区域。
图层:是用户按照一定的需要或标准把某些相关的物体组合在一起,我们称之为图层。
如地理图中水系构成一个图层,铁路构成一个图层等。
我们可以把一个图层理解为一张透明薄膜,每一层上的物体在同一张薄膜上。
一张图就是由若干层薄膜叠置而成的,图形分层有利于提高检索和显示速度。
靶区:是屏幕上用来捕获被编辑物体(图形)的矩形区域,它由用户在屏幕上形成。
控制点:控制点是指已知平面位置和地表高程的点,它在图形处理中能够控制图形形状,反映图形位置。
点元:点元是点图元的简称,有时也简称点,所谓点元是指由一个控制点决定其位置的有确定形状的图形单元。
它包括字、字符串、子图、圆、弧、直线段等几种类型。
它与“线上加点”中的点概念不同。
弧段:弧段是一系列有规则的,顺序的点的集合,用它们可以构成区域的轮廓线。
它与曲线是两个不同的概念,前者属于面元,后者属于线元。
区/区域:区/区域是由同一方向或首尾相连的弧段组成的封闭图形。
MAPGIS67教程(数据处理详细步骤讲解)
本教程将为您介绍如何使用MAPGIS67进行数据处理的详细步骤。
步骤一:数据导入
1. 打开MAPGIS67软件。
2. 点击菜单栏上的“文件”选项,选择“导入”。
3. 选择要导入的数据文件,并点击“打开”按钮。
步骤二:数据预处理
1. 在导入的数据文件中,浏览并选择要处理的数据图层。
2. 点击工具栏上的“数据预处理”图标。
3. 在数据预处理窗口中,根据需求选择所需的预处理操作,例如数据清理、数据筛选、属性字段处理等。
4. 完成预处理操作后,点击“应用”按钮。
步骤三:空间分析
1. 在处理好的数据图层上,点击工具栏上的“空间分析”图标。
2. 在空间分析窗口中,选择要执行的空间分析操作,例如缓冲
区分析、叠加分析、空间关系分析等。
3. 配置所选空间分析操作的参数,如缓冲区半径、叠加图层等。
4. 点击“执行”按钮,等待分析结果的生成。
步骤四:结果输出
1. 在完成空间分析后,点击菜单栏上的“文件”选项,选择“导出”。
2. 选择输出的文件格式和路径,并点击“保存”按钮。
3. 等待输出文件的生成,即可使用导出的数据结果。
以上就是使用MAPGIS67进行数据处理的详细步骤。
希望本教程能帮助您顺利完成数据处理任务。
如有任何问题,请随时与我们联系。
谢谢!。
mapgis67使用技巧MapGIS 6.7 是一款地理信息系统(GIS)软件,具有广泛的功能和工具,使用户能够进行地理空间数据的管理、分析和可视化。
以下是一些使用这个软件的技巧,以帮助用户更好地利用其功能。
1. 数据导入和导出:MapGIS 6.7 支持多种数据格式的导入和导出,包括 SHP、DWG、KML 等常用的 GIS 数据格式。
使用“导入”功能可以将外部数据导入到地图中,使用“导出”功能可以将地图数据导出为其他格式,以便与其他软件或设备进行交互。
2. 空间分析:MapGIS 6.7 提供多种空间分析工具,如缓冲区分析、空间查询、叠加分析等,可帮助用户分析地理数据之间的空间关系和属性关系。
用户可以根据自己的分析需求选择适合的工具进行操作,并生成分析结果。
3. 可视化效果:MapGIS 6.7 具有丰富的可视化效果功能,用户可以自定义地图的符号、标签、颜色、透明度等,以展示地理数据的特性和关联关系。
通过调整这些参数,用户可以使地图更加直观和易于理解。
4. 数据编辑:MapGIS 6.7 提供数据编辑功能,用户可以对地理数据进行添加、删除、修改和移动等操作。
通过编辑功能,用户可以实时更新地理数据,并确保数据的准确性和完整性。
5. 空间分析模型:MapGIS6.7 支持用户创建自定义的空间分析模型,以便在多个数据集上进行重复性的分析。
用户可以使用模型编辑工具,将不同的分析步骤组合起来,形成一个完整的分析模型,并将其保存和共享。
6. 地图输出:MapGIS 6.7 提供多种地图输出格式的支持,用户可以将地图输出为图片、PDF、打印格式等。
在输出设置中可以选择输出的分辨率、颜色模式、图像质量等参数,以满足用户对地图输出的不同需求。
7. 数据查询:MapGIS 6.7 提供快速且灵活的数据查询功能,用户可以通过属性、空间、拓扑等条件进行查询,以获取所需的地理数据。
查询结果可以通过列表或地图形式展示,帮助用户更好地理解和分析数据。
五、关于后期数据库怎样处理1、等作业人员把前期数据完全检查好后,就直接交给技术部处理2、在后期数据库怎样处理:先新建数据字典――再建工程文件(1)新建数据字典启动MAPGIS土地利用数据库管理系统—文件――新建(把名称输好)①――点下一步(按照②界面输好后就可以了)②――点“完成”在点“是”就新建好了数据字典①②(2)怎样编辑数据字典数据字典――数据字典编辑①――点确定②(点权属代码-先点一下四川省-然后把增加选中-在然后把当前代码、当前名称输好,点应用就增加好了)①②(2)怎样建工程文件启动MAPGIS土地利用数据库管理系统—文件――新建工程①(填写工程名称)-下一步②(填写数据字典、接合图表、辖区文件、模板路径,切记一定要把图形带号填写正确,)――下一步――完成①②2、需要处理行政辖区里面的哪些属性:计算面积――平差面积――控制面积(1)怎样处理计算面积启动MAPGIS土地利用数据库管理系统――建库工具――文件内属性赋值①(把平方米换成亩就成控制面积)――赋值②――确定①②(1)怎样处理平差面积启动MAPGIS土地利用数据库管理系统――建库工具――各级平差①(整县是把整个县所有的辖区合并成成一个面,根据甲方要控制的面积输在整县辖区里面;然后通过整县控制面积、XZXQ计算面积平差到每个XZXQ平差面积里面,这样就得成了平差面积)――开始平差②――点是就OK了①②(4)控制面积怎样得来的控制面积只有整县才有,它是根据甲方的需求才能这样处理,整县是用来辅助的,把面积平差完后,不用它4、需要处理图斑里面哪些属性:生图斑号-田坎系数-权属代码、名称――计算机面积――毛面积――净面积(1)怎样生图斑号建库工具――重复字段处理①(按照界面输好)――整理――是――确定①(2)怎样处理田坎系数启动编辑子系统――区编辑――根据参数赋属性①――查找条件②――确定③(把田坎系数选中、输好)①②③(3)怎样处理权属代码、名称启动MAPGIS土地利用数据库管理系统――建库工具――根据文件输属性①(把里面每一步填写好后,点输入――是就可以了,名称也一样)①(4)怎样处理计算机面积启动MAPGIS土地利用数据库管理系统――建库工具――文件内赋属性①(图斑层里面的计算机面积这个字段要人工在编辑子系统下加,它的字段类型必须是“双精度”,行政辖区也如此)――点赋值(5)怎样处理毛面积启动MAPGIS土地利用数据库管理系统――建库工具――各级平差①――开始平差②①②③(行政辖区互相传值界面设置)(6)怎样处理净面积启动MAPGIS土地利用数据库管理系统――汇总表格――数据预处理①(这一步点完后,如果甲方要求要平差,不要选中“使用计算机面积汇总”;如果甲方要求不平差,我们就要选中“使用计算机面积汇总”,根据平差与不平差,软件自动处理出来的净面积就不同)5、怎样把线状地物宽度输成点文件启动MAPGIS土地利用数据库管理系统--6、把前期处理好后,就可以数据预处理启动MAPGIS土地利用数据库管理系统――汇总表格――数据预处理①(这一步点完后,如果甲方要求要平差,不要选中“使用计算机面积汇总”;如果甲方要求不平差,我们就要选中“使用计算机面积汇总”,根据平差与不平差,软件自动处理出来的净面积就不同)――预处理完后,就可以看统计薄了7、数据预处理好后,如果有四级地类或者有可调整地类,在输出表格前我们先去设置一下表格格式(1)启动MAPGIS土地利用数据库管理系统――设置――功能设置①(先选择打印机,在选择表格输出,然后选择模板级别,选表格模板支持四级地类就可以了②)――在单击OK就行了,再出预览表格就能够看到四级地类和可调整地类的面积了①②8、怎样建接图表结构启动MAPGIS土地利用数据库管理系统――建库工具――建立属性结构①(选中文件,在把文件类型选成接图表,)――单击打开②――点是③――确定如果点建其它点、线、面,只需要选择你要创建的文件类型就可以了,其它文件步骤都一样①②③9、用等高线赋坡度出现问题怎样处理(先把等高线(*.WL格式)转成(*.GRD格式)――怎样用*.GRD格式赋坡度)(1)怎样把等高线(*.WL格式转成*.GRD格式)空间分析――DTM分析――文件――打开数据文件――线数据文件①――打开――处理点线――高程点/线栅格化参数设置②――确定③(对话框中出现“正常处理结束”,就可关闭)――GRD格式就转好了①②③(1)怎样用*.GRD格式赋坡度启动MAPGIS土地利用数据库管理系统――编辑――耕地坡度分析①(这一步选择很关健,一定要选择“直接使用GRD数据”;如果直等高线赋坡度没有问题,就选择“从等值线图提取坡度信息”)――下一步②(对应到②选择)――下一步③(图斑结果属性项选择“坡度”,由于南溪县等高线间距是5米,所以X、都输入5)――下一步④(选择“记录坡度级别”)――点完成就行了①②③④10怎样裁剪乡图(1)启动MAPGIS土地利用数据库管理系统:设置――图面整饰参数①――按照①对话框中设置好,只不过填充图案就要设置成你想要设置的颜色—确定添加晕线(填充图案颜色为714,);添加双晕线(填充图案图案颜色为24)①(2)输出――辖区输出①(选择你想裁剪的乡、镇名)――点OK②(这个对话框中只需要去设置网线类型为绘制十字坐标线和十字线长为10MM,图框文件名也可以设置了)――点确定弹出③――出现③对话就裁剪好了①②③11怎样裁剪标准分幅(1)启动MAPGIS土地利用数据库管理系统:设置――功能设置①――把像打印机那个对话框打上钩,然后就可见图形编辑,把裁剪图形加入边框打上钩就可以了(另外辖区输出增加四至打上钩是为了裁剪乡图用的)――点OK①(2)输出――图幅输出――双击要裁剪的图幅①――图幅输出②――椭球参数③(选择北京54)――确定――下一步④(如果想裁剪出来为大地坐标,就要把将图框转为大地坐标打钩,建议不用这个,否则裁剪出来的图符号全部变小)――下一步⑤--下一步――完成就完了①②③④⑤三、关于飞地怎样输代码比如甲和乙两块地,乙飞到甲里面去,输权属代码时和权属名称时就输成乙的代码和名称,飞地代码就输甲的代码第11 页共11 页六、怎样用MAPGIS函数1、如果我要把除耕外的坡度全部更新成“0”,地类码!="111"&&地类码!="112"&&地类码!="114"2、怎样把一个权属里面的“111”地类坡度更新成“2”权属代码=="511522107202"&&地类码=="111"&&坡度=="1"3、怎样把一个权属里面的“111”地类坡度大于“3”全部更新成“3”权属代码=="511522107202"&&地类码=="111"&&坡度>"3"。
第1章概述与安装1。
1 概述MAPGIS 是中国地质大学(武汉)开发的、通用的工具型地理信息系统软件。
它是在享有盛誉的地图编辑出版系统MAPCAD 基础上发展起来的,可对空间数据进行采集,存储,检索,分析和图形表示的计算机系统。
MAPGIS 包括了MAPCAD的全部基本制图功能,可以制作具有出版精度的十分复杂的地形图、地质图,同时它能对图形数据与各种专业数据进行一体化管理和空间分析查询,从而为多源地学信息的综合分析提供了一个理想的平台。
MAPGIS 地理信息系统适用于地质、矿产、地理、测绘、水利、石油、煤炭、铁道、交通、城建、规划及土地管理专业,在该系统的基础上目前已完成了城市综合管网系统、地籍管理系统、土地利用数据库管理系统、供水管网系统、煤气管道系统、城市规划系统、电力配网系统、通信管网及自动配线系统、环保与监测系统、警用电子地图系统、作战指挥系统、GPS 导航监控系统、旅游系统等一系列应用系统的开发。
1。
2安装1)系统要求:硬件:CPU 486 以上、16M RAM、200M 硬盘、256 色以上显示器;操作系统:Win9x、Win2000、WinNT 、WinXP或Win7系统;输入设备:本单位主要使用的是GRAPHTEC—RS200Pro型扫描仪;输出设备:本单位主要使用的是Canon—IPF700型出图打印机。
2)硬件的安装:MAPGIS 硬件部分有加密狗,ISA 卡、PCI 卡三种,本单位主要为MAPGIS USB 软件狗,在确保机器BIOS 设置中USB 设备未被禁止的条件下,Windows 98 和Windows2000 自带的标准USB 驱动程序均可支持MAPGIS USB 软件狗工作.3)软件的安装:MAPGIS 安装程序的安装过程为:找到MAPGIS 系统安装软件,双击SETUP 图标,系统自动安装软件,在WIN2000/NT/XP 下安装时,应先运行WINNT_DRV,提示成功后才可选择SETUP 开始MAPGIS 程序的安装;对于MAPGIS6.1 及MAPGIS6。