最新excel制作柏拉图
- 格式:ppt
- 大小:2.16 MB
- 文档页数:7

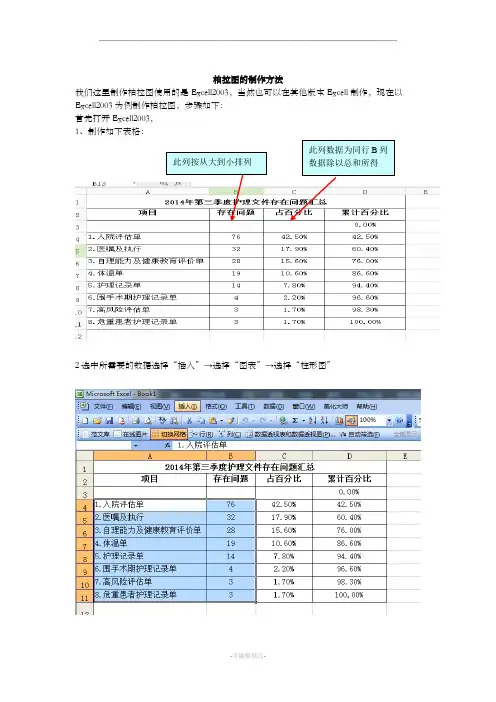
柏拉图的制作方法我们这里制作柏拉图使用的是Excell2003,当然也可以在其他版本Excell 制作,现在以Excell2003为例制作柏拉图,步骤如下: 首先打开Excell2003, 1、制作如下表格:2选中所需要的数据选择“插入”→选择“图表”→选择“柱形图”此列按从大到小排列 此列数据为同行B 列数据除以总和所得3、依次选择“下一步”→输入选择“图表标题”,输入图表标题→单击完成4、点击柱形图,右击选择“数据系列格式”→选择“选项”→选择“分类间距”,把分类间距改成“0”,柏拉图中的柱状图初步完成,如下图5、在图表区右击,选择“源数据”→选择“系列”→选择“添加”→选择“名称”,输入名称→选择“值”,输入“值”,如下图6、点击确定,如下图,这里我们几乎看不到“累计百分比”的图形,是因为“累计百分比”的数值相对“存在问题”的数值来说太小了,我们可以适当的将图表拉的长一些,如下图隐隐约约可以看到“累计百分比”的图形,如下图:击此处,依次添加数据点击此处,然后选择“累计百分比” ”点击此处,然后选择 D3-D11的数据,即累计百分比的数值0-100%7、选中“累计百分比”的图形,右击,选择“数据系列格式”→“坐标轴”→选择“次坐标轴”→单击“确定”,“累计百分比”的图形已经很明显的显现出来了,如下图:8、选中累计百分比的图形,即途中紫色的柱形图,右击选中“图表类型”→选择“折线图”→选择“确定”,如下图:9、下面需要调整坐标轴的刻度了,在Y轴数据处右击选择“坐标轴格式”→选择“刻度”,依次设置最小值、最大值、主要刻度单位,最小值设置为“0”,最大值一般为所有问题的和,主要刻度依据个人爱好设置,如下图,同样的方法设置次坐标轴刻度10、设置刻度之后的图表如下图,但是我们可以看出来折线图的起点不在原点,但是我们需要它在原点,所以下面我们需要通过“次X 轴”来实现折线图的起点在原点11、在图表区右击选择“图表选项”→选择“坐标轴”→将“次坐标轴”前面的方框选中,如下图:选择此处数据,右击,设置Y 轴刻度选择此处数据,右击,设置次坐标轴刻度选中方框,可以将测次X 轴显现出来12、在次X轴的数值上右击,选择“坐标轴格式”→选择“图案”,将图案里面均选择无,→选择“刻度”,将“数值(Y)轴置于分类之间”选项前面的对勾删除,如下图13、我们的柏拉图就制作好了,我们还可以设置调整柱形图、折线图的颜色,只需要进行形影的设置就行了,大家可以试一试。
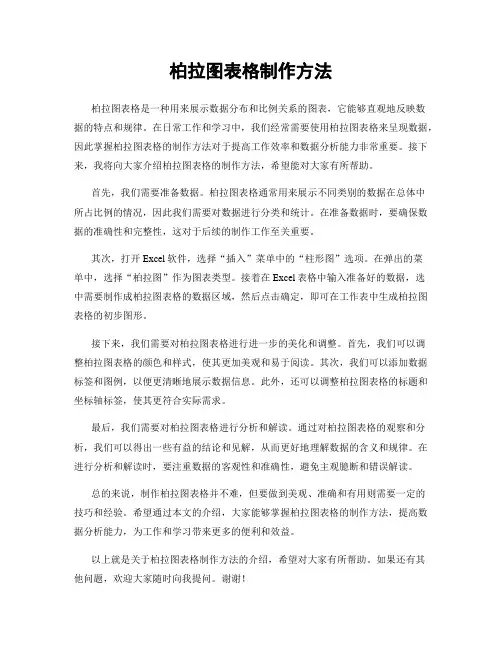
柏拉图表格制作方法柏拉图表格是一种用来展示数据分布和比例关系的图表,它能够直观地反映数据的特点和规律。
在日常工作和学习中,我们经常需要使用柏拉图表格来呈现数据,因此掌握柏拉图表格的制作方法对于提高工作效率和数据分析能力非常重要。
接下来,我将向大家介绍柏拉图表格的制作方法,希望能对大家有所帮助。
首先,我们需要准备数据。
柏拉图表格通常用来展示不同类别的数据在总体中所占比例的情况,因此我们需要对数据进行分类和统计。
在准备数据时,要确保数据的准确性和完整性,这对于后续的制作工作至关重要。
其次,打开Excel软件,选择“插入”菜单中的“柱形图”选项。
在弹出的菜单中,选择“柏拉图”作为图表类型。
接着在Excel表格中输入准备好的数据,选中需要制作成柏拉图表格的数据区域,然后点击确定,即可在工作表中生成柏拉图表格的初步图形。
接下来,我们需要对柏拉图表格进行进一步的美化和调整。
首先,我们可以调整柏拉图表格的颜色和样式,使其更加美观和易于阅读。
其次,我们可以添加数据标签和图例,以便更清晰地展示数据信息。
此外,还可以调整柏拉图表格的标题和坐标轴标签,使其更符合实际需求。
最后,我们需要对柏拉图表格进行分析和解读。
通过对柏拉图表格的观察和分析,我们可以得出一些有益的结论和见解,从而更好地理解数据的含义和规律。
在进行分析和解读时,要注重数据的客观性和准确性,避免主观臆断和错误解读。
总的来说,制作柏拉图表格并不难,但要做到美观、准确和有用则需要一定的技巧和经验。
希望通过本文的介绍,大家能够掌握柏拉图表格的制作方法,提高数据分析能力,为工作和学习带来更多的便利和效益。
以上就是关于柏拉图表格制作方法的介绍,希望对大家有所帮助。
如果还有其他问题,欢迎大家随时向我提问。
谢谢!。
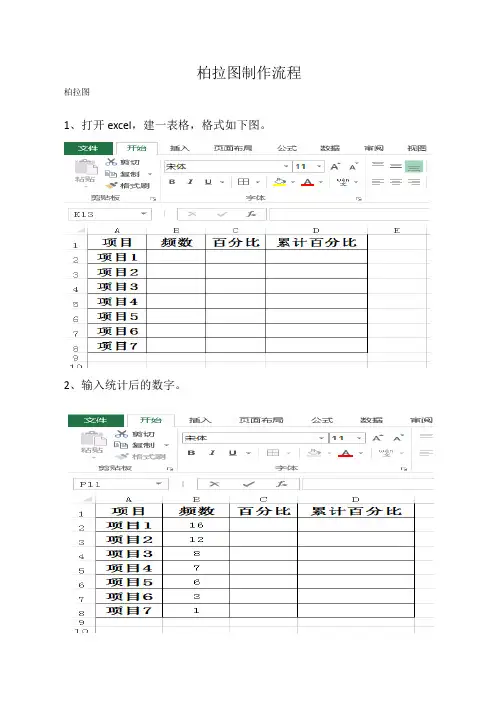
柏拉图制作流程柏拉图
1、打开excel,建一表格,格式如下图。
2、输入统计后的数字。
3、计算出百分比及累计百分比。
应用excel的自带公式计算功能,可以快速完成。
4、选中项目、频数和累计百分比后,点插入→图表→所有图表→堆积柱形图。
5.得图表如下。
6、单击任意一柱条,选中后点更改图表类型→频数选择簇状柱形图→累计百分比选择带直线和数据标记的散点图。
7、确定后得下图。
8、选中柱状图,点击设置数据系列格式→系列选项→分类间距调到00%。
9、设置坐标轴。
单击左侧坐标轴→设置坐标轴格式→坐标轴选项→边界→最小值设置为0→最大值设置为所有频数的总和。
点击右侧坐标轴→坐标轴选项→边界→最小值设置为0→最大值设置为1。
点击顶上次坐标轴水
平(值)轴→坐标轴选项→边界→最小值设置为0→最大值设置为项目个数。
10、选中顶上次坐标轴水平(值)轴→坐标轴选项→标签→无
11、分别选中状图和散点图添加数据标签。
删掉最后一个100%。
12、双击第一个柱状条选中(单击是选中所有柱状条),设置数据系列格式→填充→颜色。
根据自己的喜好选择颜色吧!
临沂市精神卫生中心
李善超手整。
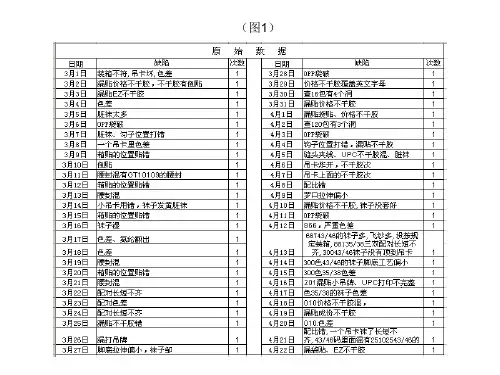
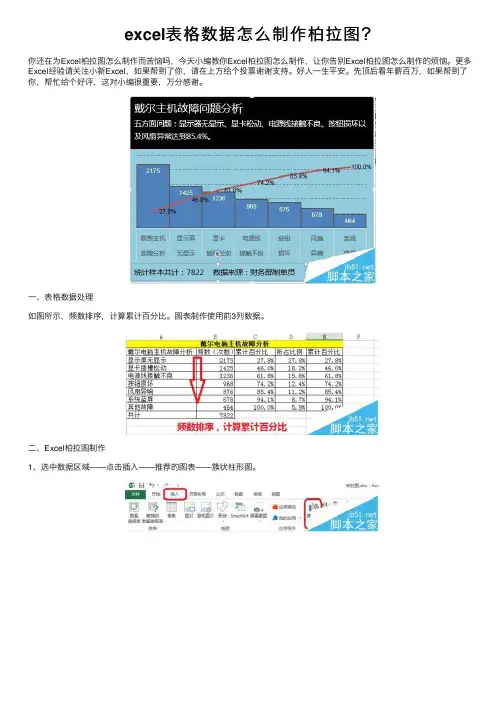
excel表格数据怎么制作柏拉图?
你还在为Excel柏拉图怎么制作⽽苦恼吗,今天⼩编教你Excel柏拉图怎么制作,让你告别Excel柏拉图怎么制作的烦恼。
更多Excel经验请关注⼩新Excel,如果帮到了你,请在上⽅给个投票谢谢⽀持。
好⼈⼀⽣平安。
先顶后看年薪百万,如果帮到了你,帮忙给个好评,这对⼩编很重要,万分感谢。
⼀、表格数据处理
如图所⽰,频数排序,计算累计百分⽐。
图表制作使⽤前3列数据。
⼆、Excel柏拉图制作
1、选中数据区域——点击插⼊——推荐的图表——簇状柱形图。
2、点击图表⼯具(格式)——系列“累计百分⽐”——设置所选内容格式——次坐标轴。
3、右击——更改系列数据图表类型——累计百分⽐(折线图)。
4、点击图表⼯具(设计)——选择数据——轴标签区域(如图所⽰,把原来的拆分成两列,是柏拉图的横坐标轴的数据显⽰如图所⽰)
三、调整分类间距
1、如图所⽰,双击——设置数据系列格式——分类间距(0)。
2、右击——添加数据标签
3、双击⽹格线进⾏设置,如图所⽰。
四、柏拉图美化
1、添加标题和数据来源
字体(衬线字体:线条粗细不同,适合⼩号字体使⽤,投影时清晰度不⾼,⽆衬线字体:粗细相同,更适合⼤号字体时使⽤,投影时美观)
中⽂字体:微软雅⿊,⿊体
英⽂字体:Arial
数字字体:impact,Arial
2、添加背景⾊:以淡⾊调为主。
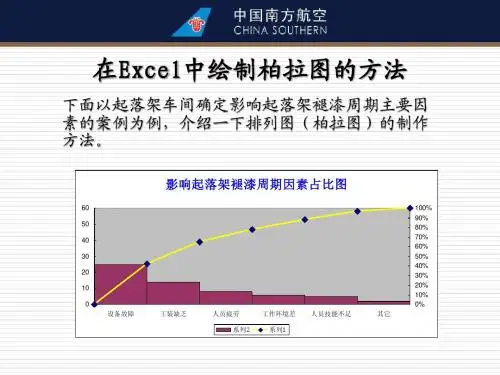

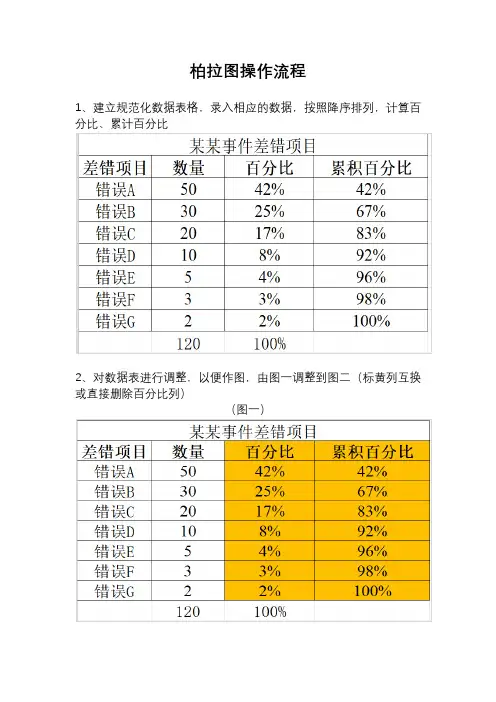
柏拉图操作流程1、建立规范化数据表格,录入相应的数据,按照降序排列,计算百分比、累计百分比2、对数据表进行调整,以便作图,由图一调整到图二(标黄列互换或直接删除百分比列)(图一)(图二)3、开始制作柏拉图,选择数据表项目(蓝色部分),插入图表4、图表选择,选择柱状图,簇状柱状图,生成右侧图表5、点击“百分比”柱(红色箭头指向),鼠标点击右键,出现选择项后,选择“更改系列图表类型(Y)”(标红部分)6、选择折线图,带数据标记的折线图,生成右侧图表7、点击“百分比”数据点(红色箭头指向),鼠标点击右键,出现选择项后,选择“设置数据系列格式(F)”(标红部分)8、出现“系列选项”,选择“次要坐标轴”,生成右侧图表9点击“数量”柱(红色箭头指向),鼠标点击右键,出现选择项后,选择“设置数据系列格式(F)”(标红部分)10、出现“系列选项”,选择“无间距”,将蓝色光标拖至最左边,生成右侧图表11、数据表中增加黄色栏目,设置累计百分比为0%12、点击右侧图“累计百分比”折线,左侧数据表中出现包含了42%-100%的蓝色边框13、点击蓝色边框,将0%也包含进去,则出现右图所示图表14、点击图表,出现“图表工具”,依次点击布局、坐标轴、次要横坐标、显示从左向右坐标轴,生成右侧图表,图表次要横坐标轴出现图表顶端15、鼠标右键点击次要横坐标轴,出现下图所示列表,选择设置坐标轴格式16、出现下图,选择点击“在刻度线上”,生成右图,图表折线向左偏移17、点击图表,出现“图表工具”,依次点击布局、坐标轴、次要横坐标、显示无标签坐标轴,生成右侧图表,图表顶端次要横坐标轴消失18、点击图表左右两侧纵坐标轴进行设置,左侧纵坐标轴设置最大值为总量,右侧纵坐标轴设置最大值为100%,生成最右侧图表19、点击图表折线、柱状添加数据标签,生成右侧图表20、根据80/20原则添加垂直水平线,同时增加标题,并美化图表。
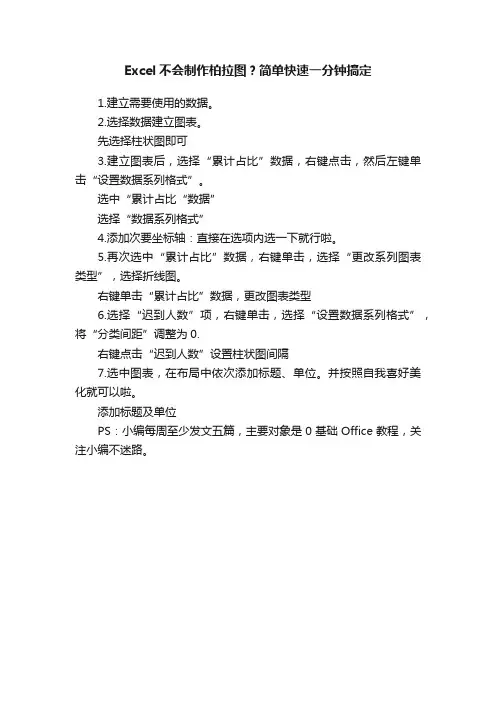
Excel不会制作柏拉图?简单快速一分钟搞定
1.建立需要使用的数据。
2.选择数据建立图表。
先选择柱状图即可
3.建立图表后,选择“累计占比”数据,右键点击,然后左键单击“设置数据系列格式”。
选中“累计占比“数据”
选择“数据系列格式”
4.添加次要坐标轴:直接在选项内选一下就行啦。
5.再次选中“累计占比”数据,右键单击,选择“更改系列图表类型”,选择折线图。
右键单击“累计占比”数据,更改图表类型
6.选择“迟到人数”项,右键单击,选择“设置数据系列格式”,将“分类间距”调整为0.
右键点击“迟到人数”设置柱状图间隔
7.选中图表,在布局中依次添加标题、单位。
并按照自我喜好美化就可以啦。
添加标题及单位
PS:小编每周至少发文五篇,主要对象是0基础Office教程,关注小编不迷路。
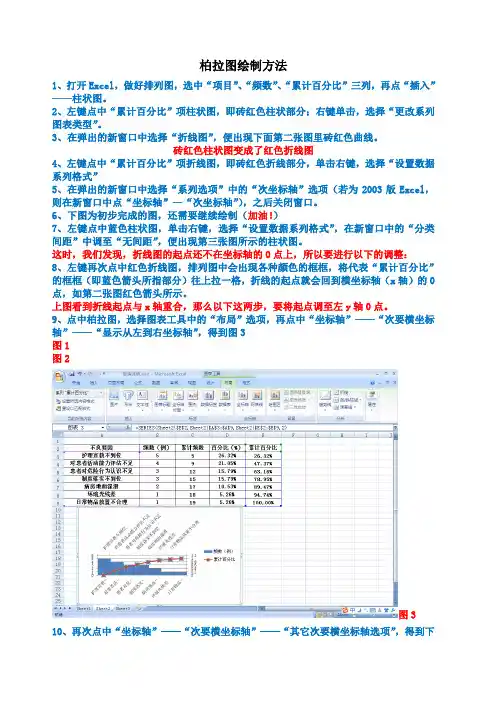
柏拉图绘制方法1、打开Excel,做好排列图,选中“项目”、“频数”、“累计百分比”三列,再点“插入”——柱状图。
2、左键点中“累计百分比”项柱状图,即砖红色柱状部分;右键单击,选择“更改系列图表类型”。
3、在弹出的新窗口中选择“折线图”,便出现下面第二张图里砖红色曲线。
砖红色柱状图变成了红色折线图4、左键点中“累计百分比”项折线图,即砖红色折线部分,单击右键,选择“设置数据系列格式”5、在弹出的新窗口中选择“系列选项”中的“次坐标轴”选项(若为2003版Excel,则在新窗口中点“坐标轴”—“次坐标轴”),之后关闭窗口。
6、下图为初步完成的图,还需要继续绘制(加油!)7、左键点中蓝色柱状图,单击右键,选择“设置数据系列格式”,在新窗口中的“分类间距”中调至“无间距”,便出现第三张图所示的柱状图。
这时,我们发现,折线图的起点还不在坐标轴的0点上,所以要进行以下的调整:8、左键再次点中红色折线图,排列图中会出现各种颜色的框框,将代表“累计百分比”的框框(即蓝色箭头所指部分)往上拉一格,折线的起点就会回到横坐标轴(x轴)的0点,如第二张图红色箭头所示。
上图看到折线起点与x轴重合,那么以下这两步,要将起点调至左y轴0点。
9、点中柏拉图,选择图表工具中的“布局”选项,再点中“坐标轴”——“次要横坐标轴”——“显示从左到右坐标轴”,得到图3图1图2图3 10、再次点中“坐标轴”——“次要横坐标轴”——“其它次要横坐标轴选项”,得到下图:11、在弹出的新窗口中选择“在刻度线上”,得到下图:12、左键单击上方横坐标轴,右键选择“设置坐标轴格式”,在弹出的窗口当中,将“主要刻度线类型”及“坐标轴标签”都设为“无”(如箭头所指),得到图2:图1图2从上图我们看到折线的起点和终点都在x轴和y轴上,但是还需要更改主y轴和次y轴的标签,其中左y轴的最大值设为不良要因累计频数的总和,右y轴最大值设为1。
13、左键点中左y轴标签,右键选择“设置坐标轴格式”,如下图:14、在弹出的新窗口中将“最小值”设为“0”;“最大值”设为不良要因累计频数值,在本例中,即设为“19”;“主要刻度单位”和“次要刻度单位”根据频数的大小设置合理的间距,本例设为“5”,如下图:15、同样方法,设置右y轴的最小值为“0”,最大值为“1”(即100%),得到下图:16、调整各柱状图的颜色方便区分。
EXCEL柏拉圖製作步驟一、先開新檔案後,輸入三組數據。
二、進入工具列的”資料分析”後,選取直方圖。
三、選擇資料範圍,如下圖所示。
四、選擇完成後按確認,會出現圖表、累計百分率及柏拉圖,如下圖。
五、依以下步驟刪除不必要儲存格。
六、刪除儲存格
七、刪除以下三欄儲存格。
八、得到下列結果。
九、更改自己所要之表頭項目,如下例。
十、選取資料範圍後依需求作計算。
十一、選取儲存格資料範圍後按滑鼠右鍵,選取資料範圍
十二、將累計%中的數值消除,重新輸入累加百分率公式。
十三、如下圖。
十四、輸入完成後如下。
十五、依個人喜好調整柏拉圖刻度。
十七、如下例。
十八、調整後如下。
十九、訂正座標軸名稱。
二十、更改數列寬度。
二十一、調整間距。
較。
11。
excel如何绘制柏拉图
柏拉图也叫排列图,想要通过excel表格来绘制,应该怎么做?下面随店铺一起来看看吧。
excel绘制柏拉图的步骤
首先把我们要制图数据整理成表格。
接下来就来制作图表了,选中上图灰色的地方,点击上方“插入”选项找到“柱形图”,点击“二维柱形图”,然后点击确定。
等到图片生成后,右击图片,点击“选择数据”。
之后就会出现下图,点击“添加”,序列的名称写“不良百分比”,序列值选择累计百分比下面的数据,然后确定。
选到刚刚添加到的“不良百分比”然后点右键,选择更改图片类型,在出现的框图中选择折线图。
点击灰色的“不良百分比”的线,右键点击选择“设置数据系类格式”,选择“次坐标轴”,生成下列形图。
做到这里,图像就基本算完成了,然后我们选择蓝色柱形图,右键单击“设置数据系列格式”将每个柱形设置成自己喜欢的颜色。
08最后只需对图像进行一些最后的调整就行了。
老板让我制作柏拉图,我不会,同事用Excel6步搞定!今天我们来学习下如何在Excel中制作柏拉图,这个图表在的应用非常广泛,各行各业都能见到它的身影,相信很多人都不陌生,做法也并不难,下面我们就以食堂投诉分析为例,来讲解下制作方法一、柏拉图的作用柏拉图又名帕累托图,是“二八法则”的图形化体现。
即80%的问题是由20%的原因所造成的。
在项目管理中,我们只需找到20%的关键性原因,就能解决项目的绝大部分问题如上图,是一个食堂投诉的柏拉图,通过观察会发现,【价格贵】,【座位不够】,【排队时间长】这三项投诉已经占据了80%的比例,所以我们只需要着重解决这3项,就能显著提高食堂的满意度,降低投诉率。
二、构建辅助数据想要制作柏拉图,我们还需要构建一个复制数据,在表格中计算下投诉的【累积占比】在开始计算之前,我们需要点对表格中的【投诉次数】进行【降序排序】,然后使用公式计算累计占比公式:=SUM($B$3:B3)/SUM($B$3:$B$9)三、插入图表选择数据,然后在图表中插入一个柱形图,显示图标后找到【更改图表类型】,在最下方选择组合图,我们将【累计占比】更改为【带数据标记的折线图】然后勾选【次坐标轴】,将折线图放在次坐标轴上之后点击柱形图,按下Ctrl+1调出设置窗口,将【间隙宽度】直接设置为0即可,这样就会显示为柱形图的最大宽度,最后再为柱形图设置一个灰色的边框线即可四、调整折线图现在我们需要将折线图与坐标轴的0点重合,这个需要进行2次调整首先在【累积占比】这个数据源中新增一个数字0,让折现图向下移动,与Excel轴重合可将【累积占比】直接引用出来,然后在上方新增一个0值,把这一列数据替换为折线图的数据源即可之后点击图表,在上方找到【图表设置】在最右侧找到【添加图表元素】,选择【坐标轴】,为图标新增【次要横坐标轴】,就会在上面显示一个X轴之后点击X轴,按下Ctrl+1调出设置窗口,在右侧找到坐标轴位置,勾选【在刻度线之上】,这样的话折现图就会从0点开始了五、添加数据标签将左侧Y轴的最小值设置为0,最大值设置为138,它是总的投诉次数将右侧Y轴的最小值设置为0,最大值设置为1,然后更改显示方式为百分比显示之后为图表新增数据标签,并且将标签放在【靠下的位置】,将【0】与【100%】这2个标签手动删除,我们可以使用坐标轴的标签来展示。