如何利用EXCEL制作柏拉图
- 格式:ppt
- 大小:1.62 MB
- 文档页数:19

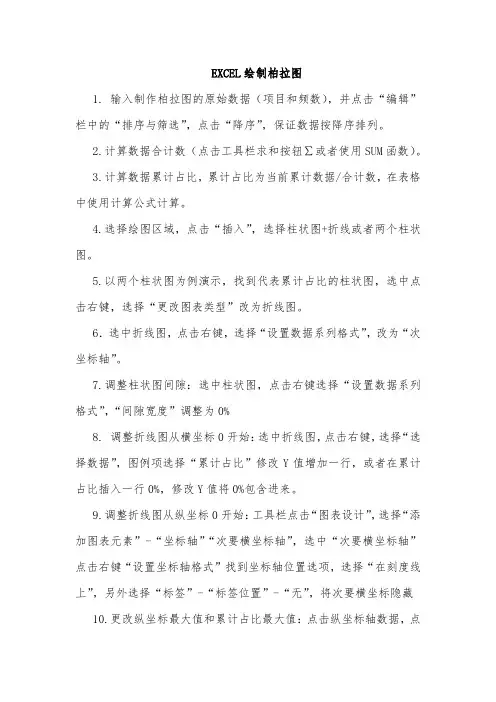
EXCEL绘制柏拉图1. 输入制作柏拉图的原始数据(项目和频数),并点击“编辑”栏中的“排序与筛选”,点击“降序”,保证数据按降序排列。
2.计算数据合计数(点击工具栏求和按钮∑或者使用SUM函数)。
3.计算数据累计占比,累计占比为当前累计数据/合计数,在表格中使用计算公式计算。
4.选择绘图区域,点击“插入”,选择柱状图+折线或者两个柱状图。
5.以两个柱状图为例演示,找到代表累计占比的柱状图,选中点击右键,选择“更改图表类型”改为折线图。
6.选中折线图,点击右键,选择“设置数据系列格式”,改为“次坐标轴”。
7.调整柱状图间隙:选中柱状图,点击右键选择“设置数据系列格式”,“间隙宽度”调整为0%8. 调整折线图从横坐标0开始:选中折线图,点击右键,选择“选择数据”,图例项选择“累计占比”修改Y值增加一行,或者在累计占比插入一行0%,修改Y值将0%包含进来。
9.调整折线图从纵坐标0开始:工具栏点击“图表设计”,选择“添加图表元素”-“坐标轴”“次要横坐标轴”,选中“次要横坐标轴”点击右键“设置坐标轴格式”找到坐标轴位置选项,选择“在刻度线上”,另外选择“标签”-“标签位置”-“无”,将次要横坐标隐藏10.更改纵坐标最大值和累计占比最大值:点击纵坐标轴数据,点击右键,选择“设置坐标轴格式”选择边界和单位,将最大值设为合计数,或者根据单位间隔设置为大于合计数的数值。
同理将右侧累计值占比最大值修改为100%。
11.折线图上添加数据:选中折线图,点击右键选择“添加数据标签”,选中数据数据大小可在工具栏字符大小处调整,数据位置,可通过点击右键“数据标签格式”-“标签位置”进行调整。
12.绘制80%标识线:工具栏“插入”-“图表”“形状”,选择直线,找到80%和折线交叉的点,下拉和横拉绘制80%标识线,选中标识线在工具栏可调整粗细和颜色。
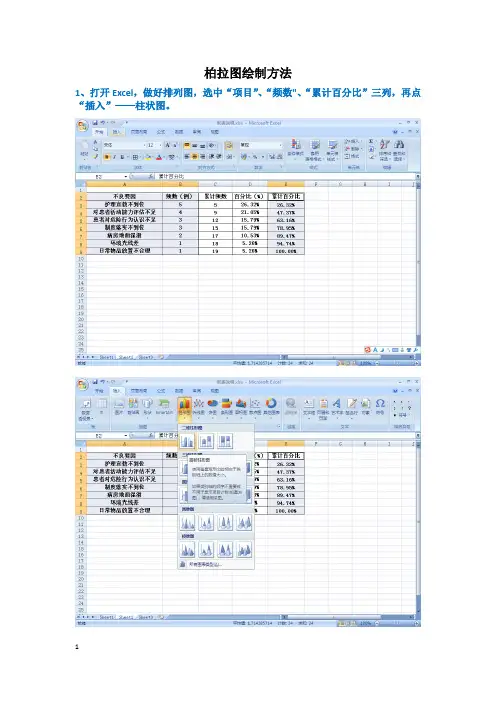
柏拉图绘制方法1、打开Excel,做好排列图,选中“项目”、“频数"、“累计百分比”三列,再点“插入”——柱状图。
2、左键点中“累计百分比”项柱状图,即砖红色柱状部分;右键单击,选择“更改系列图表类型"。
3、在弹出的新窗口中选择“折线图”,便出现下面第二张图里砖红色曲线。
砖红色柱状图变成了红色折线图4、左键点中“累计百分比”项折线图,即砖红色折线部分,单击右键,选择“设置数据系列格式”5、在弹出的新窗口中选择“系列选项"中的“次坐标轴"选项(若为2003版Excel,则在新窗口中点“坐标轴"—“次坐标轴”),之后关闭窗口。
6、下图为初步完成的图,还需要继续绘制(加油!)7、左键点中蓝色柱状图,单击右键,选择“设置数据系列格式",在新窗口中的“分类间距"中调至“无间距”,便出现第三张图所示的柱状图。
这时,我们发现,折线图的起点还不在坐标轴的0点上,所以要进行以下的调整:8、左键再次点中红色折线图,排列图中会出现各种颜色的框框,将代表“累计百分比”的框框(即蓝色箭头所指部分)往上拉一格,折线的起点就会回到横坐标轴(x轴)的0点,如第二张图红色箭头所示.上图看到折线起点与x轴重合,那么以下这两步,要将起点调至左y轴0点.9、点中柏拉图,选择图表工具中的“布局”选项,再点中“坐标轴”--“次要横坐标轴”-—“显示从左到右坐标轴”,得到图3图1图2图310、再次点中“坐标轴”——“次要横坐标轴”——“其它次要横坐标轴选项”,得到下图:11、在弹出的新窗口中选择“在刻度线上”,得到下图:12、左键单击上方横坐标轴,右键选择“设置坐标轴格式”,在弹出的窗口当中,将“主要刻度线类型”及“坐标轴标签"都设为“无”(如箭头所指),得到图2:图1图2从上图我们看到折线的起点和终点都在x轴和y轴上,但是还需要更改主y轴和次y轴的标签,其中左y轴的最大值设为不良要因累计频数的总和,右y轴最大值设为1.13、左键点中左y轴标签,右键选择“设置坐标轴格式”,如下图:14、在弹出的新窗口中将“最小值”设为“0";“最大值"设为不良要因累计频数值,在本例中,即设为“19”;“主要刻度单位"和“次要刻度单位”根据频数的大小设置合理的间距,本例设为“5”,如下图:15、同样方法,设置右y轴的最小值为“0”,最大值为“1"(即100%),得到下图:16、调整各柱状图的颜色方便区分。
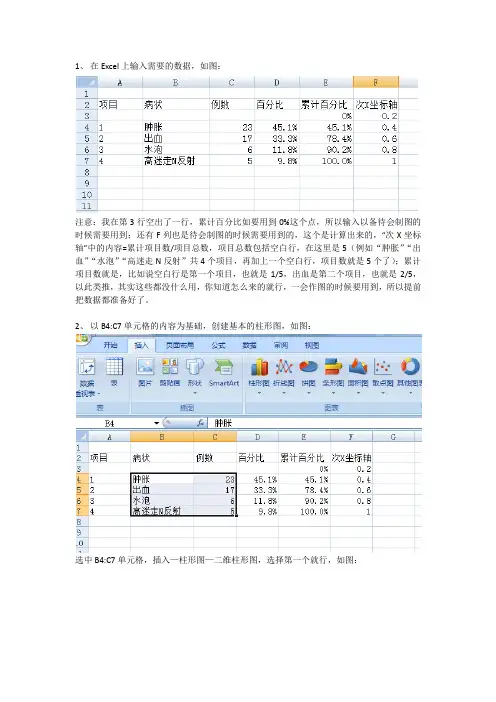
1、在Excel上输入需要的数据,如图:注意:我在第3行空出了一行,累计百分比如要用到0%这个点,所以输入以备待会制图的时候需要用到;还有F列也是待会制图的时候需要用到的,这个是计算出来的,“次X坐标轴”中的内容=累计项目数/项目总数,项目总数包括空白行,在这里是5(例如“肿胀”“出血”“水泡”“高迷走N反射”共4个项目,再加上一个空白行,项目数就是5个了);累计项目数就是,比如说空白行是第一个项目,也就是1/5,出血是第二个项目,也就是2/5,以此类推,其实这些都没什么用,你知道怎么来的就行,一会作图的时候要用到,所以提前把数据都准备好了。
2、以B4:C7单元格的内容为基础,创建基本的柱形图,如图:选中B4:C7单元格,插入—柱形图—二维柱形图,选择第一个就行,如图:3、在柱形图上右键单击(单击后可以看到4个柱形图的4个角有小圆圈,看到没),选择“设置数据系列格式”,然后将“系列选项”中的“分类间距”调整为0%,此时,柱形图各项目之间的间隙没有了,如图:4、为了好看点,我们可以改一下4个柱形图的颜色,以示区分,随便选择1个柱形图,在柱形图上右键单击,选择“设置数据点格式”,然后在左侧选择“填充”,然后选择“纯色填充”,然后选择喜欢的颜色,(这和上一步不一样,这是选择1个柱形图,你看一下图,这次是1个柱形图4个角有圆圈,代表选中了)如图:把图上右侧没用的标签删掉,如图:5、右击整张图表,点击“选择数据”,点击“添加”,系列名称填写“系列2”就行,系列值选择累计百分比的那些数据,也就是E3:E7的单元格,如图:6、在刚刚添加的柱形图上,右键单击,选择“更改系列图表类型”,选择折线图,确定,如图:7、在折线上右键单击,选择“设置数据系列格式”,选择“次坐标轴”,如图:8、在折线右键单击,选择“选择数据”,选择“系列2”,点击“编辑”,轴标签区域选择次X坐标轴的数据,也就是F3:F7的单元格,点击确定,如图:9、选中整个图表,在工具栏—布局—坐标轴—次要横坐标轴—显示从左向右坐标轴,如图:10、在次X轴上(就是图表上边的刻度线0.2,0.4,0.6,0.8,1)右键单击,选择“设置坐标轴格式”,然后在“坐标轴选项”中的“位置坐标轴”选择“在刻度线上”,然后将其“主要刻度线类型”和“坐标轴标签”都设置为无,如图:11、选中次Y轴,右键单击次Y轴,点击“设置坐标轴格式”,然后将最小值设置为“固定”“0”,将最大值设置为“固定”“1”,然后将主要刻度单位设置为“固定”“0.2”,这样图表里就显示5条刻度线(1/0.2=5),如果想显示10条刻度,就设置为0.1(1/0.1=10),如图:12、选中主Y轴,右键单击主Y轴,点击“设置坐标轴格式”,然后将最小值设置为“固定”“0”,将最大值设置为“固定”“51”,然后将主要刻度单位设置为“固定”“10.2”(51/5=10.2),Y轴的最大值设置就是看你的样品总数量,在你的表格中,23+17+6+5=51例,所以在此设置为51,如果你的总数是X,就设置为X,另外,主要刻度单位就设置为X/5,因为我们在设置次Y轴的时候,显示的是5条刻度线,所以现在也得显示5条刻度线,于是51/10.2=5,如图:13、选中折线,右键单击,选择“添加数据标签”,然后就能显示每个点的数据了,然后选中4个柱形图,右键单击,选择“添加数据标签”,然后也能显示每个点的数据了,见图:到这就大功告成了。
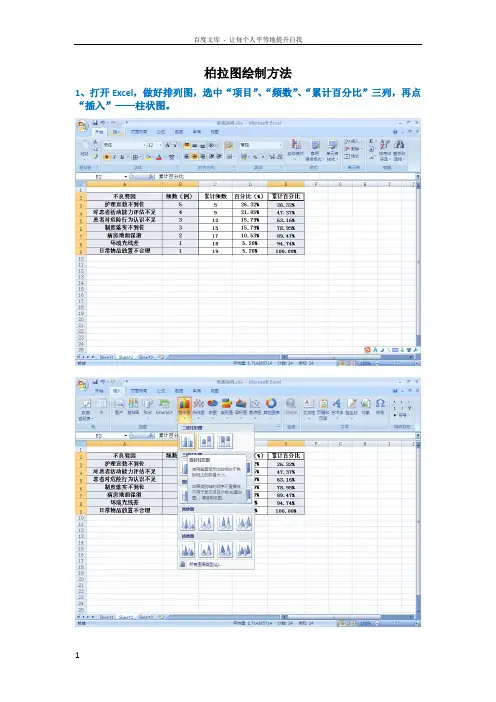
柏拉图绘制方法1、打开Excel,做好排列图,选中“项目”、“频数”、“累计百分比”三列,再点“插入”——柱状图。
2、左键点中“累计百分比”项柱状图,即砖红色柱状部分;右键单击,选择“更改系列图表类型”。
3、在弹出的新窗口中选择“折线图”,便出现下面第二张图里砖红色曲线。
砖红色柱状图变成了红色折线图4、左键点中“累计百分比”项折线图,即砖红色折线部分,单击右键,选择“设置数据系列格式”5、在弹出的新窗口中选择“系列选项”中的“次坐标轴”选项(若为2003版Excel,则在新窗口中点“坐标轴”—“次坐标轴”),之后关闭窗口。
6、下图为初步完成的图,还需要继续绘制(加油!)7、左键点中蓝色柱状图,单击右键,选择“设置数据系列格式”,在新窗口中的“分类间距”中调至“无间距”,便出现第三张图所示的柱状图。
这时,我们发现,折线图的起点还不在坐标轴的0点上,所以要进行以下的调整:8、左键再次点中红色折线图,排列图中会出现各种颜色的框框,将代表“累计百分比”的框框(即蓝色箭头所指部分)往上拉一格,折线的起点就会回到横坐标轴(x轴)的0点,如第二张图红色箭头所示。
上图看到折线起点与x轴重合,那么以下这两步,要将起点调至左y轴0点。
9、点中柏拉图,选择图表工具中的“布局”选项,再点中“坐标轴”——“次要横坐标轴”——“显示从左到右坐标轴”,得到图3图1图2图310、再次点中“坐标轴”——“次要横坐标轴”——“其它次要横坐标轴选项”,得到下图:11、在弹出的新窗口中选择“在刻度线上”,得到下图:12、左键单击上方横坐标轴,右键选择“设置坐标轴格式”,在弹出的窗口当中,将“主要刻度线类型”及“坐标轴标签”都设为“无”(如箭头所指),得到图2:图1图2从上图我们看到折线的起点和终点都在x轴和y轴上,但是还需要更改主y轴和次y轴的标签,其中左y轴的最大值设为不良要因累计频数的总和,右y轴最大值设为1。
13、左键点中左y轴标签,右键选择“设置坐标轴格式”,如下图:14、在弹出的新窗口中将“最小值”设为“0”;“最大值”设为不良要因累计频数值,在本例中,即设为“19”;“主要刻度单位”和“次要刻度单位”根据频数的大小设置合理的间距,本例设为“5”,如下图:15、同样方法,设置右y轴的最小值为“0”,最大值为“1”(即100%),得到下图:16、调整各柱状图的颜色方便区分。

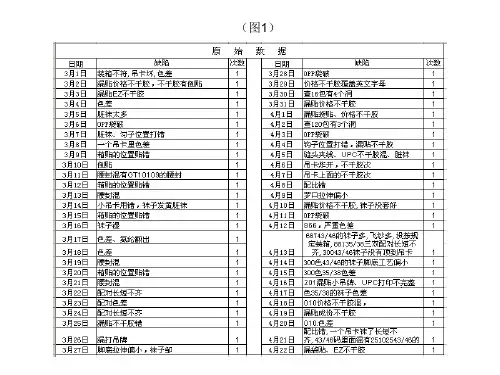
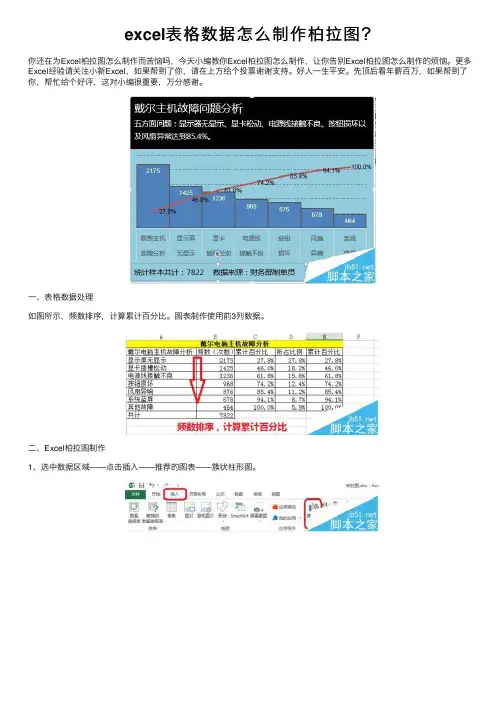
excel表格数据怎么制作柏拉图?
你还在为Excel柏拉图怎么制作⽽苦恼吗,今天⼩编教你Excel柏拉图怎么制作,让你告别Excel柏拉图怎么制作的烦恼。
更多Excel经验请关注⼩新Excel,如果帮到了你,请在上⽅给个投票谢谢⽀持。
好⼈⼀⽣平安。
先顶后看年薪百万,如果帮到了你,帮忙给个好评,这对⼩编很重要,万分感谢。
⼀、表格数据处理
如图所⽰,频数排序,计算累计百分⽐。
图表制作使⽤前3列数据。
⼆、Excel柏拉图制作
1、选中数据区域——点击插⼊——推荐的图表——簇状柱形图。
2、点击图表⼯具(格式)——系列“累计百分⽐”——设置所选内容格式——次坐标轴。
3、右击——更改系列数据图表类型——累计百分⽐(折线图)。
4、点击图表⼯具(设计)——选择数据——轴标签区域(如图所⽰,把原来的拆分成两列,是柏拉图的横坐标轴的数据显⽰如图所⽰)
三、调整分类间距
1、如图所⽰,双击——设置数据系列格式——分类间距(0)。
2、右击——添加数据标签
3、双击⽹格线进⾏设置,如图所⽰。
四、柏拉图美化
1、添加标题和数据来源
字体(衬线字体:线条粗细不同,适合⼩号字体使⽤,投影时清晰度不⾼,⽆衬线字体:粗细相同,更适合⼤号字体时使⽤,投影时美观)
中⽂字体:微软雅⿊,⿊体
英⽂字体:Arial
数字字体:impact,Arial
2、添加背景⾊:以淡⾊调为主。
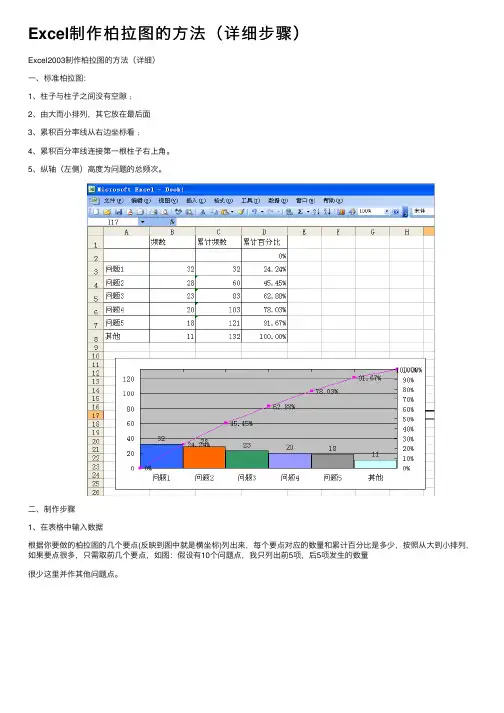
Excel制作柏拉图的⽅法(详细步骤)Excel2003制作柏拉图的⽅法(详细)⼀、标准柏拉图:1、柱⼦与柱⼦之间没有空隙﹔2、由⼤⽽⼩排列,其它放在最后⾯3、累积百分率线从右边坐标看﹔4、累积百分率线连接第⼀根柱⼦右上⾓。
5、纵轴(左侧)⾼度为问题的总频次。
⼆、制作步骤1、在表格中输⼊数据根据你要做的柏拉图的⼏个要点(反映到图中就是横坐标)列出来,每个要点对应的数量和累计百分⽐是多少,按照从⼤到⼩排列,如果要点很多,只需取前⼏个要点,如图:假设有10个问题点,我只列出前5项,后5项发⽣的数量很少这⾥并作其他问题点。
2、先计算出累计频数:在问题1累计频数格(C3)中输⼊=sum($B$3:B3)后回车,如下图然后选中C3格,⿏标放到格右下⾓变成⼩⿊“+”后向下拖动⾄C83、计算累计百分⽐:在D3格中输⼊=C3/$C$8*100%后回车选中D3格,⿏标放到格右下⾓变成⼩⿊“+”后向下拖动⾄C8然后在D2格中输⼊0%备⽤。
4、选中A3-B8单元格,点击“插⼊-图表”菜单,选择第⼀个柱形图,点击“下⼀步”、“下⼀步”、“下⼀步”、“完成”5、选中Y轴,右键单击,选择“坐标轴格式”-刻度,将最⼤值设置为132(所有问题的频次和)6、点击柱形图,右键点击“数据系列格式”,点击“选项”-分类间距设为0,按确定7、分别点击柱形图,将每个柱形图改变颜⾊。
8、将柱形图添加标签:点击柱形图,右键点击“数据系列格式”,点击“数据标志”,选择“值”。
清除右侧图例。
9、制作折线图:选中图表,点击“源数据”-“系列”-“添加”系列2,点击“值”右侧框,选择D2-D8单元格,点击“确定”。
选择系列2柱形图,右键点击,单击“图表类型”-折线图,选择折线图选择折线图,右键单击,点击“数据系列格式”-坐标轴-次要坐标轴10、设置次要坐标轴:选中次Y轴,右键单击,点击“坐标轴格式”,设置“刻度”最⼤值为1,确定。
选中图表,右键单击,选择“图标选项”,点击“坐标轴”,在次要坐标轴中,勾选“分类X轴”,确定选择次X轴,右键单击,点击“坐标轴格式”,将“刻度”中“数值Y轴置于分类之间”前的勾去掉;将“图案”中“刻度线标签”选择“⽆”,确定。
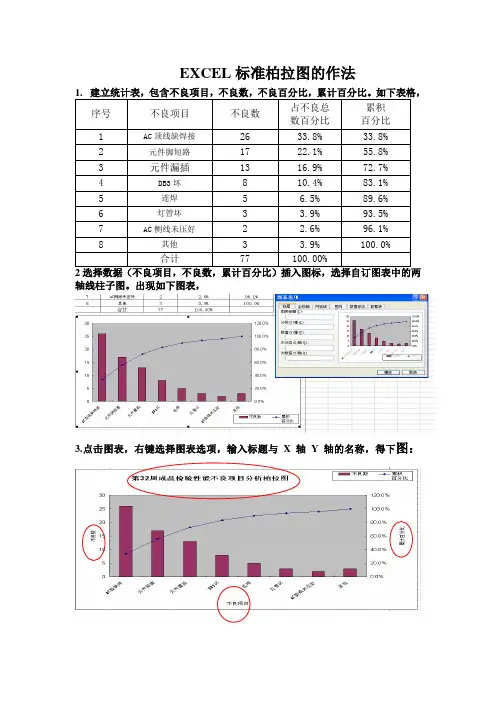
EXCEL标准柏拉图的作法序号不良项目不良数占不良总数百分比累积百分比1 AC顶线缺焊接26 33.8% 33.8%2 元件脚短路17 22.1% 55.8%3 元件漏插13 16.9% 72.7%4 DB3坏8 10.4% 83.1%5 连焊 5 6.5% 89.6%6 灯管坏 3 3.9% 93.5%7 AC侧线未压好 2 2.6% 96.1%8 其他 3 3.9% 100.0%合计77 100.00%轴线柱子图。
出现如下图表,3.点击图表,右键选择图表选项,输入标题与X轴Y轴的名称,得下图:4.修改坐标,单击坐标轴,修改不良数量与不良率数值。
如下图所示5.修改柱形之间的间距。
单击“柱形”,出现一个对话框,点击选项,将分类间距改为0。
得下图:再将数值标记。
选中图表,右键选择图表选项,选择数据标志,将值这项打钩得下图。
第32周成品检验性能不良项目分析柏拉图2617138532333.8%55.8%72.7%83.1%89.6%93.5%96.1%100.0%020406080AC线缺焊元件短路元件漏插DB3坏连焊灯管坏AC侧线未压好其他不良项目不良数0.0%20.0%40.0%60.0%80.0%100.0%累计百分比不良数累积百分比6.以下步骤是将累计百分比移至不良数条形图的右上角。
(1)在数据表中,增加一个零。
(2)选中图表,右键点出菜单,选择数据源,出来如下对话框,选中系列中的累计百分比项。
(3)点击“值”(4)重新选取累计不良率的数值,将零也包含在里面。
得下图第32周成品检验性能不良项目分析柏拉图2617138532333.8%55.8%72.7%83.1%89.6%93.5%96.1%100.0%020406080A C 线缺焊元件短路元件漏插D B 3坏连焊灯管坏A C 侧线未压好其他不良项目不良数00.20.40.60.81累计百分比不良数累积百分比(5)再次选中图表,右键,选择图表选项/坐标轴,将X 次坐标轴打钩。

柏拉图操作流程1、建立规范化数据表格,录入相应的数据,按照降序排列,计算百分比、累计百分比2、对数据表进行调整,以便作图,由图一调整到图二(标黄列互换或直接删除百分比列)(图一)(图二)3、开始制作柏拉图,选择数据表项目(蓝色部分),插入图表4、图表选择,选择柱状图,簇状柱状图,生成右侧图表5、点击“百分比”柱(红色箭头指向),鼠标点击右键,出现选择项后,选择“更改系列图表类型(Y)”(标红部分)6、选择折线图,带数据标记的折线图,生成右侧图表7、点击“百分比”数据点(红色箭头指向),鼠标点击右键,出现选择项后,选择“设置数据系列格式(F)”(标红部分)8、出现“系列选项”,选择“次要坐标轴”,生成右侧图表9点击“数量”柱(红色箭头指向),鼠标点击右键,出现选择项后,选择“设置数据系列格式(F)”(标红部分)10、出现“系列选项”,选择“无间距”,将蓝色光标拖至最左边,生成右侧图表11、数据表中增加黄色栏目,设置累计百分比为0%12、点击右侧图“累计百分比”折线,左侧数据表中出现包含了42%-100%的蓝色边框13、点击蓝色边框,将0%也包含进去,则出现右图所示图表14、点击图表,出现“图表工具”,依次点击布局、坐标轴、次要横坐标、显示从左向右坐标轴,生成右侧图表,图表次要横坐标轴出现图表顶端15、鼠标右键点击次要横坐标轴,出现下图所示列表,选择设置坐标轴格式16、出现下图,选择点击“在刻度线上”,生成右图,图表折线向左偏移17、点击图表,出现“图表工具”,依次点击布局、坐标轴、次要横坐标、显示无标签坐标轴,生成右侧图表,图表顶端次要横坐标轴消失18、点击图表左右两侧纵坐标轴进行设置,左侧纵坐标轴设置最大值为总量,右侧纵坐标轴设置最大值为100%,生成最右侧图表19、点击图表折线、柱状添加数据标签,生成右侧图表20、根据80/20原则添加垂直水平线,同时增加标题,并美化图表。
Excel不会制作柏拉图?简单快速一分钟搞定
1.建立需要使用的数据。
2.选择数据建立图表。
先选择柱状图即可
3.建立图表后,选择“累计占比”数据,右键点击,然后左键单击“设置数据系列格式”。
选中“累计占比“数据”
选择“数据系列格式”
4.添加次要坐标轴:直接在选项内选一下就行啦。
5.再次选中“累计占比”数据,右键单击,选择“更改系列图表类型”,选择折线图。
右键单击“累计占比”数据,更改图表类型
6.选择“迟到人数”项,右键单击,选择“设置数据系列格式”,将“分类间距”调整为0.
右键点击“迟到人数”设置柱状图间隔
7.选中图表,在布局中依次添加标题、单位。
并按照自我喜好美化就可以啦。
添加标题及单位
PS:小编每周至少发文五篇,主要对象是0基础Office教程,关注小编不迷路。
用EXCEL划柏拉图陈锦河老师提供一、依据课堂案例在ecxel上完成此统计表。
二、绘制柏拉图雏形1. 用左手按住Ctrl+Al t,右手操作鼠标以下篮色区块Mark起来2. 选取图表精灵(出现对话框)3. 点选自定义类型\ 双轴直线图加柱形图3. 按完成,出现如下图表4. 选取图表,按鼠标右键出现选单,选择图表选项\标题,输入图表、类别X轴、数值Y 轴、次要数值Y轴标题5. 按确定后得到下图三、调整数值Y轴与次要数值Y轴,使对应刻度一致。
1. 选取Y轴,按鼠标右键,选取坐标轴格式2. 出现下图3. 选取刻度4. 将最大值改为250(同累计不良数)、主要刻度改为50,如此可将数值Y轴划分为五个区间(如下图)5. 选取次要数值Y轴,按鼠标右键,选取坐标轴格式\刻度,将最大值改为1(同累计不良率100%)、主要刻度改为0.2,如此可将次要数值Y轴划分为五个区间(如下图)四、消除柱与柱之间的间隔1. 选取柱状图,按鼠标右键,选取数据系列格式\选项,修改类别间距为0,2. 按确定,得到下图五、在图面上清楚标注相关数据1. 在柱状图上标示出各不良项目的不良数,选取柱状图,按鼠标右键,选取数据系列格式\数据标签,勾选数据报含内容2. 按确定,得到下图3. 在推移图上标示出各不良项目的累计不良率,选取推移图,按鼠标右键,选取数据系列格式\数据标签,勾选数据报含内容,按确定,得到下图六、想办法把累计不良率的数据点移至柱状图的右上角1. 在统计表内增加一个0,如下图2. 于累计不良率的数据源中包含此栏,选取图表,按鼠标右键,点选源数据\数列\,点选数列中的累计不良率,如下图3. 将鼠标移至数值(V),重新定义数据源,使数据源包含“F2”(用左手按住Ctrl+Al t,右手操作鼠标)5. 选取图表,按鼠标右键,点选图表选项\坐标轴\,勾选X次坐标轴,如下图7. 选取累计不良率推移图,按鼠标右键,点选数据系列格式\选项,勾选涨跌线定,得到下图(达到目的了,很神奇吧!!)七、多出次分类X轴,怪怪的,得想办法把它去掉~1. 取图表,按鼠标右键,点选源数据\数列\,数列选择不良数,重新定义第二类别X轴卷标范围,选取空白区域,2. 按确定,得到下图3. 调整第二数值坐标轴格式为“百分比”,此时推移图与第二数值坐标轴的百分比数值(100%)重迭,请手动微调位置。
EXCEL柏拉圖製作步驟一、先開新檔案後,輸入三組數據。
二、進入工具列的”資料分析”後,選取直方圖。
三、選擇資料範圍,如下圖所示。
四、選擇完成後按確認,會出現圖表、累計百分率及柏拉圖,如下圖。
五、依以下步驟刪除不必要儲存格。
六、刪除儲存格
七、刪除以下三欄儲存格。
八、得到下列結果。
九、更改自己所要之表頭項目,如下例。
十、選取資料範圍後依需求作計算。
十一、選取儲存格資料範圍後按滑鼠右鍵,選取資料範圍
十二、將累計%中的數值消除,重新輸入累加百分率公式。
十三、如下圖。
十四、輸入完成後如下。
十五、依個人喜好調整柏拉圖刻度。
十七、如下例。
十八、調整後如下。
十九、訂正座標軸名稱。
二十、更改數列寬度。
二十一、調整間距。
較。
11。
老板让我制作柏拉图,我不会,同事用Excel6步搞定!今天我们来学习下如何在Excel中制作柏拉图,这个图表在的应用非常广泛,各行各业都能见到它的身影,相信很多人都不陌生,做法也并不难,下面我们就以食堂投诉分析为例,来讲解下制作方法一、柏拉图的作用柏拉图又名帕累托图,是“二八法则”的图形化体现。
即80%的问题是由20%的原因所造成的。
在项目管理中,我们只需找到20%的关键性原因,就能解决项目的绝大部分问题如上图,是一个食堂投诉的柏拉图,通过观察会发现,【价格贵】,【座位不够】,【排队时间长】这三项投诉已经占据了80%的比例,所以我们只需要着重解决这3项,就能显著提高食堂的满意度,降低投诉率。
二、构建辅助数据想要制作柏拉图,我们还需要构建一个复制数据,在表格中计算下投诉的【累积占比】在开始计算之前,我们需要点对表格中的【投诉次数】进行【降序排序】,然后使用公式计算累计占比公式:=SUM($B$3:B3)/SUM($B$3:$B$9)三、插入图表选择数据,然后在图表中插入一个柱形图,显示图标后找到【更改图表类型】,在最下方选择组合图,我们将【累计占比】更改为【带数据标记的折线图】然后勾选【次坐标轴】,将折线图放在次坐标轴上之后点击柱形图,按下Ctrl+1调出设置窗口,将【间隙宽度】直接设置为0即可,这样就会显示为柱形图的最大宽度,最后再为柱形图设置一个灰色的边框线即可四、调整折线图现在我们需要将折线图与坐标轴的0点重合,这个需要进行2次调整首先在【累积占比】这个数据源中新增一个数字0,让折现图向下移动,与Excel轴重合可将【累积占比】直接引用出来,然后在上方新增一个0值,把这一列数据替换为折线图的数据源即可之后点击图表,在上方找到【图表设置】在最右侧找到【添加图表元素】,选择【坐标轴】,为图标新增【次要横坐标轴】,就会在上面显示一个X轴之后点击X轴,按下Ctrl+1调出设置窗口,在右侧找到坐标轴位置,勾选【在刻度线之上】,这样的话折现图就会从0点开始了五、添加数据标签将左侧Y轴的最小值设置为0,最大值设置为138,它是总的投诉次数将右侧Y轴的最小值设置为0,最大值设置为1,然后更改显示方式为百分比显示之后为图表新增数据标签,并且将标签放在【靠下的位置】,将【0】与【100%】这2个标签手动删除,我们可以使用坐标轴的标签来展示。