2010EXCEL柏拉图制作方法
- 格式:pptx
- 大小:2.49 MB
- 文档页数:16

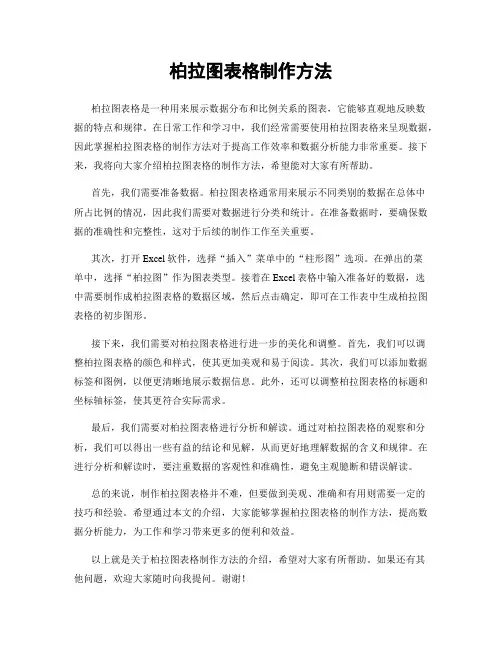
柏拉图表格制作方法柏拉图表格是一种用来展示数据分布和比例关系的图表,它能够直观地反映数据的特点和规律。
在日常工作和学习中,我们经常需要使用柏拉图表格来呈现数据,因此掌握柏拉图表格的制作方法对于提高工作效率和数据分析能力非常重要。
接下来,我将向大家介绍柏拉图表格的制作方法,希望能对大家有所帮助。
首先,我们需要准备数据。
柏拉图表格通常用来展示不同类别的数据在总体中所占比例的情况,因此我们需要对数据进行分类和统计。
在准备数据时,要确保数据的准确性和完整性,这对于后续的制作工作至关重要。
其次,打开Excel软件,选择“插入”菜单中的“柱形图”选项。
在弹出的菜单中,选择“柏拉图”作为图表类型。
接着在Excel表格中输入准备好的数据,选中需要制作成柏拉图表格的数据区域,然后点击确定,即可在工作表中生成柏拉图表格的初步图形。
接下来,我们需要对柏拉图表格进行进一步的美化和调整。
首先,我们可以调整柏拉图表格的颜色和样式,使其更加美观和易于阅读。
其次,我们可以添加数据标签和图例,以便更清晰地展示数据信息。
此外,还可以调整柏拉图表格的标题和坐标轴标签,使其更符合实际需求。
最后,我们需要对柏拉图表格进行分析和解读。
通过对柏拉图表格的观察和分析,我们可以得出一些有益的结论和见解,从而更好地理解数据的含义和规律。
在进行分析和解读时,要注重数据的客观性和准确性,避免主观臆断和错误解读。
总的来说,制作柏拉图表格并不难,但要做到美观、准确和有用则需要一定的技巧和经验。
希望通过本文的介绍,大家能够掌握柏拉图表格的制作方法,提高数据分析能力,为工作和学习带来更多的便利和效益。
以上就是关于柏拉图表格制作方法的介绍,希望对大家有所帮助。
如果还有其他问题,欢迎大家随时向我提问。
谢谢!。
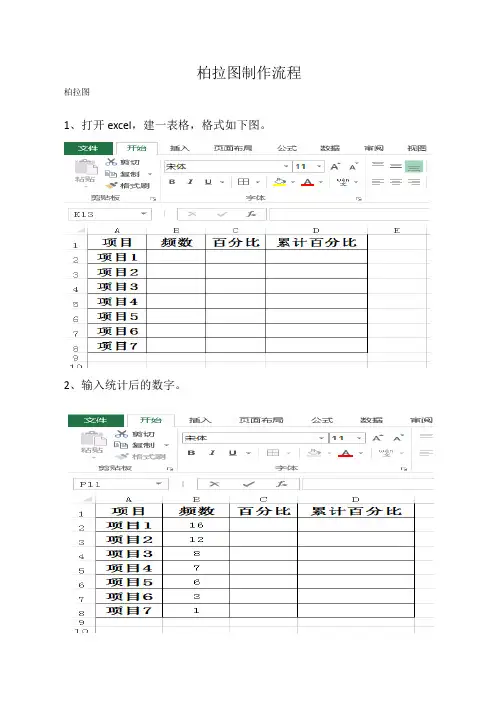
柏拉图制作流程柏拉图
1、打开excel,建一表格,格式如下图。
2、输入统计后的数字。
3、计算出百分比及累计百分比。
应用excel的自带公式计算功能,可以快速完成。
4、选中项目、频数和累计百分比后,点插入→图表→所有图表→堆积柱形图。
5.得图表如下。
6、单击任意一柱条,选中后点更改图表类型→频数选择簇状柱形图→累计百分比选择带直线和数据标记的散点图。
7、确定后得下图。
8、选中柱状图,点击设置数据系列格式→系列选项→分类间距调到00%。
9、设置坐标轴。
单击左侧坐标轴→设置坐标轴格式→坐标轴选项→边界→最小值设置为0→最大值设置为所有频数的总和。
点击右侧坐标轴→坐标轴选项→边界→最小值设置为0→最大值设置为1。
点击顶上次坐标轴水
平(值)轴→坐标轴选项→边界→最小值设置为0→最大值设置为项目个数。
10、选中顶上次坐标轴水平(值)轴→坐标轴选项→标签→无
11、分别选中状图和散点图添加数据标签。
删掉最后一个100%。
12、双击第一个柱状条选中(单击是选中所有柱状条),设置数据系列格式→填充→颜色。
根据自己的喜好选择颜色吧!
临沂市精神卫生中心
李善超手整。
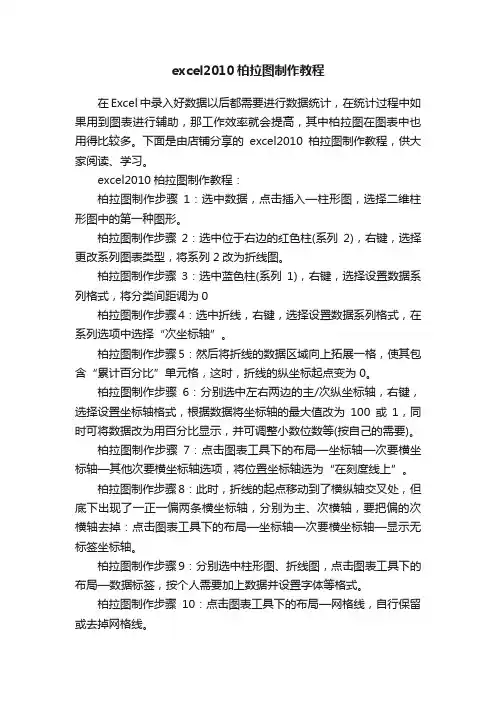
excel2010柏拉图制作教程在Excel中录入好数据以后都需要进行数据统计,在统计过程中如果用到图表进行辅助,那工作效率就会提高,其中柏拉图在图表中也用得比较多。
下面是由店铺分享的excel2010柏拉图制作教程,供大家阅读、学习。
excel2010柏拉图制作教程:柏拉图制作步骤1:选中数据,点击插入—柱形图,选择二维柱形图中的第一种图形。
柏拉图制作步骤2:选中位于右边的红色柱(系列2),右键,选择更改系列图表类型,将系列2改为折线图。
柏拉图制作步骤3:选中蓝色柱(系列1),右键,选择设置数据系列格式,将分类间距调为0柏拉图制作步骤4:选中折线,右键,选择设置数据系列格式,在系列选项中选择“次坐标轴”。
柏拉图制作步骤5:然后将折线的数据区域向上拓展一格,使其包含“累计百分比”单元格,这时,折线的纵坐标起点变为0。
柏拉图制作步骤6:分别选中左右两边的主/次纵坐标轴,右键,选择设置坐标轴格式,根据数据将坐标轴的最大值改为100或1,同时可将数据改为用百分比显示,并可调整小数位数等(按自己的需要)。
柏拉图制作步骤7:点击图表工具下的布局—坐标轴—次要横坐标轴—其他次要横坐标轴选项,将位置坐标轴选为“在刻度线上”。
柏拉图制作步骤8:此时,折线的起点移动到了横纵轴交叉处,但底下出现了一正一偏两条横坐标轴,分别为主、次横轴,要把偏的次横轴去掉:点击图表工具下的布局—坐标轴—次要横坐标轴—显示无标签坐标轴。
柏拉图制作步骤9:分别选中柱形图、折线图,点击图表工具下的布局—数据标签,按个人需要加上数据并设置字体等格式。
柏拉图制作步骤10:点击图表工具下的布局—网格线,自行保留或去掉网格线。
柏拉图制作步骤11:点击图表工具下的设计—选择数据,选中“系列1”,点击编辑按钮,在系列名称下的文本框中输入“比例”,同样地将“系列2”改为“累计百分比”,按确定,可见图例名称已改变。
点击图表工具下的布局—图表标题,在文本框中输入标题。
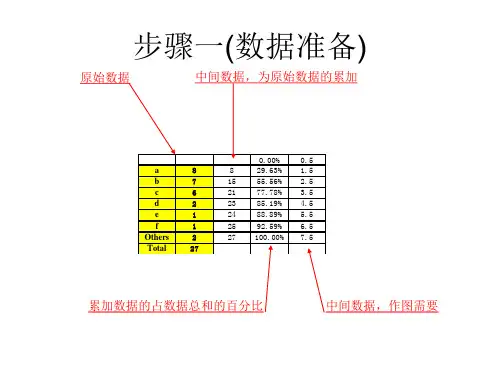
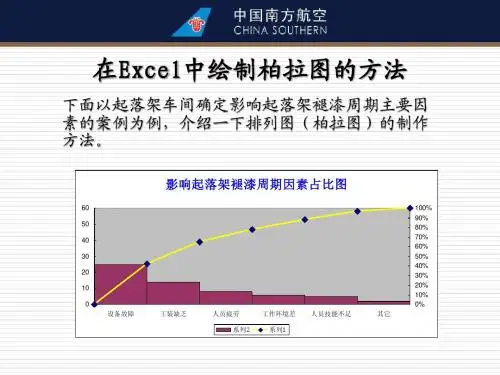
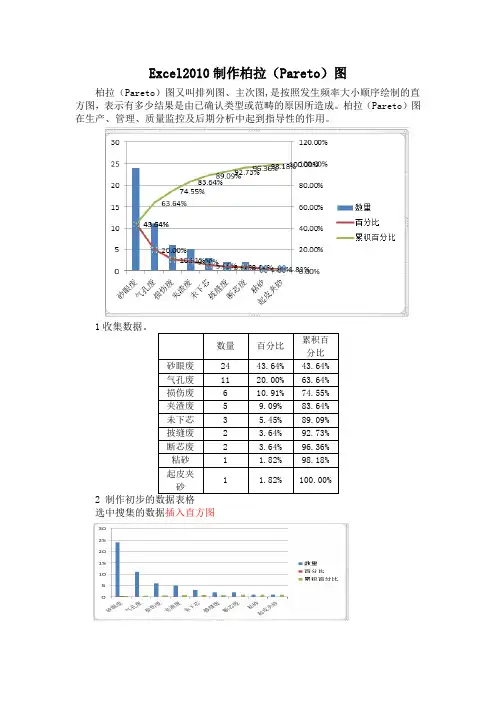
Excel2010制作柏拉(Pareto)图
柏拉(Pareto)图又叫排列图、主次图,是按照发生频率大小顺序绘制的直方图,表示有多少结果是由已确认类型或范畴的原因所造成。
柏拉(Pareto)图在生产、管理、质量监控及后期分析中起到指导性的作用。
1收集数据。
数量百分比累积百分比
砂眼废24 43.64% 43.64%
气孔废11 20.00% 63.64%
损伤废 6 10.91% 74.55%
夹渣废 5 9.09% 83.64%
未下芯 3 5.45% 89.09%
披缝废 2 3.64% 92.73%
断芯废 2 3.64% 96.36%
粘砂 1 1.82% 98.18%
起皮夹
砂
1 1.82% 100.00%
2 制作初步的数据表格
选中搜集的数据插入直方图
3.点击右侧的百分比、累积百分比,更改图表类型,选择折线图
4点击右侧的百分比、累积百分比,选择设置数据格式(系列选项中选择次坐标轴)
5.点击图表中的柱状图和折线图添加数据标签,然后进行一些修饰,这样一个柏拉(Pareto)图就完成了。

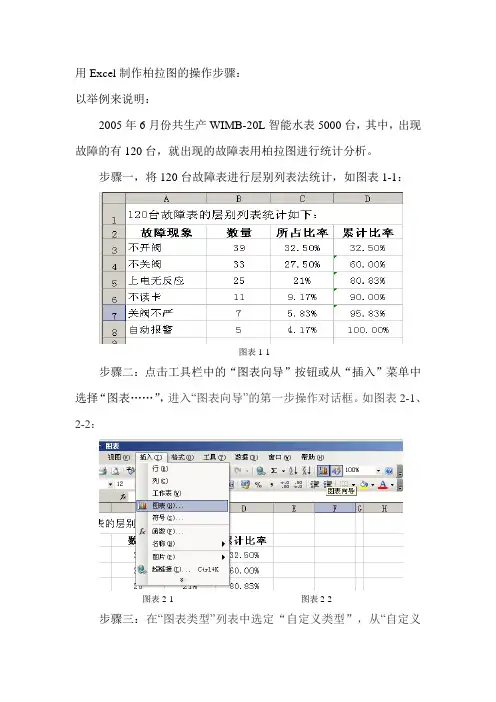
用Excel制作柏拉图的操作步骤:以举例来说明:2005年6月份共生产WIMB-20L智能水表5000台,其中,出现故障的有120台,就出现的故障表用柏拉图进行统计分析。
步骤一,将120台故障表进行层别列表法统计,如图表1-1:图表1-1步骤二:点击工具栏中的“图表向导”按钮或从“插入”菜单中选择“图表……”,进入“图表向导”的第一步操作对话框。
如图表2-1、2-2:图表2-1 图表2-2步骤三:在“图表类型”列表中选定“自定义类型”,从“自定义类型”选项中选择“线—柱图”,接着单击“下一步”按钮。
步骤四:将出现“图表源数据”对话框,如下图表4-1;点击“系列”选项,将出现图表4-2界面;在系列选框中,1、点击“添加”按钮,将自动添加“系列一”,弹出图表4-3界面,在“名称(N)”栏中录入“数量”,点击“值(V)”栏后的红色箭头,选择数据区域,如:下表4-4,点击“分类(X)轴标志(T)”栏后的红色箭头,选择X轴的标志,如下表4-5,选取完整后将出现图4-6界面,在预览框内显示图表样式。
2、点击“添加”,自动添加系列二,在名称栏中录入“累积比率”,“值(V)”的选取参照系列一,分类(X)轴标志不变,操作完成后,界面如图4-7,点击“下一步”图表4-1图表4-2图表4-3图表4-4图表4-5图4-6图表4-7步骤五:图标选项中,录入所需内容:如下表5-1,在“坐标轴”选项中,点击“次坐标轴数值Y轴”前的小方框,在预览框中将看到次Y轴坐标显示数值,如下表5-2,在“数据标志”栏中点击“值”前面的小方框,则预览框中的图表显示出相应的数值,如下表5-3,点击“下一步”,将出现5-4对话框,点击“完成”,图表将自动插入到Excel文档中。
(其他的选项则根据自己的需求选取)图表5-1图表5-2图表5-3图表5-4图表5-5步骤六:点击图表移动到合适位置,双击“数值Y轴”将弹出“坐标轴格式”,选择“刻度”,将“自动设置”的值按需求设置,最大值为数量的和120,其他的选项按自己的需求设置;同样双击“次Y轴数值”,对Y轴数值进行重新设置,注意:次Y轴的数值与Y轴的数值是相对应的,当Y轴的最大值为不合格数量的总量时,则与之对应的此Y轴的最大值应为100%。
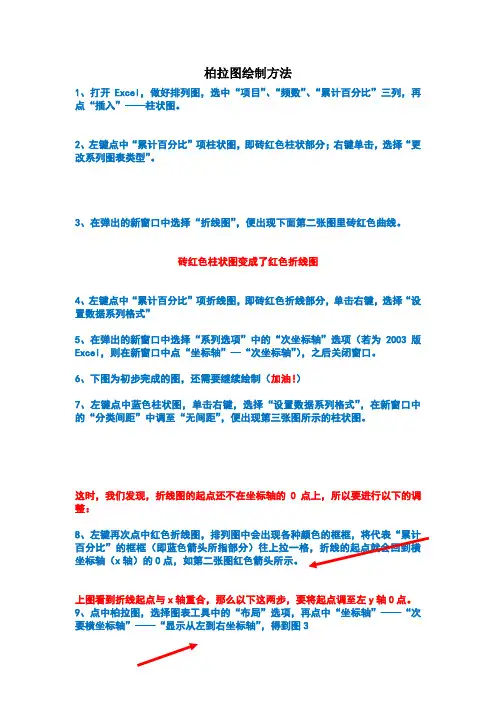
柏拉图绘制方法1、打开Excel,做好排列图,选中“项目”、“频数”、“累计百分比”三列,再点“插入”——柱状图。
2、左键点中“累计百分比”项柱状图,即砖红色柱状部分;右键单击,选择“更改系列图表类型”。
3、在弹出的新窗口中选择“折线图”,便出现下面第二张图里砖红色曲线。
砖红色柱状图变成了红色折线图4、左键点中“累计百分比”项折线图,即砖红色折线部分,单击右键,选择“设置数据系列格式”5、在弹出的新窗口中选择“系列选项”中的“次坐标轴”选项(若为2003版Excel,则在新窗口中点“坐标轴”—“次坐标轴”),之后关闭窗口。
6、下图为初步完成的图,还需要继续绘制(加油!)7、左键点中蓝色柱状图,单击右键,选择“设置数据系列格式”,在新窗口中的“分类间距”中调至“无间距”,便出现第三张图所示的柱状图。
这时,我们发现,折线图的起点还不在坐标轴的0点上,所以要进行以下的调整:8、左键再次点中红色折线图,排列图中会出现各种颜色的框框,将代表“累计百分比”的框框(即蓝色箭头所指部分)往上拉一格,折线的起点就会回到横坐标轴(x轴)的0点,如第二张图红色箭头所示。
上图看到折线起点与x轴重合,那么以下这两步,要将起点调至左y轴0点。
9、点中柏拉图,选择图表工具中的“布局”选项,再点中“坐标轴”——“次要横坐标轴”——“显示从左到右坐标轴”,得到图3图1图2图310、再次点中“坐标轴”——“次要横坐标轴”——“其它次要横坐标轴选项”,得到下图:11、在弹出的新窗口中选择“在刻度线上”,得到下图:12、左键单击上方横坐标轴,右键选择“设置坐标轴格式”,在弹出的窗口当中,将“主要刻度线类型”及“坐标轴标签”都设为“无”(如箭头所指),得到图2:图1图2从上图我们看到折线的起点和终点都在x轴和y轴上,但是还需要更改主y轴和次y轴的标签,其中左y轴的最大值设为不良要因累计频数的总和,右y轴最大值设为1。
13、左键点中左y轴标签,右键选择“设置坐标轴格式”,如下图:1”(即100%),得到下17、选择“布局”——“图表标题”——“图表上方”,设置图表标题。
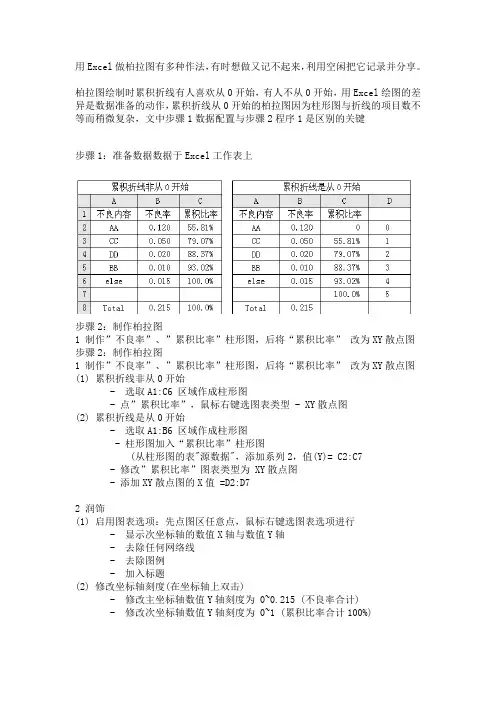
用Excel做柏拉图有多种作法,有时想做又记不起来,利用空闲把它记录并分享。
柏拉图绘制时累积折线有人喜欢从0开始,有人不从0开始,用Excel绘图的差异是数据准备的动作,累积折线从0开始的柏拉图因为柱形图与折线的项目数不等而稍微复杂,文中步骤1数据配置与步骤2程序1是区别的关键步骤1:准备数据数据于Excel工作表上步骤2:制作柏拉图1 制作”不良率”、”累积比率”柱形图,后将“累积比率”改为XY散点图步骤2:制作柏拉图1 制作”不良率”、”累积比率”柱形图,后将“累积比率” 改为XY散点图(1) 累积折线非从0开始- 选取A1:C6 区域作成柱形图- 点”累积比率”,鼠标右键选图表类型 - XY散点图(2) 累积折线是从0开始- 选取A1:B6 区域作成柱形图- 柱形图加入“累积比率”柱形图(从柱形图的表"源数据",添加系列2,值(Y)= C2:C7- 修改”累积比率”图表类型为 XY散点图- 添加XY散点图的X值 =D2:D72 润饰(1) 启用图表选项:先点图区任意点,鼠标右键选图表选项进行- 显示次坐标轴的数值X轴与数值Y轴- 去除任何网络线- 去除图例- 加入标题(2) 修改坐标轴刻度(在坐标轴上双击)- 修改主坐标轴数值Y轴刻度为 0~0.215 (不良率合计)- 修改次坐标轴数值Y轴刻度为 0~1 (累积比率合计100%)- 修改次坐标轴数值X轴刻度为 0~5 (不良内容共5个项目)(3) 柱形图分类间距改为0(4) 连接累积比率各点为折线(5) 隐藏次坐标轴数值X轴- 次坐标轴数值X轴上双击,图案卷标下将坐标轴,主要刻度线类型,刻度线标签勾选为”无"。
品质管理工具如何用EXCEL绘制柏拉图品质管理工具如何用EXCEL绘制柏拉图一、什么是柏拉图1.起源意大利经济学家柏拉图(Vilfredo.Pareto)在分析社会财富分配时设计出的一种统计图,美国品管大师Joseph Juran将之发展并应用到了质量管理中。
柏拉图能够充分反映出“少数关键、多数次要”的规律,也就是说柏拉图是一种寻找主要因素、抓住主要矛盾的手法。
例如:少数用户占有大部分销售额、设备故障停顿时间大部分由少数故障引起,不合格品中大多数由少数人员造成等。
2.定义根据收集的数据,以不良原因、不良状况、不良发生的位置分类;计算各项目所占的比例按大小顺序排列,再加上累积值的图形。
按照累计的百分数可以将各项分成三类:0~80%为A类,显然是主要问题点;80~90%为B类,是次要因素;90~100%为C类,是一般因素。
二、如何用EXCEL绘制柏拉图1.先搜集数据;如在本例中,对110PCS的工具剪产品品质进行检验,分别按不良项目统计各项不良的具体数量。
如剪刀开口34PCS,手柄错位26PCS,刀片生锈19PCS等等。
具体数据的收集方式可以使用QC七大手法里面的查检表。
如以下表1。
表12. 用EXCEL作出分项统计表(按原因、人员、工序、不良项目等);a) 把分类项目按频数大小从大到小进行排列,至于“其他”项,不论其频数大小均放在最后;b) 计算各项目在全体项目中所占比率(在本例中即指不良率);c) 计算累计比率(即累计不良率),相关数据可经EXCEL公式自动生成。
(见如下表二)表二3.作好以上数据表格后,我们就可以用EXCEL根据以上数据自动生成柏拉图的要件了。
a) 先生成柱状图;在数据表中,我们先选择代码和不良品数两列的数据区域;如下图1图1b) 然后调出EXCEL的图表工具栏,点击图表类型图标旁边的下拉箭头,选取柱形图按扭;这时在选中的数据区域附近就会自动成生一份柱形图,如下图2。
图2c) 这样我们所要绘制的柏拉图柱形图的部分已经出来了,但是我们要清除不需要的部分并稍作调整;i. 由于我们生成柱形图时选择的两列数据,所以EXCEL生成了两组柱形图,我们要将按代码生成的那一组柱形图(即浅蓝色的那一组)清除掉。
柏拉图制作步骤
1、从Excel中将制表信息依次填入,如图所示:
2、选中所有数据及名称,插入图表,选择二维柱形图
3、设置图表
4、将网格线去掉
5、将数据标签改为“值”显示
6、点击完成
7、选择系列2更改图表类型,改为散点折线图
8、将主要纵坐标值最大和最小值更改为0——数值总和
9、设置坐标轴数值
10、将最大值更改为“1”,即可得100%为最大值
11、将次要横坐标数值改为与主要坐标值同样,否则将出现上下不对应的现象。
11、选择系列1,更改柱状图间距为“0”
12、
完成!
注:以上次序8以后的次序均可以更改。