Pilot Pioneer路测软件使用手册董新明
- 格式:doc
- 大小:1.69 MB
- 文档页数:19
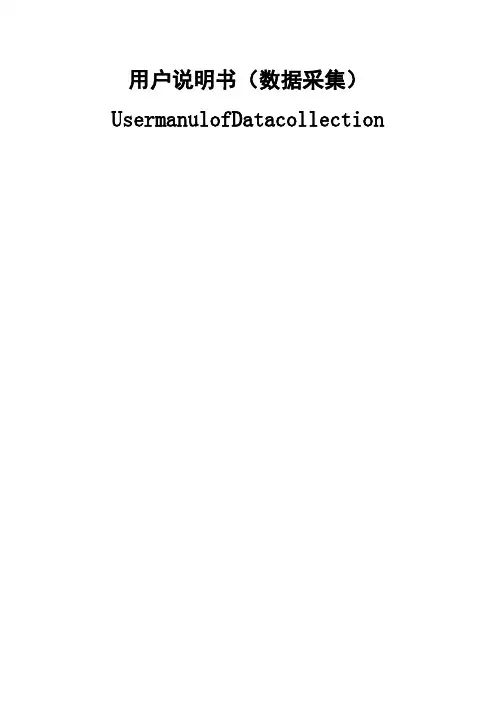
用户说明书(数据采集)UsermanulofDatacollection文档历史目录1系统说明.............................. 错误!未指定书签。
1.1PilotPioneer简介................ 错误!未指定书签。
1.2操作系统........................ 错误!未指定书签。
1.3最低配置........................ 错误!未指定书签。
1.4建议配置........................ 错误!未指定书签。
2软件主界面............................ 错误!未指定书签。
2.1导航栏.......................... 错误!未指定书签。
2.2菜单栏.......................... 错误!未指定书签。
2.2.1【File】菜单................. 错误!未指定书签。
2.2.2【View】菜单................. 错误!未指定书签。
2.2.3【Configuration】菜单........ 错误!未指定书签。
2.2.4【Record】菜单............... 错误!未指定书签。
2.2.5【Replay】菜单............... 错误!未指定书签。
2.2.6【Workspace】菜单............ 错误!未指定书签。
2.2.7【Interface】菜单............ 错误!未指定书签。
2.2.8【Tools】菜单................ 错误!未指定书签。
2.2.9【Report】菜单............... 错误!未指定书签。
【Analysis】菜单............. 错误!未指定书签。
【Windows】菜单.............. 错误!未指定书签。
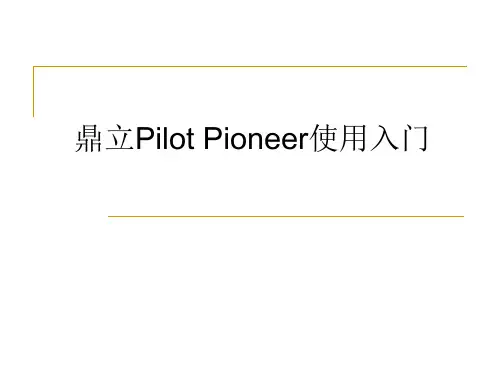
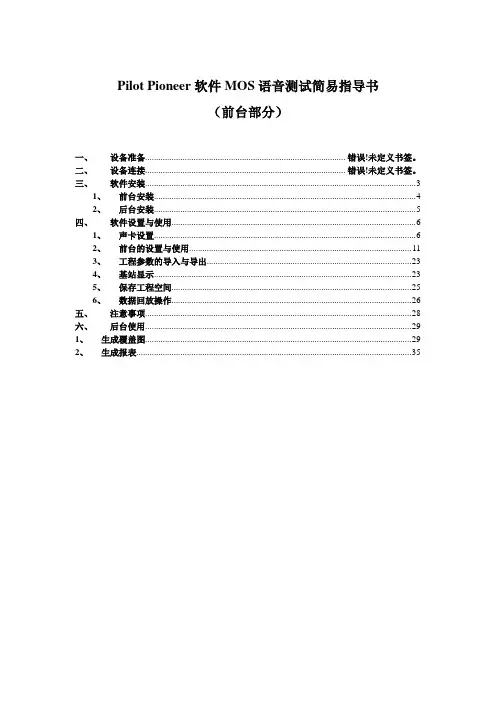
Pilot Pioneer软件MOS语音测试简易指导书(前台部分)一、设备准备........................................................................................... 错误!未定义书签。
二、设备连接........................................................................................... 错误!未定义书签。
三、软件安装 (3)1、前台安装 (4)2、后台安装 (5)四、软件设置与使用 (6)1、声卡设置 (6)2、前台的设置与使用 (11)3、工程参数的导入与导出 (23)4、基站显示 (23)5、保存工程空间 (25)6、数据回放操作 (26)五、注意事项 (28)六、后台使用 (29)1、生成覆盖图 (29)2、生成报表 (35)A、双手机MOS语音测试将主叫手机的语音输入红、白插头相应接入到MOS模块标有“LINE IN”的红、白插口。
图2将被叫手机的语音输入(有黄色标记的音频线)红、白插头相应接入到MOS模块标有“LINE OUT”的红、白插口。
图3 B、M OS模块连接Mos盒在xp驱动下不用安装驱动一、软件安装1、前台安装在前台安装过程中加密狗驱动和MOS声卡驱动会自动安装,故要将MOS声卡驱动和前台安装软件放在一个文件夹中点击安装PilotPioneerSetup点击安装图1图2下一步继续安装图3 加密狗自动安装图4 MOS声卡驱动自动安装点击下一步,最后点击完成,前台安装完成。
2、后台安装点击安装文件Navigator setup。
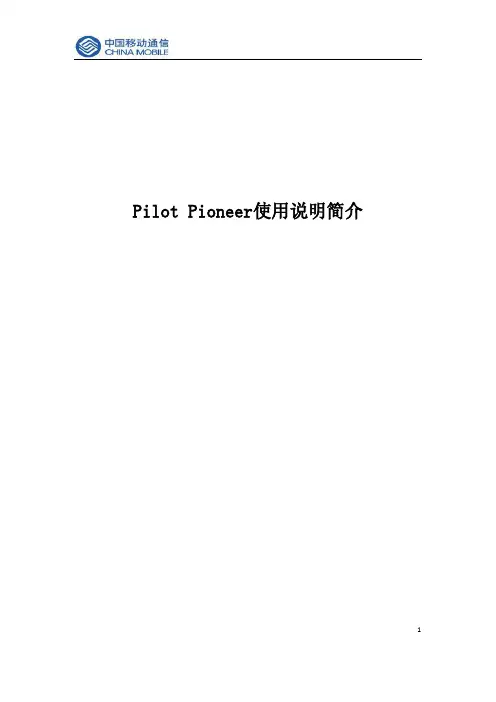
Pilot Pioneer使用说明简介1目录1 运行环境与安装 (4)1.1 运行环境 (4)1.2 Pilot Pioneer软件安装 (4)1.2.1 Pilot Pioneer安装步骤 (4)1.2.2 MSXML软件安装 (4)1.2.3 PilotPioneer运行必备条件 (4)1.3 PilotPioneer加密锁安装 (5)1.4 PilotPioneer加密锁升级 (5)2 操作界面 (6)2.1 主菜单栏 (6)2.1.1 File菜单 (6)2.1.2 Edit菜单 (7)2.1.3 View菜单 (7)2.1.4 Configuration菜单 (8)2.1.5 Logging菜单 (9)2.1.6 Replay菜单 (9)2.1.7 Statistics菜单 (9)2.1.8 Workspace菜单 (9)2.1.9 Tools菜单 (9)2.1.10 Windows菜单 (10)2.1.11 Help菜单 (10)2.2 工具栏 (10)2.2.1 标准工具栏 (10)2.2.2 回放工具栏 (11)2.2.3 测试工具栏 (12)2.3 导航栏 (12)2.3.1 Project标签页 (12)2.3.2 Device标签页 (13)2.3.3 GIS Info标签页 (13)2.3.4 WorkSpace标签页 (13)2.4 工作区 (14)3 测试准备 (14)3.1 测试业务准备 (14)3.1.1 设备连接(物理连接) (14)3.1.2 查看端口号 (14)3.1.3 硬件端口设置 (14)3.1.4 网络连接设置 (15)3.1.5 测试模板管理 (16)3.1.6 测试业务类型 (18)3.2 单路语音评估测试准备 (23)2目录3.2.1 设备连接(物理连接) (23)3.2.2 计算机的音频设置 (24)3.2.3 查看端口号 (24)3.2.4 模板设置 (24)3.2.5 MOS Setting设置 (24)3.3 多路语音评估测试准备 (25)3.3.1 设备连接(物理连接) (25)3.3.2 计算机的音频设置 (25)3.3.3 查看端口号 (25)3.3.4 模板设置 (26)3.3.5 MOS Setting设置 (26)4 测试业务 (27)4.1 开始测试 (27)4.1.1 测试业务操作步骤 (27)4.1.2 语音评估操作步骤 (28)5 统计 (28)5.1 统计参数阀值设置 (28)5.2 统计模板设置 (29)5.3 统计 (29)3Pilot Pioneer 是集成了多个网络进行同步测试的新一代无线网络测试及分析软件,结合长期无线网络优化的经验和最新的研究成果,基于PC 和Windows 2000/XP 的网络优化评估,具备完善的GSM、CDMA、TD-SCDMA、UMTS 网络测试以及Scanner 等测试功能。
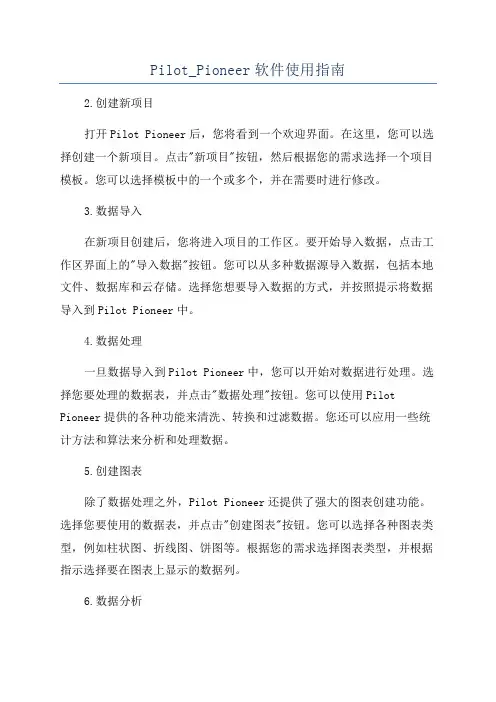
Pilot_Pioneer软件使用指南2.创建新项目打开Pilot Pioneer后,您将看到一个欢迎界面。
在这里,您可以选择创建一个新项目。
点击"新项目"按钮,然后根据您的需求选择一个项目模板。
您可以选择模板中的一个或多个,并在需要时进行修改。
3.数据导入在新项目创建后,您将进入项目的工作区。
要开始导入数据,点击工作区界面上的"导入数据"按钮。
您可以从多种数据源导入数据,包括本地文件、数据库和云存储。
选择您想要导入数据的方式,并按照提示将数据导入到Pilot Pioneer中。
4.数据处理一旦数据导入到Pilot Pioneer中,您可以开始对数据进行处理。
选择您要处理的数据表,并点击"数据处理"按钮。
您可以使用Pilot Pioneer提供的各种功能来清洗、转换和过滤数据。
您还可以应用一些统计方法和算法来分析和处理数据。
5.创建图表除了数据处理之外,Pilot Pioneer还提供了强大的图表创建功能。
选择您要使用的数据表,并点击"创建图表"按钮。
您可以选择各种图表类型,例如柱状图、折线图、饼图等。
根据您的需求选择图表类型,并根据指示选择要在图表上显示的数据列。
6.数据分析除了数据处理和图表创建之外,Pilot Pioneer还提供了一些高级的数据分析功能。
选择您要分析的数据表,并点击"数据分析"按钮。
您可以应用统计方法、回归分析和假设检验等工具来分析数据。
Pilot Pioneer还提供了一些预测和模型建立功能,可以帮助您预测和优化企业绩效。
7.结果导出当您完成数据处理、图表创建和数据分析后,您可能需要将结果导出。
点击"导出结果"按钮,您可以选择将结果导出为各种格式,例如CSV、Excel和PDF。
选择您要导出的格式,并按照指示将结果导出到指定位置。
8.项目管理在Pilot Pioneer中,您可以轻松管理您的项目。
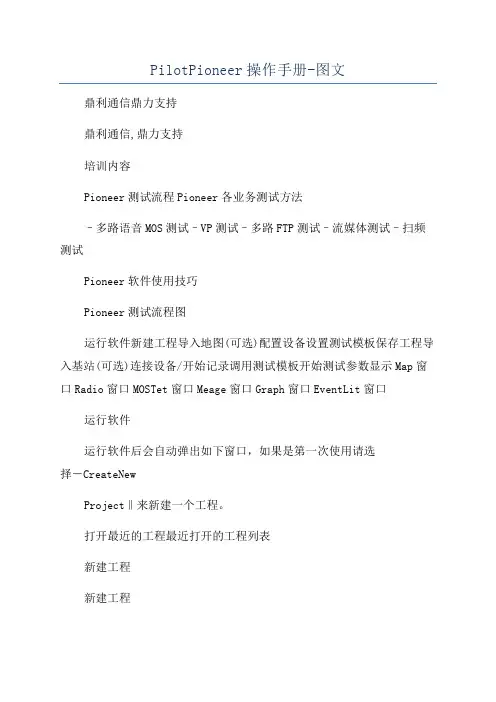
PilotPioneer操作手册-图文鼎利通信鼎力支持鼎利通信,鼎力支持培训内容Pioneer测试流程Pioneer各业务测试方法–多路语音MOS测试–VP测试–多路FTP测试–流媒体测试–扫频测试Pioneer软件使用技巧Pioneer测试流程图运行软件新建工程导入地图(可选)配置设备设置测试模板保存工程导入基站(可选)连接设备/开始记录调用测试模板开始测试参数显示Map窗口Radio窗口MOSTet窗口Meage窗口Graph窗口EventLit窗口运行软件运行软件后会自动弹出如下窗口,如果是第一次使用请选择―CreateNewProject‖来新建一个工程。
打开最近的工程最近打开的工程列表新建工程新建工程选择菜单栏中―文件新建工程‖或选择工具栏中的新建工程按钮新建工程,打开工程设置窗口:原始数据保存路径测试中内存数据释放时间Graph窗口刷新间隔是否实时保存解码数据在计算机硬盘上此处只要设置原始数据保存路径即可,其余选项均可使用默认值。
建议原始数据保存路径和工程文件保存路径一致,以避免找不到数据的情况发生。
配置设备连接好硬件后,双击导航栏―设备Device‖或选择主菜单―设置设备‖,弹出设备配置对话框,增加相关设备,可以通过SytemPortInfo来查看每个设备的端口号。
设备类型终端Modem端口设备型号增加设备终端Trace端口对于LGK 某206/216/266、NokiaN85手机,TracePort和ModemPort都需填写;设置测试模板双击导航栏―设备Template‖或选择主菜单―设置模板维护窗口,新建测试模板;测试模板‖,弹出测试或者,通过―编辑测试模板导入‖,导入以前保存的测试模版;新建测试模板导入测试模板保存工程在工具栏中点击按钮或选择主菜单“文件程,保存设备配置、测试模板等信息;保存工程”保存所建工在每次对配置信息做出修改后,请点击保存工程按钮,以便下次直接调用这些配置。
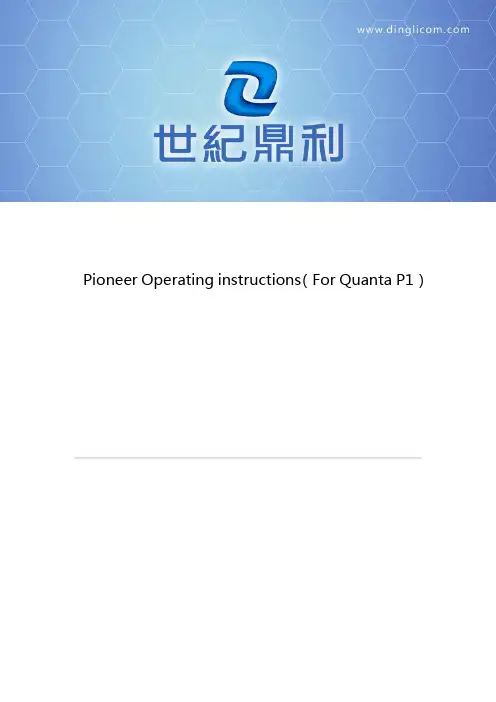
Pioneer Operating instructions(For Quanta P1)目录目录 (2)1前台驱动安装 (3)2软件安装 (5)3设备连接.......................................................错误!未定义书签。
3.1驱动安装......................................................................................错误!未定义书签。
3.2设备配置......................................................................................错误!未定义书签。
4业务测试.. (15)4.1计划制定 (15)4.2开始记录测试Log (17)4.3业务测试控制 (18)1前台驱动安装启动PioneerDriversSetup安装程序后,依次执行如下操作:第一步:启动安装程序后,点击“Next”进行安装过程,点击“Cancel”退出驱动安装;然后点击“I Agree”后继续安装,“Back”返回到原始安装界面,“Cancel”退出安装第二步:选择安装路径,点击“Browse”更改安装路径,点击“Install”开始安装,点击“Back”则返回上一级页面,点击“Cancel”则退出安装;注意:此安装过程全程请关闭系统防火墙、三方防火墙、电脑卫士等工具,同时安装过程弹出的所有程序请默认安装。
此过程会安装net组件、MOS驱动、加密狗驱动、MSXML、WinPcap等。
第三步:安装成功后,给出安装成功的提示信息,按“Finish”按钮。
2软件安装启动Pioneer Setup安装程序后,依次执行如下操作:第一步:首先进入安装向导页面,点击“Next”则继续安装,点击“Cancel”则退出安装;然后点击“I Agree”后继续安装,“Back”返回到原始安装界面,“Cancel”退出安装图表1-1安装向导第二步:选择安装路径,点击“Browse”更改安装路径,点击“Install”开始安装,点击“Back”则返回上一级页面,点击“Cancel”则退出安装;图表1-2指定安装路径第三步:安装成功后,给出安装成功的提示信息,按“Finish”按钮。
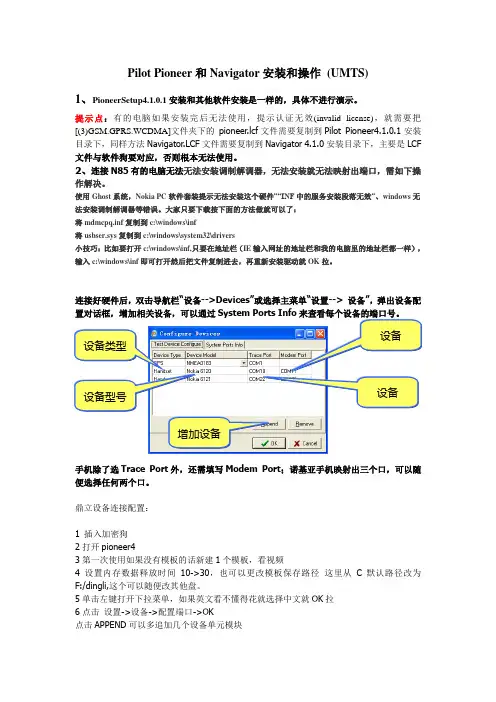
Pilot Pioneer 和Navigator 安装和操作 (UMTS)1、PioneerSetup4.1.0.1安装和其他软件安装是一样的,具体不进行演示。
提示点:有的电脑如果安装完后无法使用,提示认证无效(invalid license),就需要把[(3)GSM.GPRS.WCDMA]文件夹下的 pioneer .lcf 文件需要复制到Pilot Pioneer4.1.0.1安装目录下,同样方法Navigator .LCF 文件需要复制到Navigator 4.1.0安装目录下,主要是LCF 文件与软件狗要对应,否则根本无法使用。
2、连接N85有的电脑无法无法安装调制解调器,无法安装就无法映射出端口,需如下操作解决。
使用Ghost 系统,Nokia PC 软件套装提示无法安装这个硬件”“INF 中的服务安装段落无效”、windows 无法安装调制解调器等错误。
大家只要下载按下面的方法做就可以了:将mdmcpq.inf 复制到c:\windows\inf将usbser.sys 复制到c:\windows\system32\drivers小技巧:比如要打开c:\windows\inf,只要在地址栏(IE 输入网址的地址栏和我的电脑里的地址栏都一样),输入c:\windows\inf 即可打开然后把文件复制进去,再重新安装驱动就OK 拉。
连接好硬件后,双击导航栏“设备-->Devices ”或选择主菜单“设置--> 设备”,弹出设备配手机除了选Trace Port 外,还需填写Modem Port ;诺基亚手机映射出三个口,可以随便选择任何两个口。
鼎立设备连接配置:1 插入加密狗2打开pioneer43第一次使用如果没有模板的话新建1个模板,看视频4设置内存数据释放时间10->30,也可以更改模板保存路径 这里从C 默认路径改为F:/dingli,这个可以随便改其他盘。
5单击左键打开下拉菜单,如果英文看不懂得花就选择中文就OK 拉6点击 设置->设备->配置端口->OK点击APPEND 可以多追加几个设备单元模块设备类型 设备型号设备设备增加设备去掉的话点击REMOVE7导入做好的基站和地图点击设置-测试模板->输入名字->设置DUration(s)-90或者填-CALL Numbers-019->点击OK,、FTP模板设置dial-up设置你建立的网络连接这个和TEMS设置都一样(填*99#)APN:3GNETHOST:10.116.255.81User Nmame:fzltPassword:fzlt123Download file:/DTTEST/1G.rar 勾上DOWNLOAD上传设置也差不多这样9点击连接或者按F6 ->点击保存LOG10其他自己看录像字段设置这里可以设置统计数据字段Navigator安装和操作(UMTS)安装Navigator请看录像1 很多个文件的时候先合并后再进行分析写报告以下无正文仅供个人用于学习、研究;不得用于商业用途。
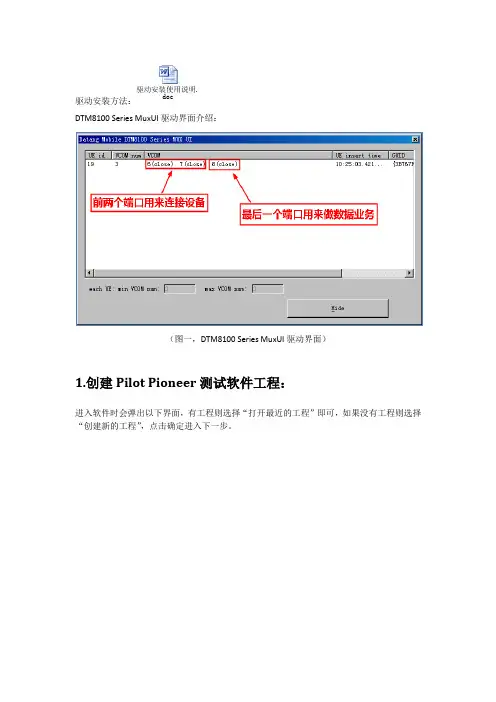
驱动安装方法:驱动安装使用说明.docDTM8100 Series MuxUI 驱动界面介绍:(图一,DTM8100 Series MuxUI 驱动界面)1.创建Pilot Pioneer 测试软件工程:进入软件时会弹出以下界面,有工程则选择“打开最近的工程”即可,如果没有工程则选择“创建新的工程”,点击确定进入下一步。
(图二,新建工程及选择已有工程)下一步是选择测试文件保存位置及文件保存时长限制,一般默认即可,点击“OK”进入下一步。
(图三,设置文件保存目录及文件保存时长)2.设置设备端口及设备型号:创建了工程之后便可设置需要连接的设备端口及设备型号,在工具栏的“设置”选项中找到“设备”选项,点击进入。
(图四,添加测试设备)点击“Append”按钮添加需要连接的设备(图五,添加测试设备二)在新建的设备栏的第一列(Device Type)空白处单击一下便会出现一个下拉菜单,选择“Handset”,第二列(Device Model)空白处单击一下,出现下拉菜单后选择对应的测试设备型号即可(图一),第三列及第四列跟前面一样,空白处单击一下出现下拉菜单后勾选好设备端口即可,设置完毕后应该是和图六一样的(测试设备端口必须和DTM8100 Series MuxUI驱动软件中显示的端口号一样,如上图中显示的是6、7、8三个端口,那么在添加设备时“Trace Prot”处就要选择6号端口,“AT Prot”处则选择7号端口,8号端口留作数据业务测试用)。
(图六,选择设备型号)(图七,设备端口设置完成)3.连接软件测试及保存测试数据1.测试设备端口设置完毕后,在工具栏上点击“连接/断开”按钮(快捷键F6),如果驱动和端口设置没有出错的话是肯定能连得上的,如果连接失败请检查驱动以及端口设置……2.完成设备连接后,便可点击工具栏上“开始/停止记录”按钮(快捷键F7)进行数据命名及保存(图八),命名完成点击“OK”按钮软件开始进行测试并实时保存数据。
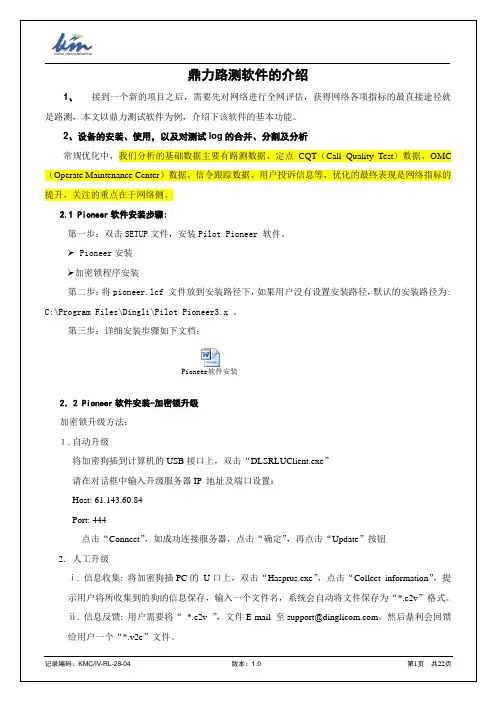
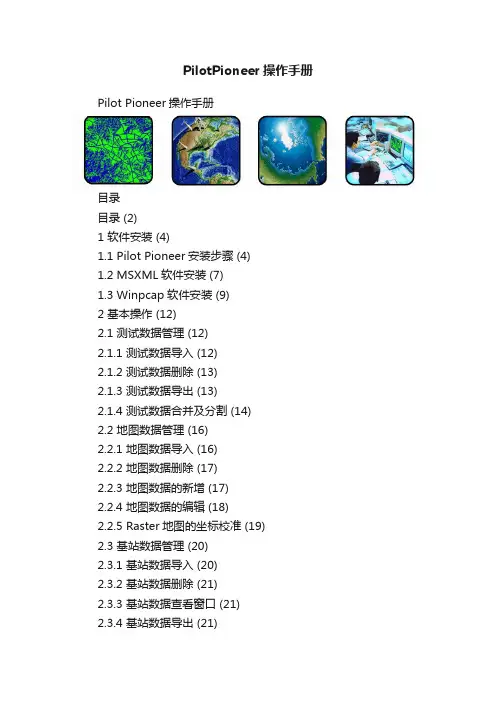
PilotPioneer操作手册Pilot Pioneer操作手册目录目录 (2)1 软件安装 (4)1.1 Pilot Pioneer安装步骤 (4)1.2 MSXML软件安装 (7)1.3 Winpcap软件安装 (9)2 基本操作 (12)2.1 测试数据管理 (12)2.1.1 测试数据导入 (12)2.1.2 测试数据删除 (13)2.1.3 测试数据导出 (13)2.1.4 测试数据合并及分割 (14)2.2 地图数据管理 (16)2.2.1 地图数据导入 (16)2.2.2 地图数据删除 (17)2.2.3 地图数据的新增 (17)2.2.4 地图数据的编辑 (18)2.2.5 Raster地图的坐标校准 (19)2.3 基站数据管理 (20)2.3.1 基站数据导入 (20)2.3.2 基站数据删除 (21)2.3.3 基站数据查看窗口 (21)2.3.4 基站数据导出 (21)3 测试流程 (22)3.1 工程创建 (22)3.2 设备配置 (24)3.3 设置测试模板 (32)3.4 保存工程 (34)3.5 连接设备开始测试 (35)3.6 测试控制 (35)3.7 配置测试计划 (36)3.8 调用测试模板 (36)3.9 测试信息显示 (37)3.10 结束测试 (37)4 测试业务 (39)4.1 语音多路MOS测试 (39)4.2 数据业务测试 (44)4.3 VP业务测试 (55)4.4 流媒体业务测试 (59)5 附录 (63)5.1 多路MOS和驱动安装 (63)5.2 多路MOS盒硬件介绍 (67)5.3 Nokia 6720的驱动安装 (68)5.4 LG KX218驱动安装 (73)5.5 E180数据卡驱动安装 (75)5.6 AC8710数据卡驱动安装 (78)1 软件安装1.1 Pilot Pioneer安装步骤第一步:首先进入安装向导页面,点击“下一步”则继续安装,点击“取消”则退出安装;图表1-1 安装向导第二步:选择安装路径。
Pilot Pioneer简易操作指导书(WCDMA PS业务河北省通信建设有限公司作者:庞宗目录一、前台Pilot Pioneer测试 (31、软件安装 (32、终端驱动的安装 (83、运行软件 (124、新建工程 (135、配置设备 (176、FTP下载、上传模版的设置 (197、连接设备、开始测试 (328、鼎利软件的窗口 (39地图窗口工具栏: (40Map窗口右键激活菜单 (42Data Test窗口: (44Servering/Neighbor窗口: (459、测试中常见问题及解决方法 (46二、鼎利后台Navigator数据分析 (461、导入数据 (462、表格统计 (47一、前台Pilot Pioneer测试1、软件安装点击软件安装程序:Pilot Pioneer,显示如下:点击“下一步”:选择我同意,然后点击“下一步”:在此,可以选择软件安装路径,在上图的窗口中选择右侧的“浏览”按钮即可浏览。
然后点击“下一步”:点击“下一步”:点击“下一步”:选择“安装”:安装软件结束后,会自动弹出两个要安装的软件,分别为:“MSXML 4.0 SP2”和“WinPcap4.0.2”,这两个软件是每次安装Pilot Pioneer软件都要重新安装的。
完成以上的安装,前台测试软件Pilot Pioneer已经正常安装完毕,同时,软件安装包会自动安装软件加密锁的驱动。
软件安装成功之后,还需要一个软件权限文件“Pioneer.lcf”文件,这个文件一般在软件的安装光盘中,或可以和软件加密锁一起得到。
软件正常运行需要将“Pioneer.lcf”文件放到软件安装目录中。
如果软件安装在默认目录中,路径如下:C:\Program Files\DingLi\Pilot Pioneer3.6.4.0或见下图:如果软件的权限文件“Pioneer.lcf”文件和软件加密锁配对正常,就可以打开软件进行下面的应用了。
Pioneer操作说明书Pioneer操作说明书 (1)1 概述 (1)2 功能介绍 (2)2.1 软件安装 (2)2.2 配套设备安装 (3)2.3 设备连接 (3)2.4地图、基站数据库导入 (14)3 总结 (21)1概述Pioneer主要功能是对3G网络的进行测试,包括语音电话,视屏电话,FTP下载等,结合测试结果发现3G网络中存在的问题,为3G的网络优化提供必要的依据。
本次Pioneer是试用版,试用时存在较多的license权限问题,使用如有疑问可咨询鼎立技术支持:(zhen.li@)2功能介绍2.1 软件安装安装pioneer的主要问题是安装完成后的license升级问题。
1,双击SETUP文件,安装Pilot Pioneer软件,按照提示依次安装即可。
2,将pioneer.lcf文件放到安装路径下,如果用户没有设置安装路径,默认的安装路径为: C:\Program Files\Dingli\Pilot Pioneer3.x 。
3,由于我们使用的是试用版,license时间比较短,如果软件加密狗使用期限到期,请及时联系鼎立技术支持(xin.chen@),增加软件加密狗使用期限,然后上网升级加密狗。
具体步骤如下:将加密狗插到计算机的USB 接口上,然后双击“DLSRLUClient.exe”应用程序,会弹出下图所示对话框:2)请在对话框中输入升级服务器IP 地址及端口设置:Host: 61.143.60.84Port: 4443)点击“Connect”按钮4)如成功连接服务器,点击“确定”,再点击“Update”按钮,升级成功即可。
2.2 配套设备安装本次试用版主要配套设备有三星Z720两部、USB接口GPS和USB一转四HUB。
安装目录分别:\Pioneer\驱动\三星手机\QualcommCompositeUSBv2.0.30\HK11-V3865-22_2.0.30\Win32\WinXP\checked 、\Pioneer\驱动\GPSDriver\USB_Driver\PL2303_USB_Driver_for_Windows_2000_XP和\Pioneer\驱动\5300 Cable\XP。
,.用户说明书(数据采集)User manul of Data collection文档历史目录1 系统说明 (1)1.1 Pilot Pioneer简介 (1)1.2 操作系统 (1)1.3 最低配置 (1)1.4 建议配置 (1)2 软件主界面 (3)2.1 导航栏 (3)2.2 菜单栏 (5)2.2.1 【File】菜单 (5)2.2.2 【View】菜单 (6)2.2.3 【Configuration】菜单 (6)2.2.4 【Record】菜单 (8)2.2.5 【Replay】菜单 (9)2.2.6 【Workspace】菜单 (10)2.2.7 【Interface】菜单 (10)2.2.8 【Tools】菜单 (10)2.2.9 【Report】菜单 (11)2.2.10 【Analysis】菜单 (12)2.2.11 【Windows】菜单 (12)2.2.12 【Help】菜单 (13)2.3 工具栏 (13)2.4 工作区 (15)2.5 状态栏 (15)3 工程管理 (16)3.1 新建工程 (16)3.2 打开工程 (18)3.3 打开最近工程 (19)3.4 保存工程 (19)3.5 另存为工程 (19)3.6 关闭工程 (19)4 场景管理 (21)5 设备配置 (23)5.1 未配置设备 (23)5.2 自动检测 (24)5.3 手动配置 (25)5.3.1 Handset设备配置 (27)5.3.2 GPS设备配置 (29)5.3.3 Scanner设备配置 (30)6 测试模版与测试计划 (31)6.1 Handset测试模板 (31)6.2 测试计划 (32)6.2.1 测试计划管理 (32)6.2.1.1 轮换业务 (35)6.2.1.2 并发业务 (35)6.2.2 测试计划导入 (35)6.2.3 测试计划导出 (36)6.2.4 删除测试计划 (37)6.2.5 测试计划保存至模板 (37)7 测试业务 (39)7.1 Handset测试业务 (39)7.1.1 Call (40)7.1.2 MOS (42)7.1.2.1 关于POLQA的说明 (46)7.1.3 FTP Download (50)7.1.4 FTP Upload (54)7.1.5 HTTP Download (59)7.1.6 HTTP Page (63)7.1.7 HTTP Upload (66)7.1.8 Video Streaming (70)7.1.9 WAP Page (74)7.1.10 WAP Download (77)7.1.11 SMS (80)7.1.12 MMS (81)7.1.13 Attach (85)7.1.14 PDP (87)7.1.16 Receive Email (91)7.1.17 Send Email (94)7.1.18 PPP Dial (97)7.1.19 MTC Test (99)7.1.20 Idle Test (100)7.1.21 MOS Self-Check (101)7.1.22 MOS Self-Loop (103)7.1.23 Video Telephony (104)7.1.24 iPerf (106)7.1.25 Multi FTP Download (109)7.1.26 Multi FTP Upload (114)7.1.27 LTE Power (118)7.1.28 Speed T est (119)7.1.29 Video Play (122)7.1.30 DNS Lookup (126)7.1.31 Facebook (129)7.1.32 VoIP (132)7.1.33 WeiBo (136)7.1.34 Trace Route (139)7.1.35 PBM (142)7.1.36 WeCall (145)7.1.38 App YiXin (149)7.1.39 Manual MOS (151)7.1.40 Auto Test (154)7.2 Scanner测试业务 (156)7.2.1 Pilot (157)7.2.2 CW (158)7.2.3 Spectrum (159)7.2.4 Color Code (160)7.2.5 Blind (162)7.2.6 EPS (163)8 数据采集 (166)8.1 连接状态 (166)8.2 记录状态 (167)8.2.1 记录特殊设置 (168)8.2.2 数据附加信息 (174)8.2.3 插入文件标记 (174)8.2.4 路测数据切换 (175)8.3 强制命令 (175)8.4 AT指令 (177)9 测试数据管理 (179)9.1 测试数据导入 (179)9.1.2 高级导入 (180)9.1.3 按文件夹导入 (181)9.2 测试数据导出 (181)9.2.1 以Python脚本导出数据 (186)9.3 测试数据删除 (187)9.4 测试数据合并/分割 (188)9.4.1 测试数据合并 (189)9.4.2 测试数据分割 (190)9.4.3 数据轨迹校正 (192)9.5 测试数据重解码 (192)9.6 书签 (193)9.7 关键字查询 (194)9.8 过滤器管理 (197)9.9 生成过滤数据 (204)10 数据回放 (206)10.1 复制测试数据 (207)10.2 数据关联 (208)10.3 未插狗回放 (209)11 室内测试 (211)11.1 导入楼层 (211)11.2 添加楼层 (211)11.3 更新 (212)12 基站管理 (213)12.1 基站数据库导入 (213)12.1.1 自动导入 (213)12.1.2 手动导入 (214)12.2 基站数据库管理 (216)12.2.1 小区编辑 (218)12.2.2 增加基站 (219)12.3 基站数据库导出 (220)12.4 基站数据库分析 (220)13 Map窗口 (223)13.1 窗口介绍 (223)13.1.1 Map工具栏 (223)13.1.2 Map状态栏 (227)13.1.3 窗口右键功能 (227)13.1.4 图例窗口 (229)13.2 Map窗口信息显示 (232)13.2.1 测试数据显示 (233)13.2.2 基站数据显示 (234)13.2.3 地图数据显示 (235)13.2.4 谷歌地图类显示 (236)13.2.5 事件显示 (238)13.3 小区设置 (241)13.3.1 小区显示 (241)13.3.2 标签设置 (244)13.3.3 小区连线 (246)13.3.4 小区检查 (249)13.4 信息设置 (251)13.4.1 参数设置 (251)13.4.2 小区设置 (254)13.5 室内打点 (255)13.6 拉线图分析 (256)14 Message窗口 (260)14.1 窗口介绍 (260)14.2 Message窗口功能 (261)14.2.1 查找 (262)14.2.2 过滤 (263)14.2.3 书签 (264)14.3 Message窗口右键功能 (265)14.4 Message Details窗口 (266)15 Event List窗口 (268)15.1 窗口介绍 (268)15.2 Event List窗口功能 (269)15.2.2 过滤 (270)15.2.3 异常事件 (271)15.3 Event List窗口右键功能 (271)15.4 Event Details窗口 (272)16 Line Chart窗口 (273)16.1 Line Chart窗口操作 (274)16.1.1 新建Line Chart窗口 (274)16.1.2 打开Line Chart窗口 (274)16.2 Line Chart窗口功能 (275)16.2.1 Line Chart属性设置 (276)16.2.2 Line Chart 参数设置 (278)17 Bar窗口 (280)17.1 新建BarChart 窗口 (281)17.1.1 参数编辑 (282)17.2 窗口显示 (282)18 Status窗口 (285)18.1 新建Status窗口 (286)18.1.1 编辑列 (288)18.1.2 编辑单元格 (289)18.2 窗口显示 (290)19 其他窗口 (292)19.1.1 窗口介绍 (292)19.1.2 事件计数器设置 (294)19.1.3 事件计数器复位 (296)19.2 MOS (297)19.2.1 MOS拨打固定端 (297)19.2.2 MOS Settings (298)19.2.3 MOS (299)19.3 Video (301)19.4 Data (303)19.5 GPS (304)19.6 Statistics (305)19.7 Adjust Image (306)20 软件设置 (311)20.1 参数设置 (311)20.2 消息设置 (313)20.3 事件设置 (314)20.4 导航栏参数管理 (316)20.5 自定义参数管理 (317)20.6 自定义事件管理 (320)20.7 TCP/IP设置 (325)21 What’s New (327)21.2 新功能 (327)21.3 新设备 (332)22 免责声明 (336)1系统说明1.1Pilot Pioneer简介Pilot Pioneer是集成了多个网络进行同步测试的新一代无线网络测试及分析软件,结合长期无线网络优化的经验和最新的研究成果,基于PC和Windows 7/XP的网络优化评估,具备完善的GSM、CDMA、EVDO、WCDMA、TD-SCDMA、LTE网络测试以及Scanner 测试功能。
Pilot Pioneer简易操作指导书(WCDMA PS业务河北省通信建设有限公司作者:庞宗目录一、前台Pilot Pioneer测试 (31、软件安装 (32、终端驱动的安装 (83、运行软件 (124、新建工程 (135、配置设备 (176、FTP下载、上传模版的设置 (197、连接设备、开始测试 (328、鼎利软件的窗口 (39地图窗口工具栏: (40Map窗口右键激活菜单 (42Data Test窗口: (44Servering/Neighbor窗口: (459、测试中常见问题及解决方法 (46二、鼎利后台Navigator数据分析 (461、导入数据 (462、表格统计 (47一、前台Pilot Pioneer测试1、软件安装点击软件安装程序:Pilot Pioneer,显示如下:点击“下一步”:选择我同意,然后点击“下一步”:在此,可以选择软件安装路径,在上图的窗口中选择右侧的“浏览”按钮即可浏览。
然后点击“下一步”:点击“下一步”:点击“下一步”:选择“安装”:安装软件结束后,会自动弹出两个要安装的软件,分别为:“MSXML 4.0 SP2”和“WinPcap4.0.2”,这两个软件是每次安装Pilot Pioneer软件都要重新安装的。
完成以上的安装,前台测试软件Pilot Pioneer已经正常安装完毕,同时,软件安装包会自动安装软件加密锁的驱动。
软件安装成功之后,还需要一个软件权限文件“Pioneer.lcf”文件,这个文件一般在软件的安装光盘中,或可以和软件加密锁一起得到。
软件正常运行需要将“Pioneer.lcf”文件放到软件安装目录中。
如果软件安装在默认目录中,路径如下:C:\Program Files\DingLi\Pilot Pioneer3.6.4.0或见下图:如果软件的权限文件“Pioneer.lcf”文件和软件加密锁配对正常,就可以打开软件进行下面的应用了。
Pilot Pioneer路测软件使用手册
目录
1软件的运行环境 (3)
2 Pilot Pioneer软件安装 (3)
3设备的连接和测试 (11)
4安装测试时遇到的问题 (17)
5缩写 (17)
1软件的运行环境
操作系统
Windows 2000(要求SP4或以上)/XP(要求SP2或以上)
最低配置
CPU:Pentium III 800
内存:128MB
显卡:VGA
显示分辨率:800*600
硬盘:1G剩余空间
建议配置
CPU:Pentium 1G MHZ或更高
内存:512M或以上
显卡:SVGA,16位彩色以上显示模式
显示分辨率:1024*768
硬盘:10GB以上剩余空间
Pilot Pioneer运行所需内存的大小与用户运行的系统以及分析的测试数据大小有密切关系,内存越大,测试盒分析的速度越快。
因此建议用户最好能够配置稍大的内存空间。
2 Pilot Pioneer软件安装
第一步:安装程序自动为软件的安装进行准备;
第二步:安装准备完成以后,进入安装向导页面,点击“Next”则继续安装,点击“Cancel”则退出安装;
第三步:选择安装路径。
点击“Browse”更改安装路径。
点击“Next”继续安装,点击“Back”则返回上一级页面,点击“Canncel”取消安装;
第四步:按“Install”按钮开始进行Pilot Pioneer的安装,点击“Back”按钮安装程序返回上一级操作,点击“Cancel”按钮则退出安装;
第五步:安装成功以后,给出安装成功的提示信息。
Pilot Pioneer安装完成之后,系统会提示用户继续安装MSXML软件,如下图所示。
MSXML可支持Pilot Pioneer的统计以及其他一些报表的显示。
如果用户曾经安装过我们的其他类似软件,则可不安装(建议用户安装该软件)。
MSXML软件安装:
第一步:MSXML软件安装程序的欢迎界面。
确定安装点击“Next”,取消安装点击“Cancel”;
第二步:阅读MSXML的安装协议。
如果要继续安装,则选择“I accept the terms in the License Agreement”,并点击“Next”按钮执行下一步;
第三步:填写用户名和公司名称,点击“Next”执行继续安装;
第四步:指定MSXML在磁盘中的安装路径,选择“Install Now”则采用默认的安装路径“C:\Program Files\MSXML 4.0”。
选择“Customize”则用户可自定义安装路径。
完成安装路径指定以后,点击“Next”继续安装;
第五步:执行MSXML安装。
第六步:安装成功。
注意:在软件安装的过程中,如果显示进度条始终不消失,则建议用户将安装界面移动一下,看看该界面下面是否有对话框弹出。
3设备的连接和测试
双击导航栏“Device Devices”或单击“Configuration Device”打开设备端口分配窗口。
设备连接好以后点工具栏中的键,查看设备的连接状况,如果显示绿色,说明设备连接良好,如果手机没有连上,就把两个端口号打个颠倒,就可以了。
然后点击菜单栏中的键,点击测试模板,就会出现如下框图
这就创建了一个新工程
接下来导入地图,基站信息以及各种信息窗口
出现一个拨号窗口如下
点start 就开始拨号,然后点开始记录
在MAP 窗口中可任意显示所要表示的信息,如话质,电平,前向误帧率如图
保持时间
这样就可以显示各种待求量,以及所表示测量量的颜色。
Granf 窗口也可显示以上的测量量,鼠标放在granf 窗口点右键就会出现下图
选择事件和
颜色调整
操作与map窗口相同
下面介绍邻频窗口
激活集
候选集邻区集
上图中ative set表示激活集,candidate set表示候选集,neighbor set表示临集,与之对应的颜色分别表示频点和信噪比
测试完后点停止记录,然后停止拨号,最后断开设备
下面对所测数据进行前台统计,如下图
以上是对所测数据一个总的统计
下面用后台分析软件做统计
进入后台管理软件在工具栏中点
导入测好的数据,然后点工具栏中的statistics 进行统计,
然后点统计,如图:
导入记录的
数据
点确定就会出现统计图,如下:
4安装测试中遇到的问题
1)鼎立软件需要引导狗才能打开,电脑要与引导狗兼容,如果不能
发现时要注意是否装了驱动程序。
2)打开软件后创建新工程,要注意把工程和设备托在一起,这个软
件很多东西都是直接拖的。
3)拨号时要注意拨号的次数,避免造成失误。
4)重新安装时一定要把上一次卸载干净,否则会对软件的使用造成
影响。
5)MAP地图里面可以一起显示不同的事件,可以直观的发现存在的
问题。
6)最后,细心是最重要的,用心操作软件,避免低级失误发生。
5缩写。