鼎利测试软件Pioneer操作说明手册
- 格式:pdf
- 大小:1.64 MB
- 文档页数:20
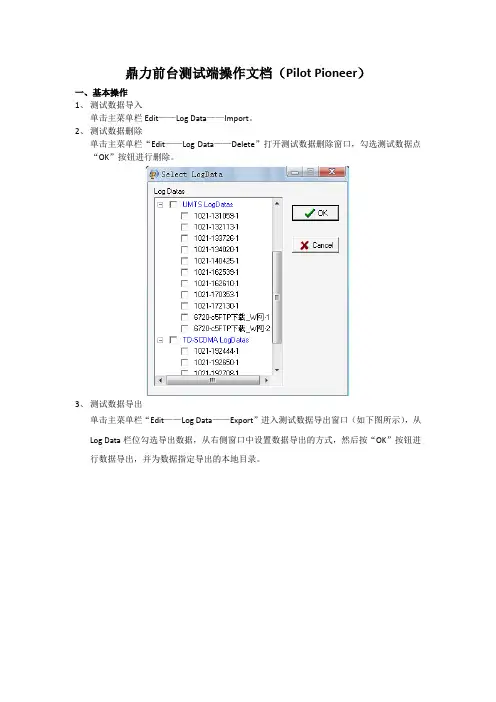
鼎力前台测试端操作文档(Pilot Pioneer)一、基本操作1、测试数据导入单击主菜单栏Edit——Log Data——Import。
2、测试数据删除单击主菜单栏“Edit——Log Data——Delete”打开测试数据删除窗口,勾选测试数据点“OK”按钮进行删除。
3、测试数据导出单击主菜单栏“Edit——Log Data——Export”进入测试数据导出窗口(如下图所示),从Log Data栏位勾选导出数据,从右侧窗口中设置数据导出的方式,然后按“OK”按钮进行数据导出,并为数据指定导出的本地目录。
4、测试数据合并及分割单击主菜单栏“Tools——Merge or Divide”打开测试数据的合并及分割窗口。
该窗口功能配合了Pilot Pioneer在测试过程中测试数据分文件保存的功能。
对于分文件保存的若干测试数据,可通过Edit Log Files窗口的合并功能合并为一个测试数据。
对于单个测试数据,可通过Edit Log Files窗口的数据分割功能将其分割成若干测试数据。
5、地图数据导入单击主菜单栏“Edit——Maps——Import”或双击导航栏“GIS Info——Geo Maps”打开地图导入窗口(如下图所示),选择地图类型并按“OK”按钮,会打开查找本地路径的地图选择窗口,选择地图数据进行导入。
6、基站数据导入单击主菜单栏“Edit——Site Database——Import”,打开基站数据的网络选择窗口,选择网络类型并选择基站数据,即可完成基站数据的导入。
二、测试操作1、工程创建运行软件后会自动弹出如下窗口,选择“创建新的工程”来新建一个工程。
点击“确定”后,弹出如下Configure Project窗口,选择Path of LogData原始数据保存路径,其它选项均可使用默认值;点击“OK”代表已创建了一个新工程。
2、测试模板配置点击导航栏“设备—Handset”在Templates Manager中弹出默认的测试模版,根据实制的应用选择即可;或选中Template右键选择“New…”进行新建测试模版;通过选着Templates右键,导入/导出功能,导入以前保存/导出现有的测试模版。
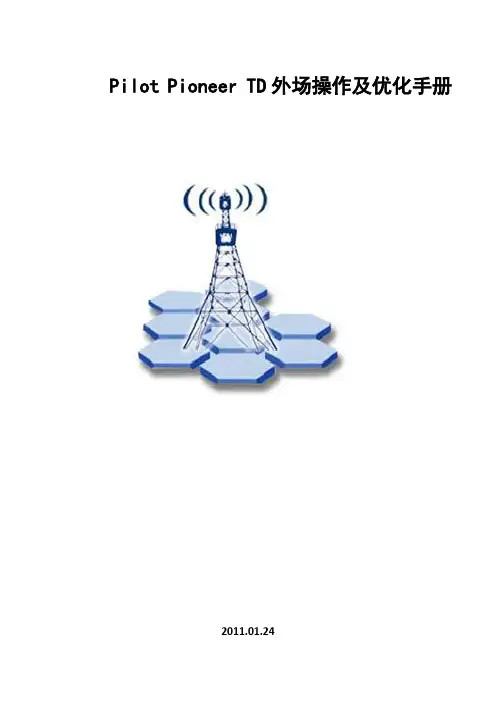
Pilot Pioneer TD外场操作及优化手册2011.01.24目录1 前言 (4)1.1P ILOT P IONEER 的功能 (5)1.2可连接的外部设备 (6)2 软件安装 (6)2.1P ILOT P IONEER安装步骤 (6)2.2MSXML软件安装 (9)2.3P ILOT P IONEER运行必备条件 (12)2.4测试手机驱动安装(D ATANG M OBILE/鼎星M OBILE) (13)2.4.1 卸载手机驱动 (13)2.4.2 打包手机驱动安装 (13)2.4.3 手机占用端口查询 (17)2.4.4 手机驱动异常 (17)3 软件主界面说明 (18)3.1主菜单栏 (18)3.1.1 文件菜单 (19)3.1.2 编辑菜单 (20)3.1.3 查看菜单 (21)3.1.4 设置菜单 (22)3.1.5 记录菜单 (24)3.1.6 回放菜单 (24)3.1.7 统计菜单 (24)3.1.8 工作区菜单 (25)3.1.8 工具菜单 (26)4 外场测试 (26)4.1新建工程 (26)4.2连接设备 (27)4.3建立测试模板 (31)4.4基站数据库管理 (36)4.4.1 基站数据库的导入 (36)4.4.2 编辑基站数据库 (38)4.5地图数据管理 (41)4.5.1 地图数据导入 (41)4.5.2 地图数据删除 (43)4.6CS与PS设置 (44)4.6.1 CS测试设置(VP业务或者AMR业务) (44)4.6.2 AMR业务集团拉网测试模板 (47)4.6.3 PS测试设置(R4-FTP业务或者R5-HSDPA业务) (47)4.6.4 锁频测试(锁频与解锁) (50)4.6.5 扫频测试 (52)4.7室内测试 (53)5 测试数据处理 (55)5.1数据回放 (56)5.2数据文件合并 (57)5.3数据文件分割 (58)5.4报表统计 (60)5.4.1 空闲测试报表 (60)5.4.2 CS(AMR业务)域激活测试报表 (61)5.4.3 CS(VP业务)激活报表 (62)5.4.4 PS域数据业务报表 (63)5.5关键指标统计公式 (64)5.5.1 覆盖指标 (64)5.5.2 接通指标 (64)5.5.3 切换指标 (64)5.6统计模板设置 (64)5.8 阀值(字段颜色)设置 (66)5.8.1 阀值及色标设置步骤 (66)5.8.2 阀值及色标设置步骤 (67)5.8.3 道路及室内测试统一规范 (67)6DT测试总结 (68)6.1测试前准备 (68)6.2DT测试中注意事项 (69)1 前言Pilot Pioneer 是集成了多个网络进行同步测试的新一代无线网络测试及分析软件,结合长期无线网络优化的经验和最新的研究成果,基于PC 和Windows 2000/XP 的网络优化评估,具备完善的GSM、CDMA、TD-SCDMA、UMTS 网络测试以及Scanner 测试功能。
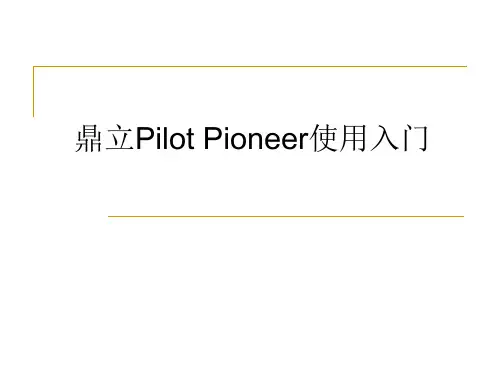
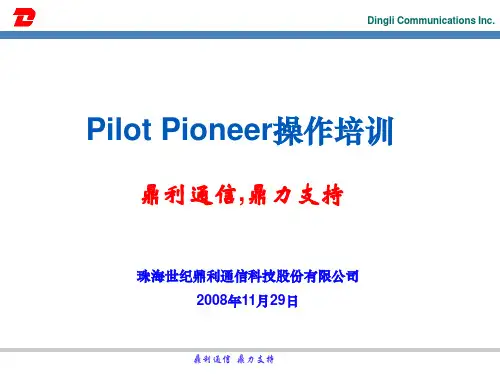


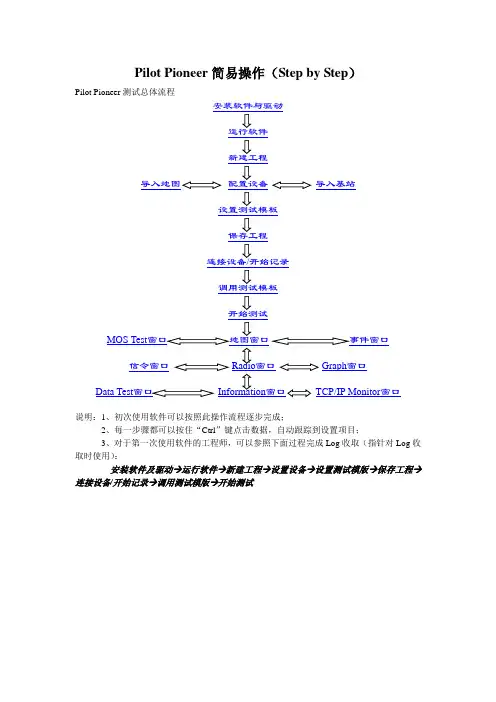
Pilot Pioneer简易操作(Step by Step)Pilot Pioneer测试总体流程安装软件与驱动运行软件新建工程导入地图配置设备导入基站设置测试模板保存工程连接设备/开始记录调用测试模板开始测试信令窗口Radio窗口Graph窗口TCP/IP Monitor窗口说明:1、初次使用软件可以按照此操作流程逐步完成;2、每一步骤都可以按住“Ctrl”键点击数据,自动跟踪到设置项目;3、对于第一次使用软件的工程师,可以参照下面过程完成Log收取(指针对Log收取时使用):安装软件及驱动→运行软件→新建工程→设置设备→设置测试模版→保存工程→连接设备/开始记录→调用测试模版→开始测试一、软件安装与驱动1、软件安装点击软件安装程序:Pilot Pioneer,显示如下:点击“下一步”:选择我同意,然后点击“下一步”:在此,可以选择软件安装路径,在上图的窗口中选择右侧的“浏览”按钮即可浏览。
然后点击“下一步”:点击“下一步”:点击“下一步”:选择“安装”:安装软件结束后,会自动弹出两个要安装的软件,分别为:“MSXML 4.0 SP2”和“WinPcap4.0.2”,这两个软件是每次安装Pilot Pioneer软件都要重新安装的。
完成以上的安装,前台测试软件Pilot Pioneer已经正常安装完毕,同时,软件安装包会自动安装软件机密锁的驱动。
软件安装成功之后,还需要一个软件权限文件“Pioneer.lcf”文件,这个文件一般在软件的安装光盘中,或可以和软件机密锁一起得到。
软件正常运行需要将“Pioneer.lcf”文件放到软件安装目录中。
如果软件安装在默认目录中,路径如下:C:\Program Files\DingLi\Pilot Pioneer3.6.1.33或见下图:如果软件的权限文件“Pioneer.lcf”文件和软件加密锁配对正常,就可以打开软件进行下面的应用了。
返回首页2、手机驱动的安装三星F400手机驱动的安装当新的三星F400插到电脑的USB端口时,电脑会提示安装硬件驱动程序。
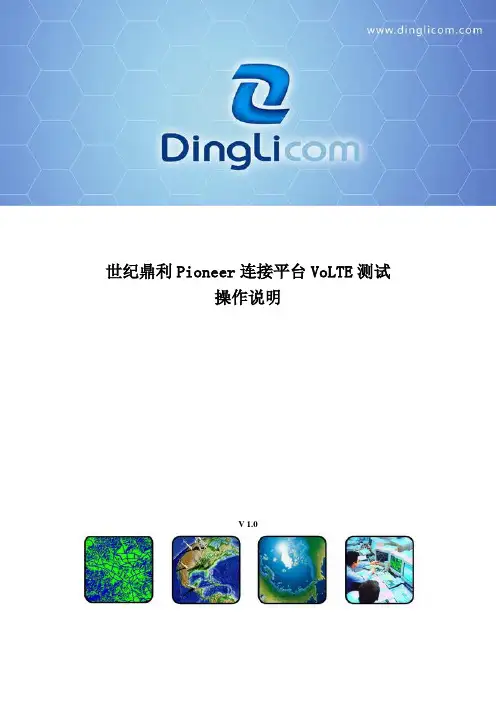
世纪鼎利Pioneer连接平台VoLTE测试操作说明V 1.0目录1.VoLTE测试软件安装说明 (3)1.1软件安装说明 (3)1.2终端端口开启说明 (4)1.3驱动安装说明 (5)2.VoLTE传统测试操作步骤 (6)2.1设备配置说明 (7)2.2业务配置说明 (7)2.3测试记录说明 (9)2.4测试界面观察 (10)3.VoLTE连接平台测试操作步骤 (11)3.1平台设备添加 (11)3.2Pioneer端自动测试配置 (12)4.VoLTE测试异常处理 (15)5.1算分异常处理 (15)5.2呼叫异常处理 (17)5.3终端异常处理 (17)5.4GPS异常处理 (18)1.VoLTE测试软件安装说明1.1软件安装说明对于一个未安装过世纪鼎利Pioneer测试软件的笔记本电脑,如要测试VoLTE,需要安装如下软件:1.运行环境软件《vcredist_vs2013_x86》安装方式:双击运行,一直下一步即可,安装完成后重启电脑。
《PioneerDriverSetup》安装方式:双击运行,注意勾选MOS Driver(如下图所示),一直下一步即可。
2.测试软件《PioneerSetup9.6.0》安装方式:双击运行,一直下一步即可。
安装目录可自行调整。
《PolqaLicenseFile》安装方式:复制该权限文件到pioneer安装目录下的PESQ文件夹下,否则无法进行POLQA算分。
3.GPS驱动软件PL2303_Prolific_DriverInstaller_v1100HTC手机驱动安装方式:在手机上HTC工具里面打开对应端口,插上电脑后,在设备管理器里面在端口上右键更新驱动,选择到该驱动进行安装。
说明1:运行环境软件安装一次即可,只要系统不重装或者恢复,永久生效。
说明2:测试软件则需要根据实际版本情况安装对应版本1.2终端端口开启说明1.端口打开方式:HTC工具HTC SSD Test tool打开,找到如下项并修改为表格要求值。
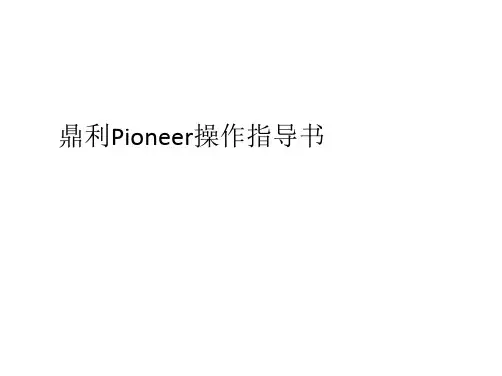
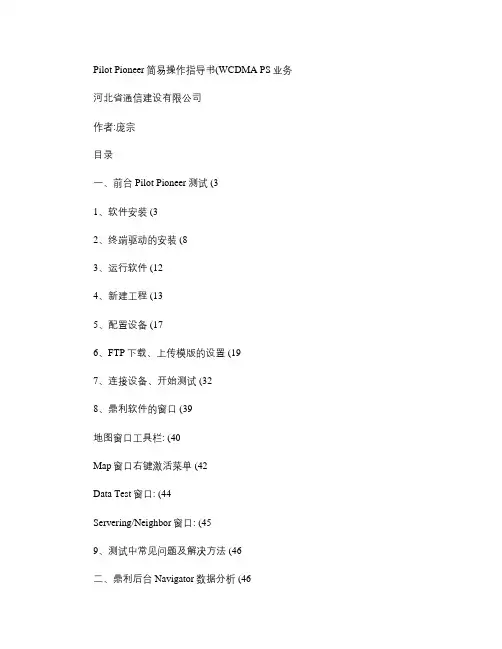
Pilot Pioneer简易操作指导书(WCDMA PS业务河北省通信建设有限公司作者:庞宗目录一、前台Pilot Pioneer测试 (31、软件安装 (32、终端驱动的安装 (83、运行软件 (124、新建工程 (135、配置设备 (176、FTP下载、上传模版的设置 (197、连接设备、开始测试 (328、鼎利软件的窗口 (39地图窗口工具栏: (40Map窗口右键激活菜单 (42Data Test窗口: (44Servering/Neighbor窗口: (459、测试中常见问题及解决方法 (46二、鼎利后台Navigator数据分析 (461、导入数据 (462、表格统计 (47一、前台Pilot Pioneer测试1、软件安装点击软件安装程序:Pilot Pioneer,显示如下:点击“下一步”:选择我同意,然后点击“下一步”:在此,可以选择软件安装路径,在上图的窗口中选择右侧的“浏览”按钮即可浏览。
然后点击“下一步”:点击“下一步”:点击“下一步”:选择“安装”:安装软件结束后,会自动弹出两个要安装的软件,分别为:“MSXML 4.0 SP2”和“WinPcap4.0.2”,这两个软件是每次安装Pilot Pioneer软件都要重新安装的。
完成以上的安装,前台测试软件Pilot Pioneer已经正常安装完毕,同时,软件安装包会自动安装软件加密锁的驱动。
软件安装成功之后,还需要一个软件权限文件“Pioneer.lcf”文件,这个文件一般在软件的安装光盘中,或可以和软件加密锁一起得到。
软件正常运行需要将“Pioneer.lcf”文件放到软件安装目录中。
如果软件安装在默认目录中,路径如下:C:\Program Files\DingLi\Pilot Pioneer3.6.4.0或见下图:如果软件的权限文件“Pioneer.lcf”文件和软件加密锁配对正常,就可以打开软件进行下面的应用了。
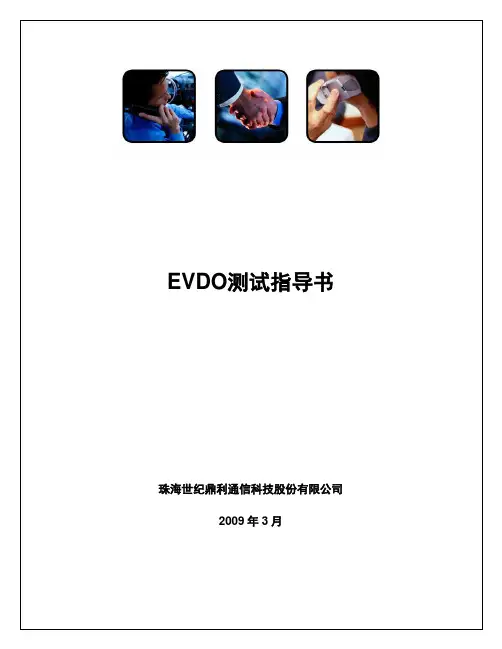
EVDO测试指导书珠海世纪鼎利通信科技股份有限公司2009年3月一、1X增强基站的单站测试项目1. 单用户近点前向吞吐率测试1) 创建拨号网络从“控制面板”中找到“网络连接”双击进去,点击“创建一个新的连接”如下图所示:点击“下一步”后如下图所示:点击“下一步”,选择如下图所示:点击“下一步”,选择下图所示:点击“下一步”,选择下图所示:选择的端口是测试终端映射出来的端口点击“下一步”后如下图所示:输入拨号连接的名字点击“下一步”后如下图所示:EVDO拨号的号码和CDMA 1X的一样:#777点击“下一步”后如下图所示:用户名和密码都是:card一直点击“下一步”,完成拨号连接。
2) 配置设备连接好硬件后,双击导航栏“设备-> Devices”或选择主菜单“设置-> 设备”,弹出设备配置对话框,增加相关设备,可以通过System Ports Info来查看每个设备的端口号。
(如果要做室外DT测试,则还需连接配置GPS模块及端口)华为EC360的卡会映射出3个端口(如下图),2个Trace端口和一个Modem端口,上图的TracePort中选择HUAWEI Mobile Connect – 3G Application Interface对应的COM口:COM47。
(前提:需要安装华为EC360卡的驱动)3) 配置测试模板双击导航栏“设备-> Templates”或选择主菜单“设置-> 测试模板”,弹出测试模板维护窗口,新建测试模板;或者,通过“编辑-> 测试模板-> 导入”,导入以前保存的测试模版;左边为新建测试模板,右边为导入测试模板;FTP测试模板:(以下载为例,上传配置只需要修改绿色方框标出的),注意下载的文件要选择大一点的文件(建议10M以上),以便能支持120秒的下载时长。
4) 连接设备–记录测试数据–开始测试1)配置完设备和测试模板后,即可开始测试;选择主菜单“记录->连接”或点击工具栏按钮,连接设备;选择主菜单“记录->开始”或点击工具栏按钮,指定测试数据名称后开始记录;测试数据名称默认采用“日期-时分秒”格式,用户可重新指定。
Pioneer操作说明书Pioneer操作说明书 (1)1 概述 (1)2 功能介绍 (2)2.1 软件安装 (2)2.2 配套设备安装 (3)2.3 设备连接 (3)2.4地图、基站数据库导入 (14)3 总结 (21)1概述Pioneer主要功能是对3G网络的进行测试,包括语音电话,视屏电话,FTP下载等,结合测试结果发现3G网络中存在的问题,为3G的网络优化提供必要的依据。
本次Pioneer是试用版,试用时存在较多的license权限问题,使用如有疑问可咨询鼎立技术支持:(zhen.li@)2功能介绍2.1 软件安装安装pioneer的主要问题是安装完成后的license升级问题。
1,双击SETUP文件,安装Pilot Pioneer软件,按照提示依次安装即可。
2,将pioneer.lcf文件放到安装路径下,如果用户没有设置安装路径,默认的安装路径为: C:\Program Files\Dingli\Pilot Pioneer3.x 。
3,由于我们使用的是试用版,license时间比较短,如果软件加密狗使用期限到期,请及时联系鼎立技术支持(xin.chen@),增加软件加密狗使用期限,然后上网升级加密狗。
具体步骤如下:将加密狗插到计算机的USB 接口上,然后双击“DLSRLUClient.exe”应用程序,会弹出下图所示对话框:2)请在对话框中输入升级服务器IP 地址及端口设置:Host: 61.143.60.84Port: 4443)点击“Connect”按钮4)如成功连接服务器,点击“确定”,再点击“Update”按钮,升级成功即可。
2.2 配套设备安装本次试用版主要配套设备有三星Z720两部、USB接口GPS和USB一转四HUB。
安装目录分别:\Pioneer\驱动\三星手机\QualcommCompositeUSBv2.0.30\HK11-V3865-22_2.0.30\Win32\WinXP\checked 、\Pioneer\驱动\GPSDriver\USB_Driver\PL2303_USB_Driver_for_Windows_2000_XP和\Pioneer\驱动\5300 Cable\XP。
Pilot Pioneer简易操作(Step by Step)Pilot Pioneer测试总体流程安装软件与驱动运行软件新建工程导入地图配置设备导入基站设置测试模板保存工程连接设备/开始记录调用测试模板开始测试信令窗口Radio窗口Graph窗口TCP/IP Monitor窗口说明:1、初次使用软件可以按照此操作流程逐步完成;2、每一步骤都可以按住“Ctrl”键点击数据,自动跟踪到设置项目;3、对于第一次使用软件的工程师,可以参照下面过程完成Log收取(指针对Log收取时使用):安装软件及驱动→运行软件→新建工程→设置设备→设置测试模版→保存工程→连接设备/开始记录→调用测试模版→开始测试一、软件安装与驱动1、软件安装点击软件安装程序:Pilot Pioneer,显示如下:点击“下一步”:选择我同意,然后点击“下一步”:在此,可以选择软件安装路径,在上图的窗口中选择右侧的“浏览”按钮即可浏览。
然后点击“下一步”:点击“下一步”:点击“下一步”:选择“安装”:安装软件结束后,会自动弹出两个要安装的软件,分别为:“MSXML 4.0 SP2”和“WinPcap4.0.2”,这两个软件是每次安装Pilot Pioneer软件都要重新安装的。
完成以上的安装,前台测试软件Pilot Pioneer已经正常安装完毕,同时,软件安装包会自动安装软件机密锁的驱动。
软件安装成功之后,还需要一个软件权限文件“Pioneer.lcf”文件,这个文件一般在软件的安装光盘中,或可以和软件机密锁一起得到。
软件正常运行需要将“Pioneer.lcf”文件放到软件安装目录中。
如果软件安装在默认目录中,路径如下:C:\Program Files\DingLi\Pilot Pioneer3.6.1.33或见下图:如果软件的权限文件“Pioneer.lcf”文件和软件加密锁配对正常,就可以打开软件进行下面的应用了。
返回首页2、手机驱动的安装三星F400手机驱动的安装当新的三星F400插到电脑的USB端口时,电脑会提示安装硬件驱动程序。
Pilot Pioneer 无线综合测试平台GSM/CDMA/UMTS/TD-SCDMA 目录Pioneer 测试总体流程测试总体流程图运行软件新建工程―工程设置连接设备设置-端口配置连接设备设置-端口查看在软件的设备配置界面Configure Devices 窗口中,选择System Ports Info 标签页,可查看手机终端连接的端口号测试模板设置保存工程在工具栏中点击按钮或选择主菜单File Save Project 保存所建工程,保存设备连接配置、模版信息等配置信息测试模板设置导入地图注:也可通过导航栏‘GIS Info Unsaved Geo Maps 地图类型’右键中的Import (导入地图索引文件及地图文件)的方式来导入地图导入基站显示地图和基站连接设备&开始测试设备连接及测试模板设置完成后,开始测试选择主菜单Logging Connect 或工具,连接设备选择主菜单Logging Start 或工具,指定测试数据名称后开始测试测试控制界面测试开始后弹出测试控制界面选中左侧的测试终端后,可从窗口右侧对其进行测试计划管理,并可查看其测试状态测试计划可以通过导航栏‘Device Devices 测试终端’进行设置,也可以通过Advance 按钮进入测试计划的设置界面用户单击Tag 按钮,可在测试数据中插入一个Tag Event 事件定制测试计划在测试模板设置完成后,可通过勾选所需测试业务类型来制定测试计划开始调用测试计划点击Start ,开始调用测试计划测试信息显示测试结束选择Logging Control Win 对话框中的Stop 按钮,终止对测试计划的调用点击Stop Logging 按钮,结束测试选择Disconnect ,断开设备连接保存工程Pioneer 各业务测试方式设置Dial 测试设置选择测试类型选择模板网络选择新建测试模板的测试网络:GSM CDMA UMTS TD-SCDMA 测试类型-Dial Dial 设置:拨打连接时间持续时间拨打间隔拨打次数拨打号码测试控制测试控制窗口对应终端设备相关信息测试开始/停止控制测试模板选择不同终端可以选择相同的测试模板,也可以选择不同的测试模板开始采集信令,显示Idle 状态下相关参数测试模板的选择Dial Control 对话框中,选择Advance ,弹出测试模板选择对话框:选择测试模板修改/保存测试模板修改/保存同一测试模板中不同测试类型开始测试选择Start ,开始测试后,Start 按钮呈现为灰色工作区测试界面语音评估测试MOS -波形显示语音评估测试MOS 语音评估测试参数显示:在CDMA Radio 窗口中,显示发射功率,接收功率,频点号等Pioneer FTP 测试建立拨号连接创建一个新的拨号连接建立拨号连接连接到Internet 建立拨号连接手动设置拨号连接4. 采用拨号连接建立拨号连接 5. 选择建立的Modem 建立拨号连接6. 拨号连接名称建立拨号连接7. 拨号连接拨打号码建立拨号连接8. 设置用户名和密码:都是card 建立拨号连接9. 拨号连接建立完成拨号连接设置拨号连接属性:选择“配置”,设置速率与Modem 端口速率相同去掉硬件功能中的选项拨号连接设置拨号连接属性:网络属性中,选择“设置”去掉PPP 设置中的选项拨号连接3. 拨号连接:拨号连接界面,选择“拨号”弹出“正在连接CDMA”连接成功,桌面右下角显示连接图标FTP 测试建立CDMA 拨号连接FTP 测试FTP 测试模板设置:FTP 测试窗口显示:Graph 窗口Information 窗口Message 窗口Event List 窗口Data Test 窗口FTP 测试Ping 测试方式设置Ping 测试Ping 测试模板设置:注意在ping 测试之前也要调用拨号连接推荐使用LG kx206 和Huawei EC360 SMS 测试方式设置SMS -短信测试SMS 测试模板设置:SMS -短信测试HTTP 测试方式设置HTTP 测试HTTP 测试Email 测试方式设置Email 测试Dial up :拨号连接(手动先试连接可用),拨号#777 帐号密码都是card 。
Pioneer Operating instructions(For Quanta P1)目录目录 (2)1前台驱动安装 (3)2软件安装 (5)3设备连接.......................................................错误!未定义书签。
3.1驱动安装......................................................................................错误!未定义书签。
3.2设备配置......................................................................................错误!未定义书签。
4业务测试.. (15)4.1计划制定 (15)4.2开始记录测试Log (17)4.3业务测试控制 (18)1前台驱动安装启动PioneerDriversSetup安装程序后,依次执行如下操作:第一步:启动安装程序后,点击“Next”进行安装过程,点击“Cancel”退出驱动安装;然后点击“I Agree”后继续安装,“Back”返回到原始安装界面,“Cancel”退出安装第二步:选择安装路径,点击“Browse”更改安装路径,点击“Install”开始安装,点击“Back”则返回上一级页面,点击“Cancel”则退出安装;注意:此安装过程全程请关闭系统防火墙、三方防火墙、电脑卫士等工具,同时安装过程弹出的所有程序请默认安装。
此过程会安装net组件、MOS驱动、加密狗驱动、MSXML、WinPcap等。
第三步:安装成功后,给出安装成功的提示信息,按“Finish”按钮。
2软件安装启动Pioneer Setup安装程序后,依次执行如下操作:第一步:首先进入安装向导页面,点击“Next”则继续安装,点击“Cancel”则退出安装;然后点击“I Agree”后继续安装,“Back”返回到原始安装界面,“Cancel”退出安装图表1-1安装向导第二步:选择安装路径,点击“Browse”更改安装路径,点击“Install”开始安装,点击“Back”则返回上一级页面,点击“Cancel”则退出安装;图表1-2指定安装路径第三步:安装成功后,给出安装成功的提示信息,按“Finish”按钮。
世纪鼎利Pioneer连接平台VoLTE测试操作说明V 1.0目录1.VoLTE测试软件安装说明 (3)1.1软件安装说明 (3)1.2终端端口开启说明 (4)1.3驱动安装说明 (5)2.VoLTE传统测试操作步骤 (6)2.1设备配置说明 (7)2.2业务配置说明 (7)2.3测试记录说明 (9)2.4测试界面观察 (10)3.VoLTE连接平台测试操作步骤 (11)3.1平台设备添加 (11)3.2Pioneer端自动测试配置 (12)4.VoLTE测试异常处理 (15)5.1算分异常处理 (15)5.2呼叫异常处理 (17)5.3终端异常处理 (17)5.4GPS异常处理 (18)1.VoLTE测试软件安装说明1.1软件安装说明对于一个未安装过世纪鼎利Pioneer测试软件的笔记本电脑,如要测试VoLTE,需要安装如下软件:1.运行环境软件《vcredist_vs2013_x86》安装方式:双击运行,一直下一步即可,安装完成后重启电脑。
《PioneerDriverSetup》安装方式:双击运行,注意勾选MOS Driver(如下图所示),一直下一步即可。
2.测试软件《PioneerSetup9.6.0》安装方式:双击运行,一直下一步即可。
安装目录可自行调整。
《PolqaLicenseFile》安装方式:复制该权限文件到pioneer安装目录下的PESQ文件夹下,否则无法进行POLQA算分。
3.GPS驱动软件PL2303_Prolific_DriverInstaller_v1100HTC手机驱动安装方式:在手机上HTC工具里面打开对应端口,插上电脑后,在设备管理器里面在端口上右键更新驱动,选择到该驱动进行安装。
说明1:运行环境软件安装一次即可,只要系统不重装或者恢复,永久生效。
说明2:测试软件则需要根据实际版本情况安装对应版本1.2终端端口开启说明1.端口打开方式:HTC工具HTC SSD Test tool打开,找到如下项并修改为表格要求值。
Pioneer Operating instructions(For Quanta P1)
目录
目录 (2)
1前台驱动安装 (3)
2软件安装 (5)
3设备连接.......................................................错误!未定义书签。
3.1驱动安装......................................................................................错误!未定义书签。
3.2设备配置......................................................................................错误!未定义书签。
4业务测试.. (15)
4.1计划制定 (15)
4.2开始记录测试Log (17)
4.3业务测试控制 (18)
1前台驱动安装
启动PioneerDriversSetup安装程序后,依次执行如下操作:
第一步:启动安装程序后,点击“Next”进行安装过程,点击“Cancel”退出驱动安装;
然后点击“I Agree”后继续安装,“Back”返回到原始安装界面,“Cancel”退出安装
第二步:选择安装路径,点击“Browse”更改安装路径,点击“Install”开始安装,点击“Back”则返回上一级页面,点击“Cancel”则退出安装;
注意:此安装过程全程请关闭系统防火墙、三方防火墙、电脑卫士等工具,同时安装过程弹出的所有程序请默认安装。
此过程会安装net组件、MOS驱动、加密狗驱动、MSXML、WinPcap等。
第三步:安装成功后,给出安装成功的提示信息,按“Finish”按钮。
2软件安装
启动Pioneer Setup安装程序后,依次执行如下操作:
第一步:首先进入安装向导页面,点击“Next”则继续安装,点击“Cancel”则退出安装;
然后点击“I Agree”后继续安装,“Back”返回到原始安装界面,“Cancel”退出安装
图表1-1安装向导
第二步:选择安装路径,点击“Browse”更改安装路径,点击“Install”开始安装,点击“Back”则返回上一级页面,点击“Cancel”则退出安装;
图表1-2指定安装路径
第三步:安装成功后,给出安装成功的提示信息,按“Finish”按钮。
图表1-3安装成功提示信息
注意:软件安装默认会生成桌面快捷键方式以及开始菜单列表。
3终端驱动安装
P1、P2驱动是一样的,驱动安装步骤等也都是一样的。
一般安装过一次驱动,P1、P2均可以使用,无需重复安装。
3.1打开USB口
Pilot Pioneer安装完成之后,将终端与电脑连接,在设备管理器里面找到Quanda的端口。
由于P1、P2是商用终端第一次使用的时候,可能由于没有打开USB端口,可能在设备管理器里面无法找到Quanda的端口,插到电脑之后无反应,需要先将USB端口打开,具体操作如下,以P1为例:
第一步:将终端打开,P1用自动生成一个热点,按两下WPS键用出现热点的名称,如P1-0135。
;电脑无线选择这个热点连接,如P1-0135f03e,密码是12345678;
第二步:IE浏览器输入网址192.168.0.1用户名和密码是admin;
第三步:在另起一个网页输入网址:192.168.0.1/diaglogs_page.htm将CMLess/USB Configuration勾选上,并Apply;如图
3.2驱动安装(以P1为例)
第一步:测试环境设置
在Win7操作系统下安装驱动需要先进行下面两部分操作,在XP或Vista环境下无需此过程,直接进入step2.
Step1:以管理员模式打开CMD窗口,分别复制执行以下两条命令
bcdedit.exe-set loadoptions DDISABLE_INTEGRITY_CHECKS
bcdedit.exe-set TESTSIGNING ON
执行完毕后,重启电脑,此时在电脑桌面的右下角会出现下图标识,则确认电脑
已进入测试模式。
Setp2:更改账户控制设置
打开控制面板—用户账户—更改用户账户控制设置—改为从不通知
第二步:设备驱动安装
1、插入设备
2、在设备管理器看到如下画面
3、在Quanda端口上右键选择浏览计算机以查找驱动程序软件;驱动程序分32位和64位,驱动程序请根据电脑系统进行选择。
4、选择驱动文件放置目录,并选择下一步,每个端口都需执行。
5:顺序安装即可,驱动安装安装成功后,如下图所示:
备注:如需卸载该驱动,插入设备在上图各端口点击“卸载”即可。
3.3网络配置
3.3.1断开终端网络连接,并设置为不自动连接
当终端已经连接网络时,软件无法控制其发起网络连接,PC不能使用该终端的modem
口进行正常的网络连接,获取ip地址等,导致数据业务失败。
所以测试钱,请关闭终端终端的网络连接,并关闭终端的自动连接功能。
设置方法如下
第一步:电脑无线选择你的MIFI,如0135f03e,密码是12345678
第二步:在IE窗口输入192.168.0.1,弹出界面,提示需要输入用户名和密码,用户名是admin,密码是admin。
第三步:依次点击“网络设置”->“开始”->“下一步”进入以下设置界面,勾选掉自动连接
第四步:点击“状态”,点击“移动网络状态”下面的断开连接。
断开连接后显示如下:
3.3.2特殊APN设置
当在内网和实验网测试的时候,需要设置终端APN(外场测试不需要)具体步骤如下,以P1为例:
第一步:参考3.3.1章节的第一步到第三步,进入APN设置界面
选择LTE,Manual里面输入指定的APN,用户名、密码等不需要填写,设置完之后,按确定保存,如图。
注意:P1是商用终端,不支持锁小区的强制命令,但P1自带网页上可以进行锁频设置。
4关闭自动连接
第一步:电脑无线选择你的MIFI,如0135f03e,密码是12345678
第二步:在IE窗口输入192.168.0.1,弹出界面,提示需要输入用户名和密码,用户名是admin,密码是admin。
第三步:点击“状态”,点击“移动网络状态”下面的断开连接。
断开连接后显示如下:
第四步:关闭自动连接,依次点击“网络设置”->“开始”->“下一步”进入以下设置界面
5业务测试
5.1设备连接(以P1为例)
Pioneer及UE驱动均安装完成后,插入广达P1终端,进行如下操作:
方法一:自动检测:点击快捷菜单栏的“自动检测”,弹出相应终端选择窗口,点击选择Quanta P1,然后点击快捷菜单栏“连接”进行设备连接。
方法二:手动配置:选择Pioneer左下角的“设备”并双击“Handset”进入设备配置界面,“网络”中选择“LTE”,“设备”中选择“Quanta QSPOT P1”,“适配器”中选择广达数据卡生成的“Quanta Mobile Broadband RmNet Adapter”,Trace口选择以Diagnostics端口;AT口对应Modem口;Modem口对应Modem口,点击“保存”即可。
5.2计划制定
P1终端配置完成后选中该设备可为该设备配置测试业务模板。
第一步:点击选中已配置好端口的P1终端后出现针对该设备的模板配置框,除了默认模版本外,也可以通过点击Test Plan右键进行测试计划管理,如下图示:
注意:建好的测试业务模板可通过点击Test Plan右键选择“Export”功能进行导出,导出的测试业务模板可通过选择的“Import”功能进行导入或拷贝到其它PC中使用。
第二步:双击选择对应的业务或在测试计划管理中点击“编辑”即可打开测试模版本,如下图示:
注意:配置测试业务模板时“PPP拨号”选择类型应选“LTE Dial”
5.3开始记录测试Log
第一步:连接设备,点击下图的设备连接键或快捷键F6可连接设备,如下图所示:
注意:连接设备后在不记录LOG的情况下可以观察到现网络的无线参数信息。
第二步:命名测试Log,连接设备后点击记录Log键或点击快捷键F7可进行Log命名(Log 名字由“自定义部分+默认部分(当前月/日/时/分/秒/毫秒)组成”),如下图所示:
5.4业务测试控制
记录Log后进入测试界面在工具栏目中的“”按钮,可弹出业务测试的“设备控制”,如下图所示:
注意:由于广达P1终端采用高通芯片,Pionner目前支持Attach、Detach、GetIP三个强制命令操作,无法实现锁频、小区、切换等操作,如果需要锁频段操作,需在Web上进行,详细如下图:。