第12章 VISSIM 3D模型导入与3D效果处理2
- 格式:ppt
- 大小:2.39 MB
- 文档页数:38
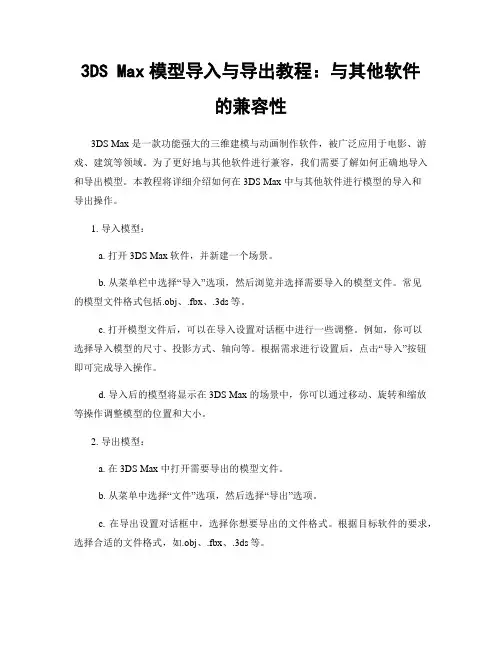
3DS Max模型导入与导出教程:与其他软件的兼容性3DS Max 是一款功能强大的三维建模与动画制作软件,被广泛应用于电影、游戏、建筑等领域。
为了更好地与其他软件进行兼容,我们需要了解如何正确地导入和导出模型。
本教程将详细介绍如何在3DS Max 中与其他软件进行模型的导入和导出操作。
1. 导入模型:a. 打开3DS Max软件,并新建一个场景。
b. 从菜单栏中选择“导入”选项,然后浏览并选择需要导入的模型文件。
常见的模型文件格式包括.obj、.fbx、.3ds等。
c. 打开模型文件后,可以在导入设置对话框中进行一些调整。
例如,你可以选择导入模型的尺寸、投影方式、轴向等。
根据需求进行设置后,点击“导入”按钮即可完成导入操作。
d. 导入后的模型将显示在3DS Max 的场景中,你可以通过移动、旋转和缩放等操作调整模型的位置和大小。
2. 导出模型:a. 在3DS Max 中打开需要导出的模型文件。
b. 从菜单中选择“文件”选项,然后选择“导出”选项。
c. 在导出设置对话框中,选择你想要导出的文件格式。
根据目标软件的要求,选择合适的文件格式,如.obj、.fbx、.3ds等。
d. 完成文件格式的选择后,可以对导出设置进行进一步的调整。
例如,你可以设置导出的文件是否包含纹理贴图、是否压缩模型等。
根据需求进行设置后,点击“导出”按钮即可完成导出操作。
e. 导出的模型文件将保存在你指定的文件夹中,并可以在其他软件中进行进一步的使用。
3. 兼容性注意事项:a. 在导入或导出模型时,应了解目标软件所支持的文件格式。
不同的软件可能对文件格式的要求不同,所以在导入和导出时要选择合适的文件格式。
b. 当导入模型时,确保模型文件的路径正确,避免文件缺失或无法读取。
c. 在导出模型时,应注意导出设置。
根据目标软件的要求,可能需要调整导出设置,以保证导出的模型在其他软件中能够正确显示和使用。
d. 在导入和导出过程中,应随时保存文件。
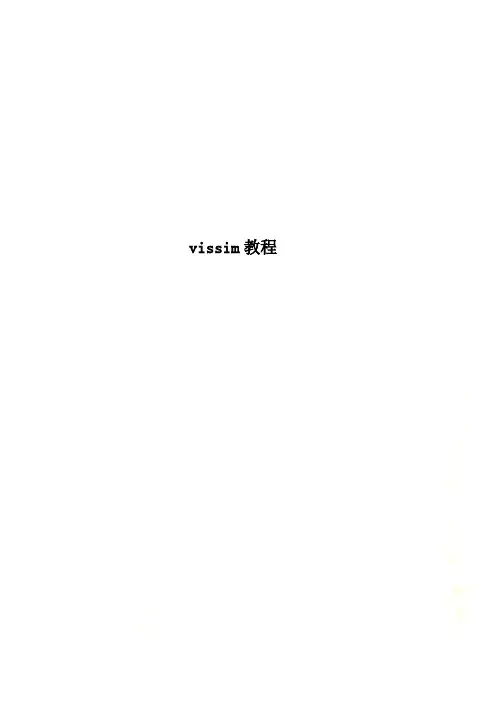
vissim教程第一步导入底图 view background edit点击load 选择底图点击scale设置尺寸点击show entire network按钮使地图居中在底图中按住左键拖动一段距离,弹出如下窗口左键选中一条道路1.左键按住道路端点处的基点可拖动道路,从而调整道路的位置和长度。
2.按住shift可平移道路3.双击道路可修改参数4.delete删除道路5.右键单击道路某处可在该处生成折断点,左键拖动折断点可使道路弯曲(如图)按照上述方法绘制好路段道路和展宽段道路(如图)渐变段道路连接两条车道数不相等道路连接(注意:两条道路的行车方向必须一致)用鼠标右键,按住从一条道路的头拖动到另一条道路的尾(如图)弹出窗口如下对应车道的连接按实际情况连接将所有路段,展宽段,渐变段绘制好以后如图交叉口内部各车道连接按照渐变段连接的方法交叉口内部左直右车道也可用此方法连接通过拖动折断点来控制车道位置的拐弯半径。
绘好后如图添加指示标线点击pavement markers 按钮,左键选择要放置的道路,在需要放置的位置点击右键放置弹出窗口如图创建车流组成点击traffic菜单栏中的compositions弹出窗口不同的地点的车流有不一样的交通组成和组成比例,比如机动车道有大型车小汽车和bus,而人行道只有行人,非机动车道只有自行车。
再比如工业区附近多货车,商业取附近多小汽车。
该设置按实际情况设置参数。
加载车流车流组成设置完毕后,即可将该类型车流加载到道路上点击按钮vehicle inputs左键选择需要加载车流的道路,然后在该条路上点击右键,即会在该条路的起始端生成一个出车口。
并弹出对话框如图路径分流每个地点的车流都会分别流向各个不同的地方,去往每个不同方向的车流比例也不一样这里以路段的分流为例例如该路段的车流可流向5个方向,进入小区,掉头,左转,直行,右转,如图选择routes按钮,左键选择需要进行车量分流的路,右键第一次点击该条路上的某处,弹出对话框,点击确定,会在该处生成决策地点(司机开始决定开往哪个方向的地点),为红色线。
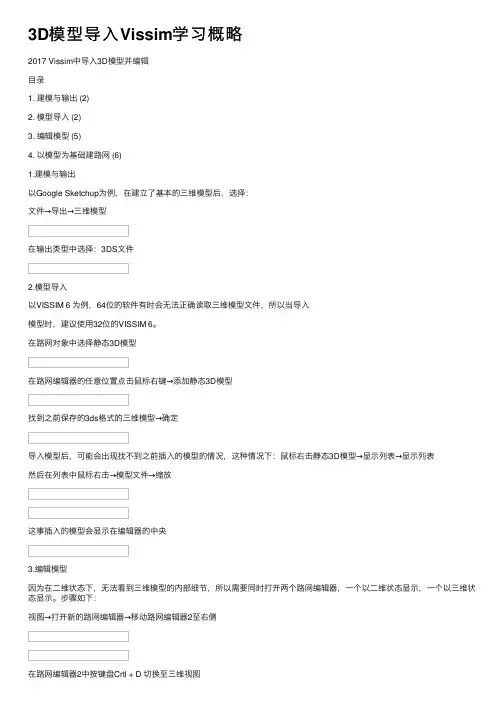
3D模型导⼊Vissim学习概略
2017 Vissim中导⼊3D模型并编辑
⽬录
1. 建模与输出 (2)
2. 模型导⼊ (2)
3. 编辑模型 (5)
4. 以模型为基础建路⽹ (6)
1.建模与输出
以Google Sketchup为例,在建⽴了基本的三维模型后,选择:
⽂件→导出→三维模型
在输出类型中选择:3DS⽂件
2.模型导⼊
以VISSIM 6 为例,64位的软件有时会⽆法正确读取三维模型⽂件,所以当导⼊
模型时,建议使⽤32位的VISSIM 6。
在路⽹对象中选择静态3D模型
在路⽹编辑器的任意位置点击⿏标右键→添加静态3D模型
找到之前保存的3ds格式的三维模型→确定
导⼊模型后,可能会出现找不到之前插⼊的模型的情况,这种情况下:⿏标右击静态3D模型→显⽰列表→显⽰列表
然后在列表中⿏标右击→模型⽂件→缩放
这事插⼊的模型会显⽰在编辑器的中央
3.编辑模型
因为在⼆维状态下,⽆法看到三维模型的内部细节,所以需要同时打开两个路⽹编辑器,⼀个以⼆维状态显⽰,⼀个以三维状态显⽰。
步骤如下:
视图→打开新的路⽹编辑器→移动路⽹编辑器2⾄右侧
在路⽹编辑器2中按键盘Crtl + D 切换⾄三维视图
在表格中编辑三维模型的⽐例,位置,层等信息
4.以模型为基础建路⽹
在路⽹编辑器1中画出平⾯路⽹,依据路⽹编辑器2中所显⽰出的位置,移动路⽹⾄对应的位置。
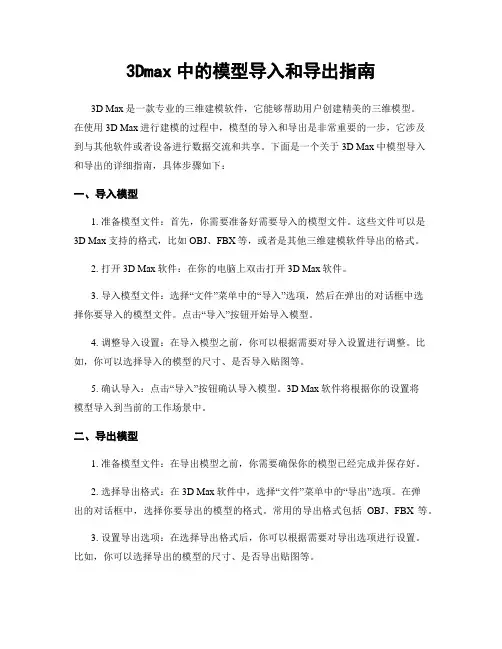
3Dmax中的模型导入和导出指南3D Max是一款专业的三维建模软件,它能够帮助用户创建精美的三维模型。
在使用3D Max进行建模的过程中,模型的导入和导出是非常重要的一步,它涉及到与其他软件或者设备进行数据交流和共享。
下面是一个关于3D Max中模型导入和导出的详细指南,具体步骤如下:一、导入模型1. 准备模型文件:首先,你需要准备好需要导入的模型文件。
这些文件可以是3D Max支持的格式,比如OBJ、FBX等,或者是其他三维建模软件导出的格式。
2. 打开3D Max软件:在你的电脑上双击打开3D Max软件。
3. 导入模型文件:选择“文件”菜单中的“导入”选项,然后在弹出的对话框中选择你要导入的模型文件。
点击“导入”按钮开始导入模型。
4. 调整导入设置:在导入模型之前,你可以根据需要对导入设置进行调整。
比如,你可以选择导入的模型的尺寸、是否导入贴图等。
5. 确认导入:点击“导入”按钮确认导入模型。
3D Max软件将根据你的设置将模型导入到当前的工作场景中。
二、导出模型1. 准备模型文件:在导出模型之前,你需要确保你的模型已经完成并保存好。
2. 选择导出格式:在3D Max软件中,选择“文件”菜单中的“导出”选项。
在弹出的对话框中,选择你要导出的模型的格式。
常用的导出格式包括OBJ、FBX等。
3. 设置导出选项:在选择导出格式后,你可以根据需要对导出选项进行设置。
比如,你可以选择导出的模型的尺寸、是否导出贴图等。
4. 确认导出:点击“导出”按钮确认导出模型。
根据你的设置,3D Max软件将把模型导出为指定的格式。
三、导入和导出的注意事项1. 格式兼容性:在导入和导出模型时,要确保所选的导入和导出格式是相互兼容的。
如果不兼容,可能会导致模型出现失真或者无法正常显示的问题。
2. 文件大小:要注意导出的模型文件的大小,对于较大的模型文件,可能会需要更长的时间来导入和导出。
另外,较大的文件也可能会占用更多的存储空间。
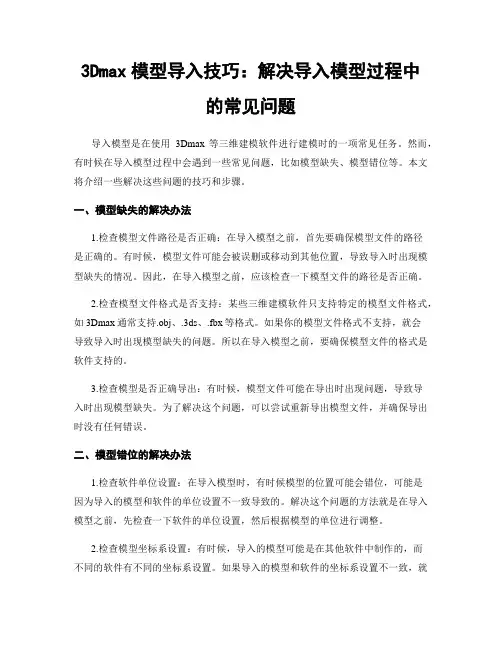
3Dmax模型导入技巧:解决导入模型过程中的常见问题导入模型是在使用3Dmax等三维建模软件进行建模时的一项常见任务。
然而,有时候在导入模型过程中会遇到一些常见问题,比如模型缺失、模型错位等。
本文将介绍一些解决这些问题的技巧和步骤。
一、模型缺失的解决办法1.检查模型文件路径是否正确:在导入模型之前,首先要确保模型文件的路径是正确的。
有时候,模型文件可能会被误删或移动到其他位置,导致导入时出现模型缺失的情况。
因此,在导入模型之前,应该检查一下模型文件的路径是否正确。
2.检查模型文件格式是否支持:某些三维建模软件只支持特定的模型文件格式,如3Dmax通常支持.obj、.3ds、.fbx等格式。
如果你的模型文件格式不支持,就会导致导入时出现模型缺失的问题。
所以在导入模型之前,要确保模型文件的格式是软件支持的。
3.检查模型是否正确导出:有时候,模型文件可能在导出时出现问题,导致导入时出现模型缺失。
为了解决这个问题,可以尝试重新导出模型文件,并确保导出时没有任何错误。
二、模型错位的解决办法1.检查软件单位设置:在导入模型时,有时候模型的位置可能会错位,可能是因为导入的模型和软件的单位设置不一致导致的。
解决这个问题的方法就是在导入模型之前,先检查一下软件的单位设置,然后根据模型的单位进行调整。
2.检查模型坐标系设置:有时候,导入的模型可能是在其他软件中制作的,而不同的软件有不同的坐标系设置。
如果导入的模型和软件的坐标系设置不一致,就会导致模型错位。
解决这个问题的方法是,先了解模型是在哪个软件中制作的,然后在导入之前调整软件的坐标系设置。
3.检查模型的放置点:有时候,模型的位置错位是因为模型的放置点不正确导致的。
为了解决这个问题,可以尝试在导入模型时,手动调整模型的放置点,使其正确放置在场景中的位置。
三、模型尺寸过大或过小的解决办法1.检查模型的比例尺设置:在导入模型之前,要确保软件的比例尺设置和模型的比例尺设置一致。
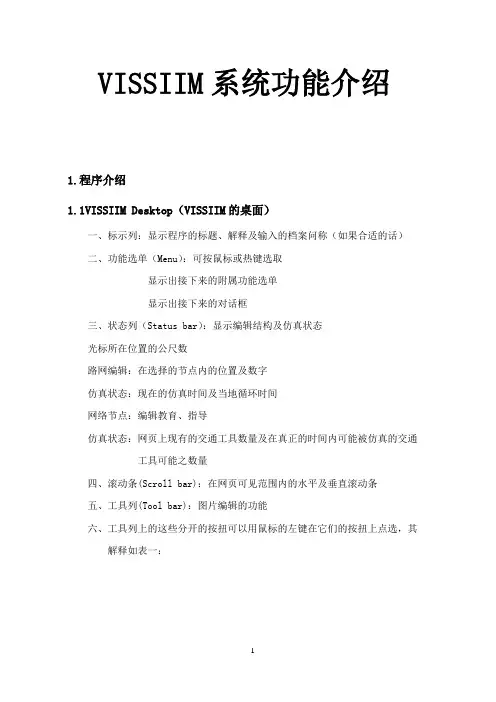
VISSIIM系统功能介绍1.程序介绍1.1VISSIIM Desktop(VISSIIM的桌面)一、标示列:显示程序的标题、解释及输入的档案问称(如果合适的话)二、功能选单(Menu):可按鼠标或热键选取显示出接下来的附属功能选单显示出接下来的对话框三、状态列(Status bar):显示编辑结构及仿真状态光标所在位置的公尺数路网编辑:在选择的节点内的位置及数字仿真状态:现在的仿真时间及当地循环时间网络节点:编辑教育、指导仿真状态:网页上现有的交通工具数量及在真正的时间内可能被仿真的交通工具可能之数量四、滚动条(Scroll bar):在网页可见范围内的水平及垂直滚动条五、工具列(Tool bar):图片编辑的功能六、工具列上的这些分开的按扭可以用鼠标的左键在它们的按扭上点选,其解释如表一:表一、工具列上按钮简介1.2 键盘、鼠标键作业(Keyboard and Mouse Click Operation)接下来的信息适用于在一般的原理,透过VISSIM路网编辑。
一、鼠标右键:插入一个新的要素(对象)二、左键:一下为选择一个存在的(对象)二下为打开连结的资料盒三、RETURN(返回):相当于使用鼠标在Highlight按钮上按键ESC:相当于鼠标在取消的按钮上按键DEL:删除一个选择要素(对象)注意:有些路网要素不能被DEL键删除,这样的要素要靠选择它并移走它的基本要素去删除掉。
如表二的这些按钮,只能在仿真或测试进行时才可被利用:表二、仿真按钮1.3打印(Printing)输出文本文件能被观看并且打印在标准的WINDOWS应用例如Notepad。
而且,大部份输出档案被制造,图形为了容易输入伸展表格应用。
在图解的输出中,例如动画屏幕镜头,是借着使用打印功能和布置方式对话框去打印。
而计算机打印出的文字由流动屏幕区域和数据文件构成在测试档钮上为Project(主题)和Scenario(剧本)和Simulation Time,File Name(文件名)。

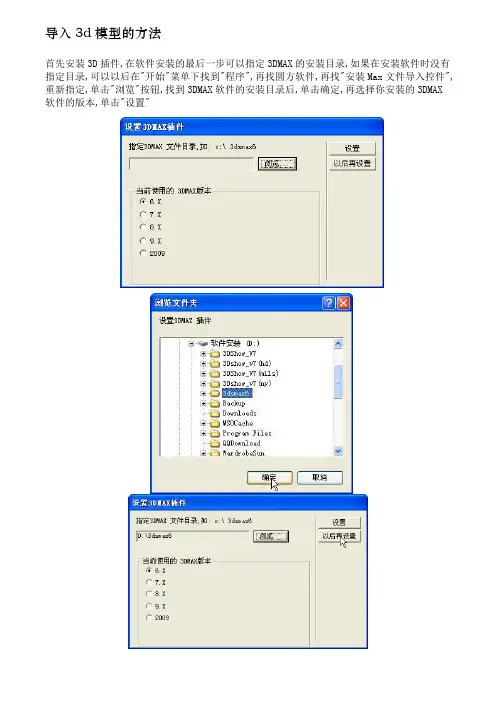
导入3d模型的方法
首先安装3D插件,在软件安装的最后一步可以指定3DMAX的安装目录,如果在安装软件时没有指定目录,可以以后在"开始"菜单下找到"程序",再找圆方软件,再找"安装Max文件导入控件",重新指定,单击"浏览"按钮,找到3DMAX软件的安装目录后,单击确定,再选择你安装的3DMAX
软件的版本,单击"设置"
单击"设置"后,打开3DMAX软件,再单击文件下的"打开"命令,打开已存在的模型的文件,或自已建新的模型文件,附好材质.
单击"文件"菜单下的"EXPORT"导出命令,在文件类型中选择"3d-YF MTF"格式,在出现的对话框中单击"OK",再关闭3DMAXS.
打开我们的软件,画一个房间,再单击"三维空间"按钮,直接进入三维空间,
单击"文件"菜单下的"导入3DMAXS MTF文件,选择我们先前导出的MTF文件.
模型被导入到三维场景中,这时也可以修改模型的材质,单击"其它"菜单中的"选物体输出VR图块",单击以导入的模型文件,如有多个组成部分,可以按住SHIFT键进行多选,选择结束单击右键,再选择模型的插入点,最好选择一个角点,
选择插入点时如上图,可以选择一个角点,再选择要保存VR图块的位置,
保存好后,以后用时就单击"其它"菜单下的"导入VR图块",再移动鼠标确定模型放的位置.。

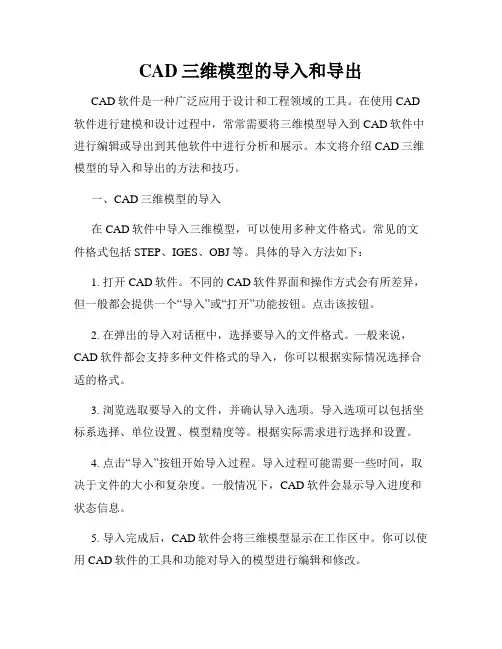
CAD三维模型的导入和导出CAD软件是一种广泛应用于设计和工程领域的工具。
在使用CAD 软件进行建模和设计过程中,常常需要将三维模型导入到CAD软件中进行编辑或导出到其他软件中进行分析和展示。
本文将介绍CAD三维模型的导入和导出的方法和技巧。
一、CAD三维模型的导入在CAD软件中导入三维模型,可以使用多种文件格式。
常见的文件格式包括STEP、IGES、OBJ等。
具体的导入方法如下:1. 打开CAD软件。
不同的CAD软件界面和操作方式会有所差异,但一般都会提供一个“导入”或“打开”功能按钮。
点击该按钮。
2. 在弹出的导入对话框中,选择要导入的文件格式。
一般来说,CAD软件都会支持多种文件格式的导入,你可以根据实际情况选择合适的格式。
3. 浏览选取要导入的文件,并确认导入选项。
导入选项可以包括坐标系选择、单位设置、模型精度等。
根据实际需求进行选择和设置。
4. 点击“导入”按钮开始导入过程。
导入过程可能需要一些时间,取决于文件的大小和复杂度。
一般情况下,CAD软件会显示导入进度和状态信息。
5. 导入完成后,CAD软件会将三维模型显示在工作区中。
你可以使用CAD软件的工具和功能对导入的模型进行编辑和修改。
二、CAD三维模型的导出CAD软件不仅可以导入三维模型,还可以将编辑好的模型导出到其他软件中。
导出的文件格式也包括了多种选项。
下面是导出三维模型的一般步骤:1. 在CAD软件中打开要导出的三维模型。
确保模型已经完成编辑和调整。
2. 点击CAD软件界面上的“导出”或“另存为”按钮,以开始导出过程。
3. 在弹出的导出对话框中,选择要导出的文件格式。
与导入过程类似,可以根据实际需求选择适合的格式。
4. 浏览选取导出的文件保存路径,并设置导出选项。
导出选项可以包括坐标系选择、单位设置、模型精度等。
根据实际需求进行选择和设置。
5. 点击“导出”或“保存”按钮开始导出过程。
导出过程可能需要一些时间,取决于文件的大小和复杂度。
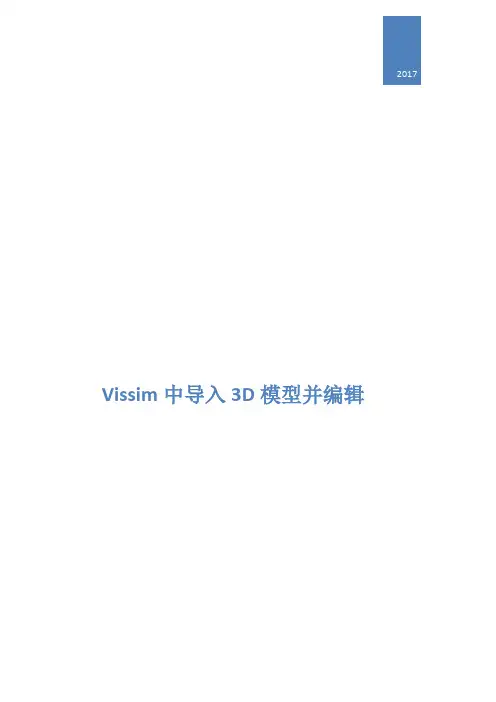
2017 Vissim中导入3D模型并编辑
目录
1.建模与输出 (2)
2.模型导入 (2)
3.编辑模型 (5)
4.以模型为基础建路网 (6)
1.建模与输出
以Google Sketchup为例,在建立了基本的三维模型后,选择:
文件→导出→三维模型
在输出类型中选择:3DS文件
2.模型导入
以VISSIM 6 为例,64位的软件有时会无法正确读取三维模型文件,所以当导入
模型时,建议使用32位的VISSIM 6。
在路网对象中选择静态3D模型
在路网编辑器的任意位置点击鼠标右键→添加静态3D模型
找到之前保存的3ds格式的三维模型→确定
导入模型后,可能会出现找不到之前插入的模型的情况,这种情况下:鼠标右击静态3D模型→显示列表→显示列表
然后在列表中鼠标右击→模型文件→缩放
这事插入的模型会显示在编辑器的中央
3.编辑模型
因为在二维状态下,无法看到三维模型的内部细节,所以需要同时打开两个路网编辑器,一个以二维状态显示,一个以三维状态显示。
步骤如下:
视图→打开新的路网编辑器→移动路网编辑器2至右侧
在路网编辑器2中按键盘Crtl + D 切换至三维视图
在表格中编辑三维模型的比例,位置,层等信息
4.以模型为基础建路网
在路网编辑器1中画出平面路网,依据路网编辑器2中所显示出的位置,移动路网至对应的位置。
第一步导入底图view background edit点击load 选择底图点击scale设置尺寸点击show entire network按钮使地图居中在底图中按住左键拖动一段距离,弹出如下窗口:输入这段距离的真实长度绘制道路点击links&connectors按钮绘制道路按住右键从路段起始点拖动到结束点,弹出如下窗口加载材料在vissim安装目录textures文件夹下以上参数根据道路实际情况设定(注意:行车方向为绘图时的绘制方向)调整道路位置左键选中一条道路1.左键按住道路端点处的基点可拖动道路,从而调整道路的位置和长度。
2.按住shift可平移道路3.双击道路可修改参数删除道路5.右键单击道路某处可在该处生成折断点,左键拖动折断点可使道路弯曲(如图)按照上述方法绘制好路段道路和展宽段道路(如图)渐变段道路连接两条车道数不相等道路连接(注意:两条道路的行车方向必须一致)用鼠标右键,按住从一条道路的头拖动到另一条道路的尾(如图)弹出窗口如下对应车道的连接按实际情况连接将所有路段,展宽段,渐变段绘制好以后如图交叉口内部各车道连接按照渐变段连接的方法交叉口内部左直右车道也可用此方法连接通过拖动折断点来控制车道位置的拐弯半径。
绘好后如图添加指示标线点击pavement markers 按钮,左键选择要放置的道路,在需要放置的位置点击右键放置弹出窗口如图创建车流组成点击traffic菜单栏中的compositions弹出窗口不同的地点的车流有不一样的交通组成和组成比例,比如机动车道有大型车小汽车和bus,而人行道只有行人,非机动车道只有自行车。
再比如工业区附近多货车,商业取附近多小汽车。
该设置按实际情况设置参数。
加载车流车流组成设置完毕后,即可将该类型车流加载到道路上点击按钮vehicle inputs左键选择需要加载车流的道路,然后在该条路上点击右键,即会在该条路的起始端生成一个出车口。
并弹出对话框如图路径分流每个地点的车流都会分别流向各个不同的地方,去往每个不同方向的车流比例也不一样这里以路段的分流为例例如该路段的车流可流向5个方向,进入小区,掉头,左转,直行,右转,如图选择routes按钮,左键选择需要进行车量分流的路,右键第一次点击该条路上的某处,弹出对话框,点击确定,会在该处生成决策地点(司机开始决定开往哪个方向的地点),为红色线。
1加载路网底图科 s-aw-5 选择待仿真路网的地图(jpg, png, CAD 格式均可),如图1.1所示。
如果为矢 量图(如CAD 格式),则不需要调整图片尺寸;如果为位图(如 JPG, PNG&式), 则需调整底图尺寸,使底图尺寸与实际道路尺寸一致,如图 1.2、图1.3所示。
图1.1加载路网底图 Q4 3 £6. TflC 盲呻 五片■ &4T 3u>sEi 兽J * IJ - [H* <■ C - ►・■ ■ 呻 图1.2编辑底图I -pi ■讯 #包电■・j|—h^ii^nrnl「丘见 fj* 鼻■・ ^uDin TcA guiAim FiiuAMf M 龍!g *2编辑路网2.1编辑路段按照底图尺寸,使用link 模块编辑路网进口道、出口道模型,如图2.1所示1・1「期出暫 ” I_—* - » . i ■ _ ___ _ 「丘 ■:會 石电 3 出©uDm T"£ guBim Eriui^r 泸J J HT 迥g .*j *u [k«- JT d “》” ■- e图2.1调整底图比例路段模型主要输入参数有:(1) 道路长度;⑵车道数;(3) 车道宽度;(4) 车道限制(禁止某类车辆通行);wL- ul -I U A feri 图1.3调整底图比例(5) 车道费用等。
2.2编辑连接器按照车道功能划分,使用link模型将进口道与相应出口道相连,如图 2.2所示。
图2.2调整底图比例连接器模型主要输入参数:(1) 相关连接车道(进口道哪几条车道与相应出口道哪几条车道相连) ;(2) 节点数(用于控制转弯半径);(3) 紧急停车限制(停车线前多少M禁止换道)(4) 换道(距离停车线多少M开始换道)3编辑流量设定不同进口道的交通流量,如图 3.1所示丘电皿^M D IE- TCt Fi・w AqKfcn^ ]j^r 細罔 *4BfP"T W*±|H*图3.1设置流量流量模型主要输入参数:⑴流量;⑵车型;(3)仿真时间4编辑路径设置车辆在交叉口的流向,及不同流向的流量比,如图 4.1所示图4.1编辑路径路径模型主要输入参数:(1) 路径起讫点;(2) 路径流量比(同一起点的若干条路径的交通流量比例);(3) 车辆类型(该路径对何种车辆有效);(4) 仿真时间(该路径在哪段仿真时间内有效)5期望车速决策点车辆在道路上行驶时,车辆在经过某一点后由于各方面的原因可能会发生车 速的变化。
Vissim提供了三维状态下的模拟仿真,可以让你的仿真看起来更加真实,更加漂亮,但头疼的是Vissim自带的三维模型很少,建筑里面就几个简单的房子,稍微花哨一点的建筑就是那个hotel了,这让追求好的3d效果的人很郁闷。
其实,如果你一定要追求效果的话,完全可以搞一些自己的3d模型进去的
注意,Vissim中可以直接使用的三维模型都是.V3d格式的,那么怎么得到这个格式的模型呢?
Vissim自带的三维编辑软件可以直接做.V3d的模型。
但只能做一些简单的三维模型,它毕竟不是专业的三维制作软件,用起来超级麻烦,而且做的模型很难看
所以,如果要稍微花哨点的三维模型,一般就要用3dmax或者SketchUp(专业版的)了,步骤如下:
1.用这两个软件画好模型,导成“.3ds”格式的模型(当然不是一定要用这两个软件,只要能生成.3ds格式三维模型的软件按均可)
2.把做好的“.3ds”模型导入Vissim自带的三维制作软件,在里面贴图,编辑。
(注意,太大的“.3ds”模型不能成功的导入这个软件)
3.编辑好模型后,将模型导出为.V3d格式的模型,存入一个特定文件夹
4.在Vissim的三维模式下,单击右键找到哪个文件夹,就可以添加那个模型进入场景了。
是不是看花眼了,格式导来导去的,呵呵,没办法,这软件就是这么的烦人,如果想要好的效果,你就不得不做这些体力活儿啦。
下面这个图是我们做项目时做的一个火车站模型,用SketchUp做的,效果还不错吧^_^.......
【此文档部分内容来源于网络,如有侵权请告知删除,本文档可自行编辑和修改内容,感谢您的支持!】。
3Dmax模型导出和导入方法:与其他软件交互使用3Dmax是一款非常强大的建模和渲染软件,它在电影、游戏和建筑等领域广泛应用。
而与其他软件进行交互使用是提高工作效率的一个重要方面。
在本文中,我将详细介绍3Dmax模型的导出和导入方法,以帮助读者更好地与其他软件进行互动。
1. 选择导出的模型:在3Dmax中,首先需要选择要导出的模型。
可以是一个建筑模型、人物模型或者其他类型的模型,根据自己的需求进行选择。
确保模型已经完成并且准备好进行导出。
2. 确定导出格式:根据和其他软件的交互需求,选择合适的导出格式。
3Dmax 支持多种格式,如3ds、fbx、obj等。
每种格式都有其独特的特点和限制,所以在选择时需要考虑到导入软件对格式的支持。
3. 设置导出参数:在导出模型之前,需要设置一些导出参数。
这些参数包括模型的尺寸、坐标系、动画和贴图等。
根据需求进行调整,确保导出的模型能够在其他软件中正确显示。
4. 导出模型:在完成导出的准备工作后,可以开始导出模型。
在3Dmax中,通过点击“文件”菜单,选择“导出”选项,然后选择目标导出格式。
在弹出的导出窗口中,选择导出的路径和文件名,最后点击“保存”按钮进行导出。
5. 导入到其他软件:完成模型的导出后,现在可以将其导入到其他软件中进行使用。
每个软件的导入方法略有不同,这里以导入到Maya为例进行说明。
在Maya中,点击“文件”菜单,选择“导入”选项,然后选择导出的模型文件。
根据需要调整一些导入参数,比如坐标系的匹配以及纹理的导入等。
6. 调整和使用模型:导入到其他软件后,可能需要进行一些调整和修改以适应具体的项目需求。
例如,可以对模型的材质和纹理进行修改,或者调整动画的路径和时间范围等。
根据具体的使用情况,对导入的模型进行必要的修改和优化。
7. 导回3Dmax:如果在其他软件中进行了一些修改和调整,而又需要回到3Dmax进行继续制作,这时可以将模型导回到3Dmax中。
教程本基础教程将带你一起完成建立过程流、创建模型、输入数据、查看动画、以及分析输出结果的各个步骤。
每一节课都是基于上一节内容的,所以学完一节课要消化它,才能进入下一节课。
每节课大约需要至少45分钟的时间。
在第二课的最后还包括一个提高环节,可以为你的模型增色。
本教程包括下列课程;第一课:建立一个处理3种不同临时实体类型的简单模型。
每种临时实体的路径都不同。
本模型中使用的实体包括发生器、暂存区、处理器、输送机和吸收器。
对模型表现的基本统计做了介绍,也介绍了每一实体的参数选项。
第二课:使用第一课中建立的模型。
用户添加操作员和运输机。
介绍实体的属性界面,进一步讨论附加统计分析。
第二课提高内容:完成第二课之后,介绍如何使用记录器实体向模型添加3D图表和图形。
同时也介绍了如何使用可视化工具添加3D文本。
第三课:使用第二课中的模型,用户将要添加货架和网络路径。
将会添加高级统计功能和模型逻辑编程功能。
同时也将使用表来读取和写入数据。
每一课将会按照下列格式:1. 介绍2. 本课学习内容3. 估计完成时间4. 模型描述5. 模型数据6. Flexsim软件概念学习7. 逐步模型构建如果学习此课程有任何问题,请联系我们的技术团队。
Flexsim技术支持的电话是801-224-6914(美国),或者发邮件到 support@. 希望你在学习如何使用flexsim来优化你们的流程的过程中感到愉快。
重要提示:你必须在电脑上安装Visual C++.NET编译程序,否则此Flexsim软件将不会正确工作。
flexsim 评估版本附带的编译器并不具备与Microsoft Visual C++零售版本同样的能力。
如果你没有Visual C++ .NET,在购买Flexsim软件时,你可以选择捆绑购买Visual C++和Flexsim软件。
1第1课简介第1课介绍了图示与建立简单模型的基本概念。
在Flexsim中开始建立每个模型的好方法是先画一个图示。
如何运用VISSIM4.3把一个VISSIM路网输出到3DMax中: 打开VISSIM,读取VISSIM文件3DSHowTo.inp。
设置动画参数(animation parameters),选定动画录制的时间区间以及区域,同时需要选择保存车辆位置。
把动画文件保存为*.ani文件。
选择菜单演示→ANI.TXT recording,开始仿真运行。
等待一段时间,将会出现一个所选的包含路网的窗口。
把路网数据输出。
点击菜单:文件→输出→3DS MAX。
可以把路网文件保存为一个*.txt文件,比如3dshowto.txt。
在后面将用到该文件。
把文件夹“3DSVehicleModels”里的所有文件复制到软件3DS MAX的scenes文件夹里。
这些文件都是PTV工程师预先做好的车辆3ds模型。
这样就准备好了需要创建3DS MAX的仿真录像所需的所有资料和信息。
启动软件3DS MAX,选择菜单MaxScript→Run Script…,在选择窗口中打开PTV 提供的Script文件“VISSIMTo3DS.ms”。
,运行该程序后,会弹出来一个对话框,有两个选项:Import Links,和 Import Animation。
选择“Import Links”,在该处选择刚才保存的路网Txt文件,比如:“3dshowto.txt”。
如果所导入的路网不在当前视图窗口的话,可以点击zoom,来查看所有的路网。
接着点击VISSIM3DS窗口的“Import Animation”,选择刚才保存的仿真录像文件(3DSHowto.ani.txt)。
户可以在3DMAX中创建路网周边的3D背景模型,完成整个项目的建模工作。