SU导入3D的流程
- 格式:docx
- 大小:7.63 KB
- 文档页数:1
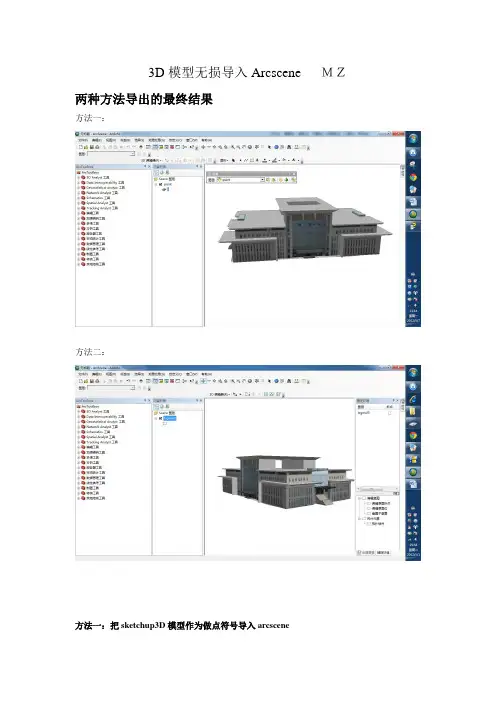
3D模型无损导入Arcscene MZ两种方法导出的最终结果方法一:方法二:方法一:把sketchup3D模型作为做点符号导入arcscene(1)在sketchup中创建一个模型,导出成skp的文件(最好是skp6),导出时文件名字最好为英文,并在导出文件时导出的文件存放路径要和贴面文件以及模型文件在同一路径下;(2)打开符号管理器,ArcScene——〉tools——〉styles——〉styles manager,弹出如下图1对话框:(3)点击对话框右侧的“styles”按钮,选择“create new”项,创建你自己的符号库,保存在一定的路径下。
创建好的符号库在图1对话框左侧列表中将显示出来。
(4)在图1对话框左侧列表上点击刚创建的符号库名称,展开里边包括多个文件夹,在“Marker Symbols”文件夹上点击,此时对话框右边显示空白。
(5)在图1对话框右边空白处点击鼠标右键显示“new”功能,点击将弹出下图2对话框:(6)点击对话框上的“properties”栏中的“type”下拉菜单,选择“3D Marker Symbol”项,将弹出打开对话框,此时将你创建好的*3ds模型打开,点击“OK”,创建完成。
若有多个模型,用这种方法一一添加,就可以完成你自己的符号库。
(7)在arcmap中创建个点要素,添加到arcscene中(注意只能是点要素才能导3D模型),然后替换符号为自己定义的符号方法二:把模型导出到sketchup进行编辑,再加载进来替换指定对象。
原理:因为在arcscene中显示的3D模型是TIN三角网组成的,TIN数据不带贴图的。
arcgis的multipatch数据是带模型贴图的,所以先将TIN数据转化为multipatch,【multipatch再转化为sketchup、3dmax、vrml等通用的collada格式文件,在sketchup中对模型进行精处理贴图等,模型再保存为skp6格式(此步骤可省略,你也可以先建好sketchup模型再处理)】,最后在arcsecene中编辑multipatch模型,替换为skp6模型。
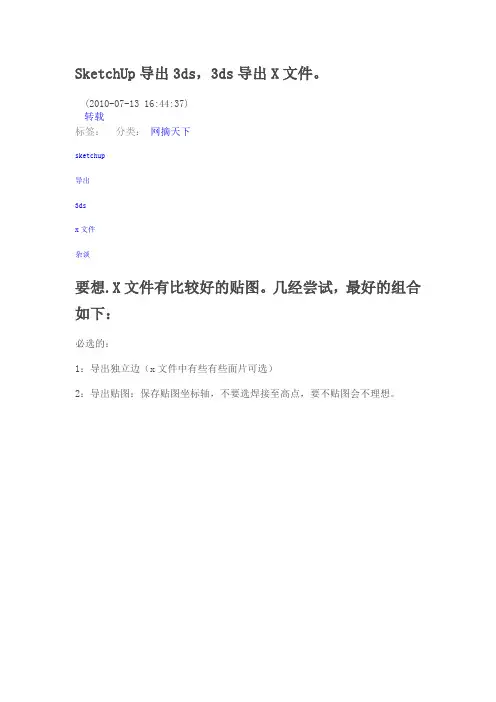
SketchUp导出3ds,3ds导出X文件。
(2010-07-13 16:44:37)转载标签:分类:网摘天下sketchup导出3dsx文件杂谈要想.X文件有比较好的贴图。
几经尝试,最好的组合如下:必选的:1:导出独立边(x文件中有些有些面片可选)2:导出贴图:保存贴图坐标轴,不要选焊接至高点,要不贴图会不理想。
SketchUp导出3DS格式。
3DS格式支持SKETCHUP相关的输出材质,贴图和照相机等等。
同样也有个导出选项,这里对话框有些需要说明:首先是几何体一栏。
(全层次导出,按图层导出,按材质导出,单个物体导出)1.合并为单个物体导出,简单的来说,就是将整个模型导出为一个物体。
但是如果场景比较大的话,可能会超出3DS格式对点及面数量的限制,这时候会自动转化为几个物体,从而满足要求。
但是建议导出比较大的模型时不要勾选此项,否则可能会导致导出失败或者部分模型丢失。
2.导出几何体物体,在SKETCHUP里,我们对于模型是通过几何体,组和组件的形式来使用,同样导出的时候也是如此。
即按几何体,组和组件来导出物体。
这里需要注意的是只有最高级的物体才能转化为物体,其它相关嵌套的组或者组件只能转化为一个物体。
3,分层次导出,这种模式下SKETCHUP将按层次的形式将模型导出,低层次的组件将识别为单个物体,高层次则成为一个集合。
仅导出当前选项,即被选中的物体导出成3DS模型。
导出两边平面,包括两面材质和两面几何体。
两面材质能开启3DS材质定义中的双面标记,这个选项导出的多边形数量和单面导出的数量一样,但是渲染速度降低,特别是反射和阴影效果。
而且无法使用SKETCHUP背面的材质。
两面几何体是将SKETCHUP模型里的面都导二次,一次导出正面,一次背面。
但导出的多边形数量增加一倍,同样渲染速度降低,但导出的模型跟SKETCHUP的模型性质大致相似,两面都可渲染,而且都可有不同的材质。
导出孤立边,这个选项比较特殊,是用来创建非常细长的矩形来模拟边线。
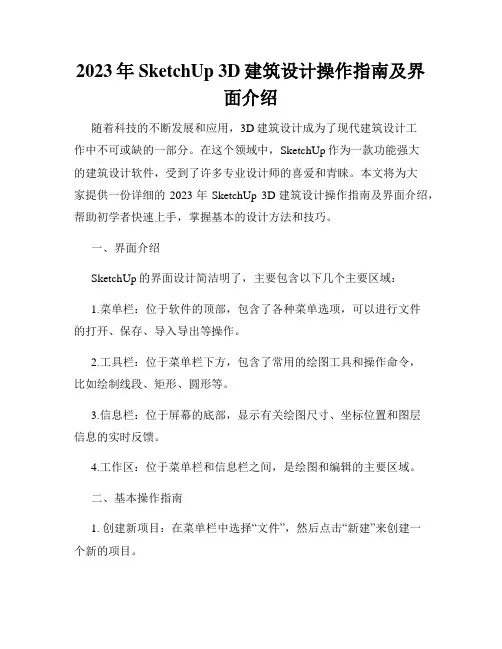
2023年SketchUp 3D建筑设计操作指南及界面介绍随着科技的不断发展和应用,3D建筑设计成为了现代建筑设计工作中不可或缺的一部分。
在这个领域中,SketchUp作为一款功能强大的建筑设计软件,受到了许多专业设计师的喜爱和青睐。
本文将为大家提供一份详细的2023年SketchUp 3D建筑设计操作指南及界面介绍,帮助初学者快速上手,掌握基本的设计方法和技巧。
一、界面介绍SketchUp的界面设计简洁明了,主要包含以下几个主要区域:1.菜单栏:位于软件的顶部,包含了各种菜单选项,可以进行文件的打开、保存、导入导出等操作。
2.工具栏:位于菜单栏下方,包含了常用的绘图工具和操作命令,比如绘制线段、矩形、圆形等。
3.信息栏:位于屏幕的底部,显示有关绘图尺寸、坐标位置和图层信息的实时反馈。
4.工作区:位于菜单栏和信息栏之间,是绘图和编辑的主要区域。
二、基本操作指南1. 创建新项目:在菜单栏中选择“文件”,然后点击“新建”来创建一个新的项目。
2. 导入模型:如果需要使用现成的模型,可以选择“文件”-“导入”,然后选择要导入的模型文件。
3. 绘制基本图形:在工具栏中选择相应的绘图工具,比如直线工具、矩形工具、圆形工具等,在工作区内点击并拖动鼠标来绘制相应的图形。
4. 编辑图形:选中绘制好的图形,可以进行平移、旋转、缩放等操作。
点击“编辑”菜单可以调整图形的各种属性,比如颜色、材质等。
5. 创建组件:通过选中一个或多个图形,然后点击“编辑”菜单中的“创建组件”来将它们转换为可重复使用的组件。
6. 应用材质与纹理:在“材质”菜单中选择适当的材质和纹理,然后将其应用到需要的图形上,使其更具视觉效果。
7. 生成场景:通过创建不同的场景来展示设计的不同视角,点击“窗口”-“场景”可以添加、删除和修改场景。
8. 导出和打印:完成设计后,可以选择“文件”-“导出”将模型导出为不同的文件格式,比如CAD、JPEG等。
也可以选择“文件”-“打印”直接打印设计图纸。
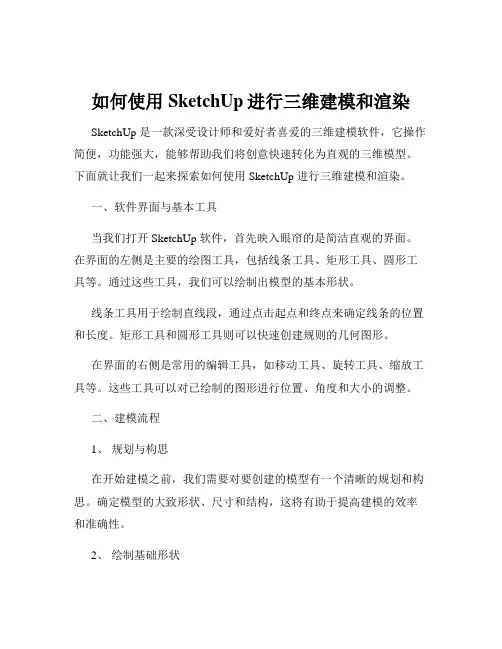
如何使用SketchUp进行三维建模和渲染SketchUp 是一款深受设计师和爱好者喜爱的三维建模软件,它操作简便,功能强大,能够帮助我们将创意快速转化为直观的三维模型。
下面就让我们一起来探索如何使用 SketchUp 进行三维建模和渲染。
一、软件界面与基本工具当我们打开 SketchUp 软件,首先映入眼帘的是简洁直观的界面。
在界面的左侧是主要的绘图工具,包括线条工具、矩形工具、圆形工具等。
通过这些工具,我们可以绘制出模型的基本形状。
线条工具用于绘制直线段,通过点击起点和终点来确定线条的位置和长度。
矩形工具和圆形工具则可以快速创建规则的几何图形。
在界面的右侧是常用的编辑工具,如移动工具、旋转工具、缩放工具等。
这些工具可以对已绘制的图形进行位置、角度和大小的调整。
二、建模流程1、规划与构思在开始建模之前,我们需要对要创建的模型有一个清晰的规划和构思。
确定模型的大致形状、尺寸和结构,这将有助于提高建模的效率和准确性。
2、绘制基础形状根据构思,使用绘图工具绘制出模型的基础形状。
例如,如果要创建一个房屋模型,可以先绘制出房屋的轮廓,包括墙壁、屋顶等。
3、推拉操作SketchUp 中独特的推拉工具可以将平面图形拉伸成三维实体。
选择绘制好的平面图形,然后使用推拉工具,指定推拉的距离和方向,即可创建出具有厚度的实体。
4、细节添加在基础模型的基础上,通过绘制线条、分割面等操作添加细节。
比如为房屋添加窗户、门、阳台等。
5、组件与群组对于重复出现的元素,可以将其创建为组件或群组。
这样在修改时,只需修改一个组件或群组,其他相同的部分就会自动更新,大大提高了工作效率。
三、材质与纹理为了使模型更加真实和生动,我们需要为其添加材质和纹理。
在SketchUp 的材质库中,有丰富的材质可供选择,包括木材、石材、玻璃等。
选择要添加材质的面,然后在材质库中选择合适的材质,直接拖放到面上即可。
还可以对材质的颜色、透明度、反射等属性进行调整。

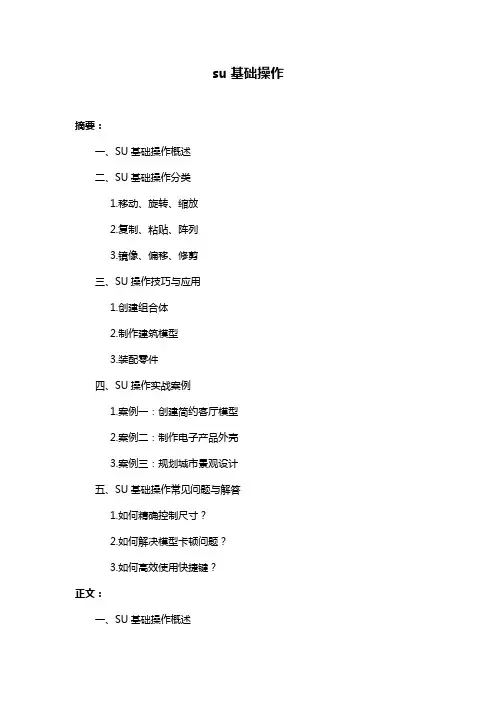
su基础操作摘要:一、SU基础操作概述二、SU基础操作分类1.移动、旋转、缩放2.复制、粘贴、阵列3.镜像、偏移、修剪三、SU操作技巧与应用1.创建组合体2.制作建筑模型3.装配零件四、SU操作实战案例1.案例一:创建简约客厅模型2.案例二:制作电子产品外壳3.案例三:规划城市景观设计五、SU基础操作常见问题与解答1.如何精确控制尺寸?2.如何解决模型卡顿问题?3.如何高效使用快捷键?正文:一、SU基础操作概述SU(SketchUp)是一款非常受欢迎的3D建模软件,其简洁直观的操作界面和丰富的功能深受用户喜爱。
本文将介绍SU的基础操作,帮助大家更好地掌握这款软件。
二、SU基础操作分类1.移动、旋转、缩放在SU中,移动、旋转和缩放是基本的建模操作。
通过这些操作,我们可以调整模型的位置、方向和大小。
移动:使用鼠标左键拖动模型,或使用键盘输入精确坐标。
旋转:使用鼠标左键拖动模型,或使用键盘输入精确角度。
缩放:使用鼠标滚轮或键盘输入比例因子。
2.复制、粘贴、阵列复制、粘贴和阵列操作可以帮助我们快速制作相似的组件,提高建模效率。
复制:选中模型,按下Ctrl+C复制,再按下Ctrl+V粘贴。
阵列:选中模型,使用“阵列”工具,设置阵列参数。
3.镜像、偏移、修剪镜像、偏移和修剪操作可以优化模型形状,满足设计需求。
镜像:选中模型,使用“镜像”工具,设置镜像轴和镜像点。
偏移:选中模型,使用“偏移”工具,设置偏移距离。
修剪:选中模型,使用“修剪”工具,设置修剪边界。
三、SU操作技巧与应用1.创建组合体:通过移动、旋转、缩放等操作,将多个基本体组合成一个复杂模型。
2.制作建筑模型:利用复制、粘贴、阵列等操作,快速制作建筑物的各个部分,然后进行组合。
3.装配零件:使用镜像、偏移、修剪等操作,制作零件模型,并将它们组装成完整的设备。
四、SU操作实战案例1.案例一:创建简约客厅模型步骤:①创建地板;②绘制墙壁;③添加家具;④组合模型。
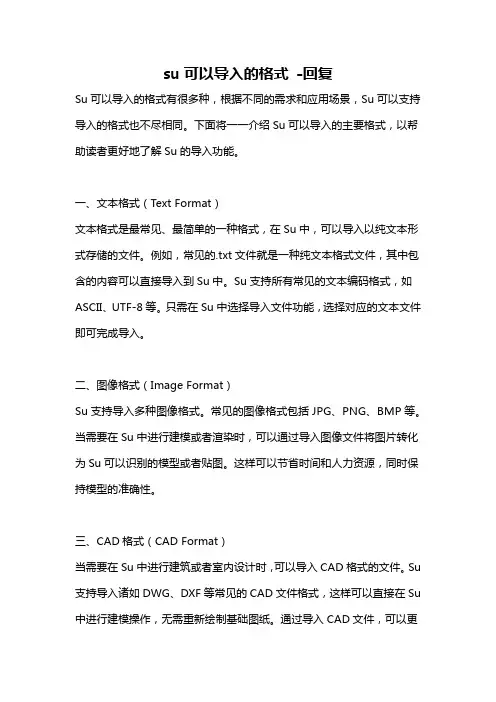
su可以导入的格式-回复Su可以导入的格式有很多种,根据不同的需求和应用场景,Su可以支持导入的格式也不尽相同。
下面将一一介绍Su可以导入的主要格式,以帮助读者更好地了解Su的导入功能。
一、文本格式(Text Format)文本格式是最常见、最简单的一种格式,在Su中,可以导入以纯文本形式存储的文件。
例如,常见的.txt文件就是一种纯文本格式文件,其中包含的内容可以直接导入到Su中。
Su支持所有常见的文本编码格式,如ASCII、UTF-8等。
只需在Su中选择导入文件功能,选择对应的文本文件即可完成导入。
二、图像格式(Image Format)Su支持导入多种图像格式。
常见的图像格式包括JPG、PNG、BMP等。
当需要在Su中进行建模或者渲染时,可以通过导入图像文件将图片转化为Su可以识别的模型或者贴图。
这样可以节省时间和人力资源,同时保持模型的准确性。
三、CAD格式(CAD Format)当需要在Su中进行建筑或者室内设计时,可以导入CAD格式的文件。
Su 支持导入诸如DWG、DXF等常见的CAD文件格式,这样可以直接在Su 中进行建模操作,无需重新绘制基础图纸。
通过导入CAD文件,可以更高效地进行建模、编辑、渲染等工作。
四、模型格式(Model Format)Su支持导入多种模型格式,这样用户可以直接在Su中使用不同的模型文件,而无需在其他软件中进行转换。
常见的模型格式包括3DS、FBX、OBJ 等。
无论是三维模型、角色模型、场景模型,还是物体模型,只需将对应格式的模型文件导入到Su中即可进行相关操作。
五、GIS数据格式(GIS Data Format)GIS(地理信息系统)数据是描述地球表面特征的数字数据,Su也支持导入GIS数据。
常见的GIS数据格式有Shapefile(SHP)等。
通过导入GIS 数据,可以在Su中实现地形地貌模拟、地理信息分析等操作,为场景制作和可视化提供更丰富的数据支持。
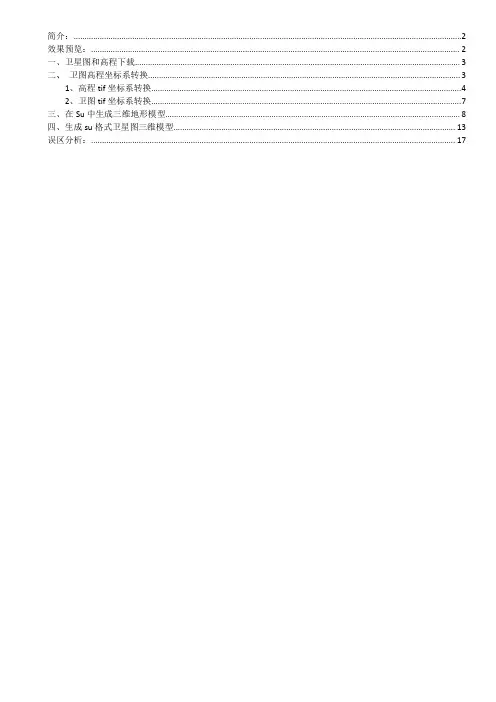
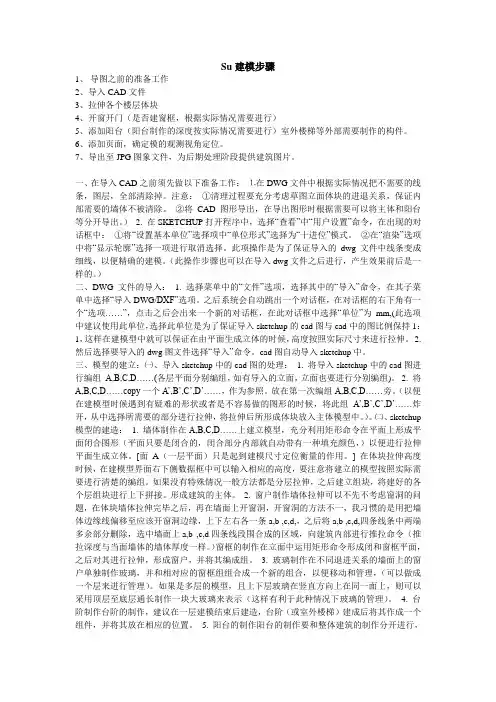
Su建模步骤1、导图之前的准备工作2、导入CAD文件3、拉伸各个楼层体块4、开窗开门(是否建窗框,根据实际情况需要进行)5、添加阳台(阳台制作的深度按实际情况需要进行)室外楼梯等外部需要制作的构件。
6、添加页面,确定模的观测视角定位。
7、导出至JPG图象文件,为后期处理阶段提供建筑图片。
一、在导入CAD之前须先做以下准备工作:⒈在DWG文件中根据实际情况把不需要的线条,图层,全部清除掉。
注意:①清理过程要充分考虑草图立面体块的进退关系,保证内部需要的墙体不被清除。
②将CAD图形导出,在导出图形时根据需要可以将主体和阳台等分开导出。
)2. 在SKETCHUP打开程序中,选择“查看”中“用户设置”命令,在出现的对话框中:①将“设置基本单位”选择项中“单位形式”选择为“十进位”模式。
②在“渲染”选项中将“显示轮廓”选择一项进行取消选择。
此项操作是为了保证导入的dwg文件中线条变成细线,以便精确的建模。
(此操作步骤也可以在导入dwg文件之后进行,产生效果前后是一样的。
)二、DWG文件的导入:1. 选择菜单中的“文件”选项,选择其中的“导入”命令,在其子菜单中选择“导入DWG/DXF”选项。
之后系统会自动跳出一个对话框,在对话框的右下角有一个“选项……”,点击之后会出来一个新的对话框,在此对话框中选择“单位”为mm,(此选项中建议使用此单位,选择此单位是为了保证导入sketchup的cad图与cad中的图比例保持1:1,这样在建模型中就可以保证在由平面生成立体的时候,高度按照实际尺寸来进行拉伸。
2. 然后选择要导入的dwg图文件选择“导入”命令。
cad图自动导入sketchup中。
三、模型的建立:㈠、导入sketchup中的cad图的处理:1. 将导入sketchup中的cad图进行编组A,B,C,D……(各层平面分别编组,如有导入的立面,立面也要进行分别编组)。
2. 将A,B,C,D……copy一个A’,B’,C’,D’……,作为参照。
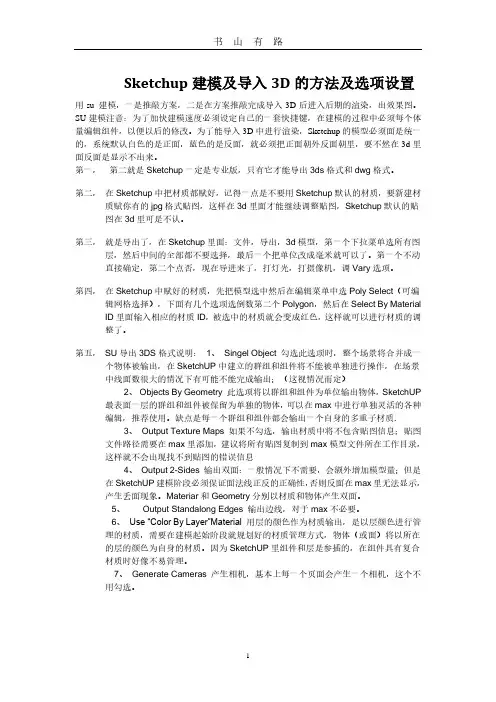
书山有路Sketchup建模及导入3D的方法及选项设置用su 建模,一是推敲方案,二是在方案推敲完成导入3D后进入后期的渲染,出效果图。
SU建模注意:为了加快建模速度必须设定自己的一套快捷键,在建模的过程中必须每个体量编辑组件,以便以后的修改。
为了能导入3D中进行渲染,Sketchup的模型必须面是统一的,系统默认白色的是正面,蓝色的是反面,就必须把正面朝外反面朝里,要不然在3d里面反面是显示不出来。
第一,第二就是Sketchup一定是专业版,只有它才能导出3ds格式和dwg格式。
第二,在Sketchup中把材质都赋好,记得一点是不要用Sketchup默认的材质,要新建材质赋你有的jpg格式贴图,这样在3d里面才能继续调整贴图,Sketchup默认的贴图在3d里可是不认。
第三,就是导出了,在Sketchup里面:文件,导出,3d模型,第一个下拉菜单选所有图层,然后中间的全部都不要选择,最后一个把单位改成毫米就可以了。
第一个不动直接确定,第二个点否,现在导进来了,打灯光,打摄像机,调Vary选项。
第四,在Sketchup中赋好的材质,先把模型选中然后在编辑菜单中选Poly Select(可编辑网格选择),下面有几个选项选倒数第二个Polygon,然后在Select By Material ID里面输入相应的材质ID,被选中的材质就会变成红色,这样就可以进行材质的调整了。
第五,SU导出3DS格式说明:1、Singel Object 勾选此选项时,整个场景将合并成一个物体被输出,在SketchUP中建立的群组和组件将不能被单独进行操作,在场景中线面数很大的情况下有可能不能完成输出;(这视情况而定)2、Objects By Geometry 此选项将以群组和组件为单位输出物体,SketchUP最表面一层的群组和组件被保留为单独的物体,可以在max中进行单独灵活的各种编辑,推荐使用。
缺点是每一个群组和组件都会输出一个自身的多重子材质.3、Output Texture Maps 如果不勾选,输出材质中将不包含贴图信息;贴图文件路径需要在max里添加,建议将所有贴图复制到max模型文件所在工作目录,这样就不会出现找不到贴图的错误信息4、Output 2-Sides 输出双面:一般情况下不需要,会额外增加模型量;但是在SketchUP建模阶段必须保证面法线正反的正确性,否则反面在max里无法显示,产生丢面现象。
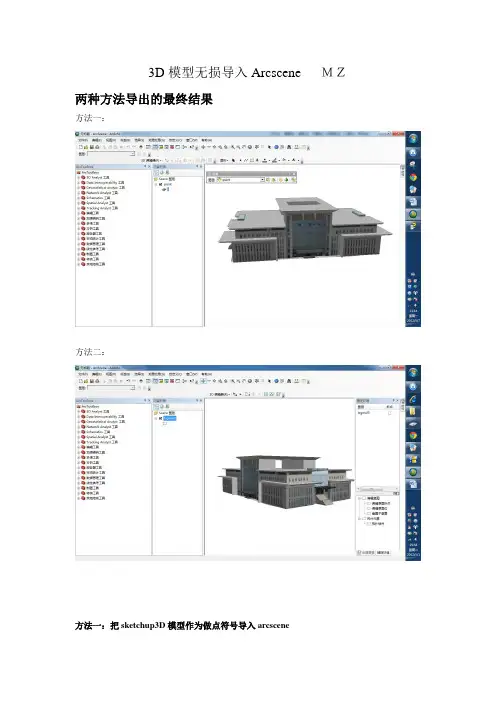
3D模型无损导入Arcscene MZ两种方法导出的最终结果方法一:方法二:方法一:把sketchup3D模型作为做点符号导入arcscene(1)在sketchup中创建一个模型,导出成skp的文件(最好是skp6),导出时文件名字最好为英文,并在导出文件时导出的文件存放路径要和贴面文件以及模型文件在同一路径下;(2)打开符号管理器,ArcScene——〉tools——〉styles——〉styles manager,弹出如下图1对话框:(3)点击对话框右侧的“styles”按钮,选择“create new”项,创建你自己的符号库,保存在一定的路径下。
创建好的符号库在图1对话框左侧列表中将显示出来。
(4)在图1对话框左侧列表上点击刚创建的符号库名称,展开里边包括多个文件夹,在“Marker Symbols”文件夹上点击,此时对话框右边显示空白。
(5)在图1对话框右边空白处点击鼠标右键显示“new”功能,点击将弹出下图2对话框:(6)点击对话框上的“properties”栏中的“type”下拉菜单,选择“3D Marker Symbol”项,将弹出打开对话框,此时将你创建好的*3ds模型打开,点击“OK”,创建完成。
若有多个模型,用这种方法一一添加,就可以完成你自己的符号库。
(7)在arcmap中创建个点要素,添加到arcscene中(注意只能是点要素才能导3D模型),然后替换符号为自己定义的符号方法二:把模型导出到sketchup进行编辑,再加载进来替换指定对象。
原理:因为在arcscene中显示的3D模型是TIN三角网组成的,TIN数据不带贴图的。
arcgis的multipatch数据是带模型贴图的,所以先将TIN数据转化为multipatch,【multipatch再转化为sketchup、3dmax、vrml等通用的collada格式文件,在sketchup中对模型进行精处理贴图等,模型再保存为skp6格式(此步骤可省略,你也可以先建好sketchup模型再处理)】,最后在arcsecene中编辑multipatch模型,替换为skp6模型。
su页面相机导入3dsmax方法
1、把sketchup文件单独复制一个文件,打开
2、删除所有sketchup内的物体,如果需要保留参照点,把参照物体保留,另存为sketchup8.0版本(其它版本可能导入不了3dsmax)
3、把这个文件导入3dmax内,把相机勾上,如下
4、相机已经导入到sketchup了
5、sketchup页面内的相机角度,可以用sketchup内的命令查询到如下
6、选择3dmax内的摄像机,把垂直视野调整为sketchup内的数字
7、在3dmax内调整相机的高宽比与sketchup内图像高宽比一致
(可以在sketchup导出图片命令内查到image size)
8、这样相机就和su内的页面显示一样了
9、如果su的页面是两点透视,且画面被移动过,则把相机的视野调大或者缩小,再用
3dmax区域框选与sketchup一样的画面区域,则透视完全一样。
天正cad+sketch up+3dmax的方案模型制作推敲及渲染基础教程作者:宋莅在天正cad中的准备工作。
1.把天正cad中画好的平面图,删去标注,文字及符号图层,删去轴网和电梯楼梯踏步,如果方便把天正墙的高度改为每层需要的层高。
2.把高版本的天正在图形导出中导出为t3文件格式。
3.再用天正将t3格式文件导出,之后在三维视图中随便选择一个立体角度。
之后储存文件。
要注意的是一定要储存低版本的cad。
4.之后将文件在sk中导入。
在sk中的准备工作1.首先将导入的模型用sk的尺子工具测量一个基准边的长度,看是否与cad中的长度一致,如果不一致则在sk测量完成后输入正确数值已校正模型的尺寸。
2.修改sk模型的原则建立在分析sk和3dmax这两个软件的特性基础之上。
在sk模型中,适合做形体变化和减法,加法则比较繁琐。
所以简单的体块变化和减法以及室内修改适宜用sk。
而做立面时候的叠加构造,做加法的时候,3dmax的速度更快。
这就是使用sk和3dmax修改模型时的基本原则。
3.在sk中一定要保证所有应该是向外的面都是正面,这样在日后的编辑工作,包括在3dmax里的编辑工作才不会出现问题。
4.在sk中先把所有的材质都象征性的分开附加上,这样会便于在3dmax中的修改工作。
5.那些配景模型尽量不要在sk中加上,因为在3dmax中有更好更多的,而且,实质上大多数的配景是应该在ps后期的过程中加上去的。
6.导出的时候选择整体导出,而且不导出材质,导不导出摄像机则是随意的,而且导出格式一定要是选择3ds。
3ds格式将是连接许多3d建模软件的常用桥梁格式文件。
在3dmax中的工作1.如果你要使用3dmax的vray渲染,首先要确定你完全安装并注册成功,那些安装程序在所局域网中都有。
2.选择导入刚才在sk中导出的3ds模型,检查有无破面,有的话第一种解决方案是打开材质编辑器,并用吸管吸取模型材质,这时候会出现一个材质目录,选择相应的材质,并选择“two-sides”,这样就可以大多数破面缺面问题。
sketchup2019基础操作SketchUp 2019是一款三维建模软件,用于创建、编辑和共享三维模型。
以下是SketchUp 2019的基础操作:1. 创建一个新的模型:打开SketchUp 2019并选择“文件”菜单中的“新建”选项。
选择模型的单位和模板,然后点击“开始”。
2. 绘制基本形状:在工具栏中选择适当的绘图工具,如直线、矩形、圆等。
通过点击鼠标来绘制形状,并按住Shift键来保持比例。
3. 移动和旋转对象:选择要移动或旋转的对象,然后点击工具栏中的移动或旋转工具。
按住鼠标左键并拖动对象来移动,或者按住鼠标中键并拖动对象来旋转。
4. 缩放对象:选择要缩放的对象,然后点击工具栏中的缩放工具。
按住鼠标左键并拖动对象来缩放。
5. 绘制曲线:使用曲线工具(如弧线、贝塞尔曲线)来创建曲线形状。
点击工具栏中的曲线工具,然后按照提示点击鼠标来定义曲线的控制点。
6. 绘制复杂形状:使用绘图工具和编辑工具来创建复杂的形状。
可以使用移动、旋转、缩放和推拉工具来修改和调整形状。
7. 应用材质:选择一个面,然后点击工具栏中的“材质”按钮。
选择一个材质并将其应用到选定的面。
8. 绘制组和组件:选择一组对象,然后点击工具栏中的“组”按钮来将它们组合成一个组。
组可以复制、移动和编辑,而不会影响其他对象。
9. 导入和导出模型:使用“文件”菜单中的“导入”和“导出”选项来导入和导出模型。
可以导入其他文件格式的模型,并将SketchUp模型导出为不同的文件格式。
10. 渲染模型:使用插件或扩展程序来渲染模型以获得更真实和细致的效果。
在SketchUp的扩展仓库中可以找到各种渲染工具。
这些是SketchUp 2019的基础操作。
通过实践和探索软件的不同功能,可以更深入地了解和运用SketchUp来创建令人惊叹的三维模型。
1.3D第一次运行时提示你选择图形模式,要选OpenGL,否则SU模型导进去的模型会显示成破破烂烂的(如果选错了可以在开始菜单里改)2.建模要仔细,如果用3D的VRAY渲染,模型有重面的地方会出错,渲出来时一片黑的3.SU导3DS文件时,选项设置里勾选导出两边平面和导出贴图,其它都不要(导出孤立边线一定不要选,低版本好像默认是选上的)4.在SU里附好材质再导,哪怕只是色块也行,贴图可以到3D里再贴(用吸管吸到材质球上直接改就行)5.SU里面的正反问题,导3D的时候,只有SU正面上的材质会导过去,也就是说你一个材质贴到反面上了,导过去后这个面上就只有个默认色而已6.透明材质的问题,比如玻璃,建模的时候一定要保证正面朝外,否则到3D里计算反射折射的时候会出错,渲出来跟镜子一样母亲的眼神是那么的慈爱,自打儿女呱呱坠地起,那一抹温柔的眼眸,就有如一道无形的细线,系在儿女的身上,儿女走到哪里,母亲的牵挂就延伸到哪里。
冬天怕儿女冻着了,夏天怕儿女热着了;晴天怕儿女晒着了,雨天怕儿女淋着了……担忧似乎就是母亲的专利,操心好像就是母亲的代名词。
俗话说得好“儿行千里母担忧”,若想让母亲不为儿女担忧,不为儿女操心,那似乎是毫不可能的事。
所以,母亲就习惯性地用她那无言的牵挂,默默地守护着自己的儿女,寸步不离。
无论什么时候,母亲都不会嫌弃自己的儿女,不会置自己的儿女于不顾。
母亲像蜡烛,燃烧自己,只为照亮儿女的人生路;母亲像雨伞,挡住狂风暴雨的吹打,只为给儿女一份温暖;母亲像孺子牛,用自己的血汗,哺育儿女茁壮成长。
母亲是山,总能包容儿女的过错;母亲是水,总能涤尽儿女心灵的污垢;母亲是树,总想为儿女洒下一片阴凉;母亲是路,总是尽力为儿女铺就一条阳光大道。
儿女的生日唯有母亲不会忘记,儿女打个喷嚏唯有母亲会在意,儿女的喜好唯有母亲能铭记在心,儿女的点点滴滴就是母亲的整个世界。
母亲的一辈子好像就是为儿女而生,为儿女而活。
一天天、一月月、一年年、一辈子,母亲不停歇地为儿女操劳,用她那无声的母爱,缔结母子情缘,生生不息。
常见的三维建模流程目前,在市场上可以看到许多优秀建模软件,比较知名的有3DMAX, ArcGIS, Maya以及AutoCAD等等。
它们的共同特点是利用一些基本的几何元素,如立方体、球体等,通过一系列几何操作,如平移、旋转、拉伸以及布尔运算等来构建复杂的几何场景。
下面分别介绍下几款常用的软件建模流程。
一般的三维建模流程如下图:1. ArcGIS 三维建模步骤:(1)使用ArcGIS桌面,即ArcMap,加载矢量数据;(2)在ArcMap环境中,利用SketchUp插件工具,将所需要建模的区域导入SketchUp 中;(3)在SketchUp创建模型;(4)在SketchUp中将模型转成ArcGIS的Multipatch模型要素文件并保存于Personal GeoDatabase(后面统称为PGDB)中。
(5)将导出模型加载到建模空间内;在SketchUp中添加适当的纹理。
需要特别注意的是,在SketchUp中贴纹理的标准单元是模型个体。
可以在选中状态下,右键/炸开,依次对每个面进行贴图。
(6)SketchUp导出生成Multipatch。
该步骤需要谨慎对待,只有在SketchUp操作空间中被选中的模型,才能以独立Multipatch要素导出。
未被选中的模型也会被导出成Multipatch要素导出,但是将作为一个整体要素存在于Multipatch图层中。
2. 3DMAX三维建模步骤:(1)数据搜集与整理:将搜集好的数据绘成地形图将纸质地形图及校园规划图经过扫描数字化后导入计算机,经图像配准后进行矢量化,然后将拍摄得到的贴图资料导入计算机,利用Photoshop 软件对其进行处理,备三维模后贴图用。
(2)模型建立:模型的生成一般有3种方法,即多边形、面片及NURBS建模,常用的立体图制作使用多边形建模,这样可以描述足够的细节,创建任何表面。
三维模型的制作是依据Auto CAD对其进行矢量跟踪数字化,将CAD格式的地图导入到3DMax中,其底图在3DMax 中形成一个很小的透视线条组,此时必须将顶视图(Top-view),前视图(Front view),左视图(Left view),透视图(Perspective view)中的底图按比例拉伸成具有一定高度的实体模型,即可以每增加一层在图上拉伸2.4mm。
第1讲 SketchUp概述一、教学目的与要求了解SketchUp建筑设计软件的主要功能,掌握SketchUp建筑设计软件绘图环境设置,培养学生对SketchUp软件产生的兴趣,激发学生学习。
二、教学重点、难点SketchUp界面与安装。
三、教学方法讲解、分析、电子课件演示。
四、教学课时4课时.五、教学过程1)SketchUp工作界面的分类2)界面的主次部分3)展示成功SketchUp案例4)SketchUp的安装六、课堂小结本章中我们SketchUp尝试性的探讨,介绍了SketchUp在建筑及景观设计中的运用展示了不同风格的室内装修与建筑设计市场的行情,了解了基本的操作流程,介绍了关联的一些软件。
七、作业SketchUp的安装及掌握其基本操作。
第2讲 SketchUp的基本操作一、教学目的与要求通过掌握选择物体的方法,掌握命令的执行方式。
二、教学重点、难点熟练图形窗口显示控制及图层的使用。
三、教学方法讲解、分析、电子课件演示。
四、教学课时2课时.五、教学过程1、制作电脑桌模型电脑桌制作方法:一、制作电脑桌轮廓二、制作拉手细节2、制作休闲桌模型休闲桌的制作方法:一、制作休闲桌二、制作太阳伞六、课堂小结对两类桌子的设计与制作,不但要遵循休闲桌的尺寸,而且要采用一定的编排方法包括桌子的单位、桌子的厚度及角度.七、作业通过所学知识制作中式长椅茶几套件.第3讲SketchUp设计软件加速一、教学目的与要求通过学习物体变换,掌握群组与组件的使用方法,掌握室内设计的多种表现方法,进而完成建筑室内外项目的内容。
二、教学重点、难点家具组合的制作三、教学方法案例讲解、分析、电子课件演示。
四、教学课时4课时。
五、教学过程首先学习物体变换知识,掌握群组与组件的使用方法,分析实体工具与沙盒工具的使用,掌握阴影的使用方法。
六、课堂小结通过各项内容的讲解演示,学生同步进行实战案例训练的学习、分析,从而较快掌握掌握群组与组件的使用及应用。
Sketchup建模及导入3D的方法及选项设置
用su建模,一是推敲方案,二是在方案推敲完成导入3D后进入后期的渲染,出效果图。
SU建模注意:为了加快建模速度必须设定自己的一套快捷键,在建模的过程中必须每个体量编辑组件,以便以后的修改。
为了能导入3D中进行渲染,Sketchup的模型必须面是统一
的,系统默认白色的是正面,蓝色的是反面,就必须把正面朝外反面朝里,要不然在3d里面反面是显示不出来。
第一,第二就是Sketchup 一定是专业版,只有它才能导出3ds格式和dwg格式。
第二,在Sketchup中把材质都赋好,记得一点是不要用Sketchup默认的材质,要新建材质赋你有的jpg格式贴图,这样在3d里面才能继续调整贴图,Sketchup默认的贴
图在3d里可是不认。
第三,就是导出了,在Sketchup里面:文件,导出,3d模型,第一个下拉菜单选所有图层,然后中间的全部都不要选择,最后一个把单位改成毫米就可以了。
第一个不动直接确定,第二个点否,现在导进来了,打灯光,打摄像机,调Vary选项。
第四,在Sketchup中赋好的材质,先把模型选中然后在编辑菜单中选Poly Select (可编辑网格选择),下面有几个选项选倒数第二个Polygon,然后在Select By Material
ID里面输入相应的材质ID,被选中的材质就会变成红色,这样就可以进行材质的调
整了。
第五,SU导出3DS格式说明:1、Sin gel Object勾选此选项时,整个场景将合并成一个物体被输出,在SketchUP中建立的群组和组件将不能被单独进行操作,在场景中线面数很大的情况
下有可能不能完成输出;(这视情况而定)
2、Objects By Geometry 此选项将以群组和组件为单位输出物体,SketchUP
最表面一层的群组和组件被保留为单独的物体,可以在max中进行单独灵活的各种
编辑,推荐使用。
缺点是每一个群组和组件都会输出一个自身的多重子材质
3、Output Texture Maps 如果不勾选,输出材质中将不包含贴图信息;贴图
文件路径需要在max里添加,建议将所有贴图复制到max模型文件所在工作目录,
这样就不会出现找不到贴图的错误信息
4、Output 2-Sides 输出双面:一般情况下不需要,会额外增加模型量;但是
在SketchUP建模阶段必须保证面法线正反的正确性,否则反面在max里无法显示,
产生丢面现象。
Materiar和Geometry分别以材质和物体产生双面。
5、Output Standalong Edges 输出边线,对于max 不必要。
6、Use “Color By Layer ” Mater用I层的颜色作为材质输出,是以层颜色进行管
理的材质,需要在建模起始阶段就规划好的材质管理方式,物体(或面)将以所在的层的颜色为自身的材质。
因为SketchUP里组件和层是参插的,在组件具有复合
材质时好像不易管理。
7、Gen erate Cameras 产生相机,基本上每一个页面会产生一个相机,这个不用勾
选。