网页上超链接的制作 PPT
- 格式:ppt
- 大小:109.50 KB
- 文档页数:16
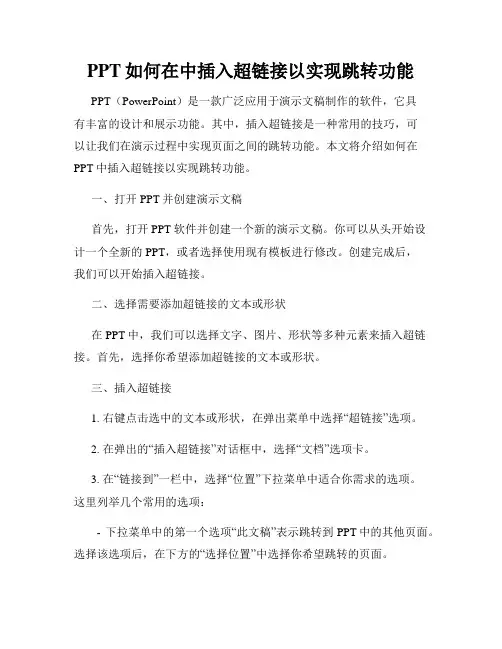
PPT如何在中插入超链接以实现跳转功能PPT(PowerPoint)是一款广泛应用于演示文稿制作的软件,它具有丰富的设计和展示功能。
其中,插入超链接是一种常用的技巧,可以让我们在演示过程中实现页面之间的跳转功能。
本文将介绍如何在PPT中插入超链接以实现跳转功能。
一、打开PPT并创建演示文稿首先,打开PPT软件并创建一个新的演示文稿。
你可以从头开始设计一个全新的PPT,或者选择使用现有模板进行修改。
创建完成后,我们可以开始插入超链接。
二、选择需要添加超链接的文本或形状在PPT中,我们可以选择文字、图片、形状等多种元素来插入超链接。
首先,选择你希望添加超链接的文本或形状。
三、插入超链接1. 右键点击选中的文本或形状,在弹出菜单中选择“超链接”选项。
2. 在弹出的“插入超链接”对话框中,选择“文档”选项卡。
3. 在“链接到”一栏中,选择“位置”下拉菜单中适合你需求的选项。
这里列举几个常用的选项:- 下拉菜单中的第一个选项“此文稿”表示跳转到PPT中的其他页面。
选择该选项后,在下方的“选择位置”中选择你希望跳转的页面。
- 下拉菜单中的第二个选项“其他文稿”表示跳转到PPT以外的其他文档。
选择该选项后,在下方的“输入文件名或URL”中输入目标文件的路径或网址。
4. 确定选择后,点击“确定”按钮完成超链接的插入。
四、测试超链接跳转功能完成超链接的插入后,我们可以进行测试以确保跳转功能正常。
在PPT播放模式下,点击文本或形状,应该能够跳转到目标页面或文件。
五、修改或删除超链接如果需要修改已插入的超链接,我们可以右键点击文本或形状,选择“编辑超链接”来修改链接目标或其他属性。
如果需要删除超链接,同样右键点击文本或形状,选择“删除超链接”即可。
六、在PPT中插入网页超链接除了跳转到文档内部的页面,PPT还可以插入网页超链接,实现跳转到在线网页的功能。
方法如下:1. 选择你希望添加超链接的文本或形状,并右键点击,在弹出菜单中选择“超链接”选项。

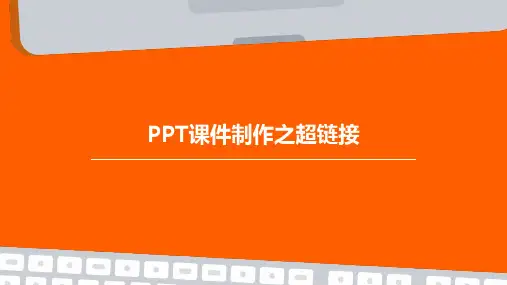
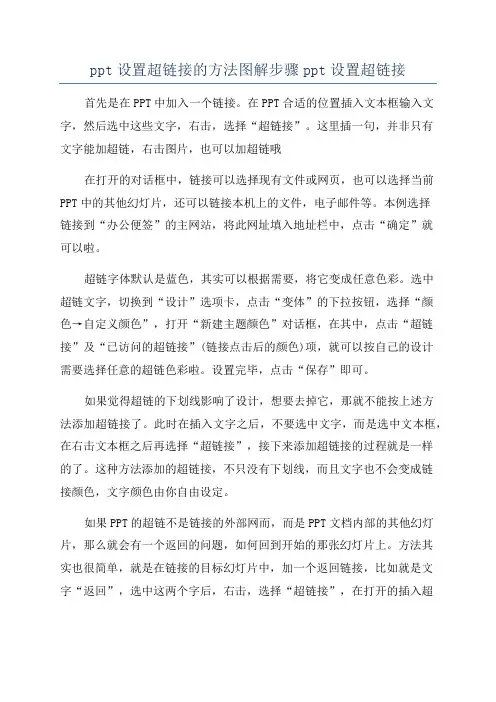
ppt设置超链接的方法图解步骤ppt设置超链接首先是在PPT中加入一个链接。
在PPT合适的位置插入文本框输入文字,然后选中这些文字,右击,选择“超链接”。
这里插一句,并非只有文字能加超链,右击图片,也可以加超链哦在打开的对话框中,链接可以选择现有文件或网页,也可以选择当前PPT中的其他幻灯片,还可以链接本机上的文件,电子邮件等。
本例选择链接到“办公便签”的主网站,将此网址填入地址栏中,点击“确定”就可以啦。
超链字体默认是蓝色,其实可以根据需要,将它变成任意色彩。
选中超链文字,切换到“设计”选项卡,点击“变体”的下拉按钮,选择“颜色→自定义颜色”,打开“新建主题颜色”对话框,在其中,点击“超链接”及“已访问的超链接”(链接点击后的颜色)项,就可以按自己的设计需要选择任意的超链色彩啦。
设置完毕,点击“保存”即可。
如果觉得超链的下划线影响了设计,想要去掉它,那就不能按上述方法添加超链接了。
此时在插入文字之后,不要选中文字,而是选中文本框,在右击文本框之后再选择“超链接”,接下来添加超链接的过程就是一样的了。
这种方法添加的超链接,不只没有下划线,而且文字也不会变成链接颜色,文字颜色由你自由设定。
如果PPT的超链不是链接的外部网而,而是PPT文档内部的其他幻灯片,那么就会有一个返回的问题,如何回到开始的那张幻灯片上。
方法其实也很简单,就是在链接的目标幻灯片中,加一个返回链接,比如就是文字“返回”,选中这两个字后,右击,选择“超链接”,在打开的插入超链接窗口,选择“本文档中的位置”,再选择要返回的那张幻灯片,确定就可以啦。
演示的时候,点击“返加”即可回到设定的初始幻灯片中。
接着在弹出的“插入超链接”窗口下面的“地址”后面输入你要加入的网址,确定即可。
(如图2)也可以让对象链接到内部文件的相关文档,在“插入超链接”中找到你需要链接文档的存放位置;(如图3)第二种:利用“动作设置”创建ppt超链接:同样选中需要创建超链接的对象(文字或图片等),点击常用工具栏“插入”→“动作”按钮(动作按钮是为所选对象添加一个操作,以制定单击该对象时,或者鼠标在其上悬停时应执行的操作)弹出“动作设置”对话框后,在对话框中有两个选项卡“单击鼠标”与“鼠标移过”,通常选择默认的“单击鼠标”,单击“超级链接到”选项,打开超链接选项下拉菜单,根据实际情况选择其一,然后单击“确定”按钮即可。
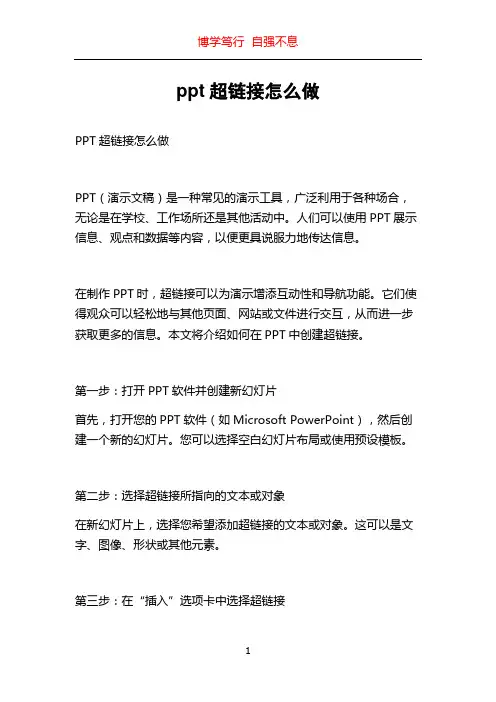
ppt超链接怎么做PPT超链接怎么做PPT(演示文稿)是一种常见的演示工具,广泛利用于各种场合,无论是在学校、工作场所还是其他活动中。
人们可以使用PPT展示信息、观点和数据等内容,以便更具说服力地传达信息。
在制作PPT时,超链接可以为演示增添互动性和导航功能。
它们使得观众可以轻松地与其他页面、网站或文件进行交互,从而进一步获取更多的信息。
本文将介绍如何在PPT中创建超链接。
第一步:打开PPT软件并创建新幻灯片首先,打开您的PPT软件(如Microsoft PowerPoint),然后创建一个新的幻灯片。
您可以选择空白幻灯片布局或使用预设模板。
第二步:选择超链接所指向的文本或对象在新幻灯片上,选择您希望添加超链接的文本或对象。
这可以是文字、图像、形状或其他元素。
第三步:在“插入”选项卡中选择超链接在顶部菜单栏中,找到并点击“插入”选项卡。
在弹出的菜单中,找到“超链接”选项并点击它。
第四步:选择超链接类型并设置链接在弹出窗口中,您将看到几种不同的超链接类型。
这些类型包括链接到其他幻灯片、链接到网页、链接到电子邮件地址、链接到文档等。
根据您的需求选择适当的超链接类型。
- 链接到其他幻灯片:如果您希望超链接将目标指向当前演示文稿中的另一张幻灯片,选择这个选项。
然后在“幻灯片”下拉菜单中选择目标幻灯片的编号或标题。
- 链接到网页:如果您希望超链接可以直接打开一个网页,选择这个选项。
然后,在“地址”文本框中输入网页的URL。
- 链接到电子邮件地址:如果您希望超链接可以打开用户的默认电子邮件客户端,并预填写特定的收件人地址,选择这个选项。
然后,在“电子邮件地址”文本框中输入目标Email地址。
- 链接到文档:如果您希望超链接可以打开其他文件(如Word文档、Excel表格等),选择这个选项。
然后,点击“浏览”按钮,选择目标文件。
第五步:编辑超链接显示文本(可选)PPT默认会将超链接文本设置为链接的地址或文件名。
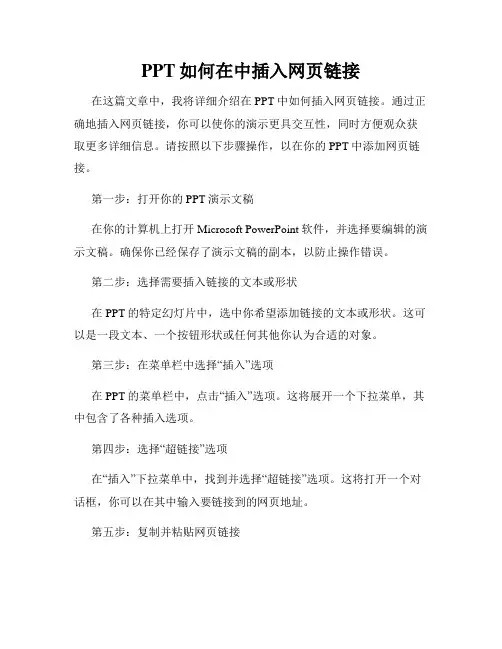
PPT如何在中插入网页链接在这篇文章中,我将详细介绍在PPT中如何插入网页链接。
通过正确地插入网页链接,你可以使你的演示更具交互性,同时方便观众获取更多详细信息。
请按照以下步骤操作,以在你的PPT中添加网页链接。
第一步:打开你的PPT演示文稿在你的计算机上打开Microsoft PowerPoint软件,并选择要编辑的演示文稿。
确保你已经保存了演示文稿的副本,以防止操作错误。
第二步:选择需要插入链接的文本或形状在PPT的特定幻灯片中,选中你希望添加链接的文本或形状。
这可以是一段文本、一个按钮形状或任何其他你认为合适的对象。
第三步:在菜单栏中选择“插入”选项在PPT的菜单栏中,点击“插入”选项。
这将展开一个下拉菜单,其中包含了各种插入选项。
第四步:选择“超链接”选项在“插入”下拉菜单中,找到并选择“超链接”选项。
这将打开一个对话框,你可以在其中输入要链接到的网页地址。
第五步:复制并粘贴网页链接在对话框的文本框中,复制并粘贴你要插入链接的网页地址。
确保你粘贴一个完整的URL地址,并确保没有任何拼写错误。
第六步:测试链接在完成网页链接的插入后,可以进行测试以确保链接正常工作。
在编辑模式下,点击链接文本或形状并检查是否可以成功访问链接的网页。
第七步:重复以上步骤如果你想在演示的其他幻灯片上添加相同的网页链接,重复以上步骤即可。
可以选择不同的文本或形状,并将其连接到不同的网页。
通过这些简单的步骤,你可以轻松地在PPT演示文稿中添加网页链接。
记住,在插入链接之前,确保你已经测试和确认了链接的准确性。
这样,你可以向观众提供更多的信息来源,并增加演示文稿的交互性。
祝你好运!。

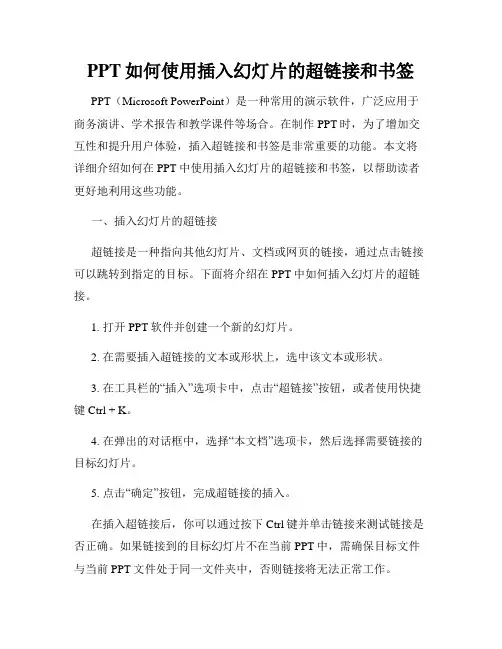
PPT如何使用插入幻灯片的超链接和书签PPT(Microsoft PowerPoint)是一种常用的演示软件,广泛应用于商务演讲、学术报告和教学课件等场合。
在制作PPT时,为了增加交互性和提升用户体验,插入超链接和书签是非常重要的功能。
本文将详细介绍如何在PPT中使用插入幻灯片的超链接和书签,以帮助读者更好地利用这些功能。
一、插入幻灯片的超链接超链接是一种指向其他幻灯片、文档或网页的链接,通过点击链接可以跳转到指定的目标。
下面将介绍在PPT中如何插入幻灯片的超链接。
1. 打开PPT软件并创建一个新的幻灯片。
2. 在需要插入超链接的文本或形状上,选中该文本或形状。
3. 在工具栏的“插入”选项卡中,点击“超链接”按钮,或者使用快捷键Ctrl + K。
4. 在弹出的对话框中,选择“本文档”选项卡,然后选择需要链接的目标幻灯片。
5. 点击“确定”按钮,完成超链接的插入。
在插入超链接后,你可以通过按下Ctrl键并单击链接来测试链接是否正确。
如果链接到的目标幻灯片不在当前PPT中,需确保目标文件与当前PPT文件处于同一文件夹中,否则链接将无法正常工作。
二、插入幻灯片的书签书签是指在PPT中设置的标记,用户可以通过点击书签跳转到指定的位置。
下面将介绍在PPT中如何插入幻灯片的书签。
1. 在需要设置书签的幻灯片上,选中一个文本或形状,或者单击幻灯片上的一个位置。
2. 在工具栏的“插入”选项卡中,点击“书签”按钮,或者使用快捷键Ctrl + Shift + F5。
3. 在弹出的对话框中,输入书签的名称,然后点击“添加”按钮。
4. 完成书签的设置后,你可以在任意其他幻灯片的文本或形状上插入超链接,并选择“书签”选项卡,选择刚才设置的书签名称,以实现跳转到指定幻灯片的功能。
请注意,设置的书签只在当前PPT文件中有效。
如果将PPT文件发送给其他人,他们需要确保目标幻灯片与书签名称相匹配,才能正常跳转。
总结:通过插入超链接和书签,可以使PPT更加交互,增强用户体验。
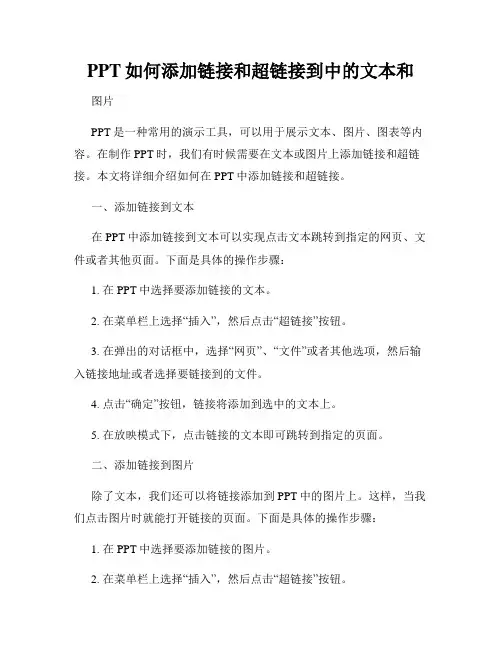
PPT如何添加链接和超链接到中的文本和图片PPT是一种常用的演示工具,可以用于展示文本、图片、图表等内容。
在制作PPT时,我们有时候需要在文本或图片上添加链接和超链接。
本文将详细介绍如何在PPT中添加链接和超链接。
一、添加链接到文本在PPT中添加链接到文本可以实现点击文本跳转到指定的网页、文件或者其他页面。
下面是具体的操作步骤:1. 在PPT中选择要添加链接的文本。
2. 在菜单栏上选择“插入”,然后点击“超链接”按钮。
3. 在弹出的对话框中,选择“网页”、“文件”或者其他选项,然后输入链接地址或者选择要链接到的文件。
4. 点击“确定”按钮,链接将添加到选中的文本上。
5. 在放映模式下,点击链接的文本即可跳转到指定的页面。
二、添加链接到图片除了文本,我们还可以将链接添加到PPT中的图片上。
这样,当我们点击图片时就能打开链接的页面。
下面是具体的操作步骤:1. 在PPT中选择要添加链接的图片。
2. 在菜单栏上选择“插入”,然后点击“超链接”按钮。
3. 在弹出的对话框中,选择“网页”、“文件”或者其他选项,然后输入链接地址或者选择要链接到的文件。
4. 点击“确定”按钮,链接将添加到选中的图片上。
5. 在放映模式下,点击链接的图片即可跳转到指定的页面。
三、添加超链接到文本超链接可以在PPT中创建一个可点击的文本,从而实现跳转到指定的网页、文件或者其他页面的功能。
下面是具体的操作步骤:1. 在PPT中选择要创建超链接的文本。
2. 在菜单栏上选择“插入”,然后点击“形状”按钮。
3. 在弹出的菜单中选择一个合适的形状,如矩形、椭圆等,然后将其绘制在选中的文本上方或者下方。
4. 在绘制的形状上右键点击,选择“超链接”。
5. 在弹出的对话框中,选择“网页”、“文件”或者其他选项,然后输入链接地址或者选择要链接到的文件。
6. 点击“确定”按钮,超链接将添加到选中的文本所在的形状上。
7. 在放映模式下,点击超链接的形状即可跳转到指定的页面。
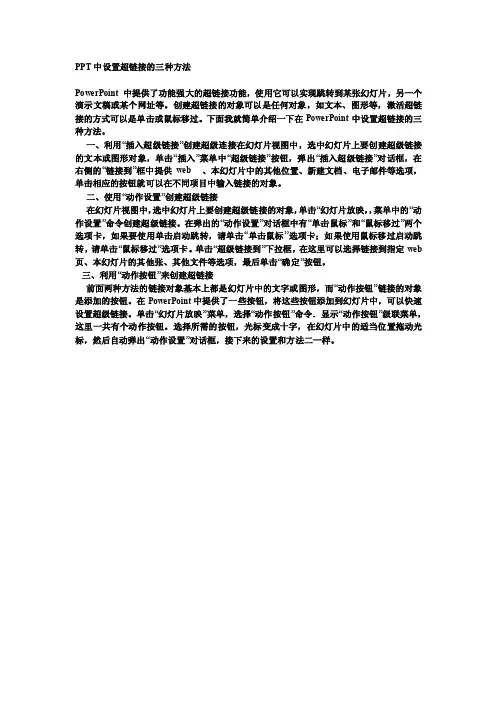
PPT中设置超链接的三种方法PowerPoint 中提供了功能强大的超链接功能,使用它可以实现跳转到某张幻灯片,另一个演示文稿或某个网址等。
创建超链接的对象可以是任何对象,如文本、图形等,激活超链接的方式可以是单击或鼠标移过。
下面我就简单介绍一下在PowerPoint中设置超链接的三种方法。
一、利用“插入超级链接”创建超级连接在幻灯片视图中,选中幻灯片上要创建超级链接的文本或图形对象,单击“插入”菜单中“超级链接”按钮,弹出“插入超级链接”对话框,在右侧的“链接到”框中提供web 、本幻灯片中的其他位置、新建文档、电子邮件等选项,单击相应的按钮就可以在不同项目中输入链接的对象。
二、使用“动作设置”创建超级链接在幻灯片视图中,选中幻灯片上要创建超级链接的对象,单击“幻灯片放映,,菜单中的“动作设置”命令创建超级链接。
在弹出的“动作设置”对话框中有“单击鼠标”和“鼠标移过”两个选项卡,如果要使用单击启动跳转,请单击“单击鼠标’’选项卡;如果使用鼠标移过启动跳转,请单击“鼠标移过”选项卡。
单击“超级链接到”下拉框,在这里可以选择链接到指定web 页、本幻灯片的其他张、其他文件等选项,最后单击“确定”按钮。
三、利用“动作按钮”来创建超链接前面两种方法的链接对象基本上都是幻灯片中的文字或图形,而“动作按钮”链接的对象是添加的按钮。
在PowerPoint中提供了一些按钮,将这些按钮添加到幻灯片中,可以快速设置超级链接。
单击“幻灯片放映”菜单,选择“动作按钮”命令.显示“动作按钮”级联菜单,这里一共有个动作按钮。
选择所需的按钮,光标变成十字,在幻灯片中的适当位置拖动光标,然后自动弹出“动作设置”对话框,接下来的设置和方法二一样。
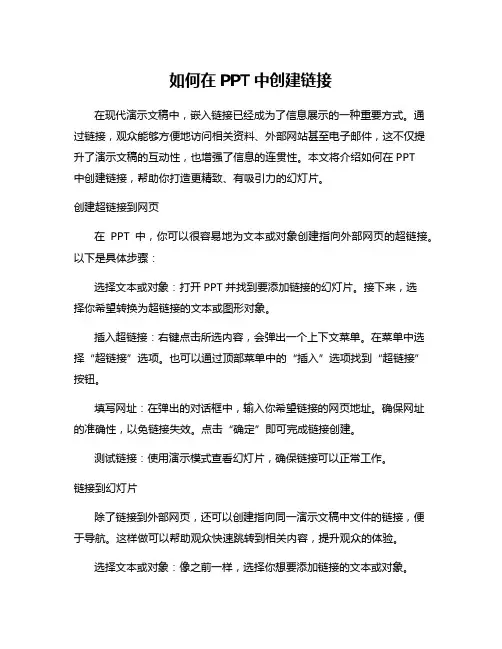
如何在PPT中创建链接在现代演示文稿中,嵌入链接已经成为了信息展示的一种重要方式。
通过链接,观众能够方便地访问相关资料、外部网站甚至电子邮件,这不仅提升了演示文稿的互动性,也增强了信息的连贯性。
本文将介绍如何在PPT中创建链接,帮助你打造更精致、有吸引力的幻灯片。
创建超链接到网页在PPT中,你可以很容易地为文本或对象创建指向外部网页的超链接。
以下是具体步骤:选择文本或对象:打开PPT并找到要添加链接的幻灯片。
接下来,选择你希望转换为超链接的文本或图形对象。
插入超链接:右键点击所选内容,会弹出一个上下文菜单。
在菜单中选择“超链接”选项。
也可以通过顶部菜单中的“插入”选项找到“超链接”按钮。
填写网址:在弹出的对话框中,输入你希望链接的网页地址。
确保网址的准确性,以免链接失效。
点击“确定”即可完成链接创建。
测试链接:使用演示模式查看幻灯片,确保链接可以正常工作。
链接到幻灯片除了链接到外部网页,还可以创建指向同一演示文稿中文件的链接,便于导航。
这样做可以帮助观众快速跳转到相关内容,提升观众的体验。
选择文本或对象:像之前一样,选择你想要添加链接的文本或对象。
插入超链接:右键点击所选内容,选择“超链接”选项。
选择目标幻灯片:在超链接对话框中,选择“本文档中的位置”选项。
这时会显示出当前文档的幻灯片列表,选择你希望链接的幻灯片,点击“确定”。
测试链接:再一次,确保在演示模式下查看,确保链接的跳转功能正常。
链接到电子邮件在某些情况下,可能希望直接通过点击链接来发送电子邮件。
这能够让观众更方便地与您联系,进一步加强交流。
选择文本或对象:同样,选择您想要添加链接的文本或图形。
插入超链接:通过右键菜单或顶部菜单进入超链接选项。
设置邮件链接:在弹出的对话框中,输入“mailto:你的邮箱@example”。
这样设置后,观众点击时会自动打开邮件客户端,填写好收件人邮件地址。
测试邮件链接:确保在演示模式下测试,确认邮件链接能否正常工作。
如何在幻灯片中插入网页链接幻灯片是日常工作和学习中常用的一种演示工具,通过插入网页链接可以使幻灯片更加丰富和实用。
本文将为您介绍如何在幻灯片中插入网页链接,以帮助您制作更具吸引力和参考价值的幻灯片演示。
一、打开幻灯片软件首先,打开您常用的幻灯片软件(如Microsoft PowerPoint、Google Slides等)并创建一个新的幻灯片。
二、选择要插入链接的文本或图片在幻灯片中选择您需要插入链接的文本或图片。
可以是某个段落、单词、图片或任意其他元素。
三、点击“插入”选项在幻灯片软件的菜单栏中,点击“插入”选项,通常位于页面的上方。
四、选择“超链接”功能在插入菜单中,选择“超链接”功能。
这将打开一个对话框,用于设置链接的具体内容和属性。
五、输入网页链接在对话框中,找到“链接到”或类似的选项,并点击。
接下来,输入您希望插入的网页链接。
确保链接的准确性,以免导致访问错误或失效的问题。
六、设置链接的样式(可选)根据需要,您可以设置链接的样式,如文本颜色、下划线、鼠标悬停效果等。
这可以使链接在幻灯片中更加醒目和易于辨识。
七、点击“确认”并保存幻灯片完成上述步骤后,点击对话框中的“确认”或“应用”按钮,以确认设置的链接。
随后,保存您的幻灯片,在需要时可以随时打开并使用。
八、测试链接在完成插入链接的操作后,建议您进行一次链接测试,以确保链接的准确性和有效性。
在幻灯片编辑状态下,点击链接所在的文本或图片,确认是否能够正常打开链接的网页。
九、其他注意事项在插入链接时,还需要注意以下几点:1.链接的目标网页需要是公开可访问的,否则可能导致链接失效。
2.避免使用过长或复杂的链接,以便观众能够轻松记住和输入。
3.使用清晰和明确的文本或图片作为链接,以增加用户点击的可能性。
总结插入网页链接可以使幻灯片更加实用和丰富,为观众提供更多参考和交互的机会。
通过上述简单的步骤,您可以轻松地在幻灯片中插入网页链接,并根据需要进行样式设置和链接测试。
ppt制作中超链接设置
我们可以很方便地在演示文稿中建立超链接,方法如下:
在"幻灯片"视图下单击"视图→工具栏→Web",调出Web工具栏,再在"地址栏"中键入相应的超链接站点的URL,回车后,PowerPoint 就会启动你的浏览器并且打开你指定的页面了。
设计目录式的跳转
利用字的跳转功能,可以建立漂亮的目录。
设置跳转时,建议不要设置字体的动作,而要设置字所在的边框的动作。
这样既可以避免使字带有下划线,又可以使字色不受母板影响。
具体操作为:选中字框,单击右键,选取"动作设置"项,链接到所要跳转的页面。
使用超链接处理多个文档
在PowerPoint 2002中,你可以将一个简单的超链接插入到另一个文档中。
单击该超链接即可打开源文档,使你直接访问目标数据。
要从PowerPoint文件创建到其它程序的超链接的方法是:
在PowerPoint中选中要设为超链接的对象(文字或图片),然后单击"插入→超链接"命令,打开插入超链接对话框,选中要链接的文档,单击"确定"按钮即可。