Excel中数据的排序、筛选与分类汇总
- 格式:doc
- 大小:285.50 KB
- 文档页数:4

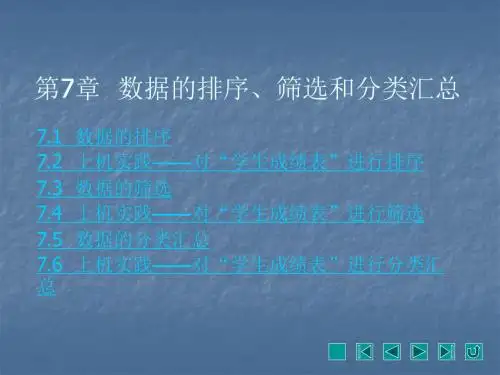
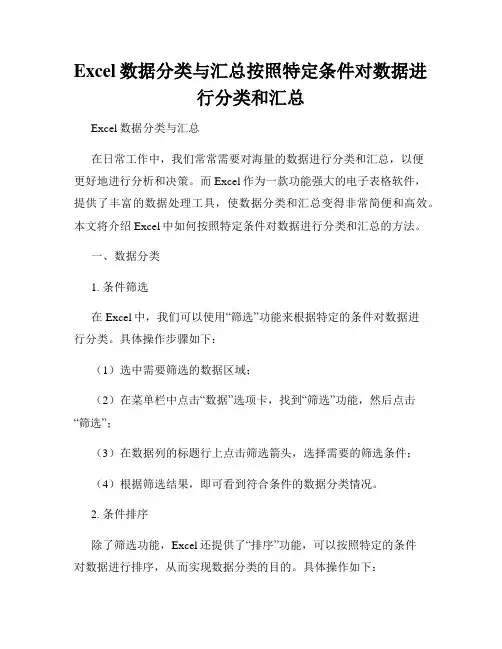
Excel数据分类与汇总按照特定条件对数据进行分类和汇总Excel数据分类与汇总在日常工作中,我们常常需要对海量的数据进行分类和汇总,以便更好地进行分析和决策。
而Excel作为一款功能强大的电子表格软件,提供了丰富的数据处理工具,使数据分类和汇总变得非常简便和高效。
本文将介绍Excel中如何按照特定条件对数据进行分类和汇总的方法。
一、数据分类1. 条件筛选在Excel中,我们可以使用“筛选”功能来根据特定的条件对数据进行分类。
具体操作步骤如下:(1)选中需要筛选的数据区域;(2)在菜单栏中点击“数据”选项卡,找到“筛选”功能,然后点击“筛选”;(3)在数据列的标题行上点击筛选箭头,选择需要的筛选条件;(4)根据筛选结果,即可看到符合条件的数据分类情况。
2. 条件排序除了筛选功能,Excel还提供了“排序”功能,可以按照特定的条件对数据进行排序,从而实现数据分类的目的。
具体操作如下:(1)选中需要排序的数据区域;(2)在菜单栏中点击“数据”选项卡,找到“排序”功能,然后点击“排序”;(3)选择需要排序的列,并设置排序的顺序(升序或降序);(4)点击“确定”,即可看到按照特定条件排序后的数据分类结果。
3. 分类汇总表在Excel中,我们还可以利用分类汇总表的功能,根据数据中的某一列进行分类,并进行统计和汇总。
具体操作如下:(1)在数据表格旁边新增一列,用来填写分类标准;(2)在新增的列中,根据数据的特点,给不同的数据打上相应的分类标识;(3)在菜单栏中点击“数据”选项卡,找到“分类汇总表”功能,然后点击“分类汇总表”;(4)按照提示,设置分类列和汇总列,点击“确定”,即可生成分类汇总表格。
二、数据汇总1. 条件求和在Excel中,我们可以使用“求和”函数对特定条件下的数据进行求和汇总。
具体操作如下:(1)在需要求和的单元格中输入“=SUM(IF(条件,求和区域))”;(2)按下“Ctrl+Shift+Enter”组合键,即可得到特定条件下的数据求和结果。

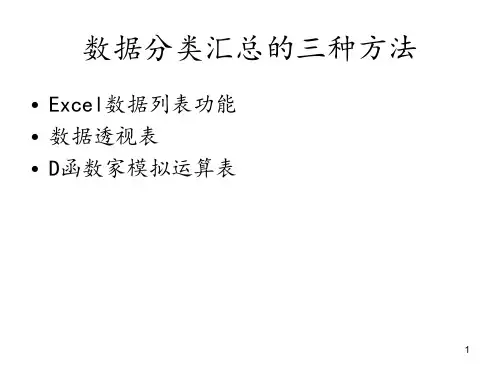
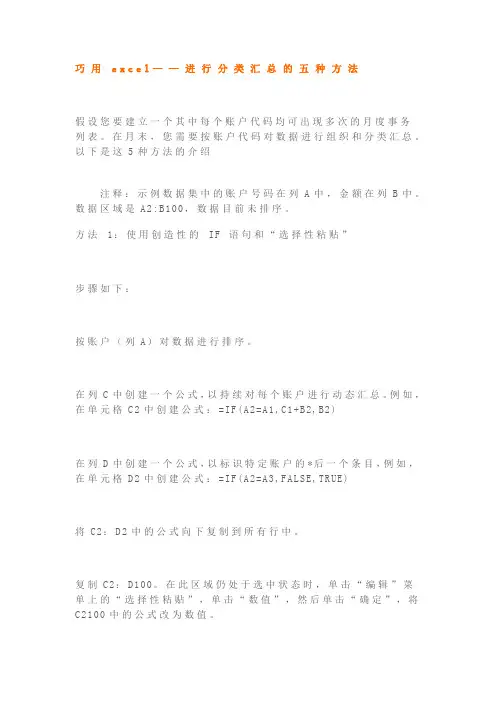
巧用e x c e l——进行分类汇总的五种方法假设您要建立一个其中每个账户代码均可出现多次的月度事务列表。
在月末,您需要按账户代码对数据进行组织和分类汇总。
以下是这5种方法的介绍注释:示例数据集中的账户号码在列A中,金额在列B中。
数据区域是A2:B100,数据目前未排序。
方法1:使用创造性的I F语句和“选择性粘贴”步骤如下:按账户(列A)对数据进行排序。
在列C中创建一个公式,以持续对每个账户进行动态汇总。
例如,在单元格C2中创建公式:=I F(A2=A1,C1+B2,B2)在列D中创建一个公式,以标识特定账户的*后一个条目,例如,在单元格D2中创建公式:=I F(A2=A3,FA LS E,TR UE)将C2:D2中的公式向下复制到所有行中。
复制C2:D100。
在此区域仍处于选中状态时,单击“编辑”菜单上的“选择性粘贴”,单击“数值”,然后单击“确定”,将C2100中的公式改为数值。
按列D排序,降序排列。
对于在列D中值为TR U E的行,列A中是账户号码的*列表,列C 中是账户的*终动态汇总。
优点:速度快。
只需对写I F语句感觉敏锐。
缺点:还有更好的方法。
方法2:使用“高级筛选”获得*账户列表这是一种获得*账户号码列表的方法:突出显示区域A1:A100。
在“数据”菜单上,指向“筛选”,然后单击“高级筛选”。
单击“将筛选结果复制到其他位置”。
选中“选择不重复的记录”复选框。
选择要在其中显示*列表的工作表空白部分。
将此位置键入“复制到”框中。
注释单击“将筛选结果复制到其他位置”之前,“复制到”框显示为灰色。
单击“确定”。
*账户号码将显示在输入的位置。
输入获得结果所需的所有进一步操作、数组公式等。
优点:比方法1快。
无需排序。
缺点:此后所需输入的数组公式将使您头晕。
方法3:使用“合并计算”命令此方法使用“合并计算”命令,这有几项要求:账户号码必须在要汇总的数值字段的左侧。
每列上方必须有标题。
需要对其中包括左列中的账户号码和顶部标题的单元格矩形块指定区域名称。

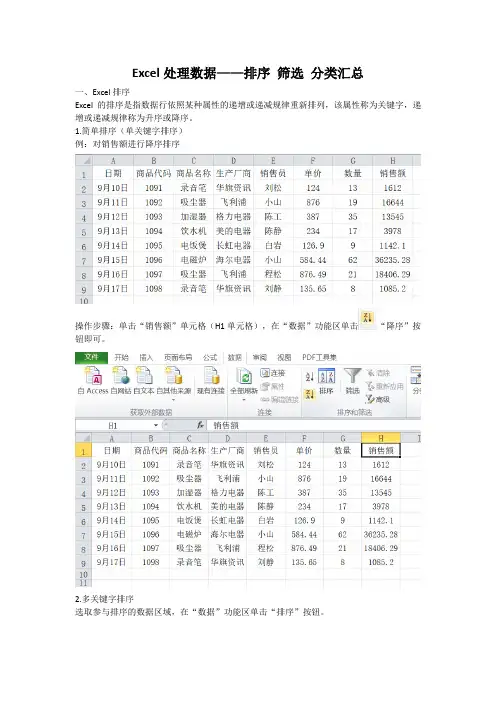
Excel处理数据——排序筛选分类汇总一、Excel排序Excel的排序是指数据行依照某种属性的递增或递减规律重新排列,该属性称为关键字,递增或递减规律称为升序或降序。
1.简单排序(单关键字排序)例:对销售额进行降序排序操作步骤:单击“销售额”单元格(H1单元格),在“数据”功能区单击“降序”按钮即可。
2.多关键字排序选取参与排序的数据区域,在“数据”功能区单击“排序”按钮。
在打开的“排序”对话框中设置主要关键字和次要关键字。
(单击“添加条件”可增加次要关键字,单击“选项”,可设置按行、按列排,字母、笔划排序,勾选“数据包含标题”表明标题不参与排序,注意此标题为每列数据的字段名标题,不是总标题)补充:右击“销售额”单元格,快捷菜单中也可以完成排序操作。
二、Excel 筛选Excel的筛选是让某些符合条件的数据记录显示出来,而暂时隐藏不符合条件的数据记录。
1.自动筛选在“数据”功能区单击“筛选”(使用快捷键Ctrl+Shift+L),打开筛选器。
单击需要筛选的类型字段名,如商品名称,在下拉列表中设置仅勾选需要显示的记录,单击“确定”。
2.自定义筛选自定义筛选包括“文本筛选”和“数字筛选”,在打开了筛选器的情况下,在筛选器下拉列表中选择“文本筛选”或“数字筛选”,打开“自定义自动筛选方式”对话框,设置条件完成筛选。
注意:在“自定义自动筛选方式”对话框中“与”和“或”关系是针对同一个筛选条件而言的。
3.高级筛选对于多字段、多条件的筛选,如果字段间是“与”关系可以是使用自动筛选也可以用高级筛选,但是多字段、多条件间是“或”关系,就只能是高级筛选完成。
高级筛选需要先在数据区域外创建条件区域,以实例说明。
例:在“学生生活费用”工作表,筛选出性别为“女”,收入合计“小于900”,余额“小于200”学生记录。
操作步骤:(1)在C24中输入“性别”,D24中输入“收入合计”,E24中输入“余额”,C25中输入“女”,D25中输入“>900”,E25中输入“>200”。
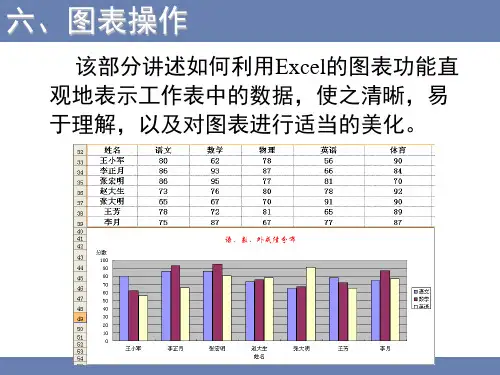
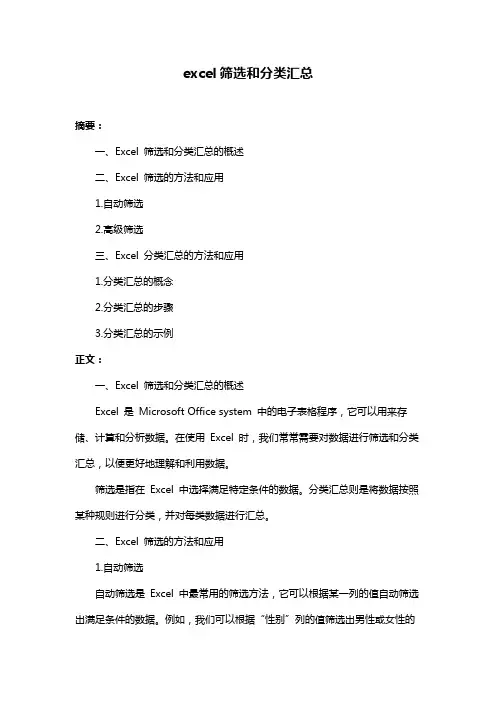
excel筛选和分类汇总摘要:一、Excel 筛选和分类汇总的概述二、Excel 筛选的方法和应用1.自动筛选2.高级筛选三、Excel 分类汇总的方法和应用1.分类汇总的概念2.分类汇总的步骤3.分类汇总的示例正文:一、Excel 筛选和分类汇总的概述Excel 是Microsoft Office system 中的电子表格程序,它可以用来存储、计算和分析数据。
在使用Excel 时,我们常常需要对数据进行筛选和分类汇总,以便更好地理解和利用数据。
筛选是指在Excel 中选择满足特定条件的数据。
分类汇总则是将数据按照某种规则进行分类,并对每类数据进行汇总。
二、Excel 筛选的方法和应用1.自动筛选自动筛选是Excel 中最常用的筛选方法,它可以根据某一列的值自动筛选出满足条件的数据。
例如,我们可以根据“性别”列的值筛选出男性或女性的数据。
自动筛选的步骤如下:(1)选中需要筛选的数据区域;(2)在“数据”菜单中选择“筛选”;(3)在需要筛选的列上点击,选择“数字筛选”或“按条件筛选”;(4)在弹出的对话框中,选择“等于”、“不等于”或其他比较符,并输入要筛选的条件;(5)点击“确定”,满足条件的数据将被筛选出来。
2.高级筛选高级筛选是Excel 中另一种筛选方法,它可以根据多个条件筛选数据,并且可以进行“与”、“或”等逻辑运算。
高级筛选的步骤如下:(1)选中需要筛选的数据区域;(2)在“数据”菜单中选择“筛选”;(3)在需要筛选的列上点击,选择“高级筛选”;(4)在弹出的对话框中,选择“列表区域”和“输出区域”;(5)在“条件”区域,输入第一个条件,并选择“等于”、“不等于”或其他比较符;(6)点击“添加条件”,输入第二个条件,并选择逻辑运算符;(7)重复步骤6,直到输入所有条件;(8)点击“确定”,满足条件的数据将被筛选出来。
三、Excel 分类汇总的方法和应用1.分类汇总的概念分类汇总是指将数据按照某种规则进行分类,并对每类数据进行汇总。
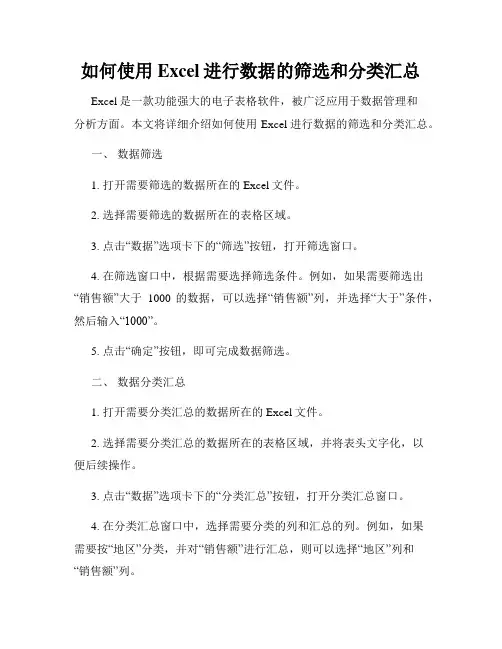
如何使用Excel进行数据的筛选和分类汇总Excel是一款功能强大的电子表格软件,被广泛应用于数据管理和分析方面。
本文将详细介绍如何使用Excel进行数据的筛选和分类汇总。
一、数据筛选1. 打开需要筛选的数据所在的Excel文件。
2. 选择需要筛选的数据所在的表格区域。
3. 点击“数据”选项卡下的“筛选”按钮,打开筛选窗口。
4. 在筛选窗口中,根据需要选择筛选条件。
例如,如果需要筛选出“销售额”大于1000的数据,可以选择“销售额”列,并选择“大于”条件,然后输入“1000”。
5. 点击“确定”按钮,即可完成数据筛选。
二、数据分类汇总1. 打开需要分类汇总的数据所在的Excel文件。
2. 选择需要分类汇总的数据所在的表格区域,并将表头文字化,以便后续操作。
3. 点击“数据”选项卡下的“分类汇总”按钮,打开分类汇总窗口。
4. 在分类汇总窗口中,选择需要分类的列和汇总的列。
例如,如果需要按“地区”分类,并对“销售额”进行汇总,则可以选择“地区”列和“销售额”列。
5. 点击“确定”按钮,即可完成数据分类汇总。
除了以上方法,Excel还提供了多种高级筛选和分类汇总功能,可以根据需要使用。
三、高级筛选1. 打开需要筛选的数据所在的Excel文件。
2. 在另一个单元格中输入筛选条件,并设置好相应的格式和文字化。
3. 点击“数据”选项卡下的“高级筛选”按钮,打开高级筛选窗口。
4. 在高级筛选窗口中,选择需要筛选的数据所在的表格区域,并选中“复制到其他位置”选项。
5. 在“复制到”区域中选择需要复制到的单元格区域,并点击“确定”按钮,即可完成高级筛选。
综上所述,使用Excel进行数据的筛选和分类汇总非常简单,只需要掌握基本的方法即可轻松完成。
同时,通过高级功能的应用,可以更好地满足实际业务需求。
excel表中分类汇总在Excel中,您可以使用各种功能和技巧来对数据进行分类和汇总,这取决于您的需求和数据的性质。
以下是一些在Excel中进行分类汇总的常见方法:1. 筛选和排序:•使用Excel的筛选功能,可以根据特定条件过滤数据。
•使用排序功能,可以按升序或降序对数据进行排序。
2. 数据透视表:•创建数据透视表来汇总和分类数据。
数据透视表是一种功能强大的工具,可根据不同列的值对数据进行分组和汇总。
3. 子总计:•使用Excel的“子总计”功能,您可以根据选定的列对数据进行分组,并在每个分组之间添加小计和总计。
4. 条件汇总:•使用条件汇总函数,如SUMIF、AVERAGEIF、COUNTIF等,根据满足特定条件的数据进行汇总。
5. 使用表格:•将数据转换为Excel表格(Table)可以使分类和汇总更加灵活。
表格具有自动筛选和列头过滤等功能。
6. 公式:•使用Excel的SUM、AVERAGE、COUNT等常见公式来计算分类数据的总和、平均值或计数。
7. 分组:•使用数据分组功能,您可以将数据按照所需的层次进行分组。
这对于分类和汇总大型数据集非常有用。
8. 条件格式化:•使用条件格式化功能,您可以根据特定条件对数据进行视觉分类,使数据更易于理解。
9. 自定义VBA宏:•如果您有复杂的分类和汇总需求,可以使用VBA(Visual Basic for Applications)编写自定义宏来自动执行这些任务。
这些是一些常见的方法,您可以根据您的具体需求和数据的复杂性来选择适当的方法。
根据数据量和结构的不同,可能需要组合使用上述方法来获得最佳结果。
Excel排序、筛选、分类汇总、数据透视表教学探讨Excel排序Excel是一款强大的数据处理工具,其中的排序功能可以帮助我们更加快捷、精准地找到需要的数据。
接下来我们就来学习一下Excel排序的用法。
常用方法:1.单列排序:在需要排序的列中选定一个单元格,点击"数据",再点击"排序",根据需要选择升序或降序即可。
2.多列排序:选定需要排序的列,在"排序"选项中点击"添加级别",然后选择要添加的列,根据需要选择升序或降序即可。
3.筛选后排序:选定需要排序的数据区域,在"数据"选项中点击"筛选",根据筛选结果进行排序。
4.条件排序:选定需要排序的数据区域,在"数据"选项中点击"排序",选择"自定义排序",在弹出的对话框中设置排序条件。
注意事项:1.确保数据区域中有相同的数据类型,否则排序结果可能不准确。
2.确保数据区域中没有空单元格,否则排序结果可能不完整。
3.若需要对单元格中的内容进行排序,则必须先将其转换为相应的数值类型。
Excel筛选Excel可以通过筛选功能来快速获取需要的数据,类似于数据库中的查询操作。
接下来我们就来学习一下Excel筛选的用法。
常用方法:1.单条件筛选:选定需要筛选的数据区域,在"数据"选项中点击"筛选",然后选择需要筛选的列,在弹出的对话框中输入筛选条件即可。
2.多条件筛选:选定需要筛选的数据区域,在"数据"选项中点击"自动筛选",然后选择需要筛选的列,在弹出的下拉列表中选择"自定义",在弹出的对话框中输入需要的筛选条件即可。
3.高级筛选:选定需要筛选的数据区域,在"数据"选项中点击"高级筛选",然后在弹出的对话框中选择条件区域和结果区域,输入需要的筛选条件即可。
excel筛选和分类汇总摘要:1.Excel筛选概述2.Excel分类汇总概述3.筛选与分类汇总的实际应用案例4.注意事项与技巧正文:在日常的办公工作中,Excel表格的处理是一项必不可少的工作。
熟练掌握Excel的筛选和分类汇总功能,可以大大提高工作效率。
本文将详细介绍Excel筛选和分类汇总的使用方法及实际应用案例,帮助你更好地运用这些功能。
一、Excel筛选概述Excel筛选是一种根据特定条件对表格数据进行筛选的方法,可以将符合条件的数据单独显示,不符合条件的数据隐藏。
筛选操作主要有两种方式:自动筛选和高级筛选。
自动筛选操作简单,适用于根据单一列进行筛选;高级筛选则可以针对多列进行复杂条件的筛选。
二、Excel分类汇总概述Excel分类汇总是指对表格数据按照某一列或几列的值进行分类,并对每类数据进行汇总计算。
分类汇总功能可以帮助用户快速地统计和分析数据,生成如柱状图、折线图等可视化图表。
分类汇总的操作步骤主要包括:分类、创建汇总、确定汇总方式等。
三、筛选与分类汇总的实际应用案例1.案例一:员工绩效考核表假设公司要对员工进行绩效考核,需要根据员工的业绩、出勤、工作态度等多个方面进行评价。
可以使用Excel对数据进行筛选,将每个员工的各项指标进行排序,然后使用分类汇总功能,按照业绩、出勤、工作态度等维度对员工进行分组,并对每组数据进行平均值计算,以得出员工的平均绩效。
2.案例二:销售数据分析假设公司需要对各个区域的销售数据进行分析,可以使用Excel筛选功能,将各个区域的销售数据单独显示。
然后使用分类汇总功能,按照销售金额、销售数量等指标对各区域进行分类,并计算每个区域的销售总额和平均销售额,以帮助公司制定下一步的销售策略。
四、注意事项与技巧1.在进行筛选和分类汇总操作时,请确保表格数据的准确性,以免影响筛选和汇总结果。
2.分类汇总前,请确保需要分类的列已进行排序,以便正确地进行分类。
3.在进行高级筛选时,可以使用“且”、“或”、“非”等逻辑运算符组合多个条件,以实现更复杂的筛选需求。
Excel中数据的排序、筛选与分类汇总
课程导入:通过前几次课公式和函数的系统学习,我们已经知道Excel电子表格具有强大的数据运算能力。
但只有数据,而无法快速有效的查阅有效信息,这无疑是在做无用功,是一种资源的浪费。
今天这次课我们将要学习Excel中的数据处理,真正对数据进行统计和分析。
引入实例:Excel在学生成绩统计中有独特的优势,能方便快速的进行学生成绩的各类统计,如能方便快捷的进行成绩的排序、分类汇总、数据的高效筛选、快速的进行学科及总分的分段统计等等。
要点:数据的处理重点从数据的排序、数据的筛选、数据的分类汇总入手。
教学内容一:数据排序和筛选
一、数据的排序:排序就是按某种规则排列数据以便分析。
排序的三种方式:a. “升序”排列,选中要排序列中的一个单元格,按按钮
b. “降序”排列,选中要排序列中的一个单元格,按按钮
c. 自定义排列,选择【数据】->【排序】,利用多个关键字进行复杂
排序。
首先考虑的是“主要关键字”,当主要关键字排序出现相
同数据时,将按次要关键字再次排序,如果次要关键字还出现相
同数据时,可以按照第三关键字最后排序。
注意:如果Excel没能够正确地进行排序,可能是因为它没有正确地获取排序区域。
特别应该注意的是,排序区域中不能够包含已合并的单元格。
教学实例一:《高一期末成绩分析》(排序)
(1)打开D:\excel实例\操作一.xls,选择“高一期末成绩(排序)”。
(2)按总分进行数据排序。
选定H列中的任意一个单元格(注意,不要选定H列,否则将只对H列排序),单击常用工具栏中的按钮,即从大到小排序。
(3)要求总分相同的学生按语数外总分降序排序,语数外总分相同的学生按照理综降序排序。
选定表中任意单元格,单击【数据】->【排序】,指定主要关键字为总分,排序方式为降序;次要关键字为语数外,排序方式也为降序;第三关键字为理综,排序方式为降序。
注意:若不想对标题行进行排序,那要选择“有标题行”。
(4)保存该文件。
操作后效果图如下:
教学内容一(续):数据清单、数据排序和筛选
二、数据的筛选:筛选就是在工作表中查询满足特定条件的记录。
筛选的两种方式:a. 自动筛选。
在要进行筛选的表格数据区内任一单元格中单击鼠
标,选择【数据】->【筛选】->【自动筛选】
b. 高级筛选。
在表格区域外的任一地方先建立一个条件区域,在
要进行筛选的表格数据区内任一单元格中单击鼠标,选择【数
据】->【筛选】->【高级筛选】,在“列表区域”中填入需进
行筛选的数据区域,在“条件区域”中填入预先建好的条件区
域。
教学实例一(续):《高一期末成绩分析》(筛选)
(1)打开D:\excel实例\操作一.xls,选择“高一期末成绩(排序)”。
(2)筛选出总分排名前十的学生。
选定表中任意单元格,单击【数据】->【筛选】->【自动筛选】,单击“总分”后面的下拉箭头,选择“前10个”选项,并设置筛选最大的前10项。
注意:筛选后“总分”后面的下拉箭头是蓝色的。
(3)同时可以利用自动筛选中的“自定义”选项筛选出总分中570分以上的学生,“自定义”选项也可筛选特定的区间范围。
(4)筛选出总分570分~600分.之间且理综大于230的学生。
在表格数据下方输入如下表所示的条件区域,选定表中任意单元格,单击【数据】->【筛选】->【高级筛选】,在弹出的高级筛选对话框中,选择“在原有区域显示筛选结果”,并在“列表区域”中填入需进行筛选的数据区域,在“条件区域”中填入预先建好的条件区域。
总分总分理综
>=570 <=600 >=230
(5)保存该文件。
操作后效果图如下:
教学内容二:数据的分类汇总
数据的分类汇总:分类汇总是指在数据表中快速汇总各项数据的方法。
◆分类汇总操作:选定表中任意单元格,单击【数据】->【分类汇总】。
其中“分类
字段”指分类的标准,“汇总方式”指汇总计算的公式,“选定汇总项”指定需要汇总操作的项目。
◆图中左边的和都是可以单击的按钮。
分别单击时,我们可以看到
不同级别的汇总数据;单击时,可把相应行的内容隐藏。
注意:在做分类汇总前必须先对数据进行有效的排序
教学实例一(续):《高一期末成绩分析》(分类汇总)
(1)打开D:\excel实例\操作一.xls,选择“《高一期末成绩分析》(分类汇总)”。
(2)要求相同班级的学生按总分排序。
选定表中任意单元格,单击【数据】->【排序】,指定主要关键字为班级,排序方式为降序;次要关键字为总分,排序方式也为降序。
(3)要求依据班级种类,进行总分的平均分汇总。
选定表中任意单元格,单击【数据】->【分类汇总】,指定分类字段为班级种类,汇总方式为平均分;选定汇总项为总分。
(4)保存该文件。
操作后效果图如下:
其实,知识越学的深入,运用起来也更得心应手,比如筛选出总分成绩在某分以上而且单科也在某分以上的的人数,我们运用函数就很方便。
给所有班级的学生编写序号用同一个函数(比如B列是班级列,A列是编号列,在A2单元格中输入函数countif($B$2:B2,B2))可以实现对每个班级的的学生编号,这就是我们排序的魅力所在。
课后反思:
这是准备的一节公开课,上完课后同事的指点及自己的反思,有以下几点存在问题需要改进:
一、课堂内容较难、很多学生难以理解,建议增加课时此课分为成两节上会更好。
学生积极配合有待提高。
二、某些内容介绍篇幅过长,需要简化。
教师的课堂语言需丰富,增加上课的激情,这样能更好地调动学生的积极性。
三、设计合理,内容含量大,学生思考多。
四、本节课教学重难点较多,需要更加深入仔细的进行讲解。
通过这节上课,看到了自己的优点和不足,在今后的工作中需要取长补短,向同事学习。