钉钉视频会议操作流程
- 格式:docx
- 大小:74.40 KB
- 文档页数:3
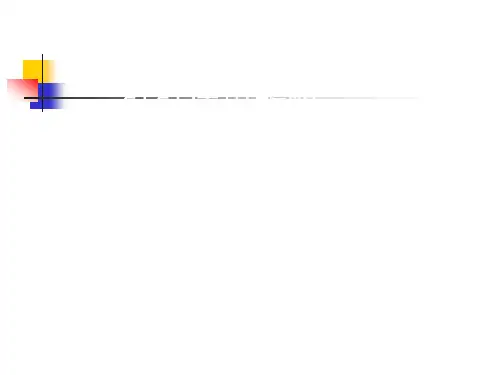

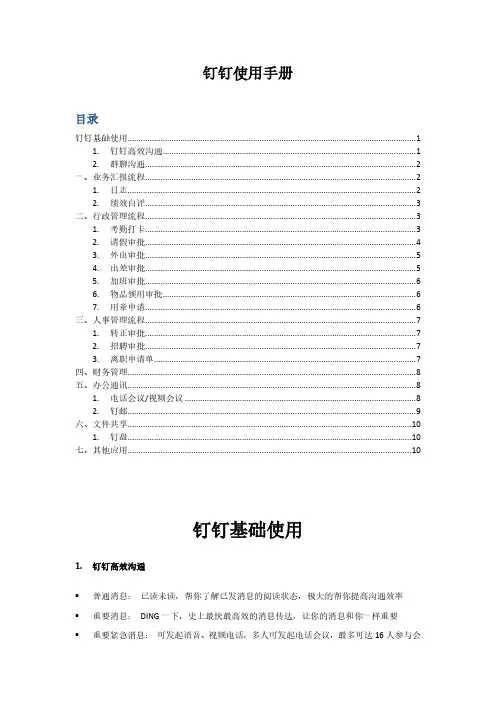
钉钉使用手册目录钉钉基础使用 (1)1. 钉钉高效沟通 (1)2. 群聊沟通 (2)一、业务汇报流程 (2)1. 日志 (2)2. 绩效自评 (3)二、行政管理流程 (3)1. 考勤打卡 (3)2. 请假审批 (4)3. 外出审批 (5)4. 出差审批 (5)5. 加班审批 (6)6. 物品领用审批 (6)7. 用章申请 (6)三、人事管理流程 (7)1. 转正审批 (7)2. 招聘审批 (7)3. 离职申请单 (7)四、财务管理 (8)五、办公通讯 (8)1. 电话会议/视频会议 (8)2. 钉邮 (9)六、文件共享 (10)1. 钉盘 (10)七、其他应用 (10)钉钉基础使用1.钉钉高效沟通▪普通消息:已读未读,帮你了解已发消息的阅读状态,极大的帮你提高沟通效率▪重要消息:DING一下,史上最快最高效的消息传达,让你的消息和你一样重要▪重要紧急消息:可发起语音、视频电话,多人可发起电话会议,最多可达16人参与会议▪钉钉密聊:不留痕迹的私密聊天,消息在任何端不留存使用密聊模式,头像打码,截屏无用;消息不可复制和转发,阅后即焚2.群聊沟通▪消息、已读、未读一目了然,点击可查看哪些人已读未读▪长按消息:支持DING、复制、转发、收藏、撤回、翻译、删除,点击更多可批量转发▪聊天中点击“+”号,支持发送照片、视频、红包、文件、邮件、位置、名片、日志等等▪支持快速发起钉钉电话▪翻译—中英文翻译▪多语音转文字▪撤回—发出消息或者文件24小时内可撤回,群主无时间限制▪支持@所有人、钉住、点赞,随心可大可小▪超过2000字符消息,自动转txt文件发送给对方•点击聊天的数字,可快速发起电话、添加通讯录和外部联系人等一、业务汇报流程1.日志——简单方便的工作汇报日志中分别包括日报、周报、月报、工作汇报等,员工每周将工作总计安排以周报的形式方法送给主管领导(如需每日向上级领导请选择日报形式),具体流程如下:电脑端/手机端:工作-日志-选择发起模板(日报、周报等)提交:选择日志所发送的人、群,进行添加并提交;(ps:接收日志者可根据工作情况进行评论、打赏,想想就好激动~~~)已发日志可修改:进入需要修改的日志,点击右上角“更多”即可修改2.绩效自评该应用正式启动后,会发送通知给大家。

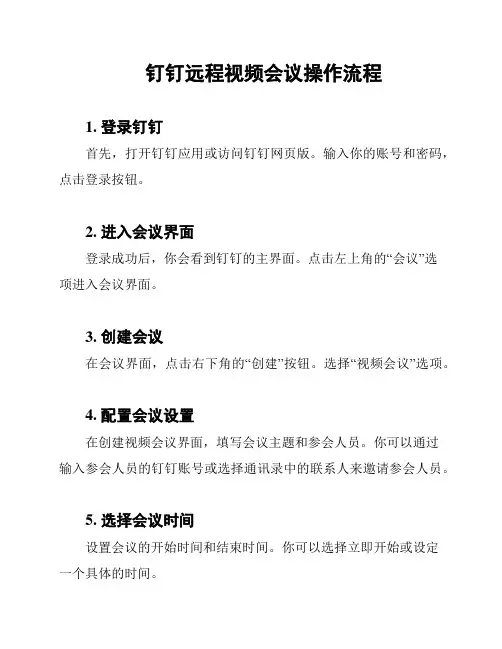
钉钉远程视频会议操作流程1. 登录钉钉首先,打开钉钉应用或访问钉钉网页版。
输入你的账号和密码,点击登录按钮。
2. 进入会议界面登录成功后,你会看到钉钉的主界面。
点击左上角的“会议”选项进入会议界面。
3. 创建会议在会议界面,点击右下角的“创建”按钮。
选择“视频会议”选项。
4. 配置会议设置在创建视频会议界面,填写会议主题和参会人员。
你可以通过输入参会人员的钉钉账号或选择通讯录中的联系人来邀请参会人员。
5. 选择会议时间设置会议的开始时间和结束时间。
你可以选择立即开始或设定一个具体的时间。
6. 邀请参会人员点击“邀请参会人员”按钮,选择你要邀请的参会人员,并点击确认。
7. 开始视频会议点击“开始”按钮,会议就会开始。
在视频会议界面,你可以看到参会人员的视频画面以及会议中的其他操作选项。
8. 会议操作在视频会议中,你可以进行以下操作:- 打开/关闭视频:点击参会人员的视频窗口上的摄像头图标来打开或关闭视频。
- 打开/关闭声音:点击参会人员的视频窗口上的麦克风图标来打开或关闭声音。
- 屏幕共享:点击屏幕上方的“屏幕共享”按钮,选择要共享的屏幕或窗口。
- 发送聊天消息:在视频会议界面的右侧边栏中,点击“消息”选项,即可发送聊天消息给参会人员。
9. 结束会议会议结束后,点击视频界面右上角的“结束”按钮来结束会议。
10. 退出钉钉在会议结束后,你可以退出钉钉应用或关闭钉钉网页版。
以上是钉钉远程视频会议的操作流程。
希望能对你有所帮助!。

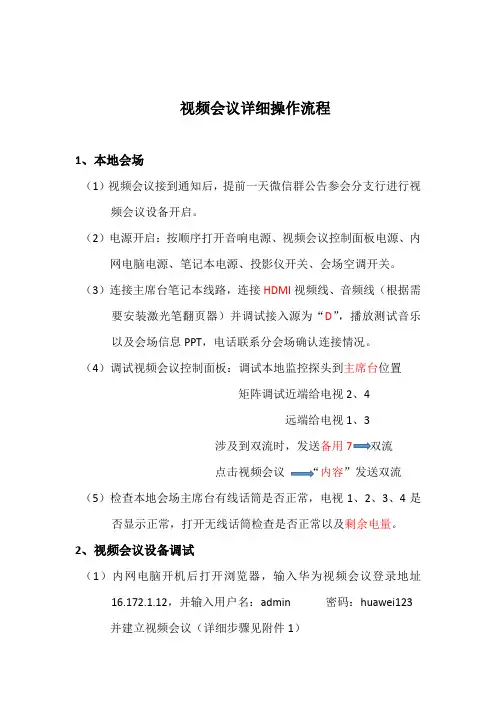
视频会议详细操作流程
1、本地会场
(1)视频会议接到通知后,提前一天微信群公告参会分支行进行视频会议设备开启。
(2)电源开启:按顺序打开音响电源、视频会议控制面板电源、内网电脑电源、笔记本电源、投影仪开关、会场空调开关。
(3)连接主席台笔记本线路,连接HDMI视频线、音频线(根据需要安装激光笔翻页器)并调试接入源为“D”,播放测试音乐
以及会场信息PPT,电话联系分会场确认连接情况。
(4)调试视频会议控制面板:调试本地监控探头到主席台位置
矩阵调试近端给电视2、4
远端给电视1、3
涉及到双流时,发送备用
点击视频会议内容”发送双流
(5)检查本地会场主席台有线话筒是否正常,电视1、2、3、4是否显示正常,打开无线话筒检查是否正常以及剩余电量。
2、视频会议设备调试
(1)内网电脑开机后打开浏览器,输入华为视频会议登录地址
16.172.1.12,并输入用户名:admin 密码:huawei123
并建立视频会议(详细步骤见附件1)
(2)检测视频会议参会会场是否全部参会,未参会的打电话确认。
(提示:会场需在会议开始前40分钟进行测试)
(3)由于华为视频会议设备目前正在测试阶段,建立视频会议的时候用POLYCOM(保利通)MCU同步建立会议,会场设置完成
后不进行连接,备用。
3、会议结束
会议结束后首先联系会议主办人员进行确认,确认视频会议结束后进后以下操作
(1)关闭音响电源、关闭视频会议设备电源、关闭投影机开关、关闭会场空调开关、关闭内网电脑电源、关闭笔记本电源。
(2)物品归位:空调遥控器、激光笔、投影机遥控、无线话筒、笔记本电脑。
(3)检查会场所有会议设备正常断电。
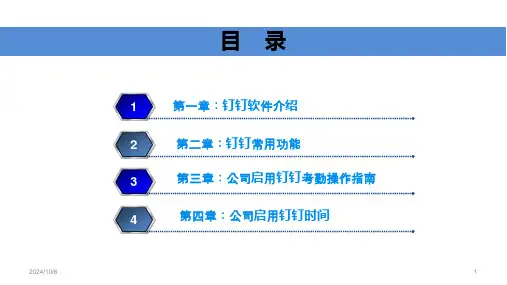

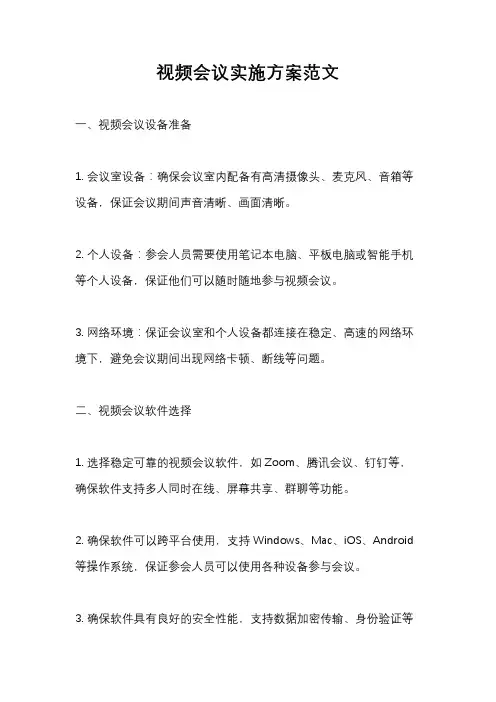
视频会议实施方案范文一、视频会议设备准备1. 会议室设备:确保会议室内配备有高清摄像头、麦克风、音箱等设备,保证会议期间声音清晰、画面清晰。
2. 个人设备:参会人员需要使用笔记本电脑、平板电脑或智能手机等个人设备,保证他们可以随时随地参与视频会议。
3. 网络环境:保证会议室和个人设备都连接在稳定、高速的网络环境下,避免会议期间出现网络卡顿、断线等问题。
二、视频会议软件选择1. 选择稳定可靠的视频会议软件,如Zoom、腾讯会议、钉钉等,确保软件支持多人同时在线、屏幕共享、群聊等功能。
2. 确保软件可以跨平台使用,支持Windows、Mac、iOS、Android 等操作系统,保证参会人员可以使用各种设备参与会议。
3. 确保软件具有良好的安全性能,支持数据加密传输、身份验证等功能,保障会议信息的安全性。
三、视频会议流程安排1. 提前安排会议时间,通知参会人员,并提供会议链接和密码。
2. 在会议开始前,测试会议设备和网络环境,确保一切正常。
3. 会议期间,主持人负责控制会议进程,确保会议秩序井然,参会人员依次发言,提出意见。
四、视频会议注意事项1. 在会议期间,保持良好的会议纪律,不要出现无关话题的讨论,确保会议高效进行。
2. 保持良好的会议礼仪,不要打断他人发言,尊重每个人的意见。
3. 会议结束后,及时总结会议内容,并将会议记录保存备查。
五、视频会议效果评估1. 会议结束后,对视频会议的效果进行评估,包括设备使用情况、网络连接情况、参会人员反馈等。
2. 根据评估结果,及时调整视频会议实施方案,不断优化视频会议的效果。
以上就是视频会议实施方案范文的内容,希望对您有所启发。
视频会议作为一种高效的沟通方式,可以帮助企业提高工作效率,促进团队协作,希望每个企业都能制定一份适合自己的视频会议实施方案,为企业发展提供有力支持。
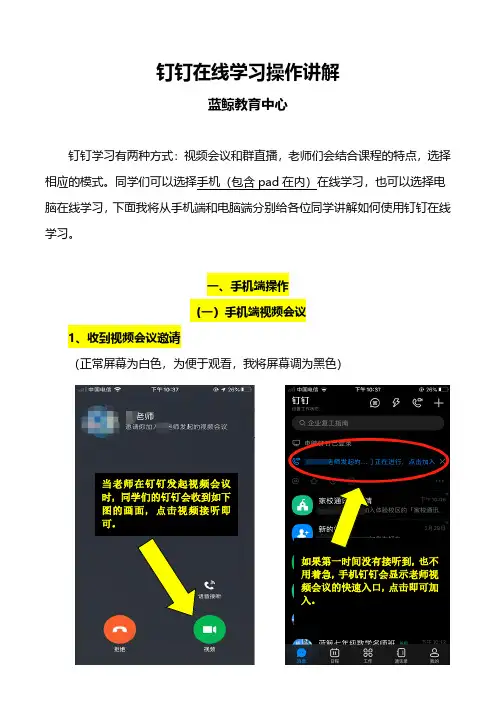
钉钉在线学习操作讲解蓝鲸教育中心钉钉学习有两种方式:视频会议和群直播,老师们会结合课程的特点,选择相应的模式。
同学们可以选择手机(包含pad在内)在线学习,也可以选择电脑在线学习,下面我将从手机端和电脑端分别给各位同学讲解如何使用钉钉在线学习。
一、手机端操作(一)手机端视频会议1、收到视频会议邀请(正常屏幕为白色,为便于观看,我将屏幕调为黑色)当老师在钉钉发起视频会议时,同学们的钉钉会收到如下图的画面,点击视频接听即可。
如果第一时间没有接听到,也不用着急,手机钉钉会显示老师视频会议的快速入口,点击即可加入。
★★★不小心从视频会议中退出了,或不小心退出了钉钉,都可以回到钉钉主界面,再通过第二步或第三步重新进入视频会议。
2、进入视频会议进入视频会议后,会看到如下的画面 ,进入这一步就已经进入正常的听课状态了,正常听课的绝大部分操作都是在这个界面完成的。
下面我将重点来介绍一下这个界面,以及上面每个图标的作用。
如果没有看到快速入口,可以点击左上角的电话标志,然后就能看到老师的视频会议了,点击加入即可。
如果到这一步还找不到老师的视频会议,请第一时间联系蓝鲸教育中心的老师。
①缩小按钮点击后,视频会议会以浮窗的形式出现在屏幕上,再点击浮窗即可返回此界面。
②切换前后置摄像头。
③查看参会人员④屏幕显示区域(含空白处)点击屏幕可以隐藏或显示图标,平时听课点击一下隐藏图标,使展示的屏幕不被遮挡。
当需要操作时再点击一下即可显示图标。
⑤开启/关闭美颜⑦头像框,自己的头像框是排左边第一个,左右滑动可以查看其他人的头像框,点击头像框就会显示对应的人的画面。
当需要看老师的画面,只要左右滑动找到老师的头像窗口,点击就可以看到了。
⑧开/关麦克风关闭时,头像框右下角会有关闭的标志,回答问题时注意开启。
⑨切换扬声器或电话听筒。
⑩退出会议。
⑪开关摄像头⑫分享屏幕正常听课不需要操作⑬切换头像框显示方式正常听课不需要操作⑥切换横竖屏下面再讲解一些操作的具体情况(请注意对应的序号):①缩小点击缩小后,老师授课屏幕缩小为浮动窗口,可以拖动,此时可以查看班级群老师发的信息和资料,或者打字给发给老师。
钉钉录课教程钉钉是一种用于在线教育和远程协作的工具,它提供了许多便捷的功能,包括录课功能。
录课功能可以帮助教师将自己的课程内容录制下来,方便学生在任何时间、任何地点观看,并帮助教师提高教学效果。
下面是一个详细的钉钉录课教程。
第一步:准备好录制设备首先,教师需要准备好合适的录制设备,例如电脑、麦克风和摄像头。
确保这些设备都正常工作,并与钉钉软件兼容。
第二步:打开钉钉软件在电脑上打开钉钉软件,并登录自己的账号。
如果还没有账号,需要先注册一个新账号。
确保账号已经验证。
第三步:创建课程在钉钉的首页上,点击左侧的“群组”,然后点击“创建群组”。
输入课程的名称,并选择教学类别。
点击“确定”按钮创建课程。
第四步:选择录课功能在课程群组的页面上,点击右上角的“工具”按钮,然后选择“录制课程”功能。
第五步:调整录制设置在弹出的“录制设置”窗口中,选择要录制的设备,包括音频输入设备和视频输入设备。
可以通过点击右侧的下拉菜单进行选择。
然后点击“确定”按钮保存设置。
第六步:开始录制在弹出的窗口中,点击“开始录制”按钮开始录制课程内容。
在录制过程中,可以通过音量控制按钮调整录制音频的音量。
同时,可以使用摄像头按钮切换是否录制视频。
点击“停止录制”按钮结束录制。
第七步:编辑课程录制完成后,可以对录制的课程进行编辑。
在课程群组的页面上,点击已录制的课程,然后点击“编辑课程”按钮。
在编辑页面上,可以对课程名称、描述、封面图片等进行修改。
第八步:发布课程编辑完成后,点击“保存并发布”按钮将课程发布到课程群组中。
学生可以在群组中看到并观看课程。
总结:钉钉的录课功能可以帮助教师高效地录制课程内容,并方便学生观看。
教师只需准备好合适的录制设备,打开钉钉软件,创建课程群组,选择录课功能,调整录制设置,开始录制,编辑课程,最后发布课程。
这样,教师就可以轻松地进行在线教学,并提高教学效果。
同时,学生也可以根据自己的时间和地点安排,随时随地观看课程,提高学习效果。
钉钉使用说明幻灯片课件一、引言随着科技的飞速发展,移动办公逐渐成为企业发展的新趋势。
钉钉作为阿里巴巴集团推出的一款企业级智能移动办公平台,为广大企业和组织提供了一站式的办公解决方案。
本课件旨在帮助用户全面了解钉钉的功能特点、操作方法及使用技巧,从而提高工作效率,促进团队协作。
二、钉钉简介1. 功能特点(1)组织架构管理:钉钉可以帮助企业建立完整的组织架构,实现人员信息的实时更新和管理。
(2)消息沟通:支持文字、语音、图片、视频等多种消息形式,实现高效沟通。
(3)智能办公:提供审批、考勤、日志、公告等办公功能,实现工作流程的自动化。
(4)团队协作:支持文档共享、任务分配、日程安排等功能,促进团队协作。
(5)应用市场:提供丰富的第三方应用,满足企业个性化需求。
2. 使用场景(1)企业内部沟通:员工可以随时随地进行沟通,提高工作效率。
(2)项目管理:通过任务分配、进度跟踪等功能,实现项目的高效管理。
(3)移动办公:员工可在外出时使用钉钉处理工作事务,实现无缝办公。
(4)企业培训:利用钉钉的直播、视频会议等功能,开展在线培训和研讨会。
三、钉钉操作方法1. 与安装(1)在方式应用商店搜索“钉钉”,并安装。
(2)注册账号:输入方式号码,获取验证码进行注册。
(3)完善个人信息:填写姓名、公司等信息,头像。
2. 基本功能操作(1)消息沟通:联系人,选择聊天对象,发送消息。
(2)方式会议:“方式会议”,发起会议邀请,邀请成员加入。
(3)审批:“审批”,创建审批流程,提交审批申请。
(4)考勤:“考勤”,查看考勤记录,进行打卡。
(5)日志:“日志”,记录工作内容,分享给团队成员。
3. 高级功能操作(1)组织架构管理:“通讯录”,添加部门、成员,设置权限。
(2)团队协作:“团队”,创建项目,分配任务,跟踪进度。
(3)直播:“直播”,发起直播,分享给团队成员。
(4)视频会议:“视频会议”,发起会议,邀请成员加入。
四、钉钉使用技巧1. 管理通讯录(1)批量导入:通过Excel模板,批量导入成员信息。
一、如何发起:
亲,视频会议有多个入口可以发起,具体如下:
手机端:首页发起:钉钉首页-点击页面右上角视频会议”图标-进入电话页,点击页面右下角发起会议”选择视频会议”点击开始会议” 选择参会人员并点击确认
4:12
钉钉
色工柞秋态…
Q在家办公指南
Q 电脑钉钉已登录,手机通知已关闭
电脑端:首页发起:左下方的电话”图标-选择视频会议”点击发起
会议”选择参会人并单击确认
二、视频会议人数
2020年1月26日-3月31日,钉钉免费开放302方不限时视频会议,百人随时在线开会。
如果您是个人用户还未加入组织,您的视频会议最高人数只有30人,建议您可以点击此处创建组织
同时,参会人员可以随时随地一起开会,支持手机、Pad、电脑和会
议室设备同时接入。
三、共享窗口(文件)
视频会议中,选择屏幕下方的【共享窗口】,即可实现桌面共享,把
需要共享的文档在桌面打开,即实现了会议中的文档共享。
电脑端【屏幕共享】页面:
手机端【屏幕共享】页面:
此外,视频会议可以全员静音,邀请发言、宫格试图等等都可以 I 钉钉软上会议
】00方同时在找
*支持100人周时在堆会欧*可口
立特全慎輕职工践上会议
“克持稟直.窗口分氧 势与互动
确保会议的高或召开
最制模式便于传阅
“视会议录制権式,便于将会富
内容传递,高效同步信思 田宫格视图
6 □
£全员静音 * LOO 人 4的会仪,可以采用1]钉群“播的方式怖会议*不話洞会US。